Отстраняване на неизправности 0x0000000a в Windows 7
Едно от най-неприятните ситуации, които могат да възникнат при работа в системите на семейството на Windows, е появата на "син екран на смъртта" или, по-правилно, подобен феномен, BSOD. Сред причините, които могат да причинят този неуспех, трябва да се отбележи грешка 0x0000000a. След това ще обсъдим подробно какво е причинено от него и как можете да се отървете от него в Windows 7.
Причини за настъпването на 0x0000000a и как да се определи грешката
Сред причините, които могат да доведат до грешка 0x0000000a, трябва да се отбележи следното:
- RAM неизправност;
- Неправилно взаимодействие на драйвери с RAM или устройства;
- Конфликт на системата с свързаното устройство (най-често устройства с лошо качество на изграждане);
- Конфликт между установени програми;
- Злонамерен софтуер.
Всяка от тези причини съответства на отделен начин за решаване на проблема. Всички ще разгледаме по-долу.
Метод 1: Изключете оборудването
Ако забележите, че грешката 0x0000000a е започнала да се появява скоро след като сте свързали новото оборудване към компютъра, то най-вероятно е само в него. Поради лошото качество на изграждане, възможно е това устройство да е несъвместимо с пакета ви за операционни системи. Изключете го и гледайте старта и работата на компютъра. Ако грешката не се появи повече, помислете, че сте намерили причината за нея. Ако не сте сигурни кое оборудване е неуспешно, то може да бъде открито чрез груба сила, последователно прекъсване на различните устройства и проверка на системата за грешка.
Метод 2: Деинсталирайте драйверите
Ако все пак трябва да използвате проблемно устройство, можете да опитате да премахнете драйвера му и след това да го замените с друг аналог, получен от по-надежден източник. В този случай, ако BSOD възниква още по време на стартирането на системата, тогава ще трябва да отидете в него в "Safe Mode" . Когато стартирате компютъра, трябва да задържите определен бутон. Най-често това е F8 . След това в отворения списък изберете елемента "Безопасен режим" и натиснете Enter .
- Натискаме "Старт" . Отидете на "Контролен панел" .
- След това кликнете върху "Система и сигурност" .
- В групата компоненти "Система" кликнете върху "Device Manager" .
- Отваря се прозорецът "Диспечер на устройствата" . В списъка намерете вида на оборудването, което съответства на устройството, което според Вас води до грешка. Това е, най-вероятно, ще бъде, че оборудването, което започнахте да използвате сравнително наскоро. Ако например смятате, че причината за проблема е видеокартата инсталирана на другия ден, кликнете върху името на раздела "Видео адаптери" . Ако сте започнали да използвате нова клавиатура, в този случай отидете в секцията "Клавиатури". Въпреки че понякога името на проблемния драйвер може да се види точно в информационния прозорец за грешката ( BSOD ).
- Отваря се списъкът на свързаните устройства от избрания тип. Кликнете върху името на проблемното оборудване, щракнете с десния бутон на мишката ( PCM ). Изберете " Свойства" .
- В получения екран със свойства щракнете върху Шофьор .
- След това кликнете върху "Изтриване" .
- Ще се отвори диалоговият прозорец, където трябва да потвърдите решението си да премахнете драйвера, като кликнете върху "OK" .
- Рестартирайте компютъра . Щракнете върху Start (Старт ) и след това върху иконата отдясно на опцията Shutdown (Изключване) . В списъка, който се показва, изберете "Рестартиране" .
- След като компютърът бъде рестартиран, системата ще се опита да избере един от стандартните драйвери за устройството, което ще бъде свързано. Ако това не работи за нея, тогава в този случай ще трябва да инсталирате този елемент от надежден източник (изтегляне от сайта или инсталиране от диска, прикачен към устройството). Ако нямате такава опция или не сте сигурни за надеждността на източника, можете да използвате специализиран софтуер за автоматично инсталиране на драйвери. Тя ще сканира цялата система за свързани устройства, ще идентифицира липсващите драйвери, ще ги намери в мрежата и ще инсталира.
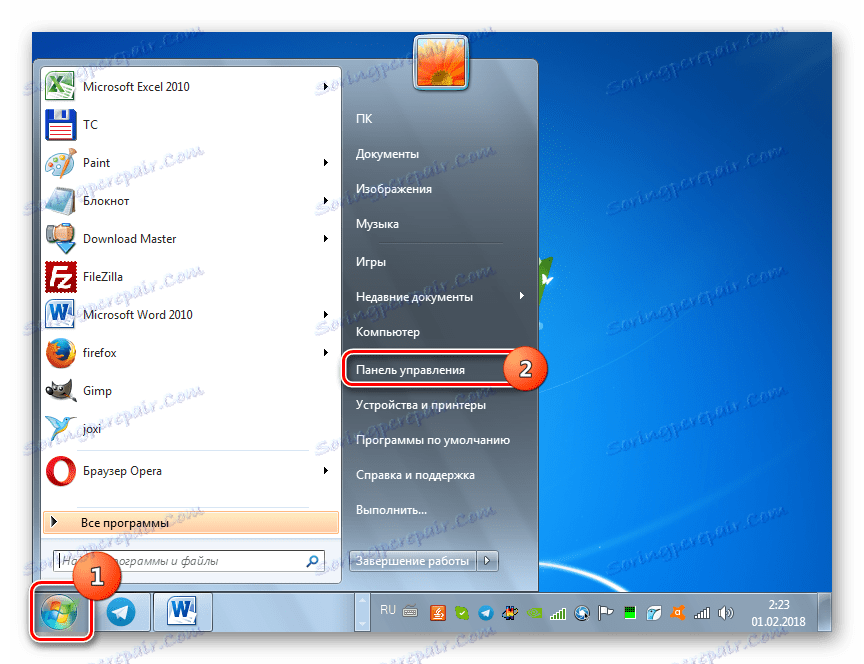
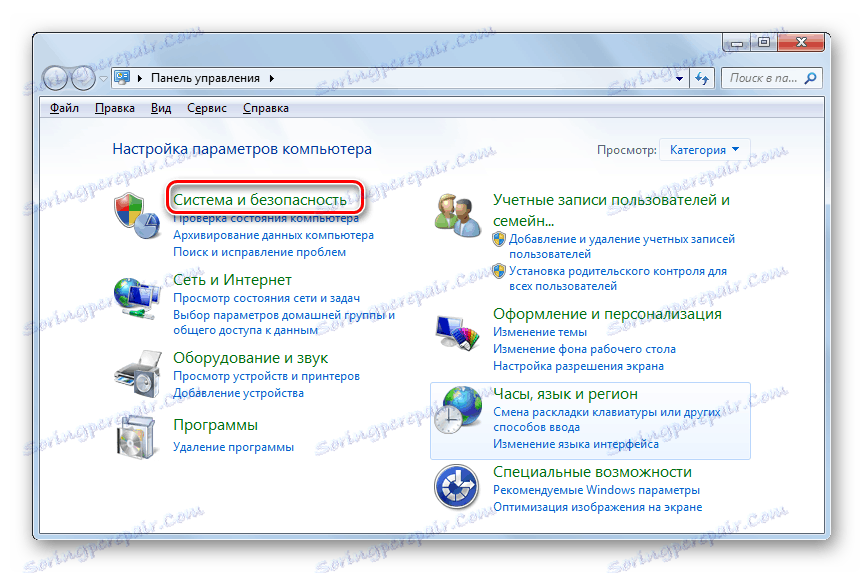
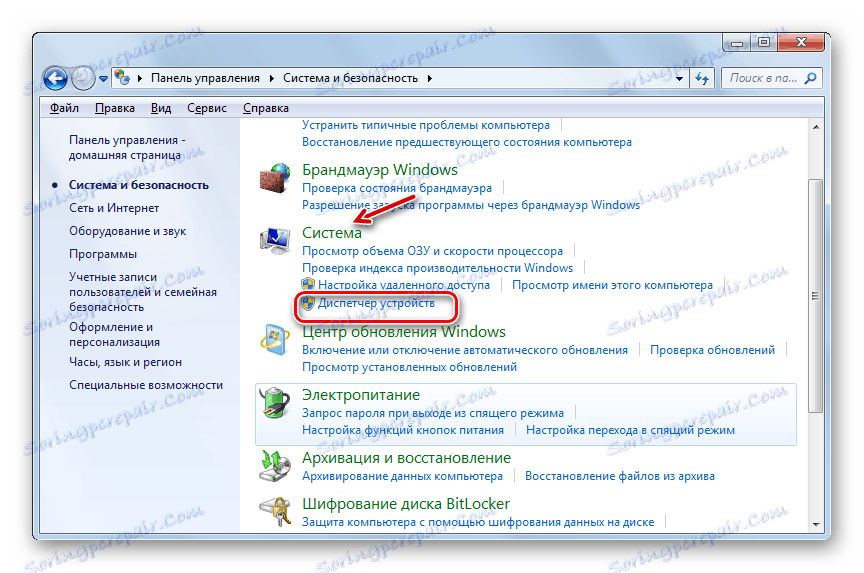
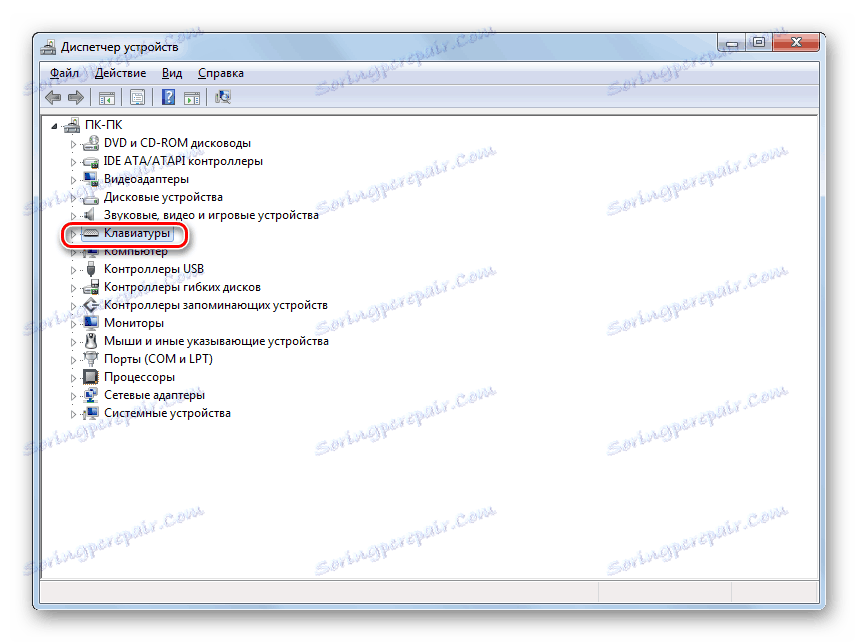
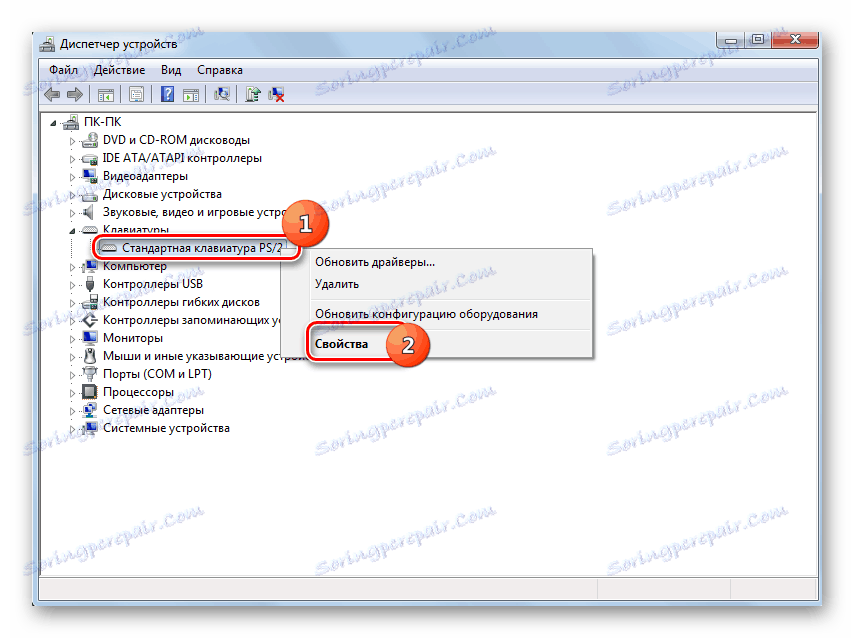



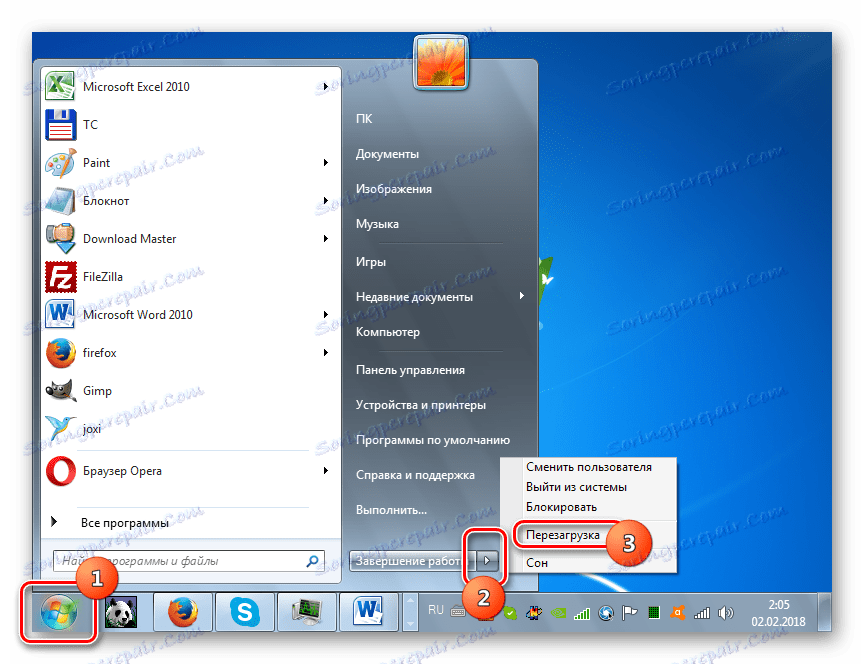
Урокът: Как да актуализирате драйвера на компютър
Метод 3: Нулирайте параметрите за проверка на драйвера
Също така, ако възникне грешка, можете да опитате да нулирате параметрите за проверка на драйвера. Особено често този метод помага, когато описаният проблем възникна след актуализацията на OS или други актуализации. За да изпълните тази процедура, трябва да стартирате системата и в "Безопасен режим" .
- След стартиране в "Безопасен режим" , натиснете Win + R. В полето, което се показва, въведете:
verifier/ resetКликнете върху OK .
- Рестартирайте компютъра и влезте нормално. Настройките за потвърждаване на драйверите ще бъдат възстановени до настройките по подразбиране и има вероятност това да реши проблема, описан в тази статия.
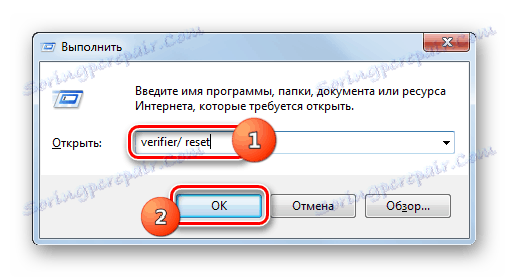
Метод 4: Конфигуриране на BIOS
Също така, тази грешка може да възникне поради неправилна настройка на BIOS. Някои потребители например го преконфигурират за IRQL и след това не разбират откъде идва проблемът. В този случай трябва да влезете в BIOS и да зададете правилните параметри, а именно да възстановите настройките по подразбиране.
Понякога рестартирането на BIOS също помага, ако хардуерният компонентен компютър не успее. В този случай трябва да деактивирате следните компоненти:
- Кеш, включително кеширане на 2-ро и 3-то ниво;
- Plug and Play;
- Вграден BIOS антивирус (ако е наличен);
- Наличието на сенчеста памет.
След това трябва да актуализирате фърмуера на видео адаптера и дънната платка, след което да активирате проверката на RAM. Също така, ако има няколко RAM модула на компютъра, можете да изключите всеки от тях от компютъра последователно и да проверите дали грешката не е загубена. Ако проблемът е в конкретна лента, в такъв случай или трябва да я замените, или да опитате да я намалите до една (най-малка) стойност с разликата в честотата на модулите. Това означава, че този индикатор е по-нисък за бар с по-висока честота.
Няма универсален алгоритъм за изпълнение на тези операции, тъй като действията, които трябва да се изпълняват на различни версии на системния софтуер (BIOS), могат да се различават значително.
Метод 5: Инсталирайте актуализацията
0x0000000a може да бъде открит, когато се опитвате да излезете от режим на хибернация или хибернация, когато Bluetooth оборудването е свързано към компютъра. В този случай можете да разрешите проблема, като изтеглите пакета за актуализиране KB2732487 от официалния сайт на Microsoft.
Изтеглете актуализацията за 32-битовата система
Изтеглете актуализация за 64-битова система
- След изтеглянето на файла просто го стартирайте.
- Системата ще извърши самата инсталация на актуализацията. Не се изисква повече действие от вас.
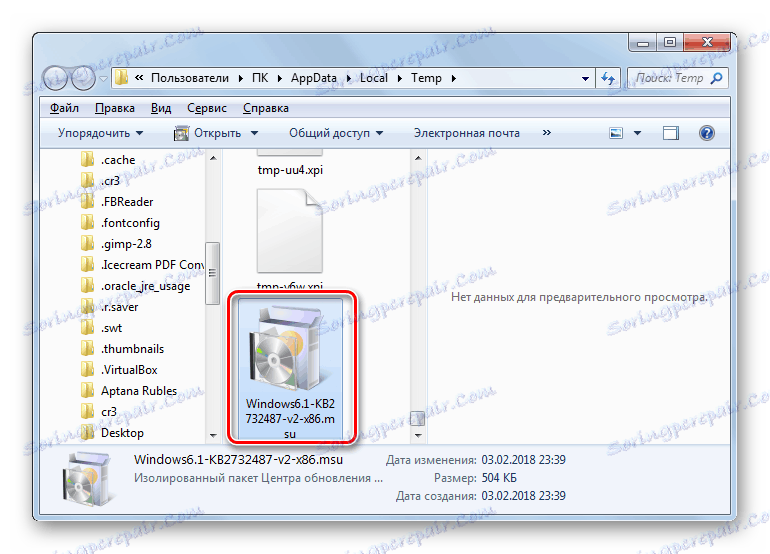

След това компютърът без проблеми ще излезе от хибернация или хибернация, дори и с свързани Bluetooth устройства.
Метод 6: Възстановяване на системните файлове
Една от причините, водещи до грешка 0x0000000a, е нарушаването на структурата на системните файлове. След това е необходимо да извършите процедурата за проверка и, ако е необходимо, да възстановите проблемни елементи. За да изпълните тази задача, стартирайте компютъра в "Безопасен режим" .
- Кликнете върху Старт . Кликнете върху Всички програми .
- Въведете директорията "Стандарт" .
- След като намерите името "Командния ред" , кликнете върху него. В списъка, който се показва, изберете "Изпълни като администратор" .
- Обвивката "Команден ред" е активирана. Въведете следния запис:
sfc /scannowНатиснете Enter .
- Ще се стартира програма, която ще сканира системните файлове за загуба на целостта. Ако бъде открит проблем, проблемите ще бъдат възстановени.
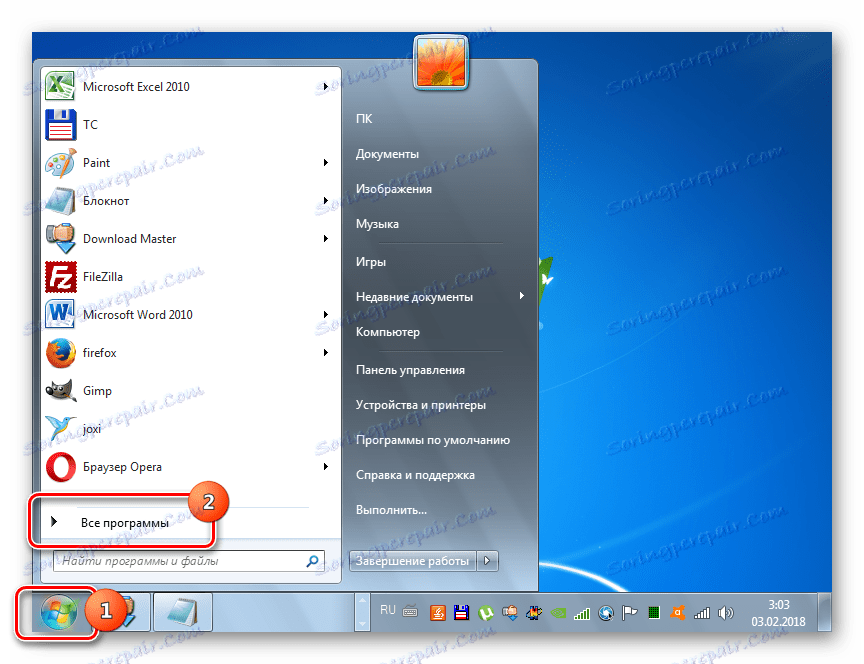
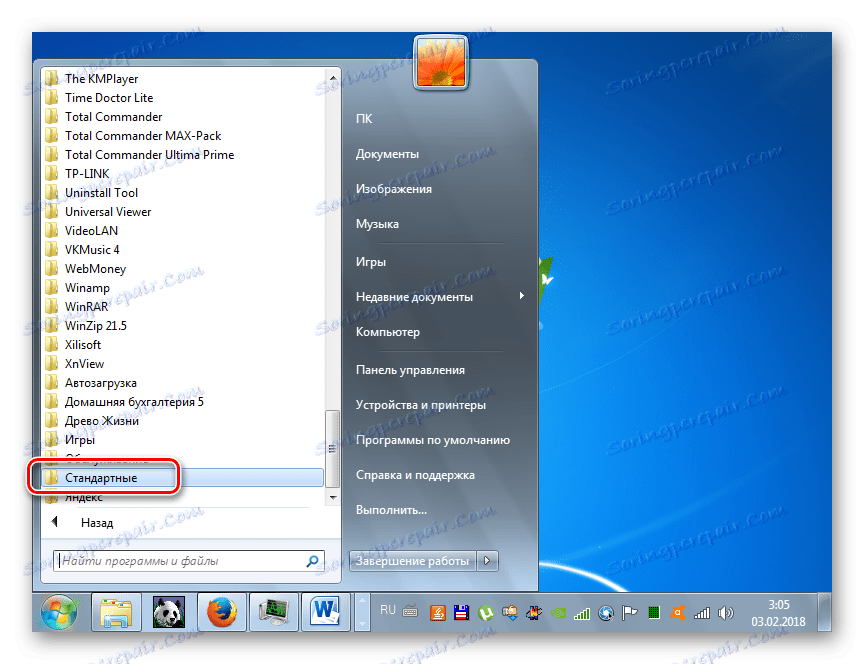
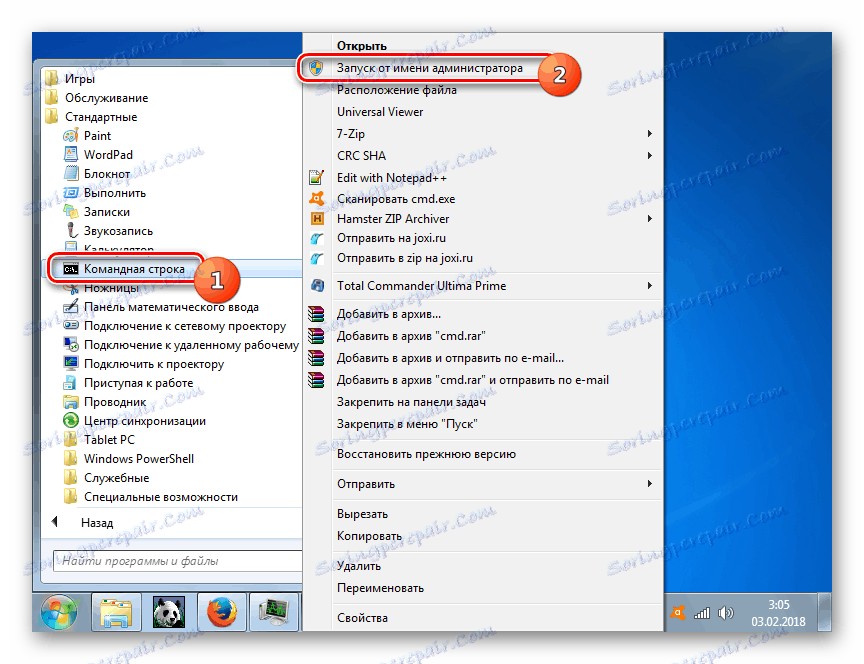
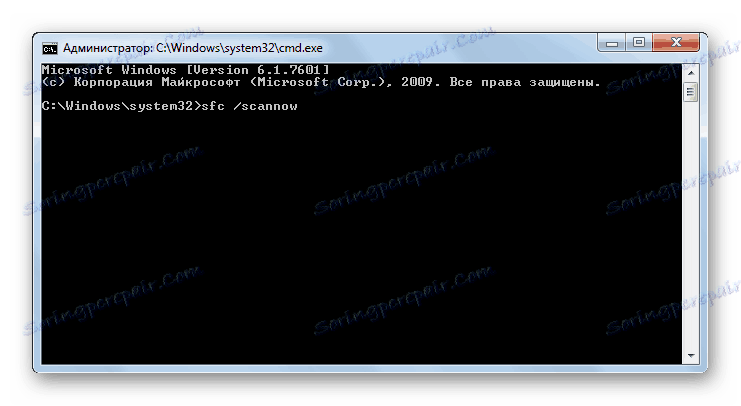
Метод 7: Възстановяване на системата
Универсалният начин, който не само премахва грешката, но и елиминира много други проблеми, е да върне системата обратно на вече създадена точка за възстановяване. Основният проблем, свързан с прилагането на тази опция, е, че тази точка на възстановяване трябва да се образува, преди да възникне неизправност. В противен случай, използването на този метод за нормализиране на системата няма да работи.
- С помощта на менюто "Старт" отидете в директорията "Стандарт" . Алгоритъмът на този преход беше описан от нас в предишния метод. Отидете в директорията "Услуга" .
- Кликнете върху Възстановяване на системата .
- Обвивката на помощната програма за възстановяване на системни обекти и параметри се стартира. Кликнете върху "Напред" .
- След това се отваря прозорец, където трябва да изберете конкретна точка, до която системата ще бъде възстановена. Ако имате няколко опции, изберете най-скорошния от датата, но се формира преди появата на описания проблем. За да имате по-голям диапазон за избор, поставете отметка в квадратчето до "Показване на още ..." . След като маркирате името, щракнете върху Напред .
- Сега ще се отвори прозорец, в който можем да проверим само всички въведени данни. Също така не забравяйте да затворите всички активни приложения и да ги запишете в тях, като по този начин предотвратете загубата на информация. След това приложете "Завършване" .
- Компютърът ще се рестартира и всички системни файлове и настройки в него ще бъдат възстановени до избраната точка за възстановяване. Ако е създаден преди да е настъпила грешката 0x0000000a и причината за неуспеха не е хардуерен компонент, тогава в този случай с по-високо ниво на вероятност ще се отървете от този проблем.
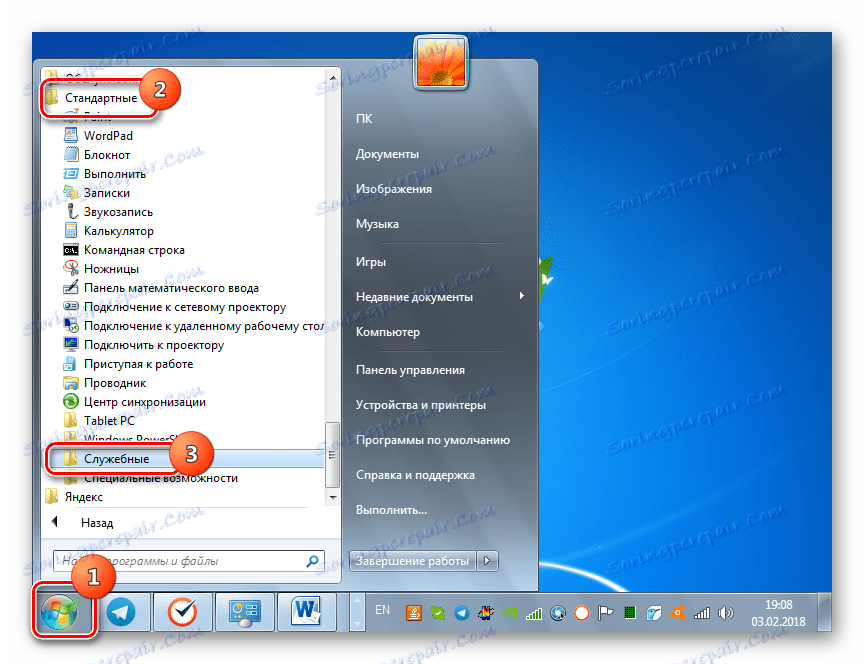
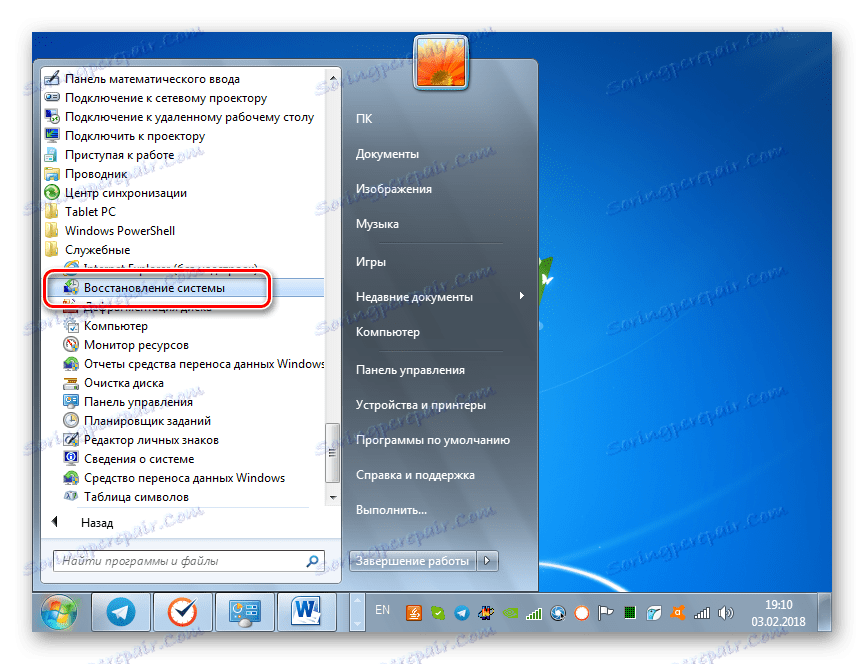
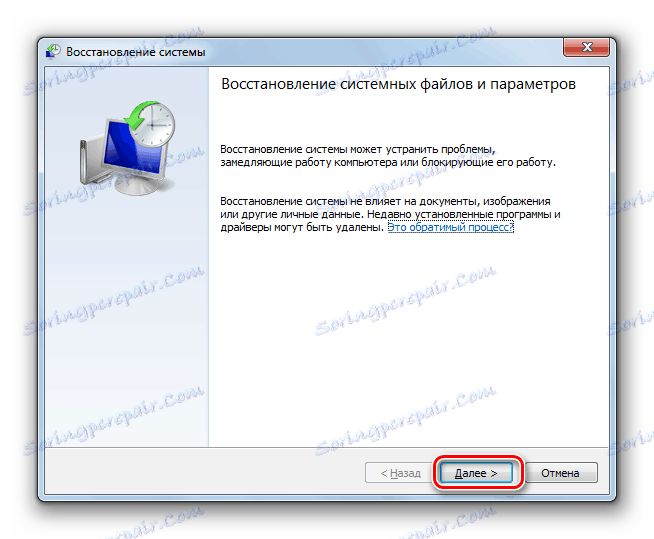
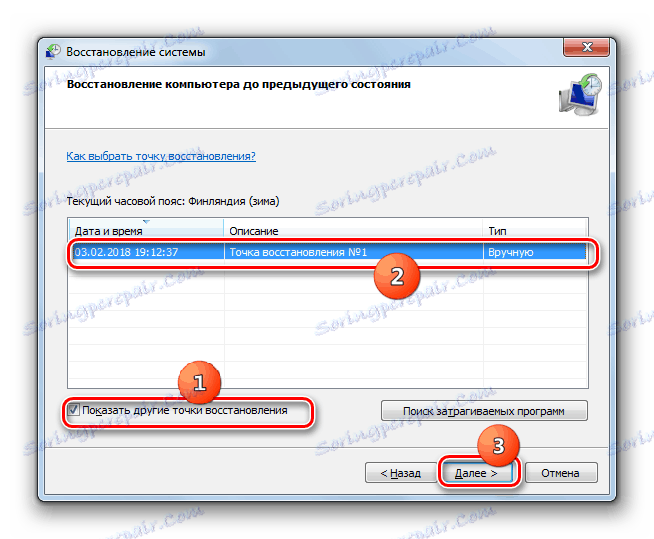
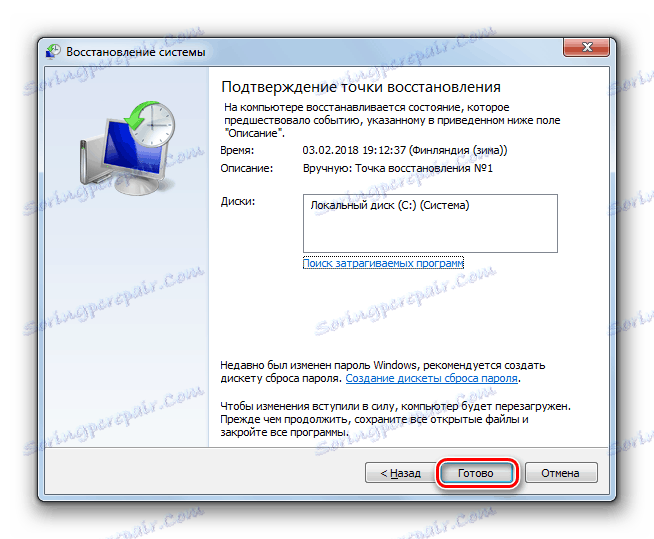
Метод 8: Обработка срещу вируси
И накрая, проблемите, водещи до грешка 0x0000000a, могат да бъдат предизвикани от вирусни атаки от различен произход. Следващите фактори водят пряко до появата на проблема, който разследваме:
- Премахване на вируси от важни системни файлове;
- Инфекция с елементи, които са в конфликт със системата, драйвери, свързано оборудване, хардуерна компонента на компютъра.
В първия случай, освен обработката, ще трябва да изпълните или процедурата за връщане към вече създадената точка за възстановяване, открита в Метод 7 , или да стартирате процеса на проверка на системните файлове, като използвате метода, използван за възстановяване на функционалността по Метод 6 .
Директно за лечението на вируса можете да използвате всяка антивирусна програма, която не се нуждае от инсталиране на компютъра. На първо място, тя ще провери за наличието на зловреден код. За да направите резултата възможно най-реален, най-добре е да изпълните процедурата, като използвате LiveCD или USB. Тя може да бъде произведена и от друг незаразен компютър. Ако помощната програма идентифицира вирусна заплаха, изпълнете действията, които препоръчва в работния прозорец (премахване на вируси, лечение, преместване и т.н.)
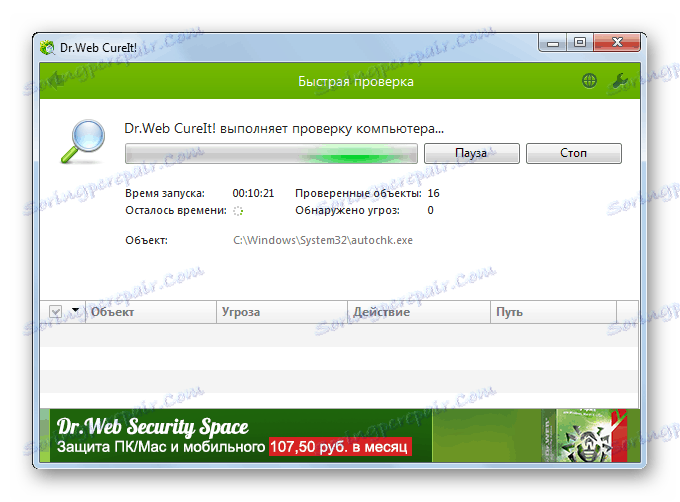
Урокът: Сканиране за вируси без инсталиране на антивирусен софтуер
Има няколко причини за грешката 0x0000000a. Но повечето от тях са свързани с несъвместимостта на системните компоненти с свързаните устройства или техните драйвери. Ако не можете да намерите елемента, който е отговорен за проблема, тогава ако има подходяща точка за възстановяване, можете да опитате да върнете операционната система на по-рано, но преди това проверете системата за вируси.
