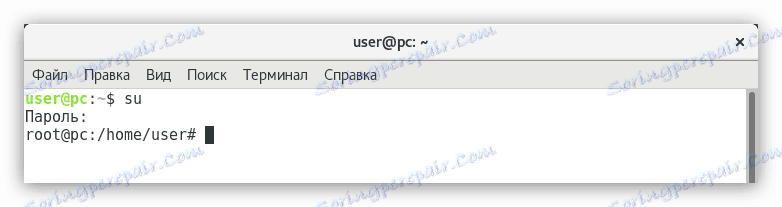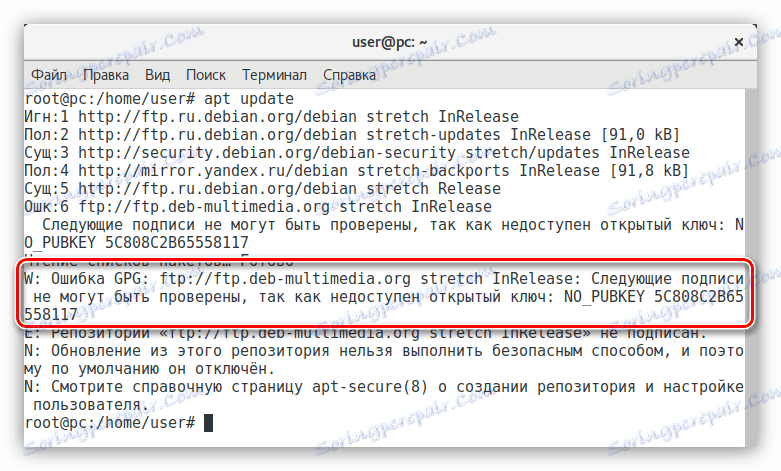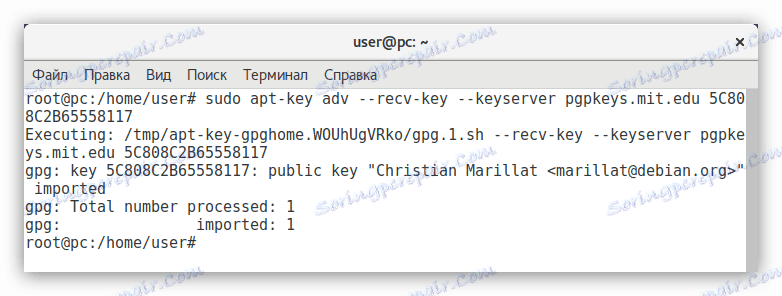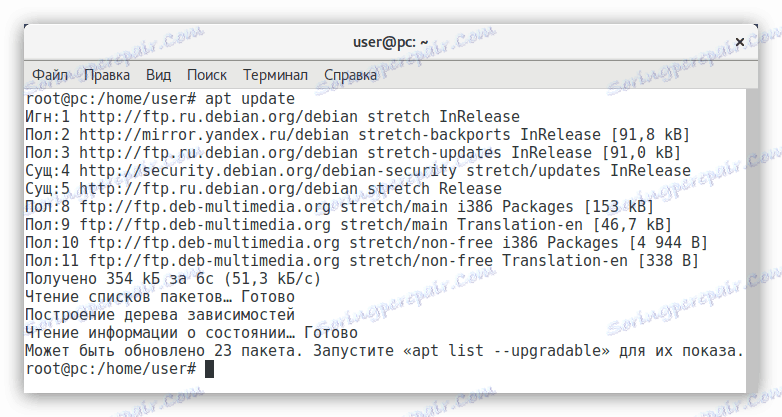Конфигуриране на Debian след инсталирането
Debian не може да се похвали с оперативността си веднага след инсталирането. Това е операционната система, която трябва първо да конфигурирате и тази статия ще ви разкаже как да направите това.
Прочетете още: Популярни Linux дистрибуции
съдържание
- Конфигуриране на Debian
- Стъпка 1: Актуализиране на системата
- Стъпка 2: Инсталирайте SUDO
- Стъпка: 3: Конфигуриране на хранилищата
- Стъпка 4: Добавяне на резервни копия
- Стъпка 5: Инсталирайте шрифтовете
- Стъпка 6: Конфигурирайте изглаждането на шрифта
- Стъпка 7: Изключете звука на системния високоговорител
- Стъпка 8: Инсталирайте кодеците
- Стъпка 9: Инсталирайте Flash Player
- Стъпка 10: Инсталирайте Java
- Стъпка 11: Инсталиране на приложения
- Стъпка 12: Инсталирайте драйверите на графичната карта
- Стъпка 13: Задайте автоматичното включване на NumLock
- заключение
- Въпроси и отговори
Конфигуриране на Debian
Поради многото възможности за инсталиране на Debian (мрежова, основна, от DVD-носител) универсално ръководство няма да може да се компилира, така че някои стъпки от инструкцията ще се отнасят за определени версии на операционната система.
Стъпка 1: Актуализиране на системата
Първото нещо, което трябва да направите след инсталирането на системата, е да я актуализирате. Но това е по-важно за потребителите, инсталирали Debian от DVD-носители. Ако сте използвали мрежовия метод, всички последни актуализации вече ще бъдат инсталирани в операционната система.
- Отворете "Терминал", като напишете името му в системното меню и кликнете върху съответната икона.
- Получете правата на суперпотребителя, като изпълните следната команда:
suи въведете паролата, посочена при инсталирането на системата.
![получаване на права на супер потребители в дебианския терминал]()
Забележка: при въвеждане на парола тя не се показва.
- Изпълнете две команди на свой ред:
apt-get update
apt-get upgrade - Рестартирайте компютъра, за да завършите актуализирането на системата. За да направите това, можете да изпълните следната команда в терминала :
reboot

След като отново стартирате компютъра, системата ще се актуализира, за да можете да продължите към следващата стъпка от конфигурацията.
Прочетете още: Надстройване на Debian от 8 до 9
Стъпка 2: Инсталирайте SUDO
sudo е програма, предназначена да предостави на потребителите индивидуални административни права. Както можете да видите, когато надстроите системата, трябва да въведете коренния профил, който изисква допълнително време. Ако използвате sudo , можете да пропуснете това действие.
За да инсталирате помощната програма sudo в системата, трябва да изпълните следната команда от основния профил:
apt-get install sudo
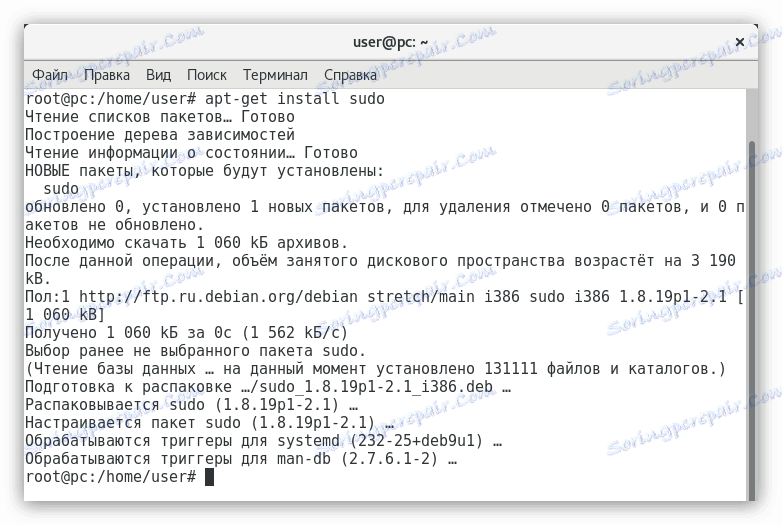
Помощната програма sudo е инсталирана, но трябва да получите правата да я използвате. По-лесно е да направите това, като направите следното:
adduser UserName sudo
Където вместо "UserName" трябва да въведете потребителското име, на което са зададени правата.

И накрая, рестартирайте системата, за да влязат в сила промените.
Прочетете още: Често използвани команди в "Terminal" Linux
Стъпка: 3: Конфигуриране на хранилищата
След инсталирането на Debian хранилищата са конфигурирани само за получаване на софтуер с отворен код, но това не е достатъчно, за да се инсталира най-новата версия на програмата и драйверите в системата.
Можете да конфигурирате хранилища за получаване на собствен софтуер по два начина: използване на програма с графичен интерфейс и изпълнение на команди в терминала .
Софтуер и актуализации
За да конфигурирате хранилища с програма за графичен потребителски интерфейс, направете следното:
- Стартирайте софтуер и актуализации от системното меню.
- В раздела "Дебиан софтуер" поставете отметка в квадратчето до елементите, в които в скоби са отбелязани "основен" , "принос" и "несвободен" .
- От падащия списък "Изтегляне от" изберете най-близкия до вас сървър.
- Кликнете върху бутона "Затваряне" .
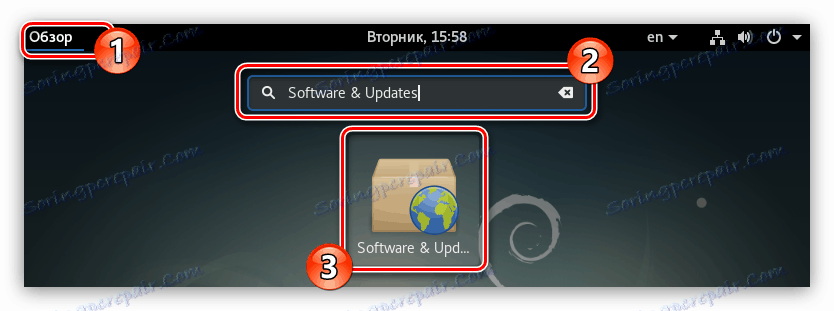
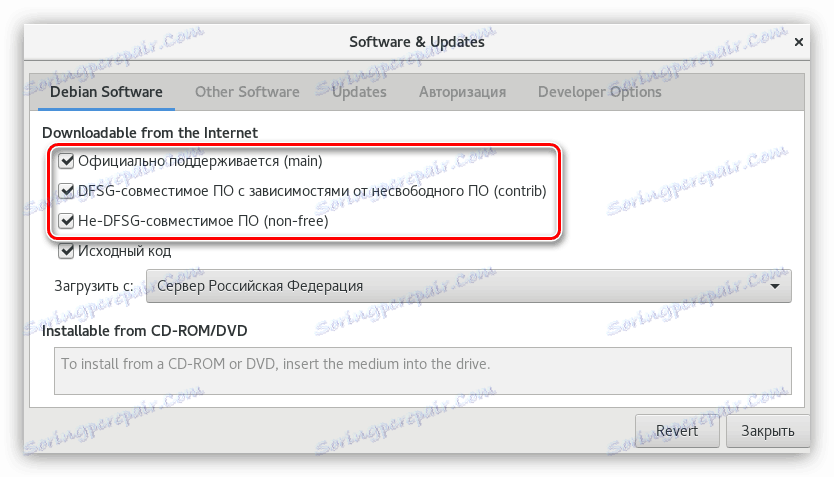
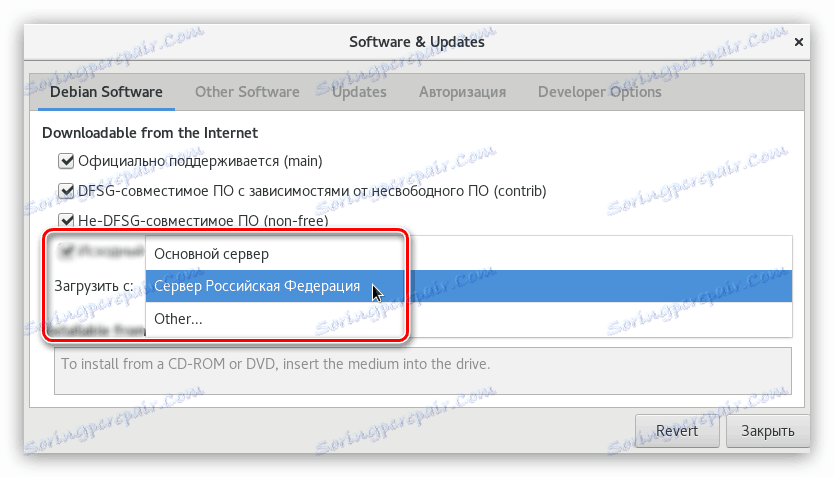
След това програмата ще ви подкани да актуализирате цялата налична информация за хранилищата - кликнете върху бутона "Актуализиране" , след това изчакайте, докато процесът приключи, и преминете към следващата стъпка.
Терминалът
Ако по някаква причина не сте успели да конфигурирате програмата за софтуер и актуализации , същата задача може да бъде изпълнена в "Терминал" . Ето какво трябва да направите:
- Отворете файла, който съдържа списък с всички хранилища. За да направите това, статията ще използва текстовия редактор GEdit , можете да въведете друга команда в съответното място на командата.
sudo gedit /etc/apt/sources.list - В редактора, който се отваря, добавете променливите "main" , "contrib" и "non-free" на всички редове.
- Кликнете върху бутона "Запазване" .
- Затворете редактора.
Прочетете още: Популярни текстови редактори за Linux
В обобщение, вашият файл трябва да изглежда по следния начин:
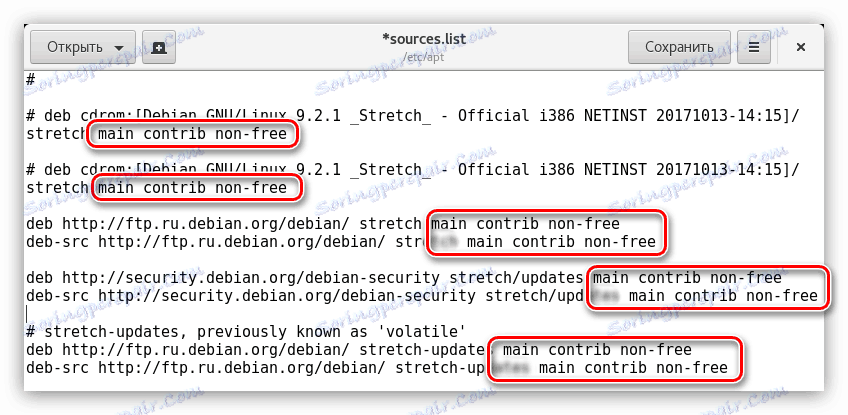
Сега, за да влязат промените в сила, актуализирайте списъка с пакети с командата:
sudo apt-get update
Стъпка 4: Добавяне на резервни копия
Продължавайки темата на хранилищата, препоръчително е да добавите към списъка с Backports. Той съдържа най-новите версии на софтуера. Този пакет се счита за тест, но всеки софтуер, който е в него, е стабилен. Той не влиза в официалните хранилища само поради причината, че е създаден след освобождаването. Следователно, ако искате да актуализирате драйверите, ядрото и другия софтуер до най-новата версия, трябва да свържете хранилището на Backports.
Можете да го направите или с помощта на софтуер и актуализации , или с "терминал" . Нека разгледаме и двата начина по-подробно.
Софтуер и актуализации
За да добавите хранилище за Backports, използвайки софтуер и актуализации, трябва да:
- Пуснете програмата.
- Отворете раздела "Друг софтуер" .
- Кликнете върху бутона "Добавяне ..." .
- В линията APT въведете:
deb http://mirror.yandex.ru/debian stretch-backports main contrib non-free(за Debian 9)или
deb http://mirror.yandex.ru/debian jessie-backports main contrib non-free(за Debian 8) - Кликнете върху бутона "Добавяне на източник" .
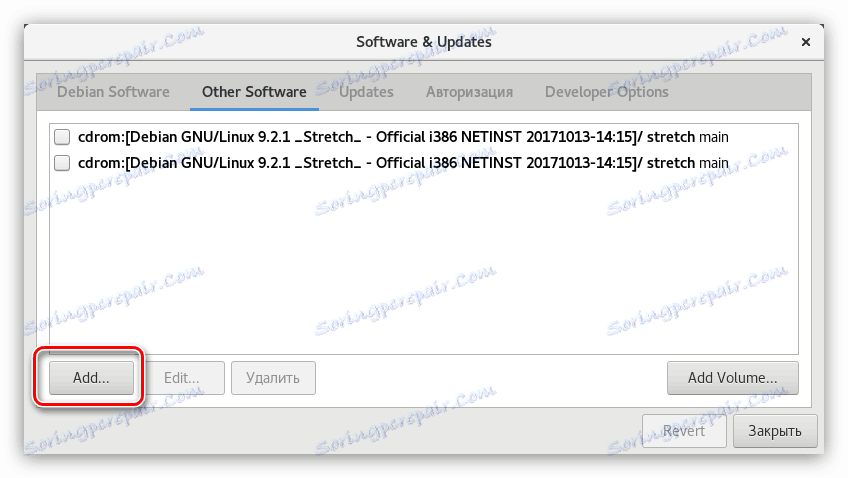
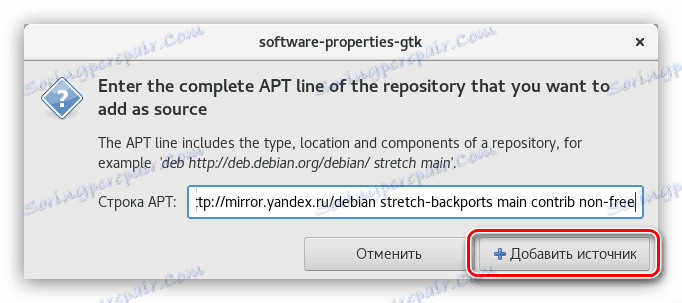
След приключените действия затворете прозореца на програмата, давайки разрешение за актуализиране на данните.
Терминалът
В "Терминал", за да добавите хранилището Backports, трябва да добавите данни към файла "sources.list" . За да направите това:
- Отворете файла:
sudo gedit /etc/apt/sources.list - В него поставете курсора в края на последния ред и след натискане на два пъти Enter , след това напишете следните редове:
deb http://mirror.yandex.ru/debian stretch-backports main contrib non-free
deb-src http://mirror.yandex.ru/debian stretch-backports main contrib non-freedeb http://mirror.yandex.ru/debian stretch-backports main contrib non-free(за Debian 9)
deb-src http://mirror.yandex.ru/debian stretch-backports main contrib non-freeили
deb http://mirror.yandex.ru/debian jessie-backports main contrib non-free
deb-src http://mirror.yandex.ru/debian jessie-backports main contrib non-freedeb http://mirror.yandex.ru/debian jessie-backports main contrib non-free(за Debian 8)
deb-src http://mirror.yandex.ru/debian jessie-backports main contrib non-free - Кликнете върху бутона "Запазване" .
- Затворете текстовия редактор.
За да приложите всички настройки, които сте направили, актуализирайте списъка с пакети:
sudo apt-get update
Сега, за да инсталирате в софтуерната система от това хранилище, използвайте следната команда:
sudo apt-get install -t stretch-backports [package name] (за Debian 9)
или
sudo apt-get install -t jessie-backports [package name] (за Debian 8)
Където вместо "[име на пакета]" въведете името на пакета, който искате да инсталирате.
Стъпка 5: Инсталирайте шрифтовете
Важен елемент на системата са шрифтовете. В Debian те са предварително инсталирани много малко, затова потребителите, които често работят в текстови редактори или с изображения в програмата GIMP, е необходимо да добавите към списъка с вече налични шрифтове. Между другото, програмата "Вино" не може да работи правилно без тях.
За да инсталирате шрифтовете, използвани в Windows, трябва да изпълните следната команда:
sudo apt-get install ttf-freefont ttf-mscorefonts-installer
Можете също така да добавяте шрифтове от ноустройството:
sudo apt-get install fonts-noto
Можете да инсталирате други шрифтове, като просто ги търсите в интернет и ги премествате в папката ".fonts", която е в основата на системата. Ако нямате тази папка, създайте я сами.
Стъпка 6: Конфигурирайте изглаждането на шрифта
При инсталирането на Debian потребителят може да наблюдава бедните антилибриране на системните шрифтове. Този проблем се решава съвсем просто - трябва да създадете специален конфигурационен файл. Ето как да го направите:
- В "Терминал" отидете в директорията "/ etc / fonts /" . За да направите това, изпълнете:
cd /etc/fonts/ - Създайте нов файл с име "local.conf" :
sudo gedit local.conf - В отворения редактор въведете следния текст:
rgb
true
hintslight
lcddefault
false
rgb
true
hintslight
lcddefault
false
rgb
true
hintslight
lcddefault
false
rgb
true
hintslight
lcddefault
false
rgb
true
hintslight
lcddefault
false
rgb
true
hintslight
lcddefault
false
rgb
true
hintslight
lcddefault
false
rgb
true
hintslight
lcddefault
false
rgb
true
hintslight
lcddefault
false
rgb
true
hintslight
lcddefault
false
rgb
true
hintslight
lcddefault
false
rgb
true
hintslight
lcddefault
false
rgb
true
hintslight
lcddefault
false
rgb
true
hintslight
lcddefault
false
rgb
true
hintslight
lcddefault
false
rgb
true
hintslight
lcddefault
false
rgb
true
hintslight
lcddefault
false
rgb
true
hintslight
lcddefault
false
rgb
true
hintslight
lcddefault
false
rgb
true
hintslight
lcddefault
false
rgb
true
hintslight
lcddefault
false
rgb
true
hintslight
lcddefault
false
rgb
true
hintslight
lcddefault
false
rgb
true
hintslight
lcddefault
false
rgb
true
hintslight
lcddefault
false
rgb
true
hintslight
lcddefault
false
rgb
true
hintslight
lcddefault
false
rgb
true
hintslight
lcddefault
false
rgb
true
hintslight
lcddefault
false
rgb
true
hintslight
lcddefault
false
rgb
true
hintslight
lcddefault
false
rgb
true
hintslight
lcddefault
false
rgb
true
hintslight
lcddefault
false
~ / .fonts - Кликнете върху бутона Запиши и затворете редактора.
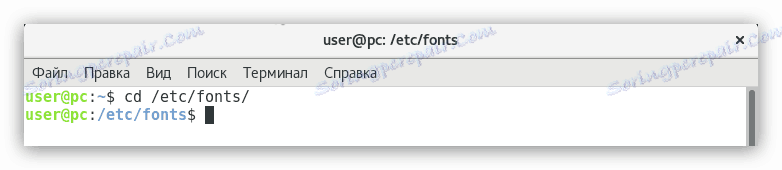
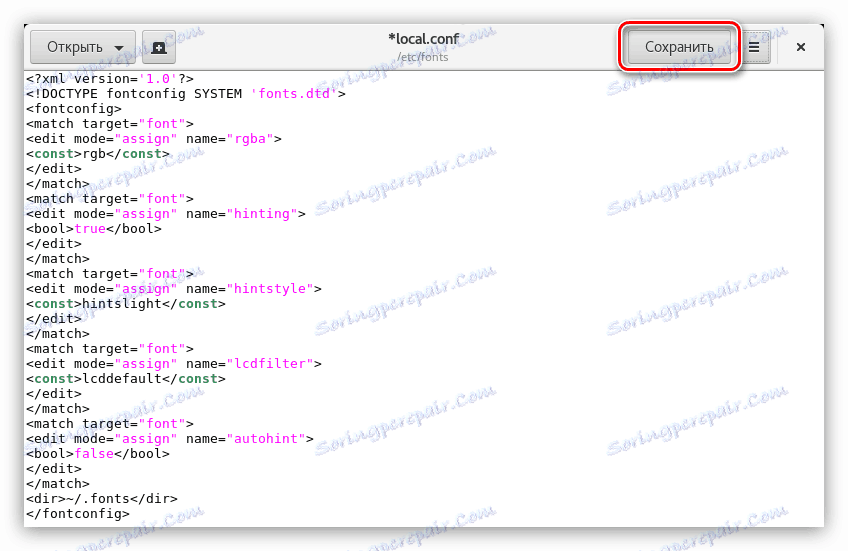
След това, в цялата система, шрифтовете ще имат нормално изглаждане.
Стъпка 7: Изключете звука на системния високоговорител
Тази настройка не е необходима за всички потребители, а само за тези, които слушат характерния звук от системния си модул. Фактът е, че в някои състави този параметър не е деактивиран. За да коригирате този дефект, трябва:
- Отворете конфигурационния файл "fbdev-blacklist.conf" :
sudo gedit /etc/modprobe.d/fbdev-blacklist.conf - Накрая напишете следния ред:
blacklist pcspkr - Запазете промените и затворете редактора.
Ние току-що донесе модула "pcspkr" , който е отговорен за звука на системния високоговорител, към черния списък, съответно, проблемът е елиминиран.
Стъпка 8: Инсталирайте кодеците
Няма само мултимедийни кодеци само в инсталираната Debian система, това се дължи на собствения им характер. Поради това потребителят няма да може да взаимодейства с много аудио и видео формати. За да поправите ситуацията, трябва да ги инсталирате. За да направите това:
- Изпълнете командата:
sudo apt-get install libavcodec-extra57 ffmpegПо време на инсталацията ще трябва да потвърдите действието, като напишете "D" на клавиатурата и натиснете Enter .
- Сега трябва да инсталирате допълнителни кодеци, но те са в друго хранилище, така че трябва да го добавите към системата. За да направите това, изпълнете три команда на свой ред:
su
echo "# Debian Multimedia
deb ftp://ftp.deb-multimedia.org stretch main non-free" > '/etc/apt/sources.list.d/deb-multimedia.list'su(за Debian 9)
echo "# Debian Multimedia
deb ftp://ftp.deb-multimedia.org stretch main non-free" > '/etc/apt/sources.list.d/deb-multimedia.list'или
su
echo "# Debian Multimedia
deb ftp://ftp.deb-multimedia.org jessie main non-free" > '/etc/apt/sources.list.d/deb-multimedia.list'su(за Debian 8)
echo "# Debian Multimedia
deb ftp://ftp.deb-multimedia.org jessie main non-free" > '/etc/apt/sources.list.d/deb-multimedia.list' - Актуализиране на хранилищата:
apt updateВ проблема можете да видите, че е имало грешка - системата няма достъп до GPG-класа на хранилището.
![грешка при проверката на дебианските хранилища]()
За да коригирате това, изпълнете тази команда:
apt-key adv --recv-key --keyserver pgpkeys.mit.edu 5C808C2B65558117![регистриране на ключа за хранилище gpg в debian]()
Забележка: в някои Debian изгражда помощната програма "dirmngr" не е налична, поради което командата не се изпълнява. Той трябва да бъде инсталиран чрез изпълняване на командата "sudo apt-get install dirmngr".
- Проверете дали грешката е фиксирана:
apt update![команда за актуализиране в debian]()
Виждаме, че няма грешка, след което хранилището бе добавено успешно.
- Инсталирайте необходимите кодеци, като стартирате командата:
apt install libfaad2 libmp4v2-2 libfaac0 alsamixergui twolame libmp3lame0 libdvdnav4 libdvdread4 libdvdcss2 w64codecs(за 64-битова система)или
apt install libfaad2 libmp4v2-2 libfaac0 alsamixergui twolame libmp3lame0 libdvdnav4 libdvdread4 libdvdcss2(за 32-битова система)
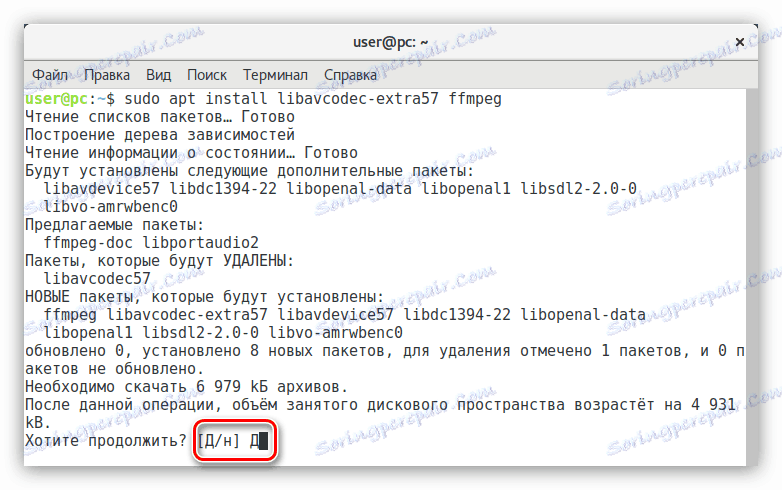
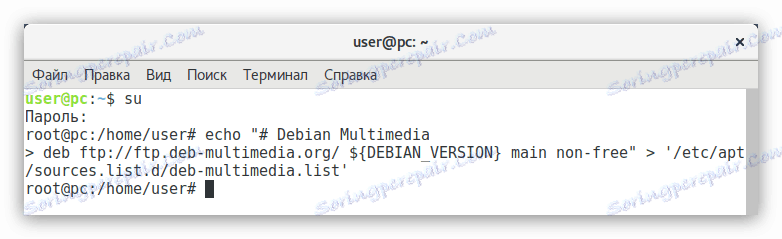
След като изпълните всички стъпки, ще инсталирате всички необходими кодеци във вашата система. Но това не е краят на конфигурацията на Дебиан.
Стъпка 9: Инсталирайте Flash Player
Тези, които са запознати с Линукс, знаят, че разработчиците Flash Player не са актуализирали продукта си на тази платформа за дълго време. Следователно, и защото това приложение е собственост, то не е достъпно в много дистрибуции. Но има лесен начин да го инсталирате в Debian.
За да инсталирате Adobe Flash Player, трябва да:
sudo apt-get install flashplugin-nonfree
След това ще бъде инсталирана. Но ако искате да използвате браузъра хром , след това изпълнете още една команда:
sudo apt-get install pepperflashplugin-nonfree
за Mozilla Firefox екипът е различен:
sudo apt-get install flashplayer-mozilla
Сега всички елементи на сайта, разработени с помощта на Flash, ще бъдат достъпни за Вас.
Стъпка 10: Инсталирайте Java
Ако искате вашата система да показва правилно елементите, направени на програмния език Ява , трябва да инсталирате този пакет във вашата операционна система. За да направите това, трябва да изпълните само една команда:
sudo apt-get install default-jre
След изпълнението, получавате версията Java Runtime Environment. За съжаление, тя не е подходяща за създаване на програми в Java. Ако имате нужда от тази опция, инсталирайте Java Development Kit:
sudo apt-get install default-jdk
Стъпка 11: Инсталиране на приложения
В никакъв случай не е необходимо в настолната версия на операционната система да се използва само терминал, когато е възможно да се използва софтуер с графичен интерфейс. Предлагаме Ви набор от софтуер, препоръчан за инсталиране в системата.
- evince - работи с PDF файлове;
- vlc е популярен видеоплейър;
- файлова ролка - архиватор;
- bleachbit - почиства системата;
- gimp - графичен редактор (аналогов Photoshop );
- клементин - музикален плеър;
- калкулатор - калкулатор;
- shotwell - програма за разглеждане на снимки;
- gparted - редактор на дискови дялове;
- диодон - управителят на клипборда;
- libreoffice-writer - текстообработваща програма;
- libreoffice-calc - табличен процесор.
Някои програми от този списък вече могат да бъдат инсталирани във вашата операционна система, всичко зависи от изграждането.
За да инсталирате едно приложение от списъка, използвайте командата:
sudo apt-get install ProgramName
Където вместо "ProgramName" заменете името на програмата.
За да инсталирате всички приложения наведнъж, трябва само да посочите имената им с интервал:
sudo apt-get install file-roller evince diodon qalculate clementine vlc gimp shotwell gparted libreoffice-writer libreoffice-calc
След като командата бъде изпълнена, ще започне доста дълго изтегляне, след което ще бъде инсталиран посочения софтуер.
Стъпка 12: Инсталирайте драйверите на графичната карта
Инсталирането на собствен драйвер за графични карти в Debian е процес, чийто успех зависи от много фактори, особено ако имате AMD. За щастие, вместо подробен анализ на всички тънкости и изпълнение на много команди в терминала , можете да използвате специален скрипт, който изтегля всичко и го инсталира сами. Сега е за него и ще бъде обсъден.
Важно: при инсталиране на драйвери скриптът затваря всички процеси на мениджърите на прозорци, затова запазете всички необходими компоненти, преди да изпълните инструкциите.
- Отворете "Terminal" и отидете в директорията "bin" , която е в основния дял:
cd /usr/local/bin - Изтеглете от официалния сайт скрипт sgfxi :
sudo wget -Nc smxi.org/sgfxi - Дайте му право:
sudo chmod +x sgfxi - Сега трябва да отидете във виртуалната конзола. За да направите това, натиснете Ctrl + Alt + F3 .
- Въведете вашето потребителско име и парола.
- Получаване на права за root:
su - Стартирайте скрипта, като стартирате командата:
sgfxi - На този етап скриптът ще сканира вашия хардуер и ще предложи инсталиране на най-новата версия на драйвера върху него. Можете да се откажете и да изберете самата версия с помощта на командата:
sgfxi -o [версия драйвера]Забележка: можете да намерите всички налични версии за инсталиране, като използвате командата "sgfxi -h".
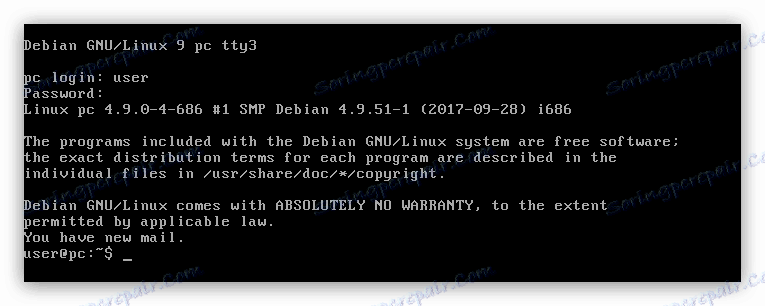
След всички направени действия, скриптът започва да изтегля и инсталира избрания драйвер. Просто трябва да изчакате, докато процесът свърши.
Ако по някаква причина решите да премахнете инсталирания драйвер, можете да го направите с командата:
sgfxi -n
Възможни проблеми
Както всеки друг софтуер, скриптът sgfxi има недостатъци. Когато се изпълни, може да възникнат някои грешки. Сега ще анализираме най-популярните и ще дадем указания как да ги поправяме.
- Модулът Nouveau не можа да бъде премахнат . Проблемът е доста лесен за решаване - трябва да рестартирате компютъра и да стартирате отново скрипта.
- Виртуалните конзоли ще се включват автоматично . Ако по време на инсталирането на екрана видите нова виртуална конзола, след това да възобновите процеса, просто се върнете към предишната, като натиснете клавишите Ctrl + Alt + F3 .
- Драскота в самото начало на произведението дава грешка . В повечето случаи това се дължи на липсващия пакет "изграждане на съществено" в системата. Скриптът го изтегля автоматично, когато е инсталиран, но има и пропуски. За да разрешите проблема, инсталирайте самия пакет, като въведете командата:
apt-get install build-essential
Това са най-често срещаните проблеми при изпълнение на сценария, ако между тях не сте намерили своето, тогава можете да се запознаете пълната версия на ръководството , който е на официалния сайт на разработчика.
Стъпка 13: Задайте автоматичното включване на NumLock
Всички основни компоненти на системата вече са настроени, но в крайна сметка си струва да разберете как да конфигурирате автоматичното активиране на цифровата клавиатура NumLock. Факт е, че по подразбиране разпределението на Debian тази опция не е конфигурирана и панелът трябва да бъде включен всеки път независимо, когато системата е стартирана.
За да направите това, трябва:
- Изтеглете пакета "numlockx" . За целта въведете тази команда в "Терминал" :
sudo apt-get install numlockx - Отворете конфигурационния файл "По подразбиране" . Този файл отговаря за автоматичното изпълнение на команди, когато компютърът се стартира.
sudo gedit /etc/gdm3/Init/Default - Поставете текста по-долу в реда преди параметъра "изход 0" :
if [ -x /usr/bin/numlockx ]; then
/usr/bin/numlockx on
fi - Запазете промените и затворете текстовия редактор.
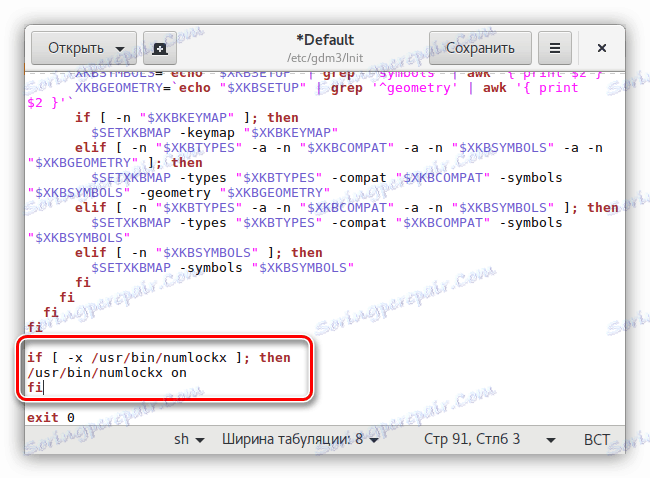
Сега, когато стартирате компютъра, цифровият панел ще се включи автоматично.
заключение
След като изпълните всички стъпки в наръчника за конфигуриране на Debian, ще получите комплект за разпространение, който е чудесен не само за обикновените потребители, но и за работа с компютър. Струва си да се изясни, че горепосочените настройки са основни и осигуряват нормална работа само на най-използваните компоненти на системата.