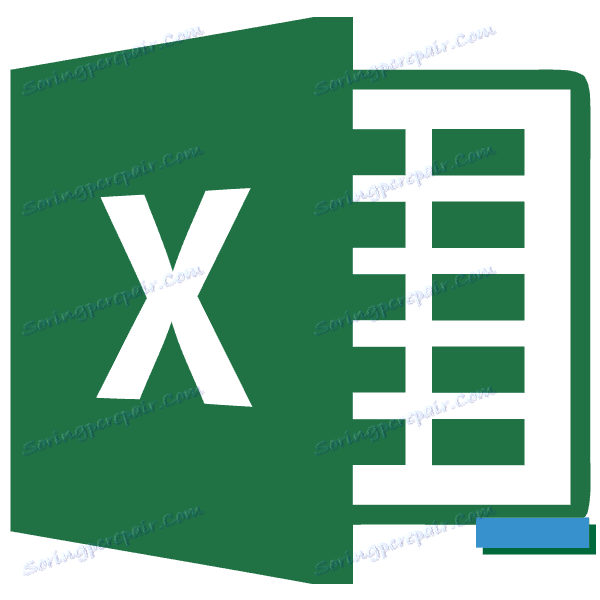Изчисляване на разликата в Microsoft Excel
Изчисляването на разликата е едно от най-популярните действия по математика. Но това изчисление се прилага не само в науката. Ние постоянно го изпълняваме, дори без да мислим, и в ежедневието. Така например, за да се изчисли промяната от покупката в магазина, изчислението се използва и за намиране на разликата между сумата, която купувачът е дал на продавача, и цената на стоката. Нека видим как да изчислим разликата в Excel, когато използваме различни формати на данни.
съдържание
Изчисляване на разликата
Като се има предвид, че Excel работи с различни формати на данни, когато се изважда една стойност от друга, се използват различни формули. Но като цяло те могат да бъдат намалени до един вид:
X=AB
А сега нека да разгледаме как да изваждаме стойности от различни формати: цифрови, парични, дата и час.
Метод 1: изваждане на числа
Веднага нека разгледаме най-често използвания вариант за изчисляване на разликата, а именно изваждането на числени стойности. За тези цели в Excel можете да приложите обичайната математическа формула със знака "-" .
- Ако трябва да направите обичайното изваждане на номера с помощта на Excel като калкулатор, задайте клетката със символа "=" . След това веднага след този знак трябва да напишете намаленото число от клавиатурата, да поставите символа "-" и след това да напишете подчиняването. Ако има няколко извадени, тогава е необходимо отново да поставите символа "-" и да напишете необходимия брой. Процедурата за редуване на математически знак и номера трябва да се извърши, докато не бъдат въведени всички удръжки. Например, за да извадите 5 и 3 от 10 , трябва да напишете следната формула към елемента от листа на Excel:
=10-5-3След като напишете израза, за да изведете резултата от броя, кликнете върху клавиша Enter .
- Както можете да видите, резултатът се показва. Тя е равна на числото 2 .
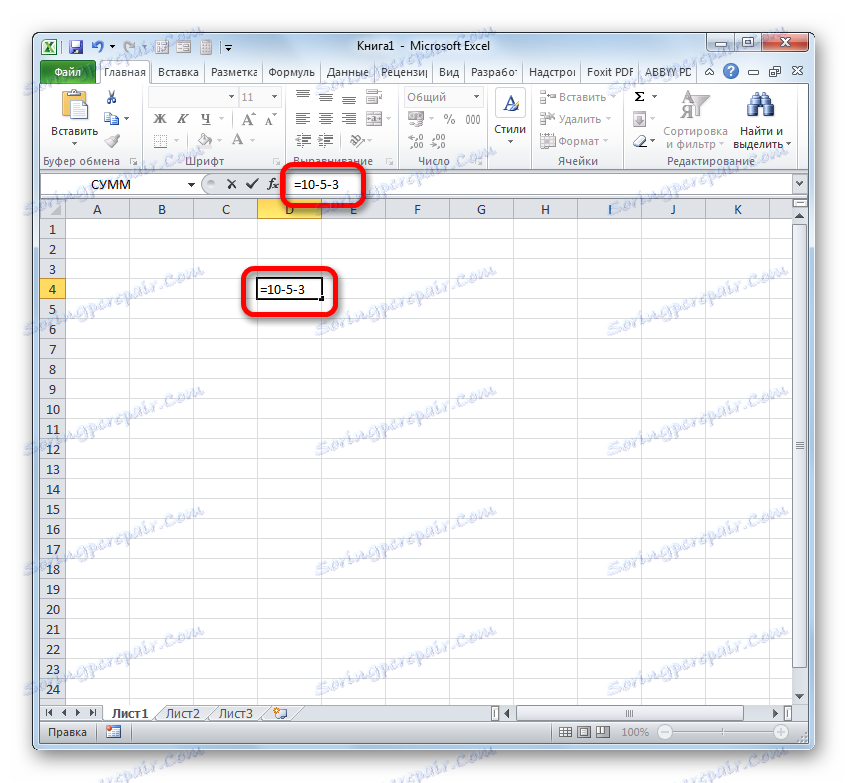
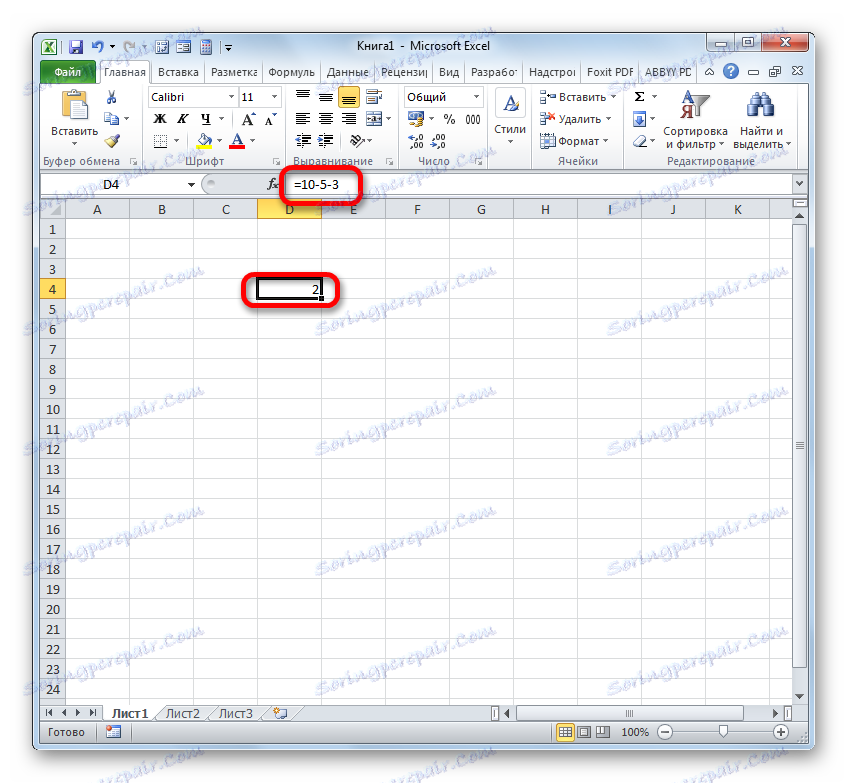
Но много по-често процесът на изваждане в Excel се прилага между номерата, поставени в клетките. В този случай алгоритъмът на самото математическо действие остава на практика непроменен, само сега, вместо специфични числови изрази, се прилагат референции към клетките, където се намират. Резултатът се извежда в отделен листов елемент, където е зададен символът "=" .
Да видим как да изчислим разликата между числата 59 и 26 , разположени съответно в елементите на листа с координатите А3 и С3 .
- Избираме празния елемент на книгата, в който планираме да отпечатаме резултата от изчисляването на разликата. Слагаме в него символа "=". След това кликнете върху клетката A3 . Поставете символа "-" . След това кликнете върху листовия елемент С3 . В листовия елемент трябва да се появи следната формула за изхода на резултата:
=A3-C3Както и в предходния случай, за да покажете резултата на екрана, кликнете върху клавиша Enter .
- Както виждаме, в този случай изчислението беше успешно. Резултатът от броя е 33 .
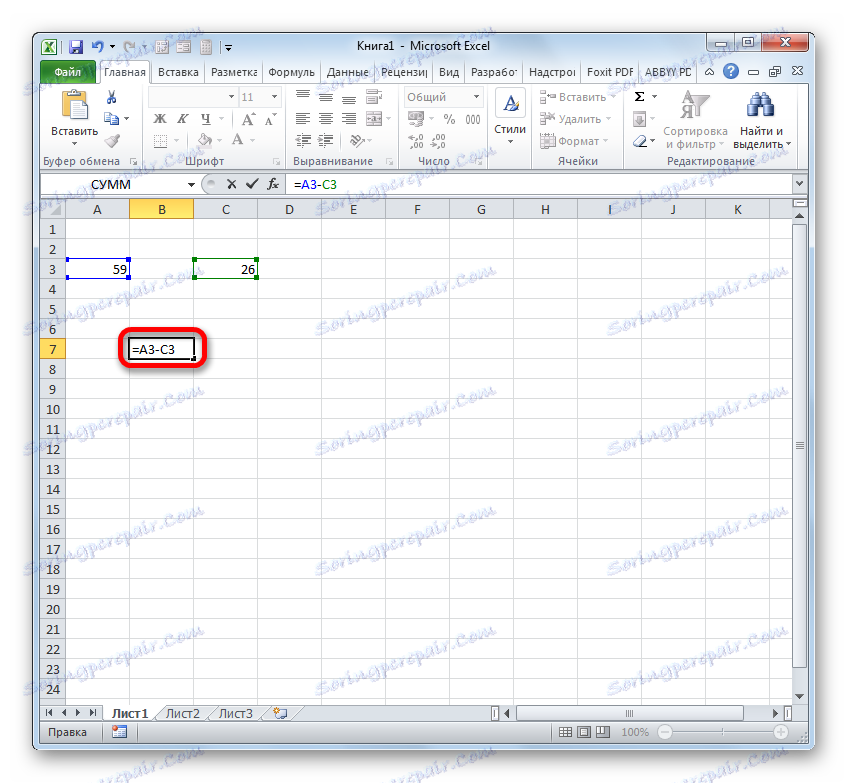
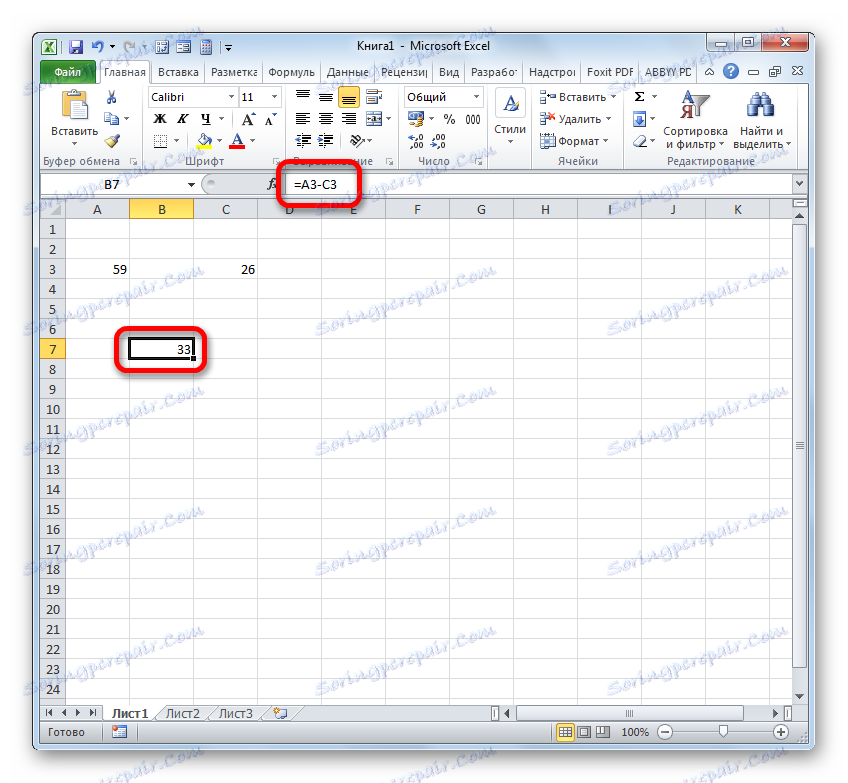
В действителност обаче в някои случаи се изисква да се извърши изваждане, в което ще участват както цифровите стойности директно, така и препратките към клетките, където са разположени. Ето защо е напълно възможно да се намери израз, например, на следната форма:
=A3-23-C3-E3-5
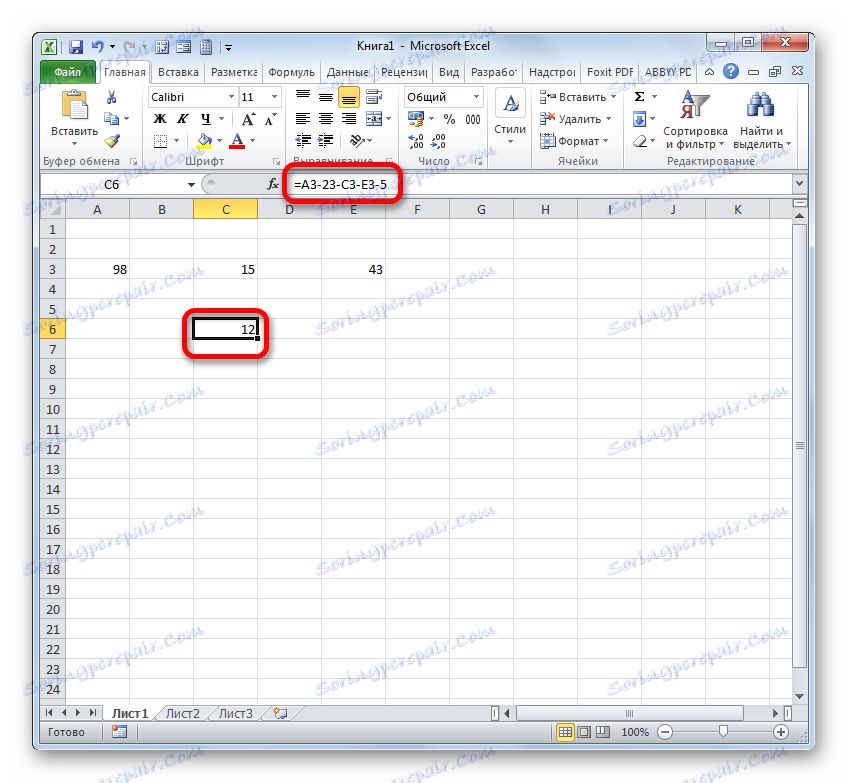
Урокът: Как да извадите число от число в Excel
Метод 2: формат на парите
Изчисляването на стойностите в паричен формат практически не се различава от числото. Използват се същите методи, защото като цяло този формат е един от числените варианти. Единствената разлика е, че в края на стойностите, включени в изчисленията, се установява паричен символ на конкретна валута.
- Всъщност можете да изпълнявате операцията като обичайно изваждане на числа и само след това да форматирате крайния резултат под формата на парите. Така че, правим изчислението. Например, извадете 15 от номер 3 .
- След това кликнете върху листовия елемент, който съдържа резултата. В менюто изберете "Форматиране на клетки ..." . Вместо да извиквате контекстното меню, можете да приложите Ctrl + 1 след избора.
- За всяка от тези две опции се стартира прозорецът за форматиране. Преминаваме към секцията "Номер" . В групата "Числени формати" трябва да се отбележи опцията "Пари" . В този случай в дясната част на интерфейса на прозореца се показват специални полета, в които можете да изберете вида валута и броя десетични знаци. Ако имате Windows като цяло и Microsoft Office по-специално се локализирате в Русия, по подразбиране символът " рубла " трябва да бъде в колоната "Символ" и числото "2" в десетичното поле. В по-голямата част от случаите не е необходимо тези настройки да се променят. Но ако все още трябва да направите изчисление в долари или без десетични знаци, трябва да направите необходимите корекции.
След като направите всички необходими промени, кликнете върху "OK" .
- Както можете да видите, резултатът от изваждането в клетката е преобразуван в паричен формат с определен брой десетични знаци.
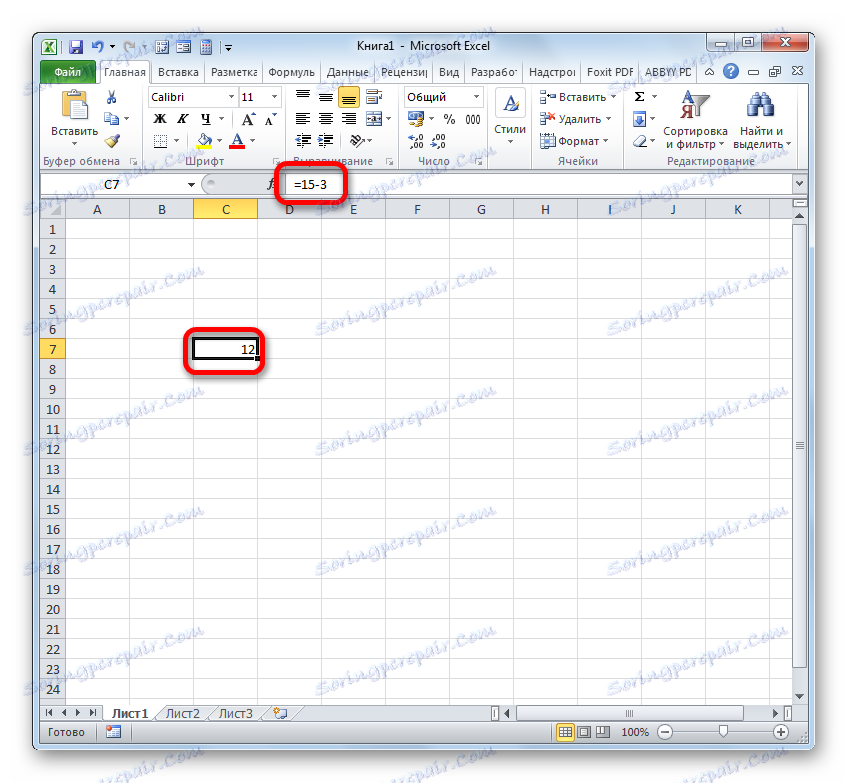
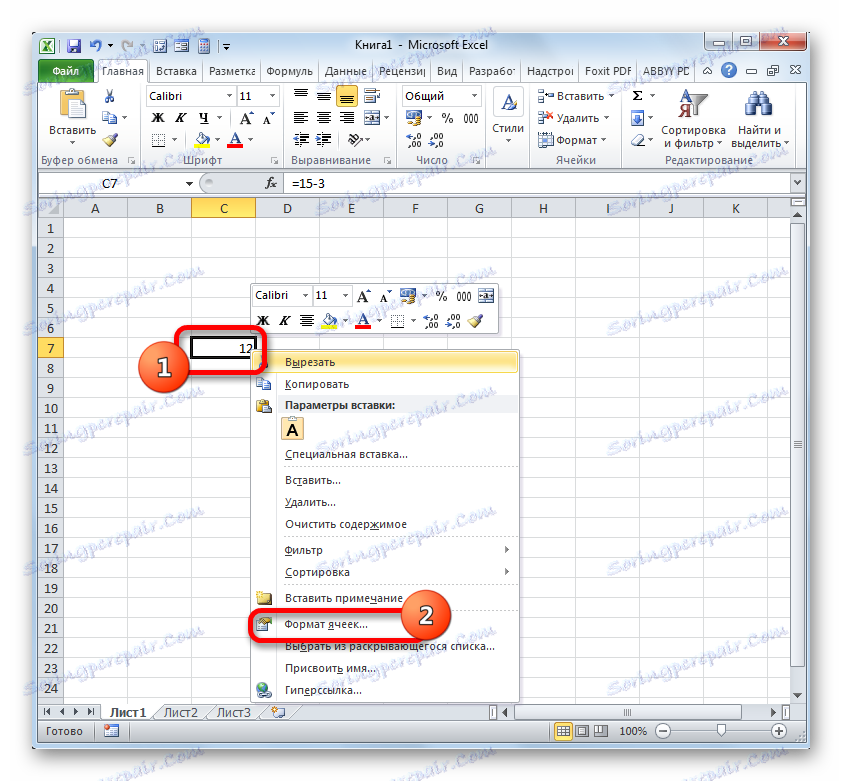
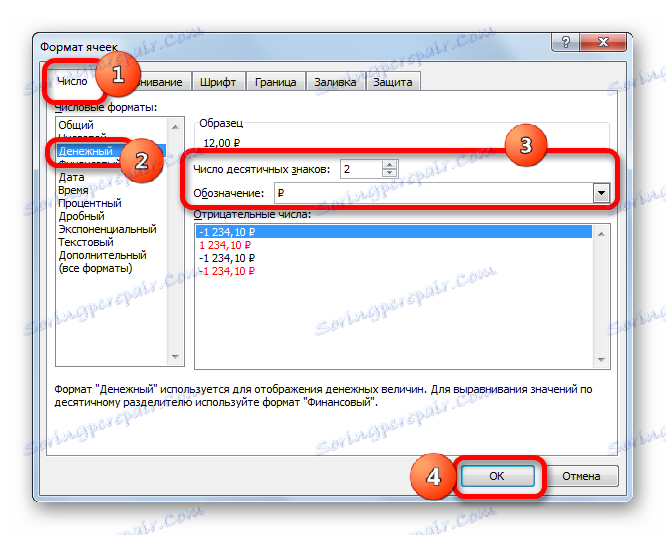
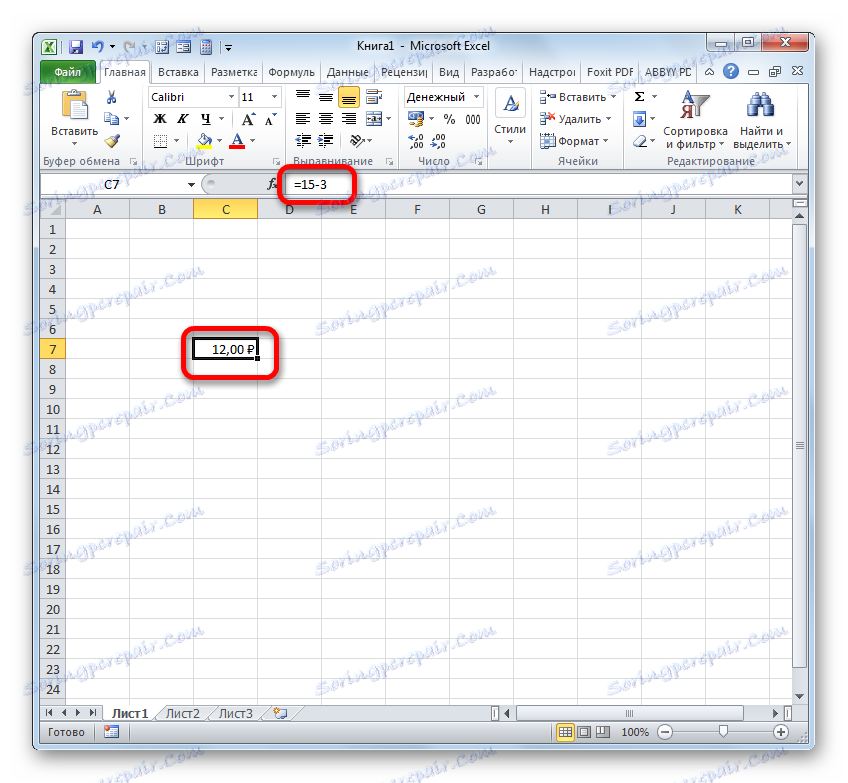
Има още една опция за форматиране на резултата от изваждането за паричния формат. За да направите това, в лентата "Начало" кликнете върху триъгълника вдясно от полето, показващо текущия клетъчен формат в групата "Брой" . От отворения списък е необходимо да изберете опцията "Пари" . Числените стойности ще бъдат превърнати в пари. В този случай обаче няма възможност за избор на валута и брой десетични знаци. Ще се приложи опция, която е зададена по подразбиране в системата или е конфигурирана чрез описания по-горе прозорец за форматиране.
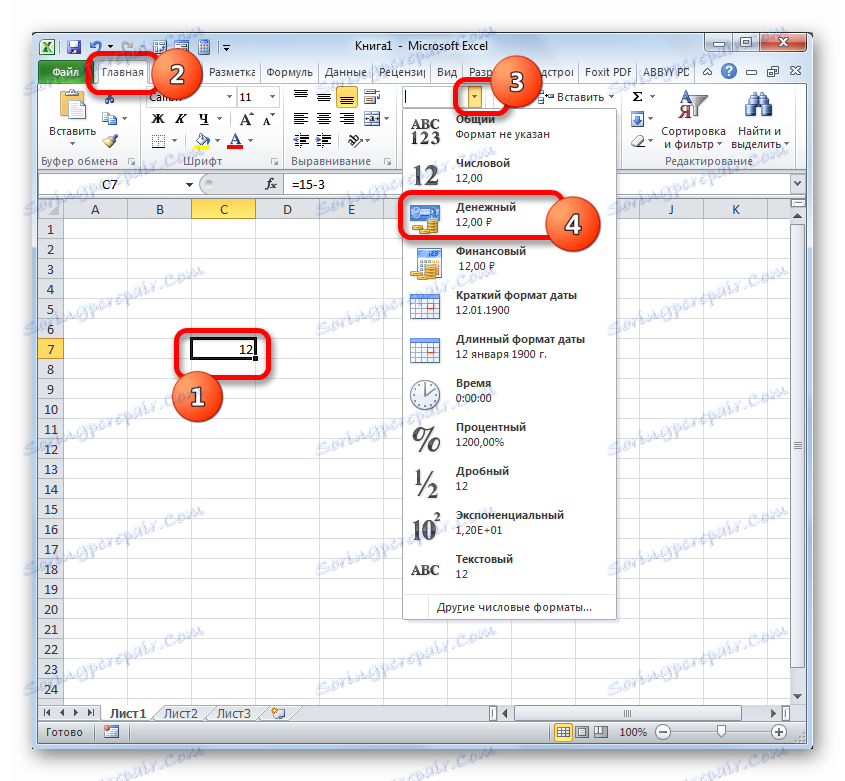
Ако изчислите разликата между стойностите в клетките, които вече са форматирани за паричния формат, тогава елементът на листа дори не е необходим за форматиране на изхода. Той ще бъде автоматично форматиран до съответния формат, след като формулата е въведена с връзки към елементите, съдържащи намалените и изважданите числа, и се прави кликване върху клавиша Enter .
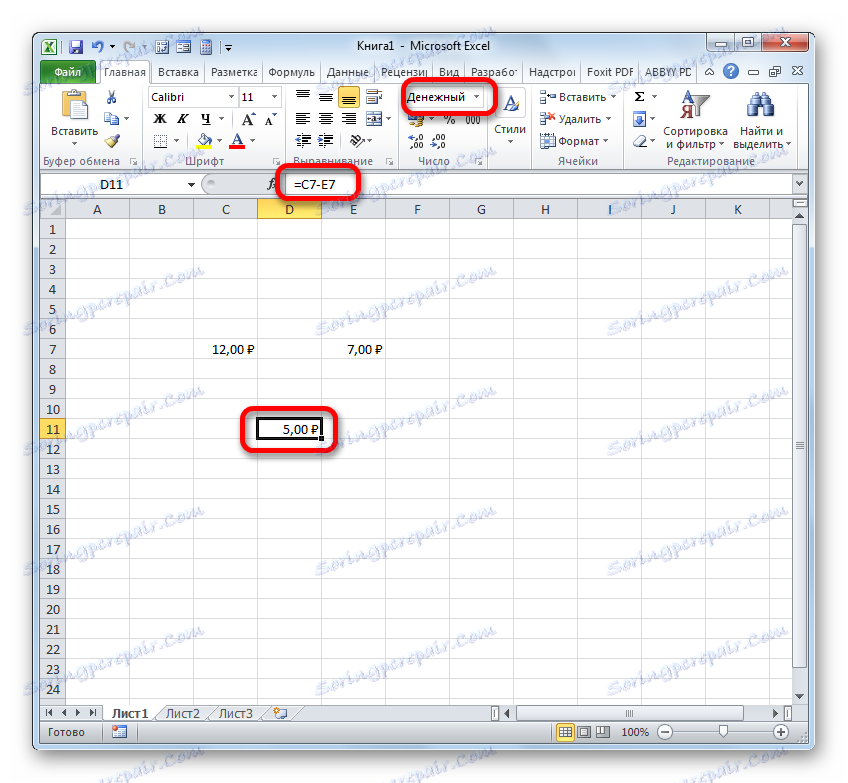
Урокът: Как да промените клетъчния формат в Excel
Метод 3: Дати
Но изчисляването на разликата в датата има значителни нюанси, различни от предишните версии.
- Ако трябва да извадим определен брой дни от определената в един от елементите на листа дата, първо задайте символа "=" на елемента, на който ще се покаже окончателният резултат. След това кликнете върху листовия елемент, който съдържа датата. Адресът му ще се показва в изходния елемент и във формулата. След това поставете символа "-" и карайте от клавиатурата броя дни, които трябва да бъдат отнети. За да направите преброяване, щракнете върху Enter .
- Резултатът се показва в клетката, определена от нас. Форматът й автоматично се преобразува във формат на дата. По този начин получавате пълноценно показване на дата.
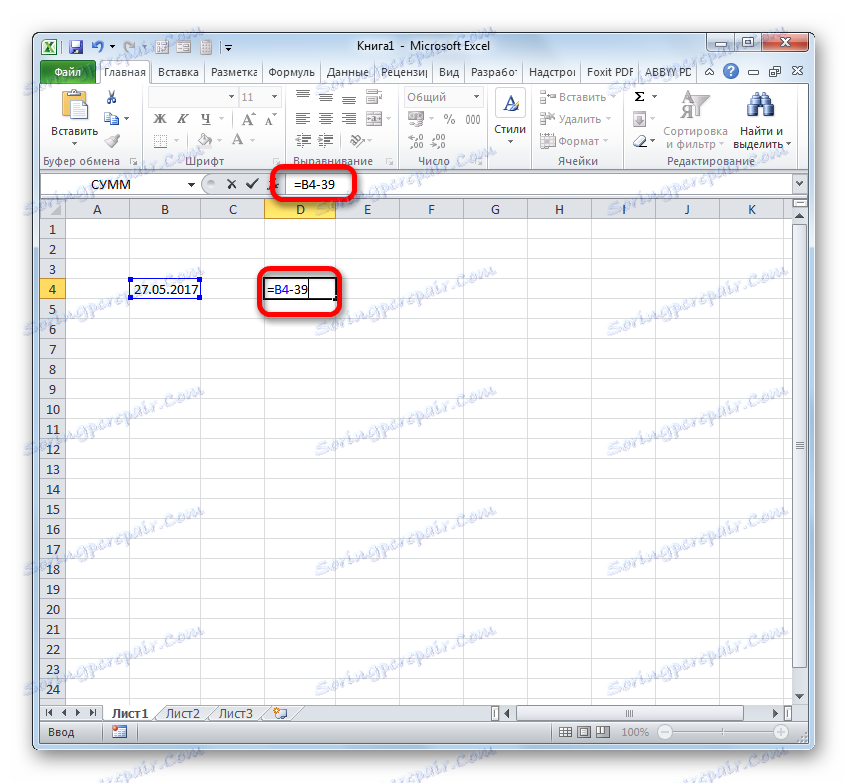
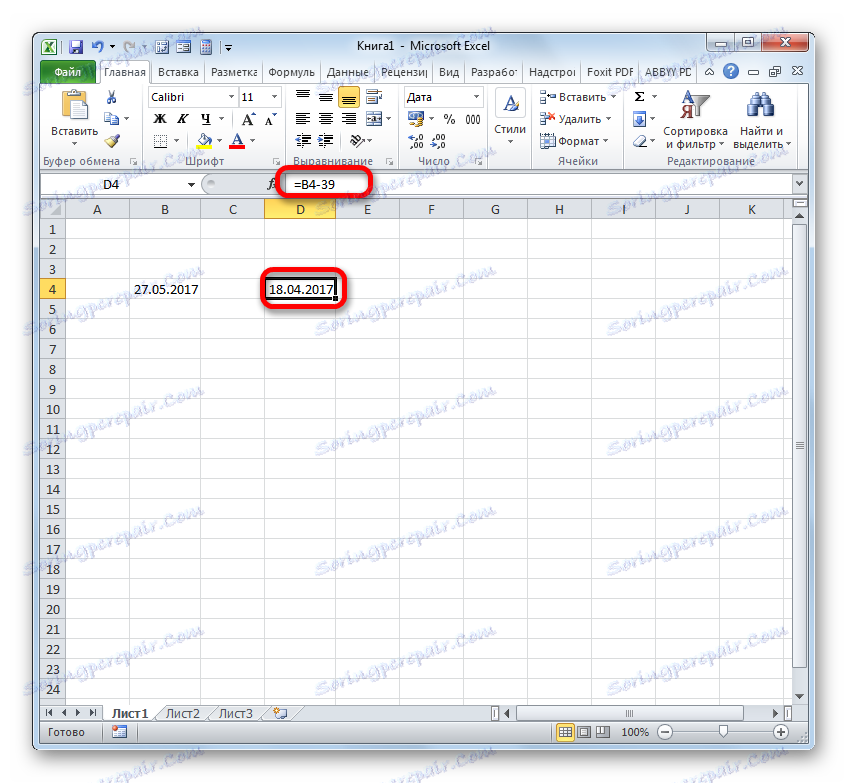
Съществува и обратна ситуация, когато се налага да се изважда друг от една дата и да се определи разликата между тях в дни.
- Задайте символа "=" на клетката, където ще се покаже резултатът. След това кликнете върху листовия елемент, който съдържа по-късна дата. След като адресът му се появи във формулата, поставете символа "-" . Кликваме върху клетката, съдържаща най-ранната дата. След това кликнете върху Enter .
- Както можете да видите, програмата точно изчислява броя на дните между посочените дати.
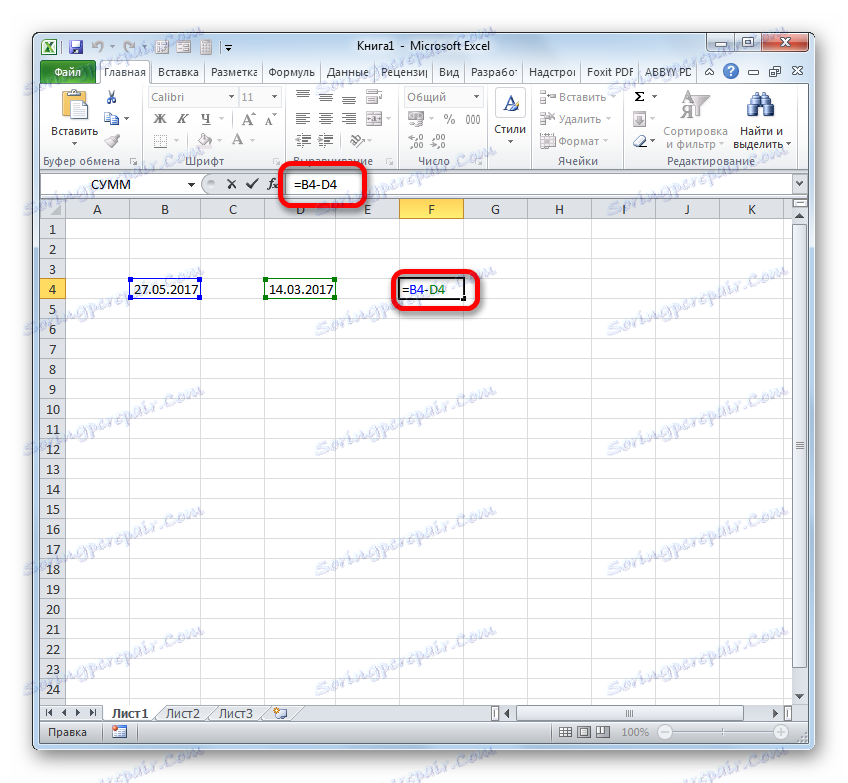
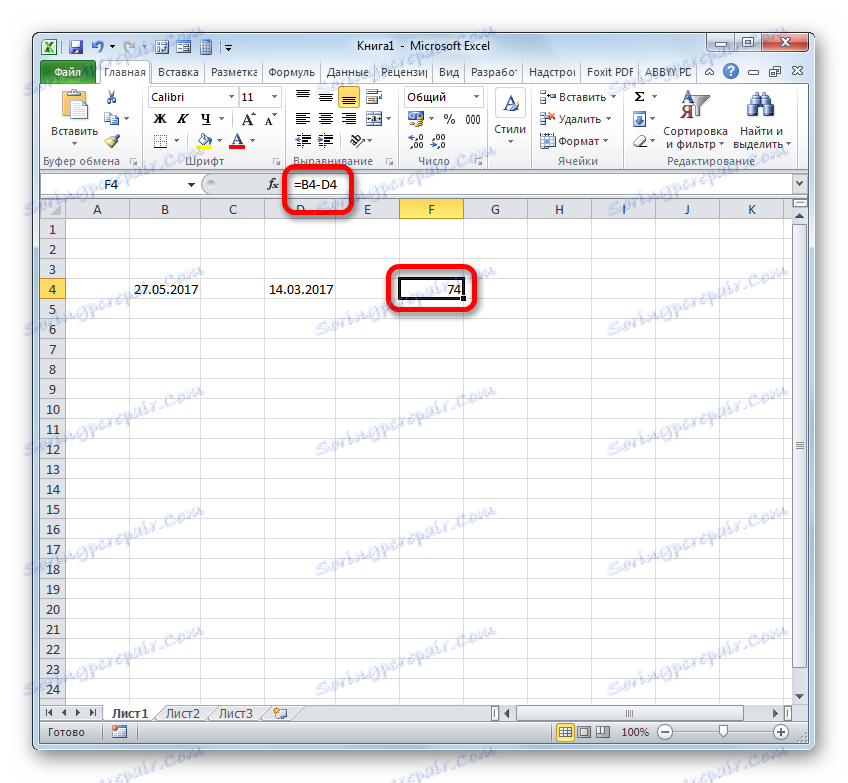
Също така, разликата между датите може да бъде изчислена чрез функцията DIFF . Добре е, защото ви позволява да конфигурирате с помощта на допълнителен аргумент, в който ще бъдат показани мерни единици: месеци, дни и т.н. Недостатъкът на този метод е, че работата с функциите е все по-сложна, отколкото с обичайните формули. Освен това операторът на Razndat не е включен в списъка на съветника за функции и следователно той трябва да бъде въведен ръчно, като използва следния синтаксис:
=РАЗНДАТ(нач_дата;кон_дата;ед)
"Начална дата" е аргумент, представляващ ранна дата или връзка към нея, намираща се в елемента в листа.
"Крайната дата" е аргумент под формата на по-късна дата или позоваване на нея.
Най-интересният аргумент е "звено" . Като го използвате, можете да изберете опцията как ще се показва резултата. Тя може да се коригира със следните стойности:
- "D" - резултатът се показва в дни;
- "М" - в цели месеци;
- "Y" - в пълни години;
- "YD" е разликата в дните (без години);
- "MD" - разликата в дните (без месеци и години);
- "YM" е разликата в месеците.
Така че, в нашия случай, трябва да изчислим разликата в дните между 27 май и 14 март 2017 г. Тези дати се намират в клетки с координати B4 и D4 , съответно. Задайте курсора на всеки празен елемент на листа, където искаме да видим резултатите от изчислението, и напишете следната формула:
=РАЗНДАТ(D4;B4;"d")
Кликнете върху Enter и вземете крайния резултат от преброяването на разликата. Всъщност между тези дати са 74 дни.
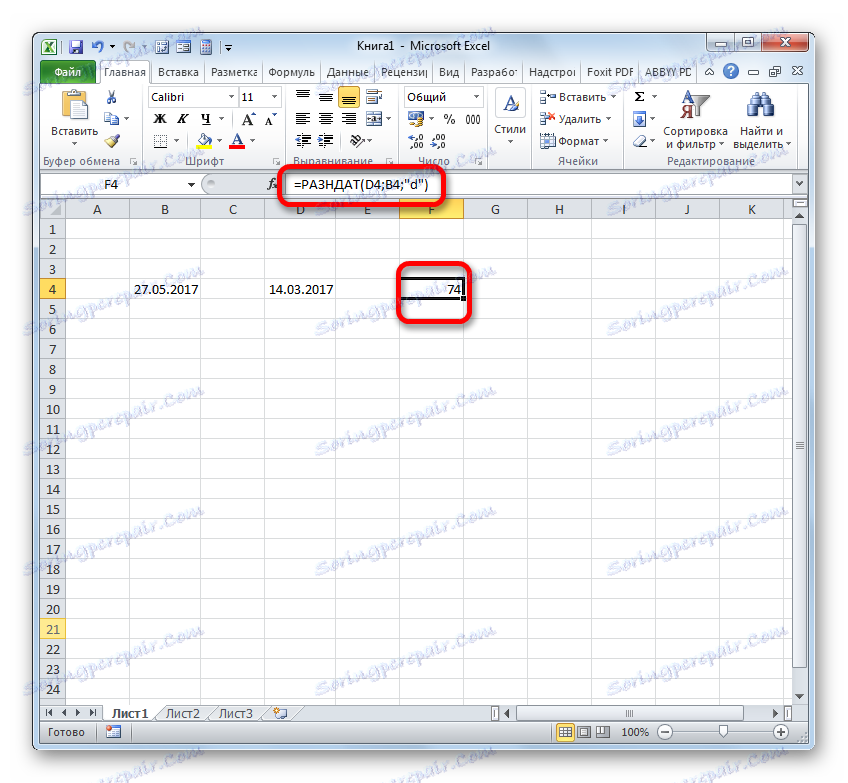
Ако искате да извадите тези дати, но не ги въведете в клетките на листа, тогава в този случай прилагаме следната формула:
=РАЗНДАТ("14.03.2017";"27.05.2017";"d")
Отново натиснете бутона Enter . Както можете да видите, резултатът естествено е един и същ, получава само малко по-различен начин.
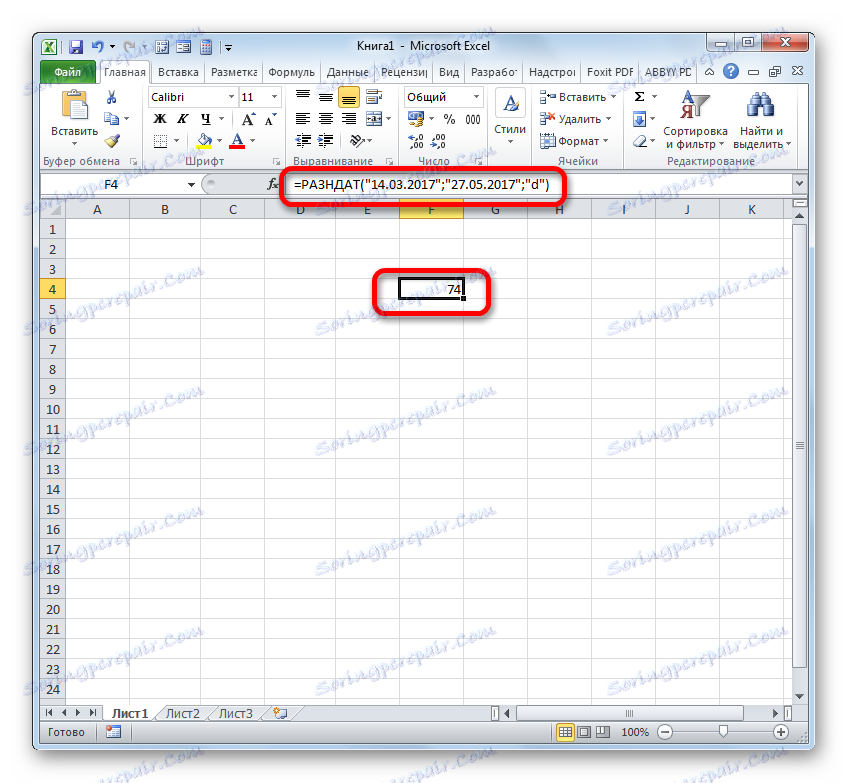
Урокът: Брой дни между датите в Exel
Метод 4: Време
Сега стигаме до изучаването на алгоритъма на процедурата за изваждане на времето в Excel. Основният принцип остава същият като при изваждането на датите. Необходимо е да се вземе по-рано от по-късно време.
- Така че пред нас е задачата да разберете колко минути са минали от 15:13 до 22:55 часа. Записваме тези стойности за време в отделни клетки в листа. Интересното е, че след въвеждане на данните елементите на листа ще бъдат автоматично форматирани за съдържанието, ако не са били форматирани преди това. В противен случай те ще трябва да бъдат форматирани за дата ръчно. В тази клетка, в която резултатът от изваждането ще бъде изнесен, поставете символа "=" . След това кликваме върху елемента, съдържащ по-късно време ( 22:55) . След като във формулата се появи адресът, въведете символа "-" . Сега кликваме върху елемента на листа, в който се намира по-ранното време ( 15:13 ). В нашия случай получаваме формула на формуляра:
=C4-E4За да разберете, кликнете върху Enter .
- Но, както можете да видите, резултатът е показан малко не във формата, в която желаем. Имахме нужда само от разликата в минути и беше 7 часа и 42 минути.
За да получите протокола, трябва да умножим предишния резултат с коефициент 1440 . Този коефициент се получава чрез умножаване на броя на минутите в един час (60) и часа в един ден (24).
- Но, както виждаме, резултатът отново беше показан неправилно ( 0:00 ). Това се дължи на факта, че при умножаването на листовия елемент автоматично се преформатира във формат на време. За да покажем разликата в минути, трябва да върнем на него общ формат.
- Затова изберете тази клетка и в раздела "Начало" кликнете върху триъгълника, който вече знаем, вдясно от полето за показване на формата. В активирания списък изберете опцията "Общи" .
![Преобразувайте клетка в общ формат, като използвате инструменти на лента в Microsoft Excel]()
Можете да направите същото по друг начин. Изберете избрания елемент от листа и натиснете Ctrl + 1 . Вече е стартиран прозорецът за форматиране, с който вече сме се раздали. Преминаваме към раздела "Брой" и изберете опцията "Общи" в списъка с цифрови формати. Кликваме върху "OK" .
- След като използвате някоя от тези опции, клетката се преформатира в общ формат. Показва разликата между зададеното време в минути. Както можете да видите, разликата между 15:13 и 22:55 е 462 минути.
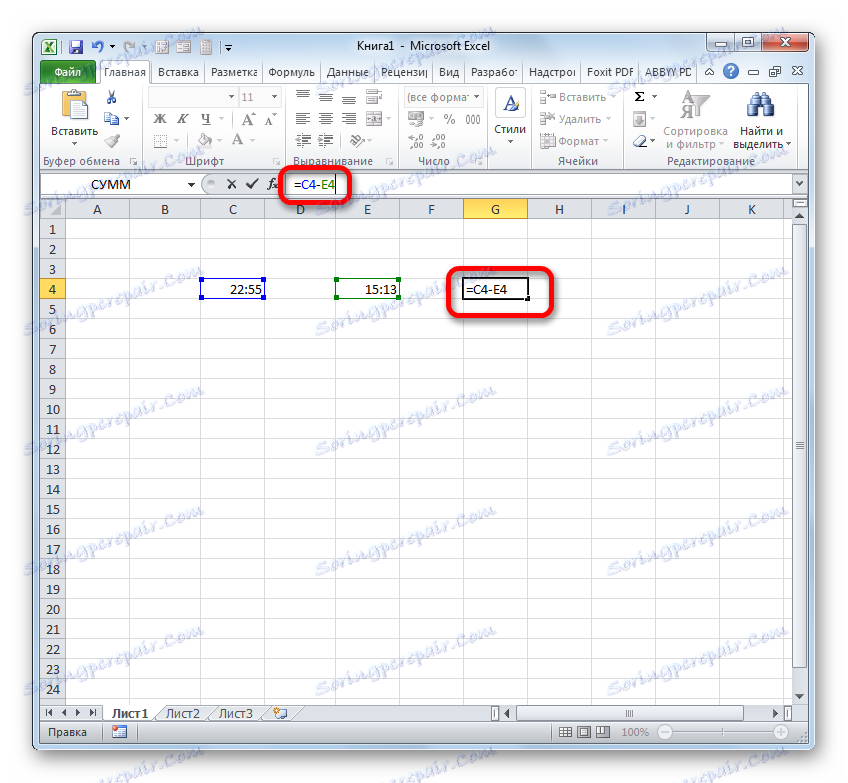
Затова поставете символа "=" в празна клетка на листа. След това кликваме върху този елемент на листа, където разликата в изваждането на времето е ( 7:42 ). След като координатите на тази клетка се показват във формулата, кликнете върху символа "умножете" ( * ) на клавиатурата и след това напишете номера 1440 . За да получите резултата, кликнете върху Enter .
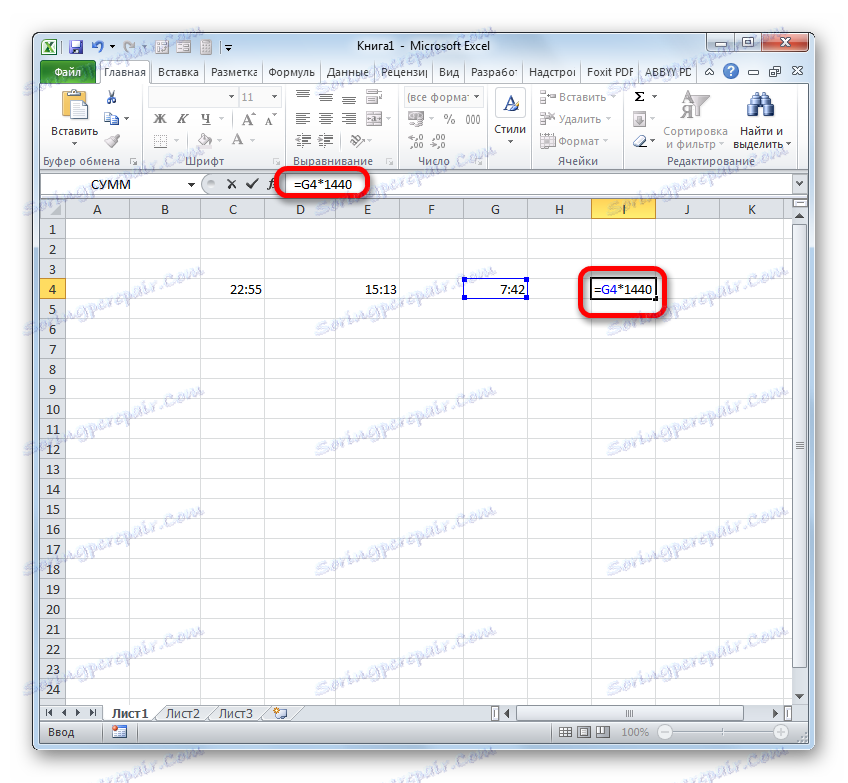
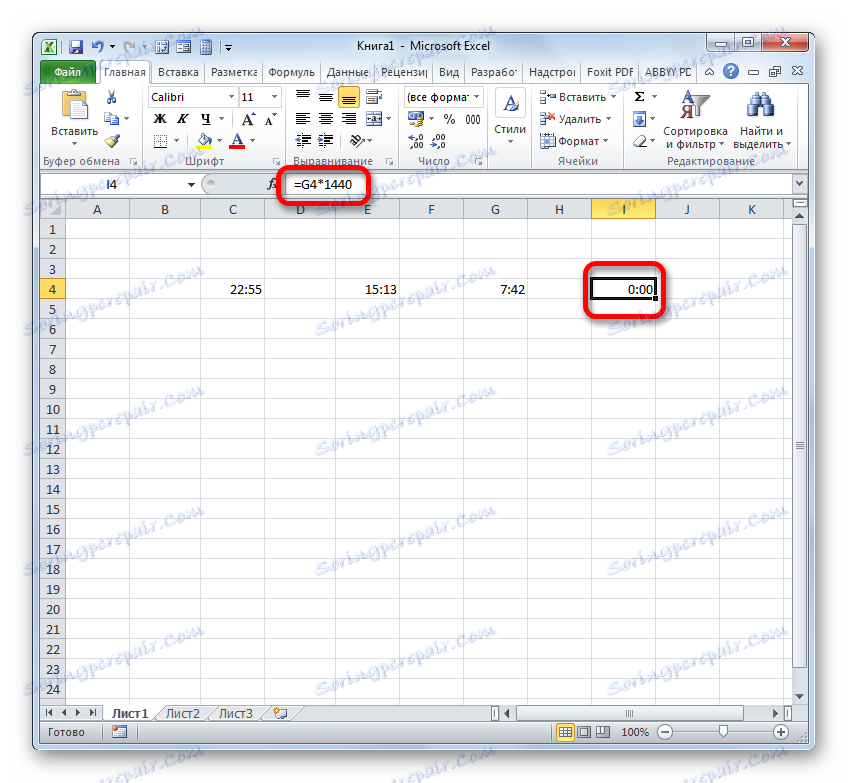
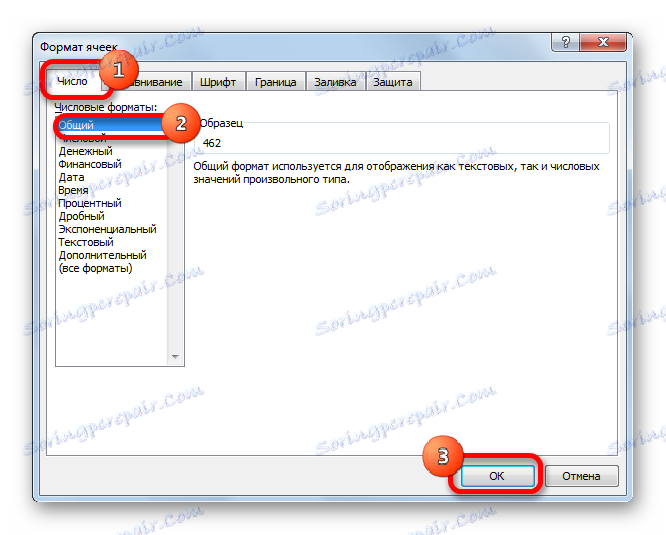
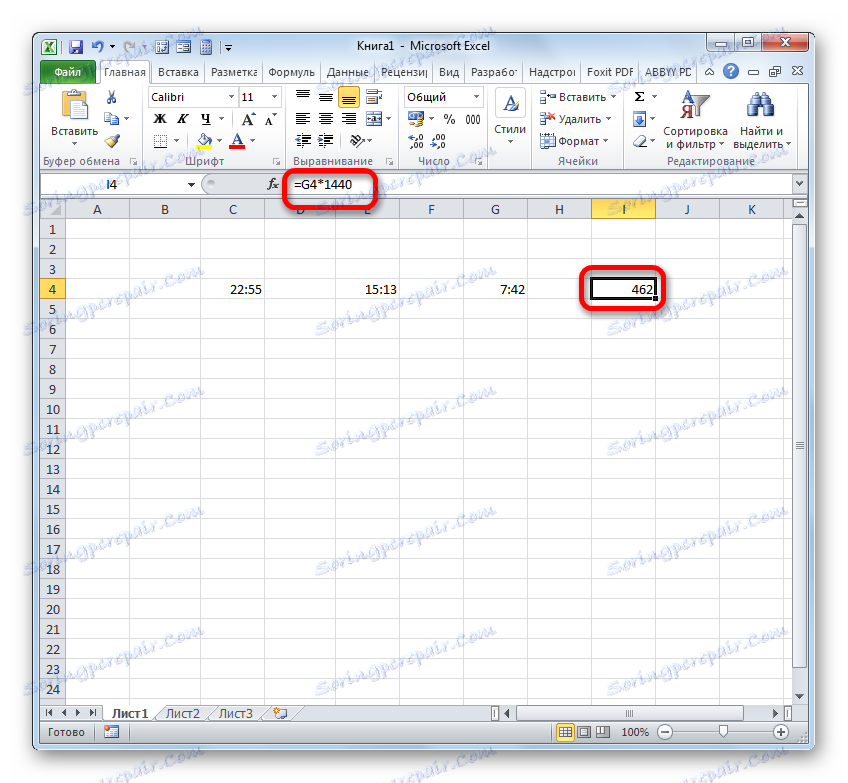
Урокът: Как да зададете часовника в минути в Excel
Както можете да видите, нюансите на изчисляване на разликата в Excel зависят от това с какви данни потребителят работи. Но все пак общият принцип на подход към дадено математическо действие остава непроменен. Необходимо е да извадите друг от едно число. Това може да се постигне с помощта на математически формули, които се прилагат, като се вземе предвид специалният синтаксис на Excel, а също и с помощта на вградени функции.