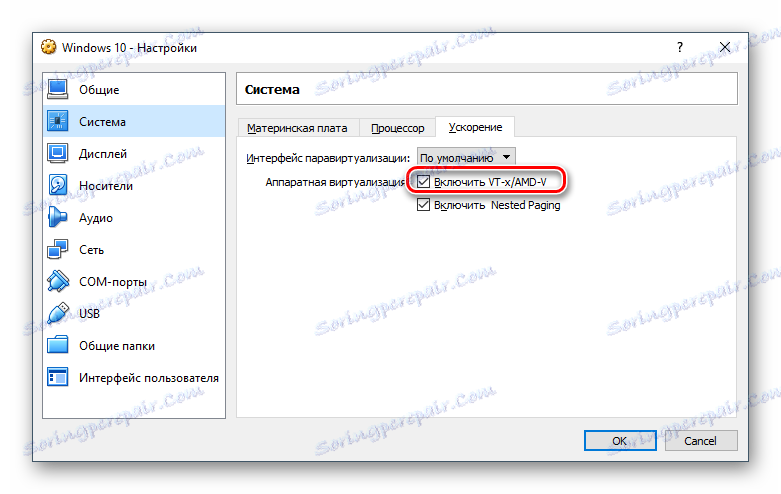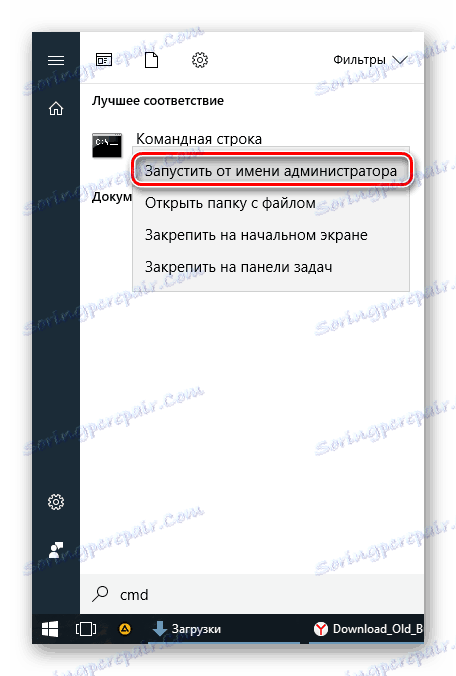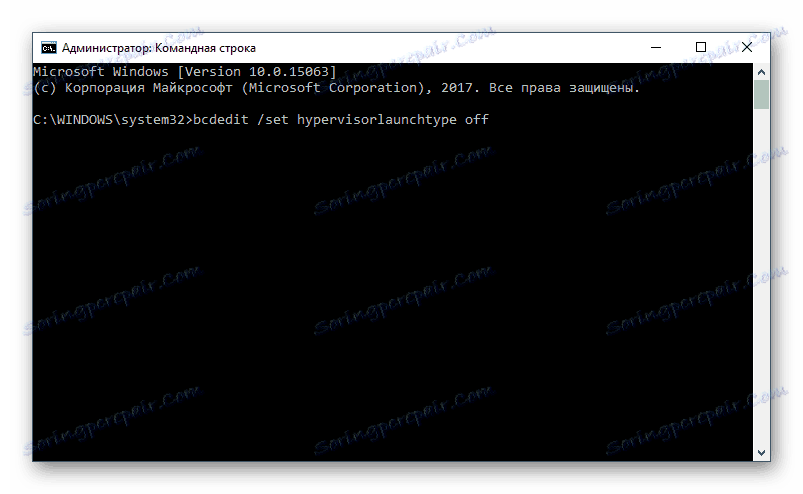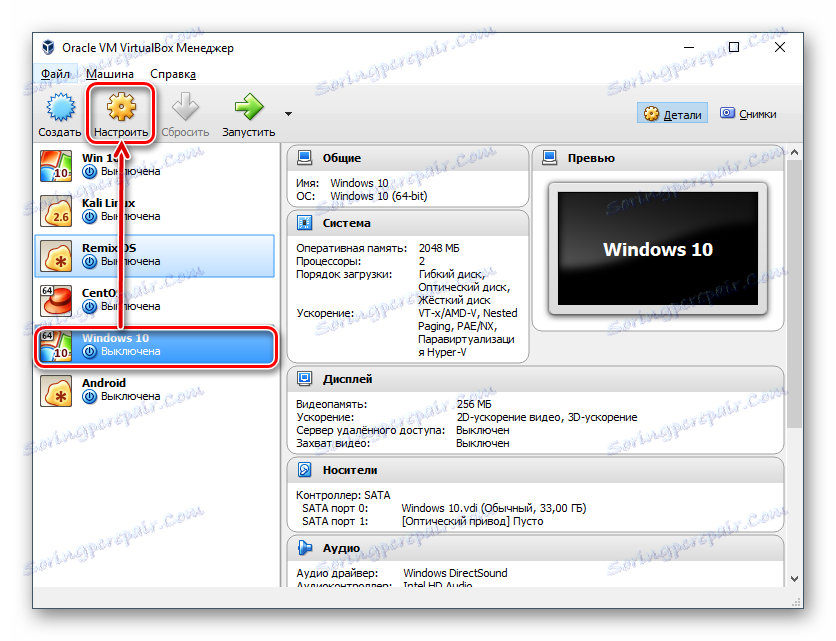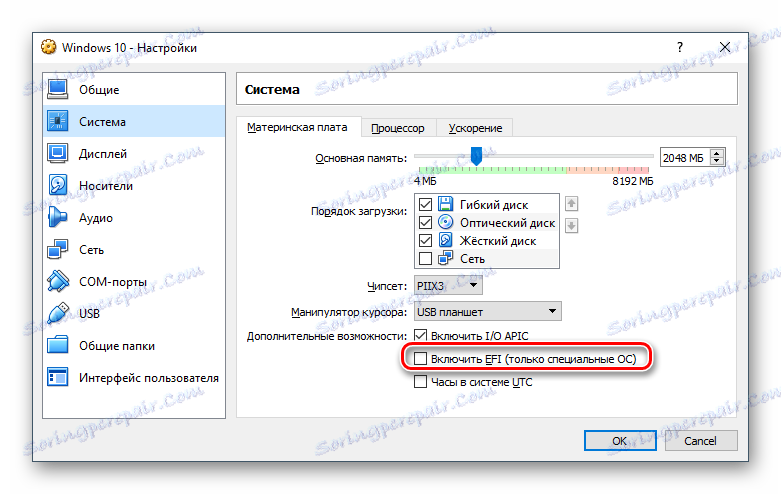VirtualBox не започва: причини и решения
Инструмент за виртуализация VirtualBox Той има стабилна работа, но може да спре да работи поради определени събития, независимо дали става въпрос за неправилни потребителски настройки или за актуализиране на операционната система на приемащата машина.
съдържание
- VirtualBox не успя да започне: основни причини
- Ситуация 1: Виртуалната машина не може да се стартира за първи път
- Ситуация 2: VirtualBox Manager не стартира
- Ситуация 3: VirtualBox не започва след актуализиране на операционната система
- Ситуация 4: Някои виртуални машини не започват
- Ситуация 5: Грешки при драйвера на ядрото
- Ситуация 6: Вместо виртуална машина UEFI Interactive Shell
- Въпроси и отговори
VirtualBox не успя да започне: основни причини
Различни фактори могат да повлияят на работата на програмата VirtualBox. Може да спре да работи, дори ако е било лесно да се стартира съвсем наскоро или в момента след инсталирането.
Най-често потребителите се сблъскват с факта, че не могат да стартират виртуалната машина, докато самият VirtualBox Manager работи в обичайния режим. Но в някои случаи самият прозорец не се стартира, което ви позволява да създавате и управлявате виртуални машини.
Нека да разберем как да премахнем тези грешки.
Ситуация 1: Виртуалната машина не може да се стартира за първи път
Проблем: Когато инсталирането на самата програма VirtualProx и създаването на виртуалната машина са успешни, инсталацията на операционната система идва. Обикновено това се случва, когато се опитате да стартирате създадената машина за първи път, получавате тази грешка:
"Хардуерното ускорение (VT-x / AMD-V) не е налице на вашата система."
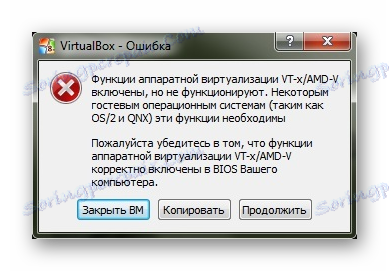
В същото време други операционни системи в VirtualBox могат да работят и работят без проблеми и тази грешка може да се появи не на първия ден от използването на VirtualBox.
Решение: трябва да активирате функцията за поддръжка на виртуализацията в BIOS.
- Рестартирайте компютъра и когато стартирате, натиснете клавиша BIOS.
- Path for Award BIOS: разширени функции на BIOS - технология за виртуализация (в някои версии името се скъсява до виртуализация );
- Път за AMI BIOS: Разширено - Intel VT за управлявани I / O (или само за виртуализация );
- Пътят за ASUS UEFI: Разширено - технологията за виртуализация на Intel .
За нестандартен BIOS пътят може да бъде различен:
- Конфигурация на системата - технология за виртуализация ;
- Конфигурация - Intel Virtual Technology ;
- Разширено - виртуализация ;
- Разширено - Конфигуриране на CPU - Режим на сигурна виртуална машина .
Ако не сте намерили настройките за горепосочените пътища, преминете през секциите на BIOS и сами намерихте параметъра, отговорен за виртуализацията. Неговото име трябва да съдържа една от следните думи: виртуална , VT , виртуализация .
- За да активирате виртуализацията, задайте настройката на Enabled .
- Не забравяйте да запазите избраната настройка.
- След като стартирате компютъра, отворете настройките на Виртуалната машина.
- Отидете в раздела "Система" - "Ускоряване" и поставете отметка в квадратчето до "Enable VT-x / AMD-V" .
![Активиране на виртуализацията на виртуална машина на Windows 10 в VirtualBox]()
- Активирайте виртуалната машина и започнете да инсталирате хост операционната система.
Ситуация 2: VirtualBox Manager не стартира
Проблем: Мениджърът на VirtualBox не отговаря на опита за стартиране и не показва никакви грешки. Ако погледнете в "Viewer на събития" , можете да видите запис, показващ начална грешка.
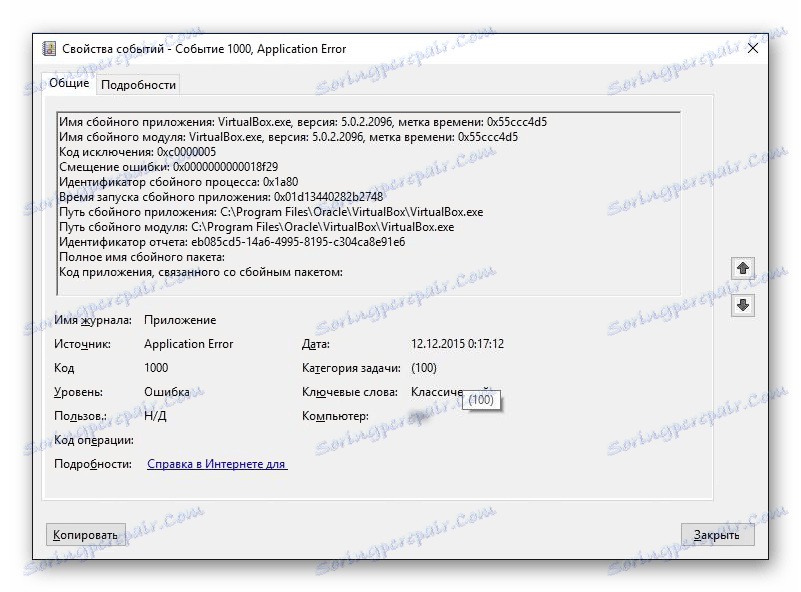
Решение: Възстановяване, актуализиране или преинсталиране на VirtualBox.
Ако вашата версия на VirtualBox е остаряла или инсталирана / актуализирана с грешки, тогава е достатъчно да я инсталирате отново. Виртуалните машини с инсталирани операционни системи за гости няма да изчезнат никъде.
Най-лесният начин е да възстановите или изтриете VirtualBox чрез инсталационния файл. Пуснете го и изберете:
- Ремонт - поправя грешки и проблеми, поради които VirtualBox не работи;
- Премахване - изтрийте VirtualBox Manager, когато корекцията не работи.
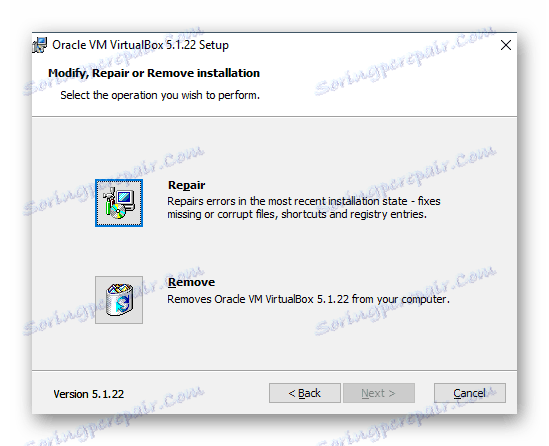
В някои случаи конкретни версии на VirtualBox отказват да работят правилно с индивидуални компютърни конфигурации. Има два начина:
- Изчакайте новата версия на програмата. Проверете официалния уебсайт www.virtualbox.org и останете настроени.
- Върнете се в старата версия. За да направите това, първо премахнете текущата версия. Това може да стане по описания по-горе начин или чрез "Добавяне / премахване на програми" в Windows.
Не забравяйте да правите резервни копия на важни папки.
Пуснете инсталационния файл или изтеглете старата версия от официалния сайт от тази връзка с архивни версии.
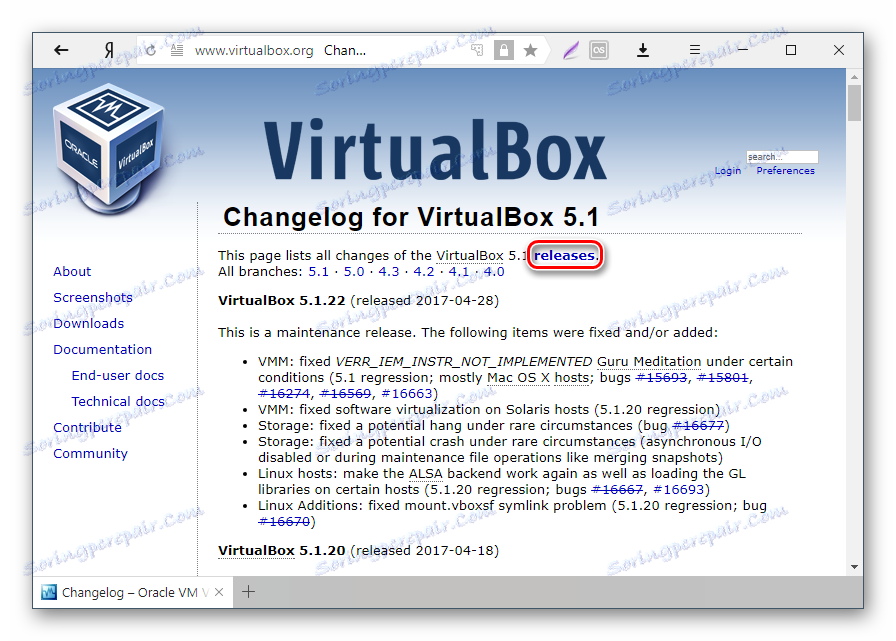
Ситуация 3: VirtualBox не започва след актуализиране на операционната система
Проблем: В резултат на последната актуализация на операционната система VB, мениджърът не се отваря или виртуалната машина не се стартира.
Решение: В очакване на нови актуализации.
Операционната система може да бъде актуализирана и да стане несъвместима с текущата версия на VirtualBox. Обикновено в такива случаи разработчиците бързо пускат актуализации в VirtualBox, като премахват такъв проблем.
Ситуация 4: Някои виртуални машини не започват
Проблем: Когато се опитвате да стартирате определени виртуални машини, се появява грешка или BSOD.
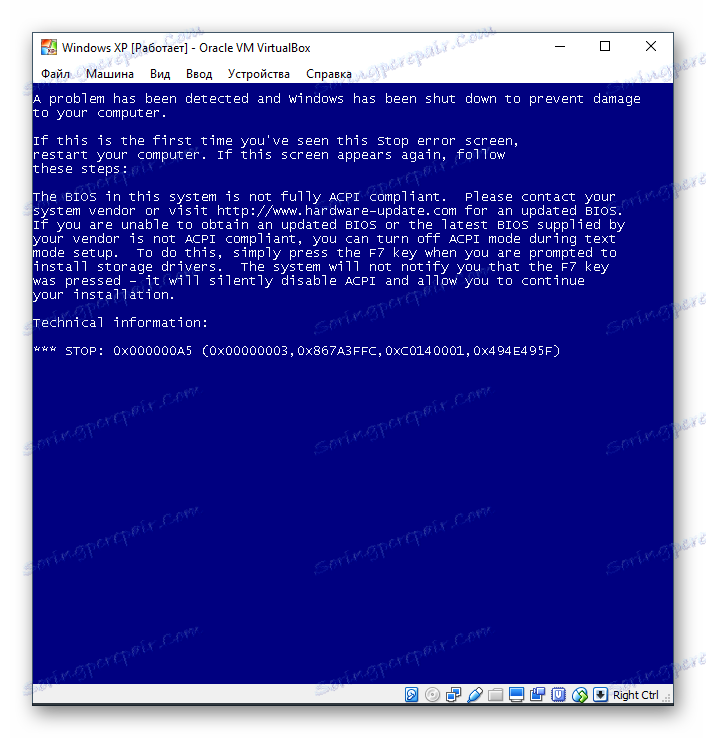
Решение: Деактивирайте Hyper-V.
Включеният хипервайзор предотвратява стартирането на виртуалната машина.
- Отворете командния ред като администратор.
![Стартирайте cmd като администратор]()
- Напишете командата:
bcdedit /set hypervisorlaunchtype off![Деактивиране на Hyper-V]()
и натиснете Enter .
- Рестартирайте компютъра.
Ситуация 5: Грешки при драйвера на ядрото
Проблем: Когато се опитам да стартирам виртуалната машина, получавам грешка:
"Няма достъп до драйвера на ядрото!" Уверете се, че модулът на ядрото е бил зареден успешно. "
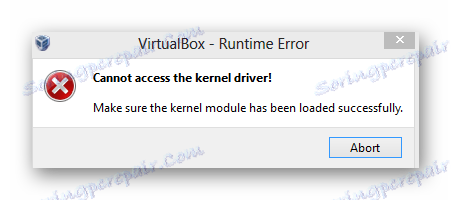
Решение: преинсталиране или актуализиране на VirtualBox.
Можете да преинсталирате текущата версия или да надстроите VirtualBox на нов монтаж по начина, описан в "Ситуация 2" .
Проблем: Вместо да стартирате машината с хост операционна система (типична за Linux), възниква грешка:
Msgstr "Драйверът на ядрото не е инсталиран".
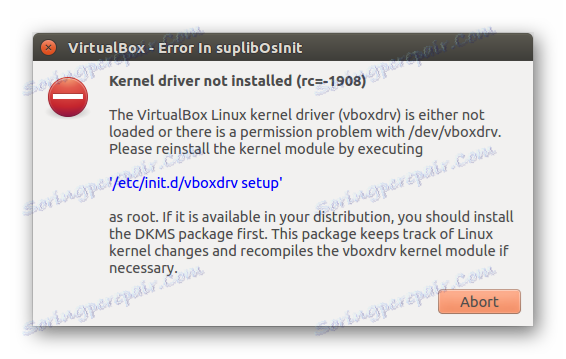
Решение: Деактивиране на сигурното зареждане.
Потребителите с UEFI имат функция Secure Boot вместо обичайния BIOS награда или AMI. Той забранява стартирането на неоторизирани операционни системи и софтуер.
- Рестартирайте компютъра.
- По време на зареждане натиснете клавиша, за да влезете в BIOS.
- Начини за ASUS:
Boot - Secure Boot - Тип операционна система - Друга операционна система .
Boot - Secure Boot - Забранено .
Сигурност - Сигурно зареждане - Забранено . - Път за HP: Конфигурация на системата - Boot Options - Secure Boot - Dsabled .
- Пътища за Acer: удостоверяване - защитено стартиране - забранено .
Разширени - Конфигурация на системата - Сигурно стартиране - Забранено .
Ако имате лаптоп Acer, тогава не можете да изключите тази настройка просто така.
Първо отидете в раздела Сигурност, като използвате Set Supervisor Password , задайте паролата и опитайте да деактивирате Secure Boot .
В някои случаи може да се наложи да преминете от UEFI към CSM или Legacy Mode .
- Пътят за Dell: Boot - UEFI Boot - забранен .
- Път за Gigabyte: Функции на BIOS - Secure Boot - Disabled .
- Пътят за Lenovo и Toshiba: Сигурност - Secure Boot - Забранено .
- Начини за ASUS:
Ситуация 6: Вместо виртуална машина UEFI Interactive Shell
Проблем: Операционната система за гости не се стартира и вместо това се показва интерактивна конзола. 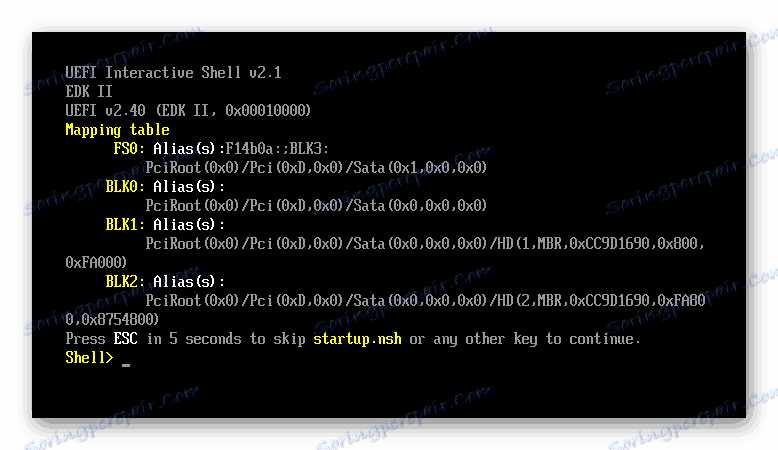
Решение: Променете настройките на виртуалната машина.
- Стартирайте VB Мениджъра и отворете настройките на виртуалната машина.
![Настройки на виртуална машина в VirtualBox]()
- Отворете раздела "Система" и поставете отметка в квадратчето до "Активиране на EFI (само за специална операционна система)" .
![Активиране на EFI в настройките на VirtualBox]()
Ако не сте помогнали с решение, оставете коментарите с информация за проблема и ще се опитаме да ви помогнем.