Изтеглете драйвери за лаптоп ASUS K52J
Инсталираните драйвери позволяват всички компоненти на компютъра или лаптопа да взаимодействат помежду си правилно. Всеки път, когато преинсталирате операционната система, трябва да инсталирате софтуера и за цялото компютърно оборудване. За някои потребители този процес може да доведе до затруднения. Нашите подобни уроци са предназначени да улеснят тази задача. Днес ще говорим за лаптоп марката ASUS. Става дума за K52J и откъде можете да изтеглите необходимите драйвери.
съдържание
Как да изтеглите и инсталирате софтуера за ASUS K52J
Драйверите за всички компоненти на лаптопа могат да бъдат инсталирани по няколко начина. Трябва да се отбележи, че някои от изброените по-долу методи са универсални, тъй като те могат да се използват при търсене на софтуер за абсолютно всяко оборудване. Сега нека отидем направо на описанието на процеса.
Метод 1: Официалният ресурс на ASUS
Ако е необходимо да изтеглите драйвери за лаптоп, първото нещо, което трябва да потърсите в официалния сайт на производителя. На тези ресурси ще намерите стабилни версии на софтуера, които ще позволят на вашите устройства да функционират стабилно. Нека да разгледаме по-отблизо какво трябва да се направи, за да се използва този метод.
- Кликнете върху връзката към официалния сайт на производителя лаптоп. В този случай това е сайта на ASUS.
- В заглавката на сайта ще видите низ за търсене. Въведете в това поле името на модела на лаптопа и натиснете клавиатурата "Enter" .
- След това ще се озовете на страницата с всички намерени продукти. Изберете лаптопа си от списъка и кликнете върху връзката в заглавието.
- На следващата страница в центъра ще видите наличните подраздели. Отворете "Драйвери и помощни програми" .
- Сега трябва да изберете версията на операционната система, инсталирана на вашия лаптоп. Също така, не забравяйте да обърнете внимание на нейната битова дълбочина. Можете да направите това в съответното падащо меню.
- След като направите всички тези действия, ще видите списък с всички налични драйвери, които са разделени на групи по тип устройство.
- Чрез отваряне на желаната група можете да видите цялото й съдържание. Тук ще се посочи размерът на всеки драйвер, описанието му и датата на пускане. Можете да изтеглите софтуер, като кликнете върху бутона "Global" .
- След като кликнете върху посочения бутон, ще започне изтеглянето на архива с избрания софтуер. Трябва да изчакате изтеглянето на файла, след което да разопаковате съдържанието на архива и да стартирате инсталационния файл с име "Setup" . След нарежданията на "Помощника за настройка" лесно инсталирате необходимия софтуер на вашия лаптоп. На този етап този метод ще бъде завършен.

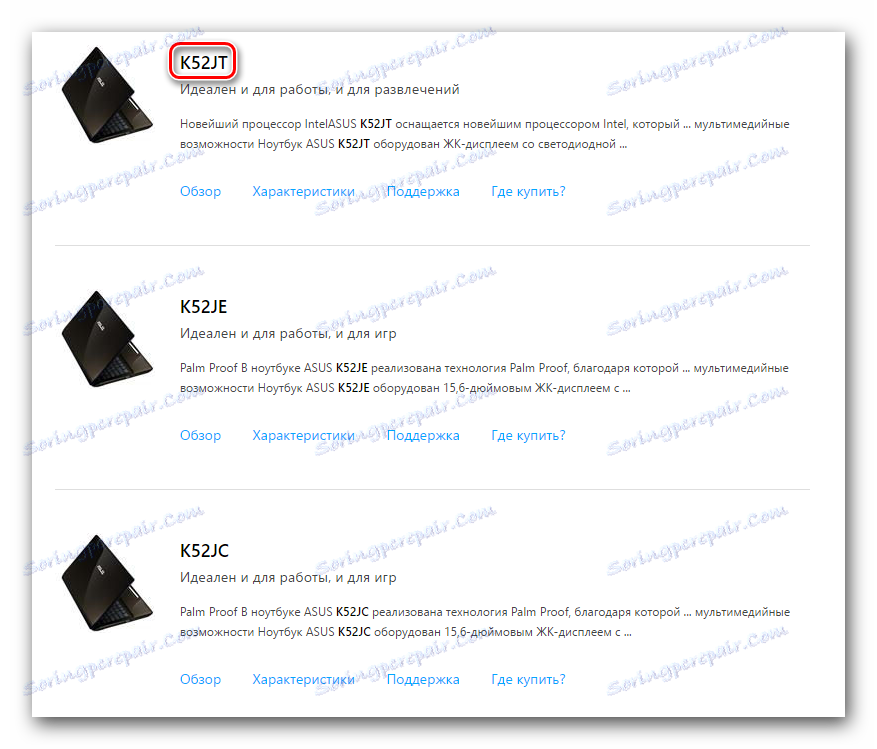
Следващата страница ще бъде посветена изцяло на избрания продукт. На него ще намерите раздели с описание на лаптопа, неговите технически характеристики, спецификации и т.н. Интересуваме се в раздела "Поддръжка" , който се намира в горната част на страницата, която се отваря. Влизаме в него. 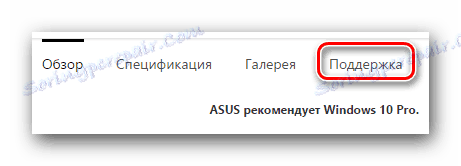
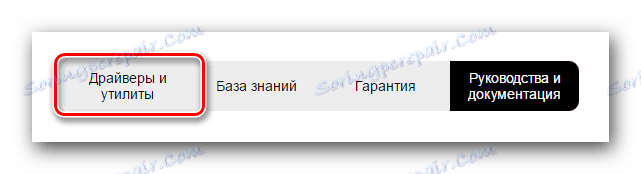
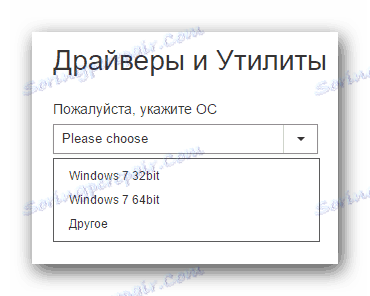

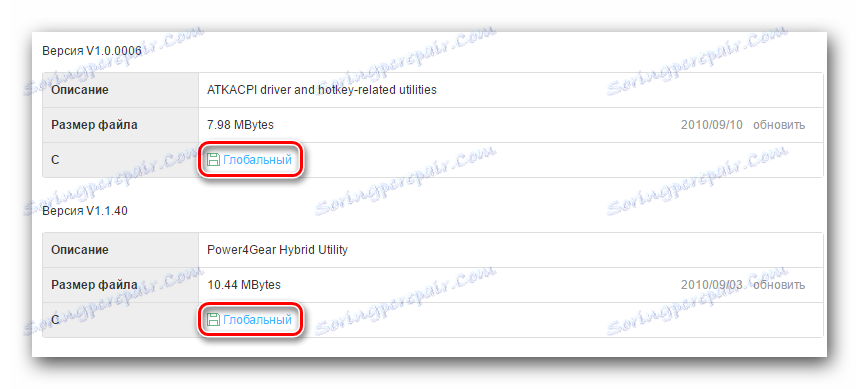
Метод 2: ASUS Live Update
Ако по някаква причина първият метод не ви е подходящ, можете да актуализирате целия софтуер на вашия лаптоп с помощта на специална програма, разработена от ASUS. Ето какво трябва да направите, за да използвате този метод.
- Ние отиваме страницата за изтегляне на драйвери за лаптоп ASUS K52J.
- Отворете секцията "Помощни програми" от общия списък. В списъка с помощни програми търсим програмата "ASUS Live Update Utility" и го изтегляме.
- След това ще трябва да инсталирате програмата на вашия лаптоп. Дори и начинаещ потребител може да се справи с това, тъй като процесът е съвсем прост. Ето защо по този въпрос няма да се спираме по-подробно.
- Когато инсталацията на помощната програма за актуализиране на ASUS завърши, стартирайте я.
- В центъра на главния прозорец ще видите бутона "Проверка за актуализация" . Натискаме върху него.
- След това трябва да изчакате малко, докато програмата сканира вашата система за липсващи или остарели драйвери. След известно време ще видите следния прозорец, където ще видите броя на драйверите, които трябва да бъдат инсталирани. За да инсталирате всички открити софтуерни програми, кликнете върху бутона "Инсталиране" .
- Като кликнете върху посочения бутон, ще видите лента за изтегляне на всички драйвери за вашия лаптоп. Ще трябва да изчакате програмата да зареди всички файлове.
- В края на изтеглянето ASUS Live Update ще инсталира целия изтеглен софтуер в автоматичния режим. След като инсталирате всички компоненти, ще видите съобщение за успешното завършване на процеса. Това завършва описания метод.
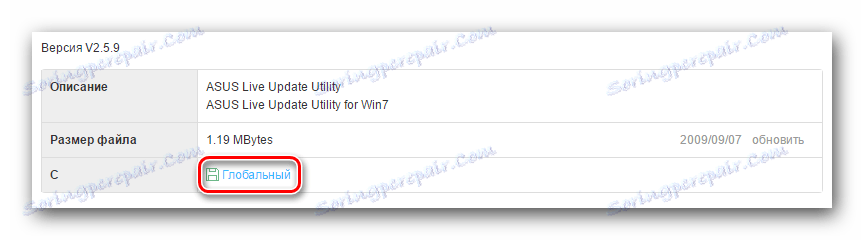
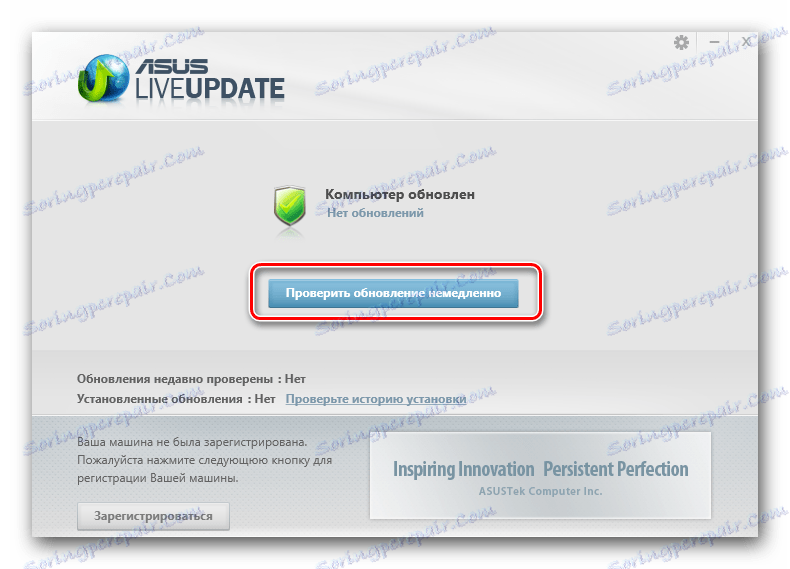
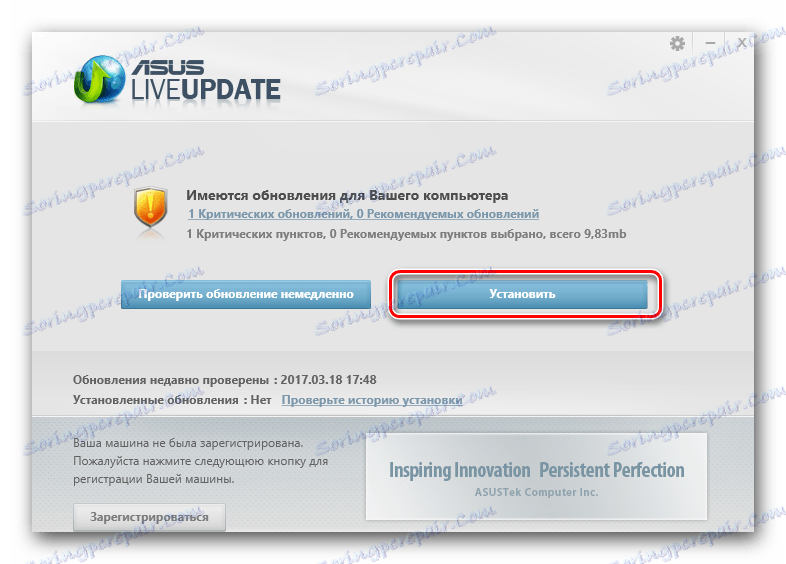

Метод 3: Общ софтуерен софтуер за търсене и инсталиране на софтуера
Този метод е подобен по същество на предишния. За да го използвате, ще ви е необходима една от програмите, която работи по същия принцип като ASUS Live Update. Със списък с такива помощни програми можете да ги намерите, като кликнете върху връзката по-долу.
Прочетете повече: Най-добрите програми за инсталиране на драйвери
Разликата между такива програми от ASUS Live Update е само, че те могат да се използват на компютри и лаптопи, а не само на тези, произвеждани от ASUS. Ако сте кликнали върху връзката по-горе, забелязахте голям избор от програми за автоматично търсене и инсталиране на софтуер. Можете да използвате абсолютно всеки инструмент, който ви харесва, но ви препоръчваме да разгледате по-отблизо DriverPack Solution , Едно от значимите предимства на този софтуер е подкрепата на голям брой устройства и редовни актуализации на базата на драйверите. Ако решите да използвате DriverPack Solution, можете да използвате нашия урок за обучение.
Урокът: Как да актуализирате драйвера на компютъра с помощта на DriverPack Solution
Метод 4: Търсене на софтуер, използващ идентификатора
Понякога има ситуации, при които системата категорично отказва да види хардуера или да инсталира софтуер за него. В такива случаи ще се възползвате от този метод. С него можете да намерите, изтеглите и инсталирате софтуер за всеки компонент на лаптопа, дори и за неизвестния. За да не се впускаме в подробности, препоръчваме да изучите един от нашите предишни уроци, който е изцяло посветен на този въпрос. В него ще намерите съвети и подробно ръководство за процеса на търсене на драйвери, като използвате идентификационния номер на хардуера.
Урокът: Търсене в драйвери по ID на хардуера
Метод 5: Ръчно инсталиране на драйвера
За да използвате този метод, трябва да изпълните следните стъпки.
- Отворете "Диспечер на устройства" . Ако не знаете как да направите това, трябва да разгледате нашия специален урок.
- В списъка на цялото оборудване, което се показва в "Диспечер на устройства" , търсим неидентифицирани устройства или тези, за които трябва да инсталирате софтуера.
- На името на такова оборудване кликнете върху десния бутон на мишката и в отвореното контекстно меню изберете първия ред "Актуализиране на драйверите" .
- В резултат ще видите прозорец с избор на типа софтуерно търсене за даденото устройство. Препоръчваме да използвате "Автоматично търсене" в този случай. За да направите това, кликнете върху името на самия метод.
- След това в следващия прозорец можете да видите процеса на търсене на драйвери. Ако бъдат намерени, те автоматично се инсталират на лаптопа. Във всеки случай, в самия край ще можете да видите резултата от търсенето в отделен прозорец. Трябва само да кликнете върху бутона "Завършване" в този прозорец, за да завършите този метод.
Урокът: Отворете "Администратор на устройства"
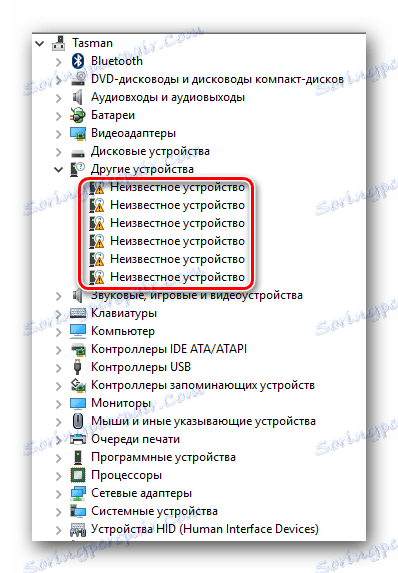
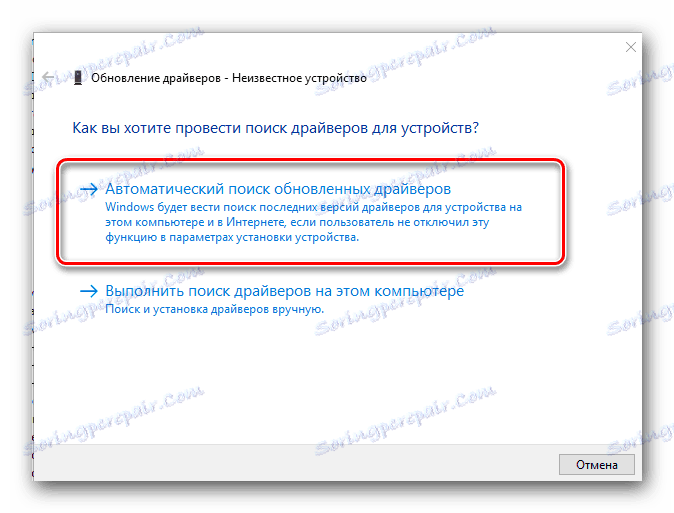
Процесът на намиране и инсталиране на драйвери за всеки компютър или лаптоп е много прост, ако разберете всички нюанси. Надяваме се, че този урок ще ви помогне и можете да извлечете полезна информация от него. Ако имате въпроси или коментари, моля, пишете в коментарите към този урок. Ще отговорим на всичките ви въпроси.
