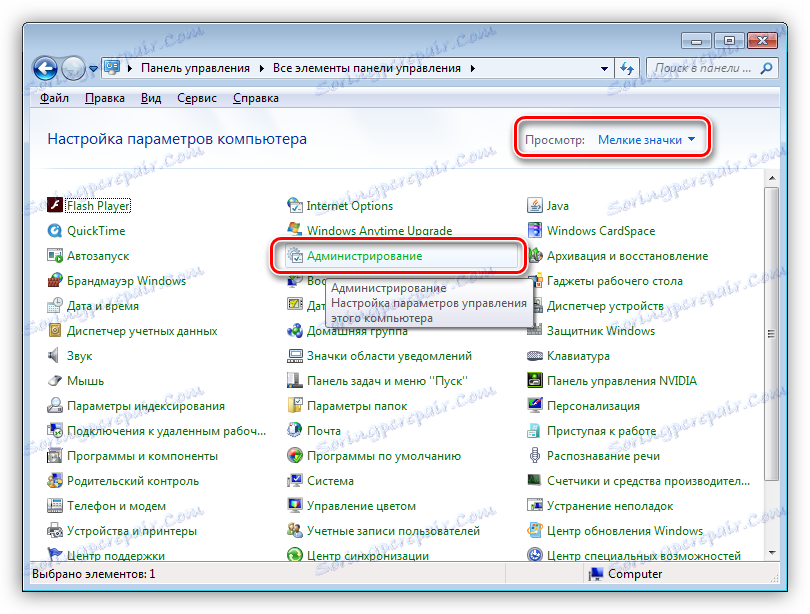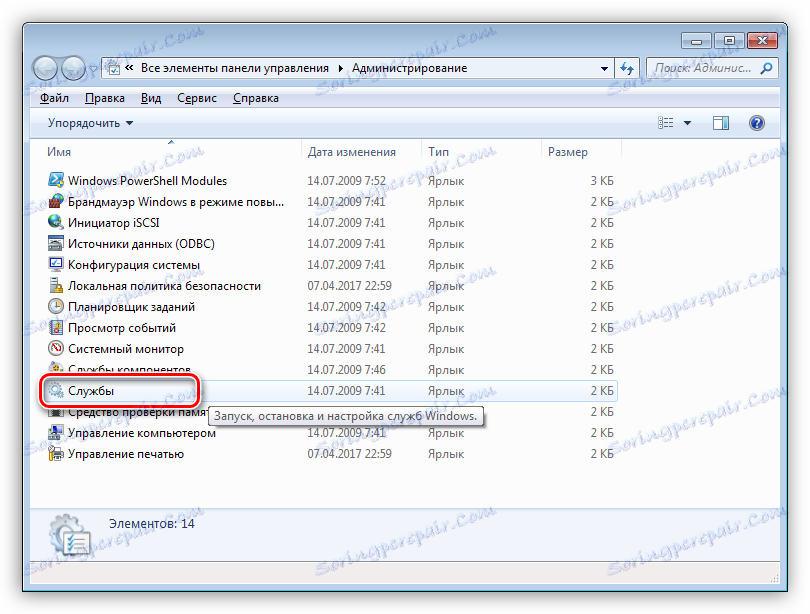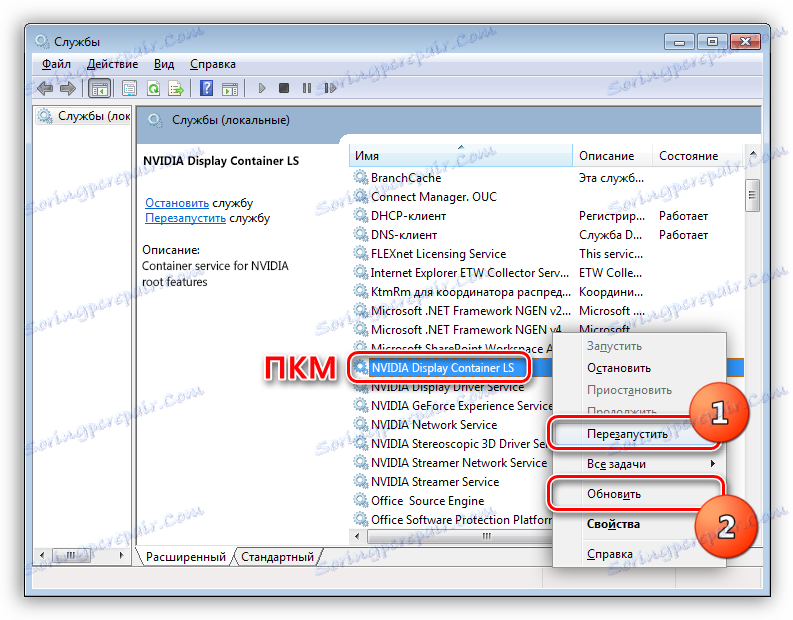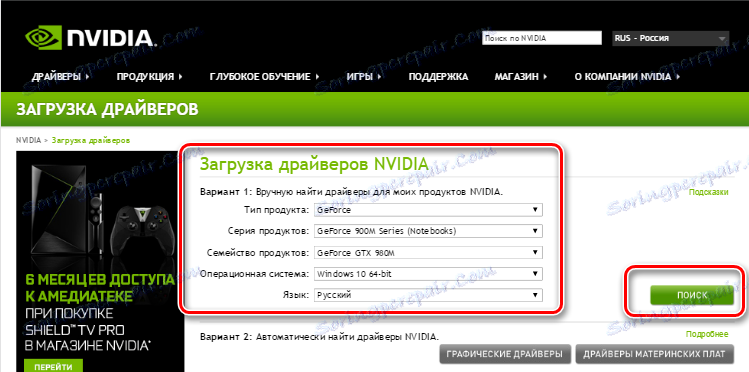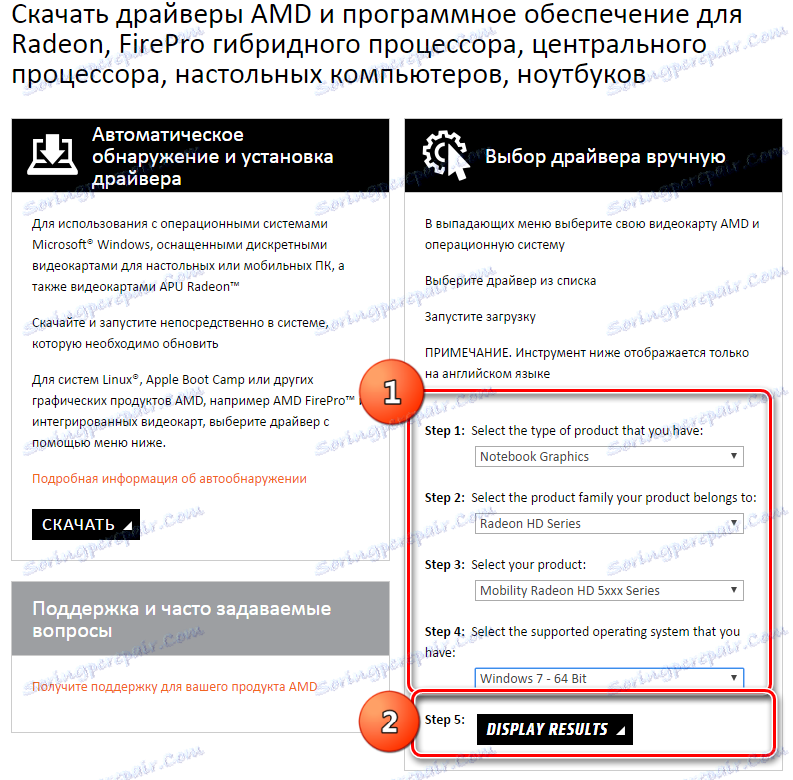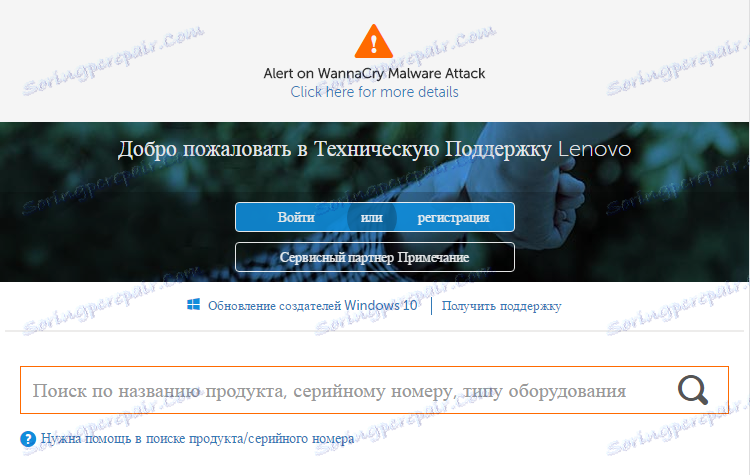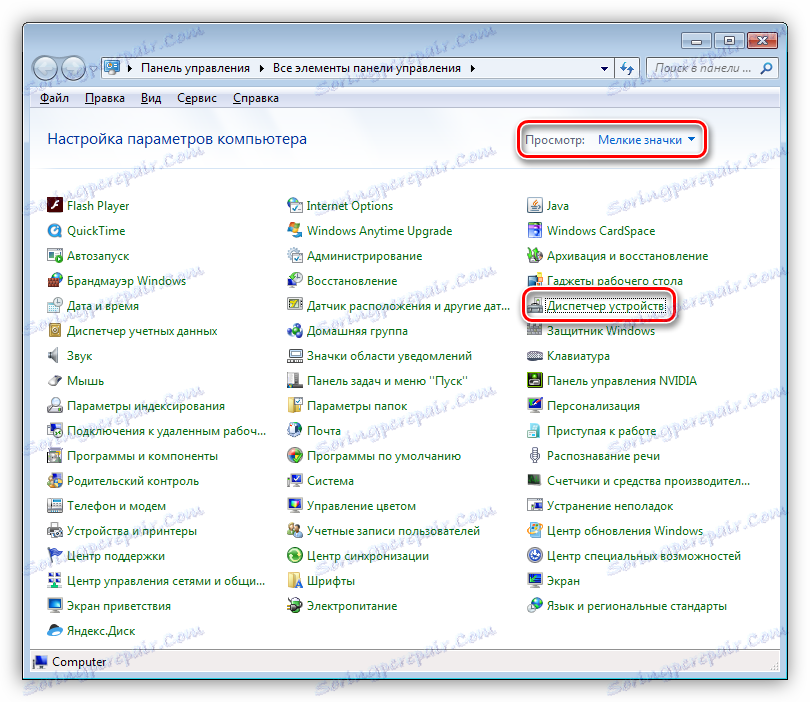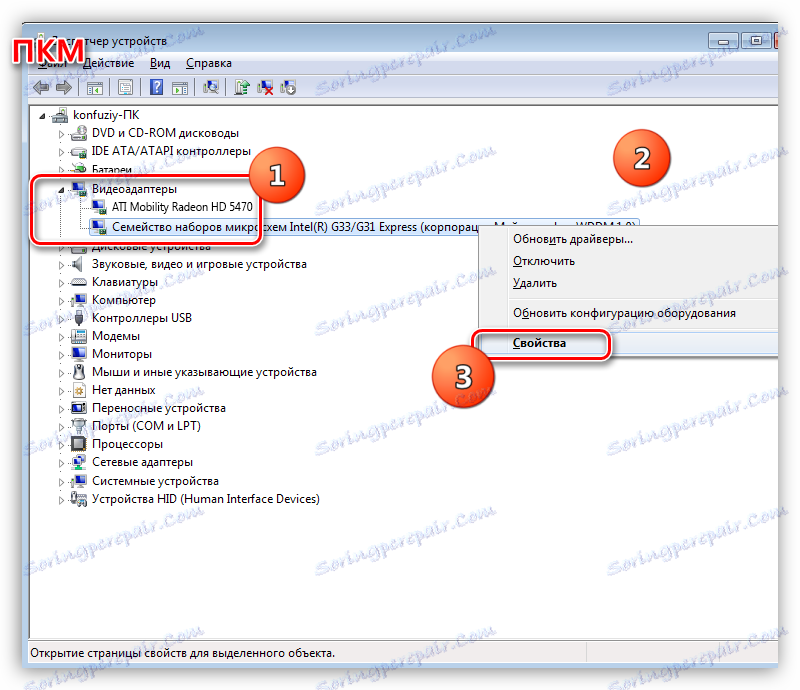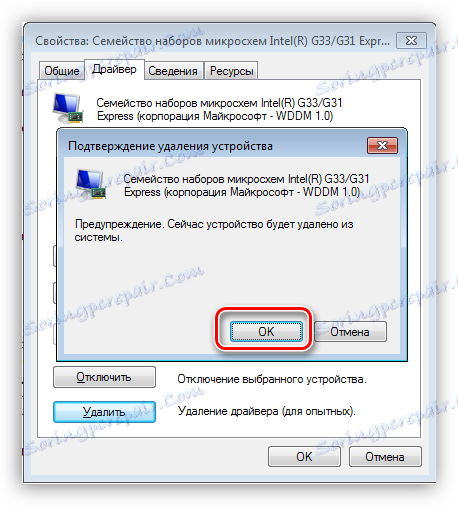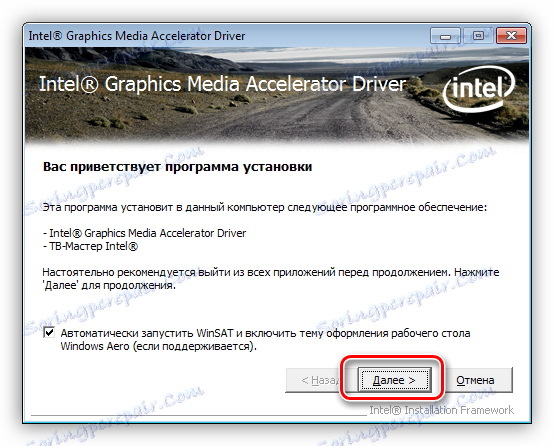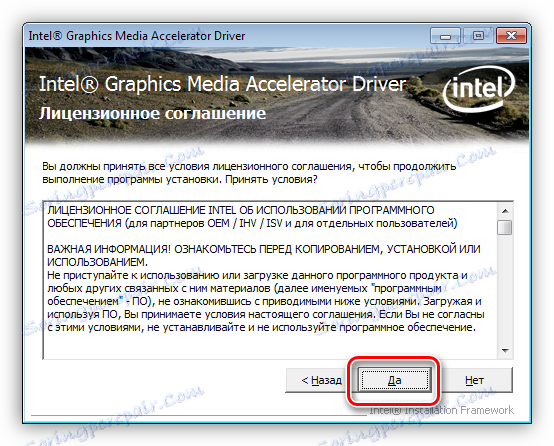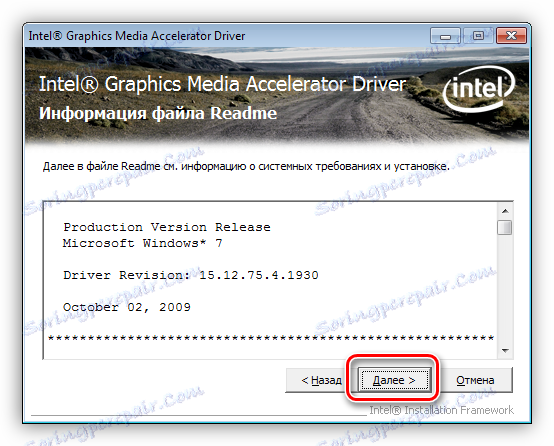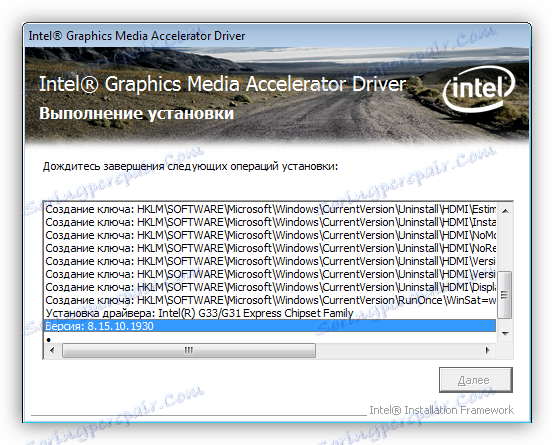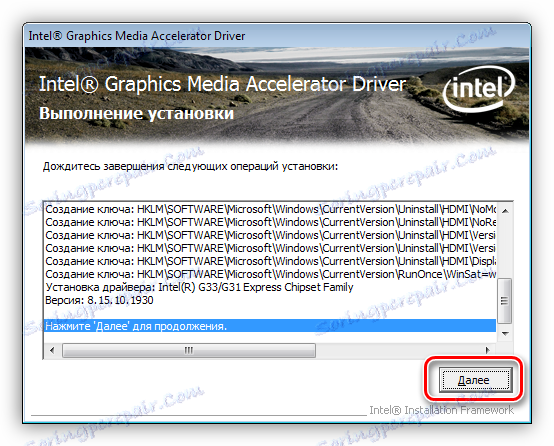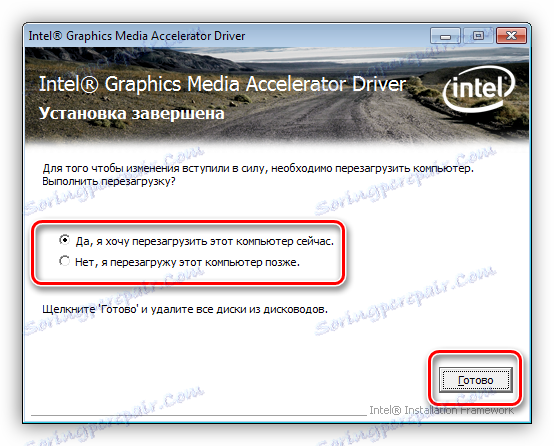Премахване на проблеми при използване на дискретна графична карта в лаптоп
Съвременният лаптоп, в сравнение с възрастните му колеги, е доста мощно високотехнологично устройство. Производителността на подвижното желязо нараства ежедневно, което изисква все повече и повече енергия.
За да спестят енергия от батерии, производителите инсталират две видеокарти в преносими компютри: по един вграден в дънната платка и с ниска консумация на енергия, а вторият - дискретен, по-мощен. Потребителите на свой ред понякога също добавят допълнителна карта за увеличаване на производителността.
Инсталирането на втора видеокарта може да доведе до някои трудности под формата на различни откази. Например, ако се опитате да конфигурирате параметри чрез собствения софтуер "зелен", получаваме грешка "Използваният дисплей не е свързан към Nvidia GP". Това означава, че разполагаме само с вграденото видео ядро. С AMD има и подобни проблеми. В тази статия нека да поговорим за това как да направите дискретна работа с адаптер за видео.
съдържание
Включваме отделна графична карта
При нормална работа мощен адаптер се включва, когато трябва да изпълнявате задача, изискваща ресурси. Това може да бъде игра, обработка на изображения в графичен редактор или необходимост от възпроизвеждане на видео поток. Останалото време има интегрирана графика.
Превключването между графичните процесори се извършва автоматично с помощта на лаптоп, който не е лишен от всички присъщи на софтуера заболявания - грешки, катастрофи, корупция на файлове, конфликти с други програми. В резултат на проблеми дискретната графична карта може да остане неизползвана дори в ситуации, когато е необходимо.
Основният симптом на такива откази са "спирачките" и задържането на лаптопа, когато работите с графични програми или игри, и когато се опитате да отворите контролния панел, се появява съобщение: "Настройките на дисплея на NVIDIA не са налице".
Причините за неуспеха са главно в шофьорите, които могат да бъдат неправилно инсталирани или напълно отсъстващи. В допълнение, опцията BIOS на лаптопа може да бъде деактивирана, което ви позволява да използвате външен адаптер. Друга причина, която причинява грешката на картите на Nvidia, е аварийното спиране на съответната услуга.
Да отидем от прости до сложни. Първо трябва да се уверите, че услугата е стартирана (за Nvidia), след това отидете в BIOS и проверете дали опцията, която използва дискретния адаптер, е деактивирана и ако тези опции не работят, отидете на меките решения. Не е излишно да проверявате и оперативността на устройството, като се свържете с сервизния център.
Nvidia услуга
- За да управлявате услугите, отидете в "Контролен панел" , преминете към "Малки икони" и потърсете аплет, наречен "Администриране" .
![Административен аплета в контролния панел на Windows]()
- В следващия прозорец отидете на "Услуги" .
![Елемент от услугата в администрацията на Applet на контролния панел в Windows]()
- В списъка с услуги намираме "NVIDIA Display Container LS" , натиснете PKM и първо рестартирайте и след това актуализирайте услугата.
![Спиране и актуализиране на услугата LS на контейнера за показване на NVIDIA в Windows]()
- Рестартираме машината.
BIOS
Ако първоначално няма инсталирана дискретна карта в стандартната версия на лаптопа, тогава е напълно възможно да изключите желаната функция в BIOS. Можете да получите достъп до настройките му, като натиснете F2 при стартиране. Методите за достъп обаче могат да се различават от различните производители на оборудване, така че предварително да разберете кой ключ или комбинация отваря BIOS параметрите във вашия случай.
След това трябва да намерите клона, съдържащ съответната настройка. Трудно е да се определи задочно как ще бъде наречено в лаптопа ви. Най-често това ще бъде "Config" или "Advanced" .
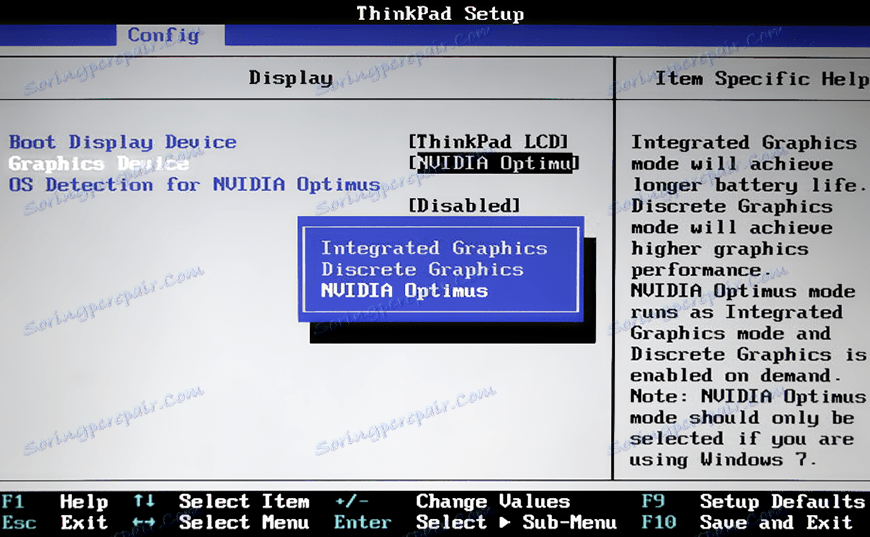
Отново е трудно да се дадат препоръки, но има няколко примера. В някои случаи ще бъде достатъчно да изберете желания адаптер в списъка с устройства и понякога ще е необходимо да зададете приоритет, т.е. да преместите видеокартата на първа позиция в списъка.
Обърнете се към уеб сайта на производителя на вашия лаптоп и разберете версията на BIOS. Може би на едно и също място ще бъде възможно да се получи подробно ръководство.
Неправилна инсталация на драйвери
Тук всичко е изключително просто: за да поправите инсталацията, е необходимо да премахнете старите драйвери и да инсталирате нови.
- Първо трябва да разберете модела на ускорителя и след това да изтеглите необходимите дистрибуции от официалните сайтове на производителите.
Прочетете още: Преглед на модел на видеокарта в Windows
- За Nvidia: отидете на сайта (линка по-долу), изберете видеокартата, операционната система и кликнете върху "Търсене" . След това изтеглете драйвера.
Официална страница за изтегляне на Nvidia
![Търсете най-новите драйвери на официалния уеб сайт на Nvidia, за да поправите грешката на видеокартата на вашия лаптоп]()
- За AMD трябва да извършите идентични действия.
Официален сайт за изтегляне на AMD
![Търсете необходимите драйвери на официалния сайт на AMD, за да поправите грешката на видеокартата на лаптопа]()
- Търсенето на вграден графичен софтуер се извършва на официалните уебсайтове на производителите на лаптопи по сериен номер или модел. След като въведете данните в полето за търсене, ще получите списък с текущите драйвери, сред които ще трябва да намерите програмата за вграден графичен адаптер.
![Потърсете най-новия драйвер за интегрирани графични ноутбуци на официалния уебсайт на Lenovo]()
Така че, ние сме подготвили драйвера, който ще се инсталираме отново.
- За Nvidia: отидете на сайта (линка по-долу), изберете видеокартата, операционната система и кликнете върху "Търсене" . След това изтеглете драйвера.
- Отидете на "Контролен панел" , изберете режима за показване на "Малки икони" и кликнете върху връзката "Диспечер на устройства" .
![Връзка към диспечера на устройствата в контролния панел на Windows, когато задавате грешка в видеокартата]()
- Намираме раздела, наречен "Видео адаптери", и го отваряме. Кликнете с десния бутон върху която и да е видеокарта и изберете "Properties" .
![Извикване на свойствата на видеокарта в Windows Device Manager, за да отстраните грешка на видеокартата]()
- В прозореца с свойства отидете в раздела "Драйвер" и кликнете върху бутона "Изтриване" .
![Контролен раздел за драйвер за видеокарти в Диспечера на устройствата, когато задавате грешка в видеокартата в Windows]()
След като кликнете, ще бъдете помолени да потвърдите действието.
![Потвърдете премахването на драйвера за видео в Windows Device Manager]()
Не се страхувайте да премахнете драйвера на графичния адаптер, тъй като във всички дистрибуции на Windows има универсален софтуер за управление на графики.
- Премахването на софтуерната дискретна графична карта се извършва по-добре с помощта на специален софтуер. Тя се нарича диспечера за драйвери за дисплей . Как да използвате този деинсталатор, казал в тази статия ,
- Намираме раздела, наречен "Видео адаптери", и го отваряме. Кликнете с десния бутон върху която и да е видеокарта и изберете "Properties" .
- След като деинсталирате всички драйвери, рестартирайте компютъра и продължете инсталацията. Важно е да следвате реда. Първо трябва да инсталирате програмата за вградени графики. Ако имате интегрирана карта от Intel, стартирайте инсталатора, получен на уеб сайта на производителя.
- В първия прозорец не докосвайте нищо, просто кликнете върху "Напред" .
![Прозорец за инсталиране на драйвера за интегриране на графики на Intel в Windows]()
- Приемете лицензионното споразумение.
![Приемане на лицензионното споразумение при инсталиране на драйвера за интегрирана графика Intel в Windows]()
- Следният прозорец съдържа информация за чии чипове е предназначен драйверът. Натиснете отново "Напред" .
![Информация за системните изисквания за драйвера за интегрирана графика Intel в Windows]()
- Процесът на инсталиране започва,
![Процесът на инсталиране на текущия драйвер за интегрирана графика Intel в Windows]()
в края на което отново сме принудени да натиснем същия бутон.
![Продължете процеса на инсталиране на текущия драйвер за интегрирана графика Intel в Windows]()
- Следва заявката (заявката) за рестартиране на компютъра. Ние сме съгласни.
![Рестартирайте компютъра след инсталирането на текущия драйвер за интегрирана графика Intel в Windows]()
В случай, че сте интегрирали графики от AMD, ние също така стартираме инсталатора, изтеглен от официалния сайт, и следваме указанията на Wizard. Процесът е сходен.
- В първия прозорец не докосвайте нищо, просто кликнете върху "Напред" .
- След като инсталирате драйвера на вградената графична карта и рестартирате, поставете софтуера на дискретно. И тук всичко е просто: изпълнете съответния монтажник (Nvidia или AMD) и инсталирайте, следвайки инструкциите на асистента.
Прочетете повече:
Инсталиране на драйвера за nVidia Geforce
Инсталиране на драйвера за графичната карта ATI Mobility Radeon
Преинсталиране на Windows
Ако всички по-горе методи не помогнаха да свържете външна видеокарта, ще трябва да изпробвате още един инструмент - пълно преинсталиране на операционната система. В този случай получаваме чиста Windows, която ще трябва да инсталира всички необходими драйвери ръчно.
След инсталирането, в допълнение към софтуера за видеокарти, ще е необходимо да инсталирате драйвера за чипсет, който може да се намери на същия официален уеб сайт на производителя на лаптопа.
Тук приоритет е също така важно: на първо място програмата за чипсет, след това за интегрирана графика, и само тогава за дискретна видеокарта.
Тези препоръки работят и в случай на закупуване на лаптоп без предварително инсталирана операционна система.
Прочетете повече:
Ръководство стъпка по стъпка за инсталиране на Windows7 от USB флаш устройство
Инсталиране на операционната система Windows 8
Инструкции за инсталиране на Windows XP от USB флаш устройство
В това работещи решения за решаване на проблема с видеокартата в лаптопа са изчерпани. Ако не можете да възстановите адаптера, моля, посетете сервизния център за диагностика и евентуално поправете.