Скриване на скритите елементи на файловата система в Windows 7
Файловата система на компютъра всъщност не изглежда така, както я вижда обикновеният потребител. Всички важни системни елементи са маркирани със специален атрибут "Скрит" - това означава, че когато активирате определен параметър, тези файлове и папки ще бъдат визуално скрити от Explorer. Когато опцията "Показване на скритите файлове и папки" е включена , тези елементи се виждат под формата на леко бледо икони.
С голямо удобство за опитни потребители, които често имат достъп до скрити файлове и папки, опцията за активен дисплей компрометира съществуването на тези данни, тъй като те по никакъв начин не са защитени от случайно изтриване от непредпазлив потребител (с изключение на елементите със собственика на "Системата" ). За да подобрите сигурността при съхраняването на важни данни, ви препоръчваме да ги скриете.
съдържание
Визуално премахнете скритите файлове и папки
Тези места обикновено съхраняват файлове, които са необходими на изпълняваната система, нейните програми и компоненти. Те могат да бъдат настройки, кеш или лицензионни файлове, които са от особено значение. Ако потребителят не много често се позовава на съдържанието на тези папки, а след това визуално да освободи място в Windows Explorer и да гарантира сигурността на съхранението на тези данни, трябва да дезактивирате специалния параметър.
Има два начина да направите това, което ще бъде разгледано подробно в тази статия.
Метод 1: "Explorer"
- На работния плот кликнете два пъти върху иконата "Моят компютър" . Отваря нов прозорец на Explorer .
- В горния ляв ъгъл изберете бутона "Подреждане" , след което щракнете върху "Папка и опции за търсене" в контекстното меню, което се отваря.
- В отворения малък прозорец изберете втория раздел, наречен "Преглед", и превъртете до долната част на списъка с опции. Ще се интересуваме от два елемента, които имат свои собствени настройки. Първият и най-важен за нас е "Скрити файлове и папки" . Точно под него има две настройки. Когато опцията за показване е включена, потребителят ще активира втория елемент - "Показване на скритите файлове, папки и устройства" . Трябва да активирате опцията, която е по - горе - "Да не се показват скритите файлове, папки и устройства" .
След това проверете наличието на отметка в параметъра точно над "Скриване на защитени системни файлове" . Това задължително трябва да гарантира максимална безопасност на критичните съоръжения. Това завършва настройката, в долната част на прозореца кликнете натиснати бутоните "Apply" и "OK" на свой ред. Проверете дисплея на скритите файлове и папки - в прозорците на Explorer, те не трябва да са сега.
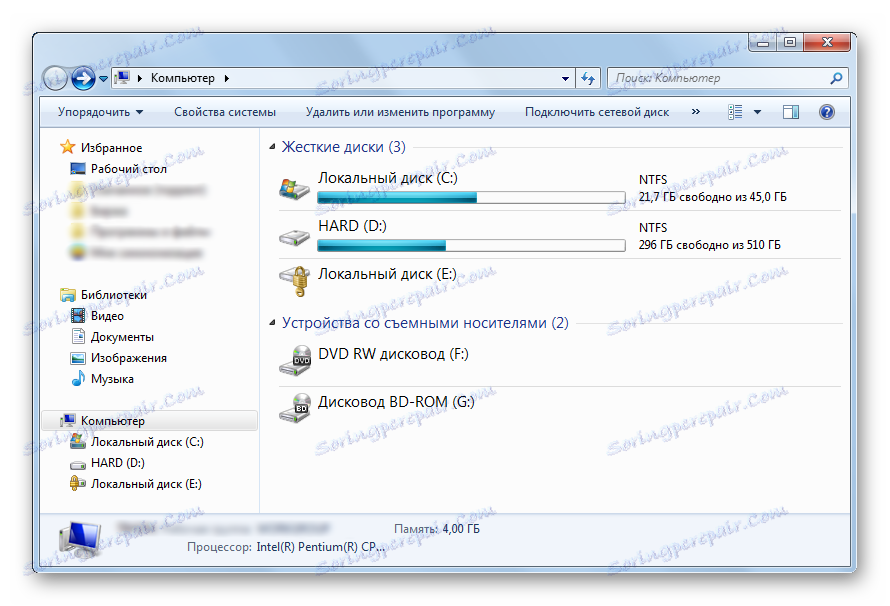
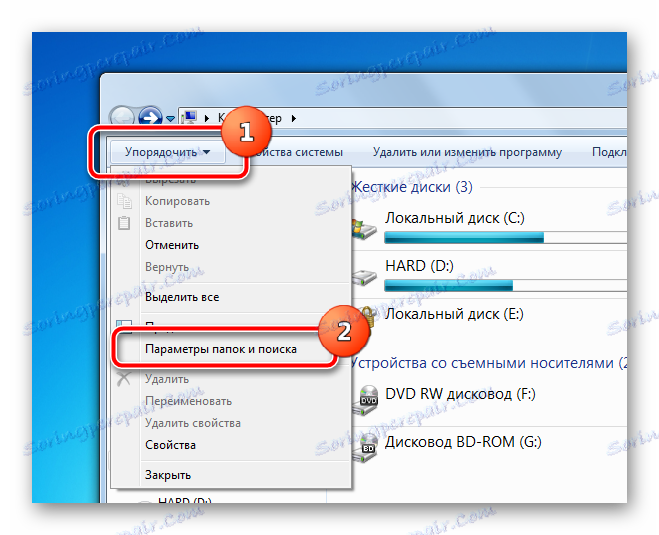
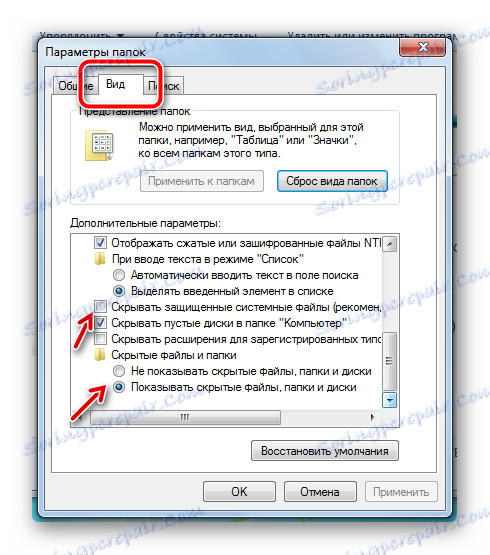
Метод 2: Старт меню
Настройката във втория метод ще се появи в същия прозорец, но методът за достъп до тези параметри ще бъде малко по-различен.
- В долния ляв ъгъл на екрана щракнете еднократно върху бутона " Старт ". В отворения прозорец на дъното има ред за търсене, в който е необходимо да въведете фразата "Показване на скритите файлове и папки" . Търсенето ще покаже един елемент, който трябва да кликнете веднъж.
- Менюто "Старт" ще се затвори и потребителят веднага ще види прозореца с параметри от горния метод. Остава само да превъртите надолу плъзгача и да настроите горните параметри.
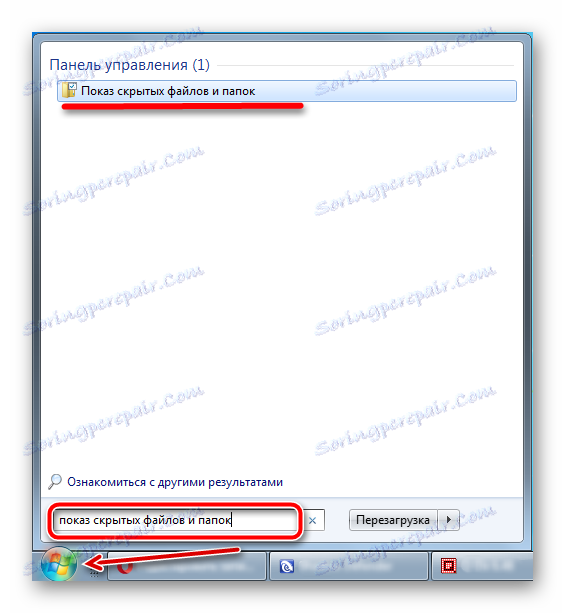
За сравнение, екранна снимка ще бъде представена по-долу, където разликата в дисплея ще бъде показана за различни параметри в корена на системния дял на обикновен компютър.
- Включено е показването на скрити файлове и папки, като е активиран дисплеят на защитени системни елементи.
- Активирано показване на системни файлове и папки, деактивиране на показването на защитени системни файлове.
- Показва всички скрити елементи в Explorer .
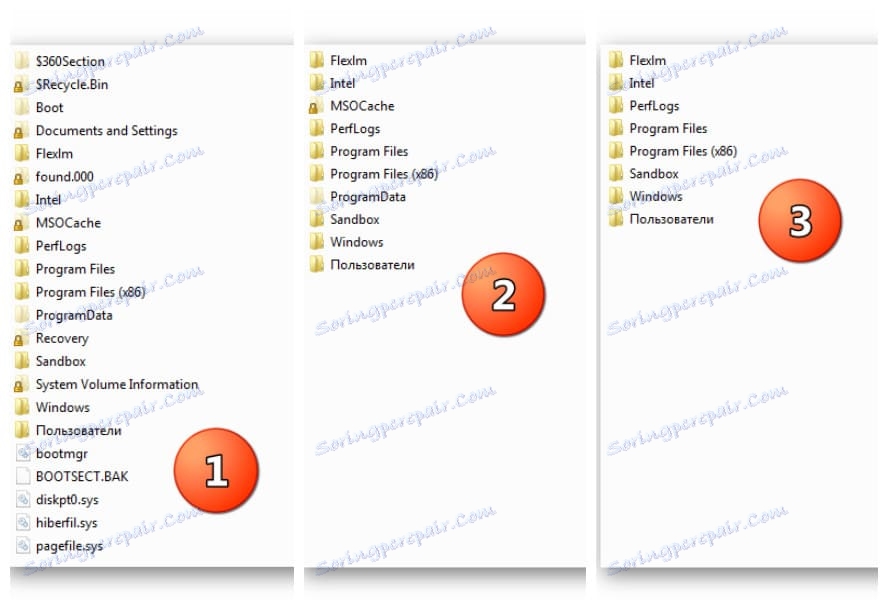
Прочетете още:
Как да показвам скритите файлове и папки в Windows 7
Скриване на скрити файлове и папки в Windows 10
Къде да намерите папката Temp в Windows 7
По този начин абсолютно всеки потребител само с няколко кликвания може да редактира опциите за показване на скрити елементи в "Explorer" . Единственото изискване за тази операция ще бъдат административните права на потребителя или такива разрешения, които му позволяват да прави промени в настройките на операционната система Windows.
