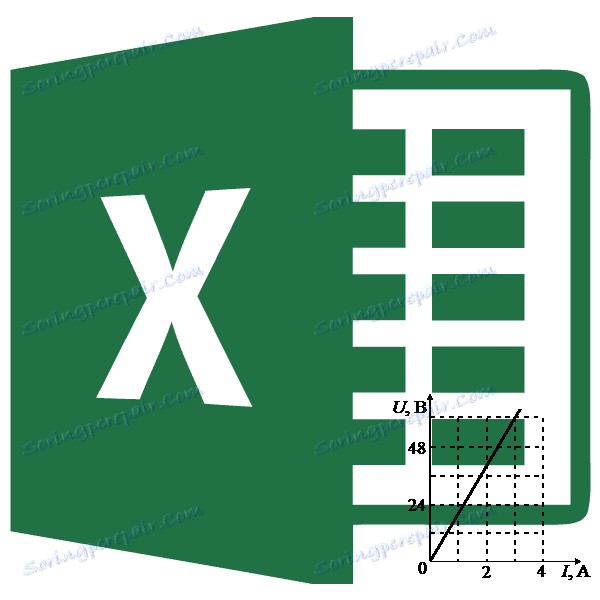Изграждане на графика на зависимост в Microsoft Excel
Един от типичните математически проблеми е изграждането на графика на зависимостта. Тя показва зависимостта на функцията от промяната на аргумента. На хартия тази процедура не винаги е лесна. Но инструментите на Excel, ако са правилно усвоени от тях, ви позволяват да изпълнявате тази задача точно и сравнително бързо. Нека да разберем как може да се направи това с помощта на различни първоначални данни.
Процедурата за създаване на графика
Зависимостта на функцията от аргумента е типична алгебрична зависимост. Най-често аргументът и стойността на функцията обикновено се представят със символите: "x" и "y" съответно. Често е необходимо графично да се показват зависимостите на аргумента и функциите, които са написани в таблицата или са представени във формулата. Нека да разгледаме конкретни примери за изграждане на подобна графика (диаграма) при различни условия.
Метод 1: Създайте графика за зависимости въз основа на данните от таблицата
На първо място, нека разгледаме как да създадем графика на зависимостта въз основа на данни, въведени преди това в табличен масив. Използваме таблицата на зависимостта на пресечната траектория (y) за времето (x).
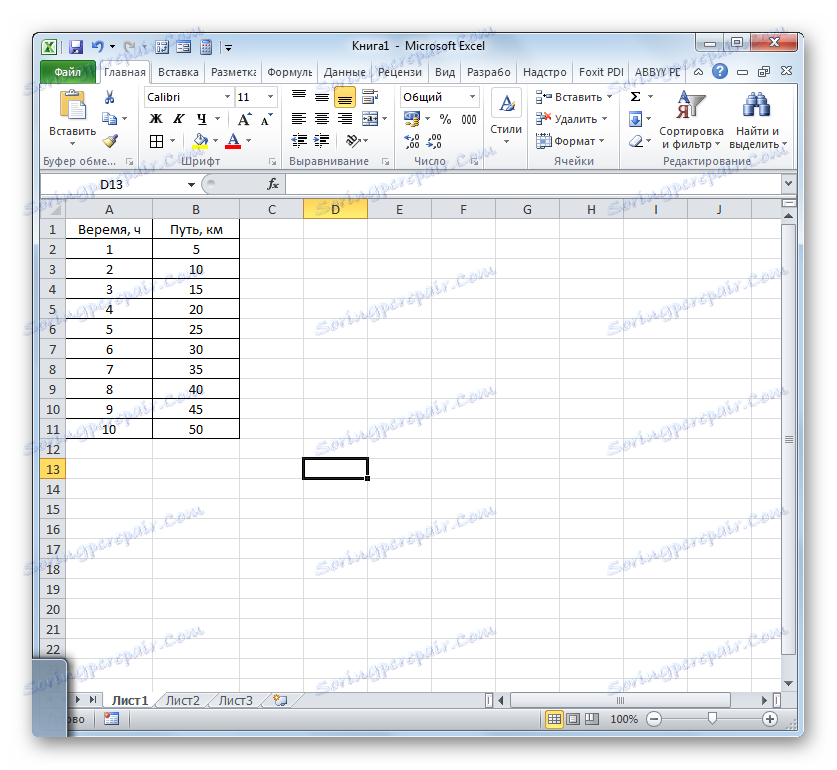
- Изберете таблицата и отидете в раздела "Вмъкване" . Кликнете върху бутона "Графика" , който има локализация в групата "Диаграми" на лентата. Избирането на различните типове диаграми се отваря. За нашите цели ние избираме най-простия. Това е първото в списъка. Ние се борим за него.
- Програмата генерира диаграма. Но, както виждате, на строителната площадка се показват две линии, докато имаме нужда само от една: зависимостта от времето на зависимостта от пътя. Следователно, изберете синята линия ( "Час" ), като кликнете върху левия бутон на мишката, тъй като тя не съответства на зададената задача и кликнете върху бутона Изтриване .
- Избраната линия ще бъде изтрита.
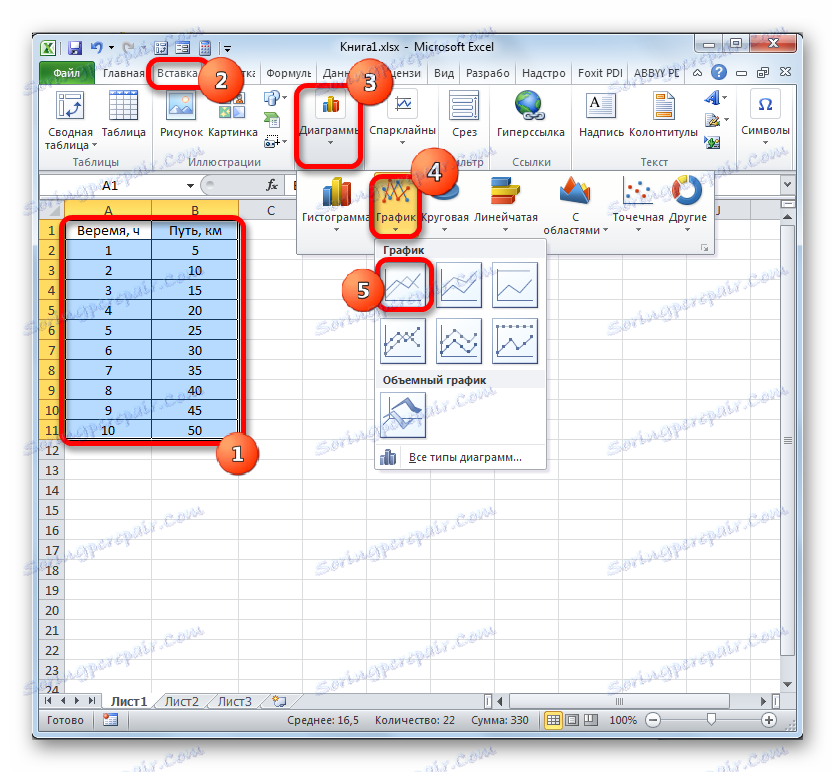
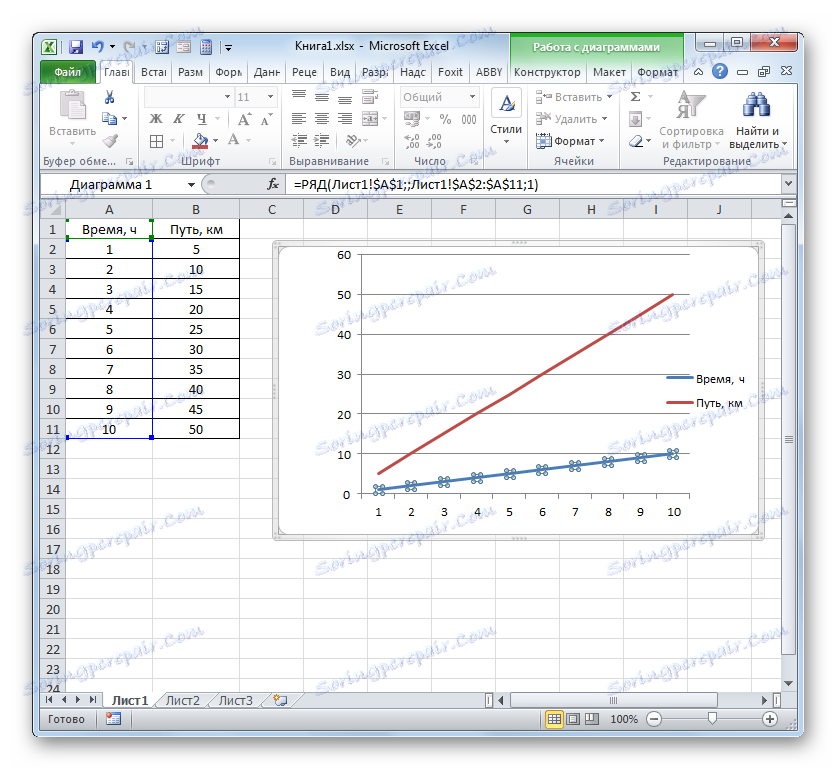
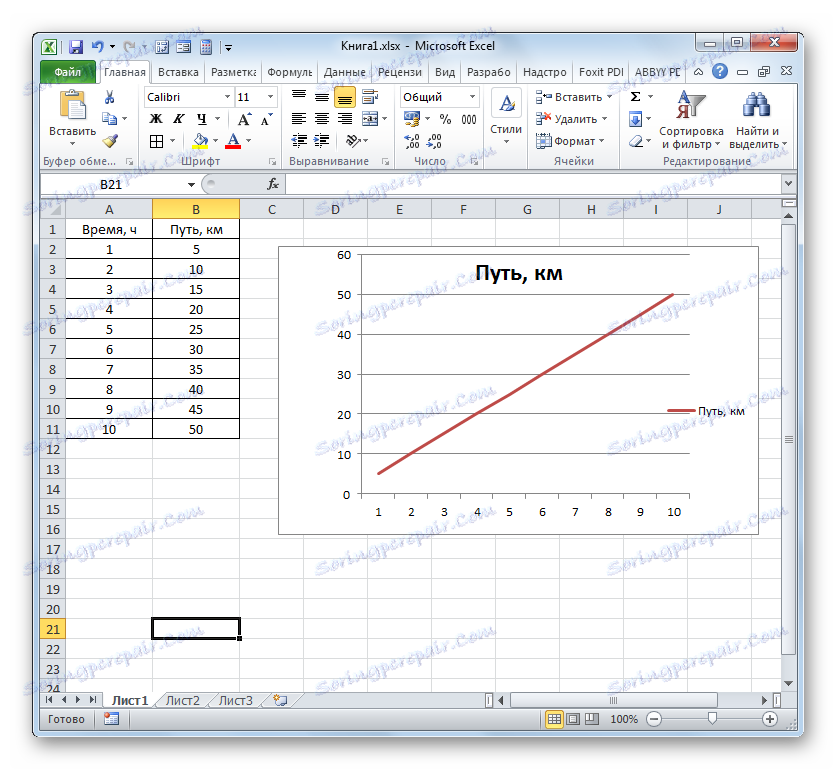
Всъщност, конструкцията на най-простата графика на зависимостта може да се счита за пълна. Ако желаете, можете също така да редактирате имената на графиката, нейните оси, да изтриете легендата и да направите някои други промени. Това е описано по-подробно в отделен урок.
Урокът: Как да направите график в Excel
Метод 2: Създайте графика на зависимост с няколко реда
По-сложен вариант на зачертаване на кривата на зависимостта е случаят, когато две функции съответстват на един аргумент наведнъж. В този случай ще трябва да изградите две линии. Да вземем например таблица, в която общият приход на предприятието и нетната му печалба се определят по години.
- Изберете цялата таблица с капачката.
- Както в предишния случай, кликнете върху бутона "Графика" в диаграмата. Отново изберете първия вариант, представен в отворения списък.
- Програмата изготвя графичен график според получените данни. Но, както виждаме, в този случай имаме не само допълнителна трета линия, но и означенията на хоризонталната ос на координатите не отговарят на тези, които са необходими, а именно реда на годините.
Веднага изтрийте допълнителната линия. Това е единствената права линия в тази диаграма - "Година" . Както и при предишния метод, изберете линията, като кликнете върху него с мишката и кликнете върху бутона Изтриване .
- Линията се изтрива и с нея, както виждате, стойностите на вертикалното табло са трансформирани. Те стават по-точни. Но проблемът с неправилното картографиране на хоризонталната ос на координатите все още остава. За да разрешите този проблем, кликнете върху десния бутон на мишката. В менюто трябва да спрете да избирате "Изберете данни ..." .
- Отваря прозореца за избор на източник. В блока "Подписи на хоризонталната ос" кликнете върху бутона "Промяна" .
- Прозорецът се отваря дори по-малко от предишния. В нея трябва да зададете координатите в таблицата на тези стойности, които трябва да се показват на оста. За тази цел зададохме курсора в едно поле на този прозорец. След това задръжте левия бутон на мишката и изберете цялото съдържание на колоната "Година" , с изключение на името му. Адресът незабавно ще бъде отразен в полето, щракнете върху "OK" .
- Връщайки се към прозореца за избор на източник на данни, кликваме и върху "OK" .
- След това и двете графики, поставени на листа, се показват правилно.
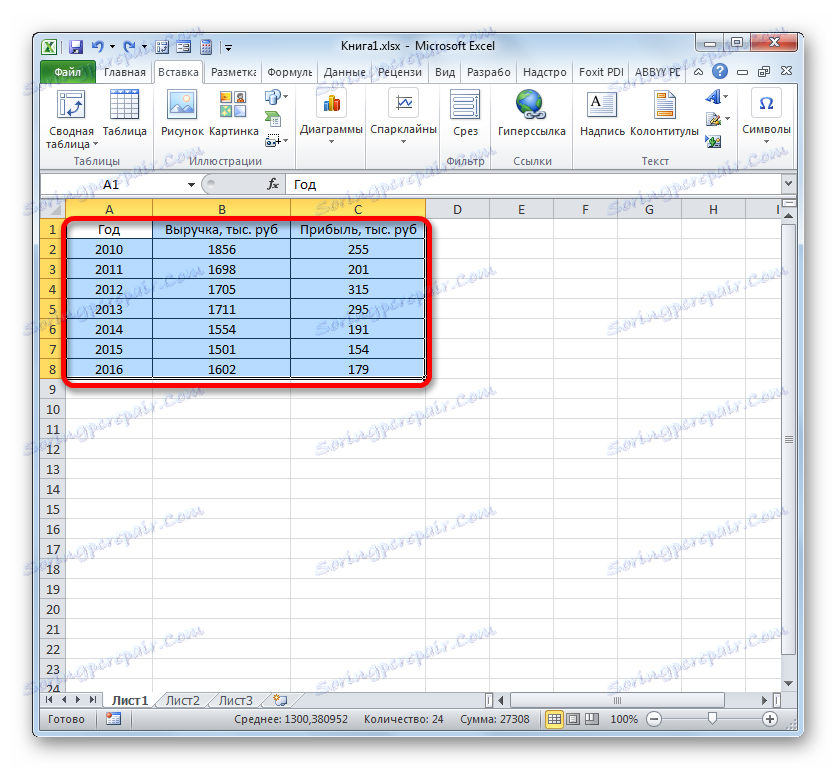
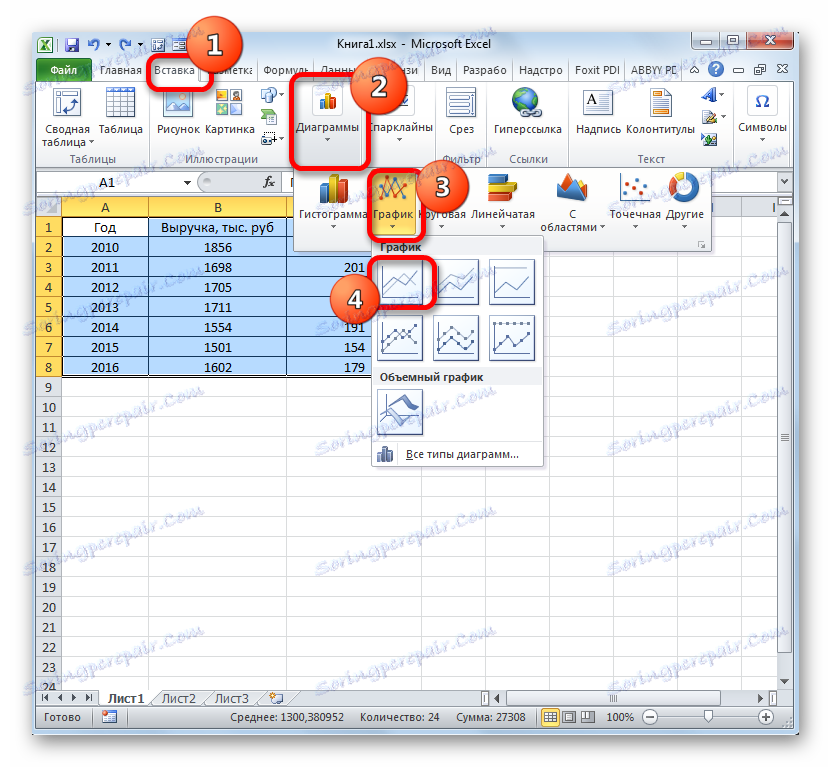
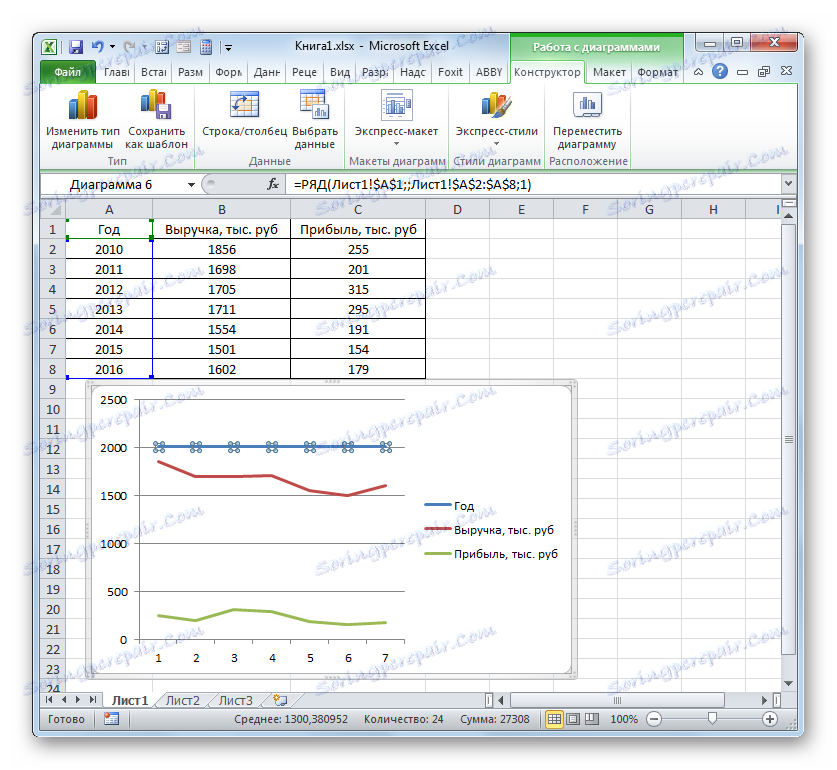
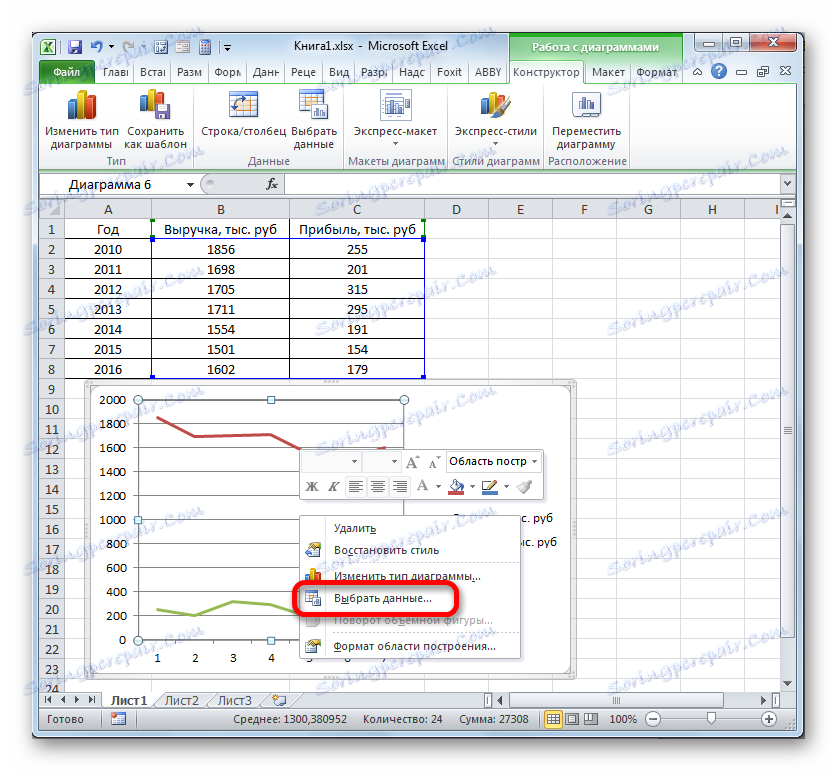
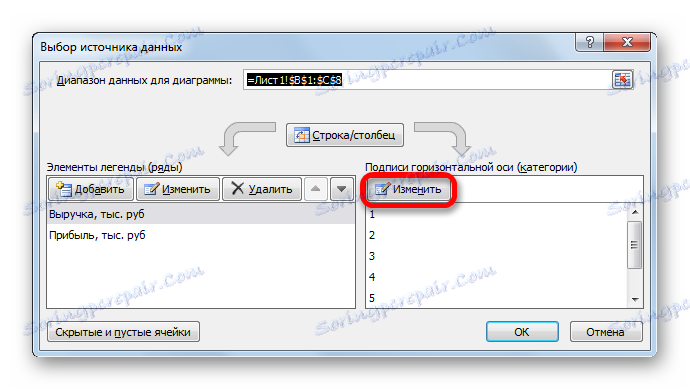
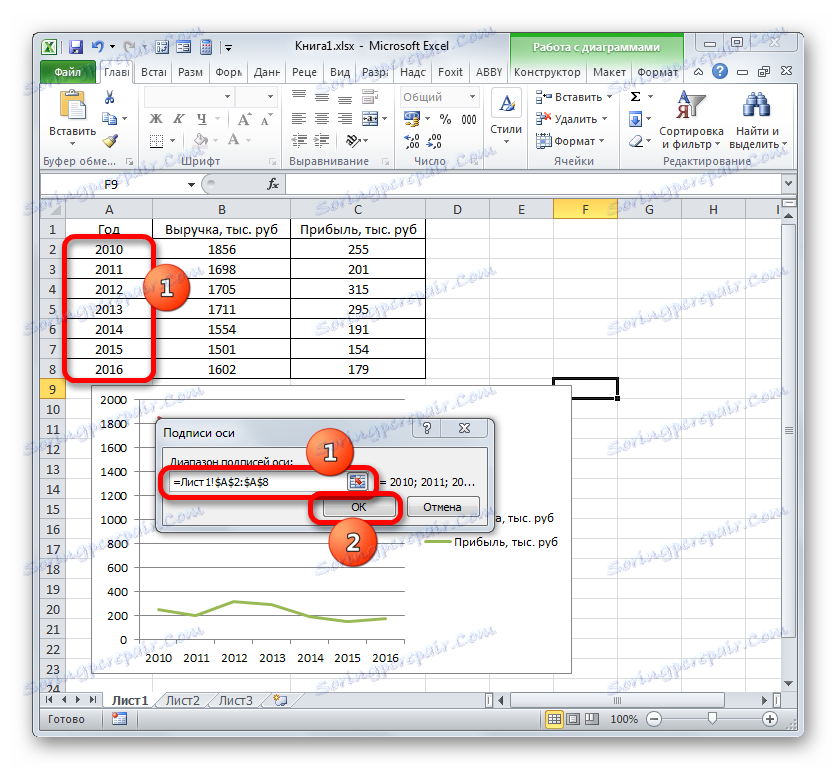
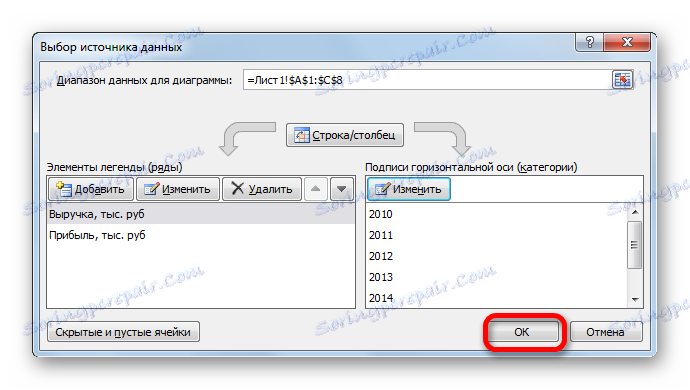
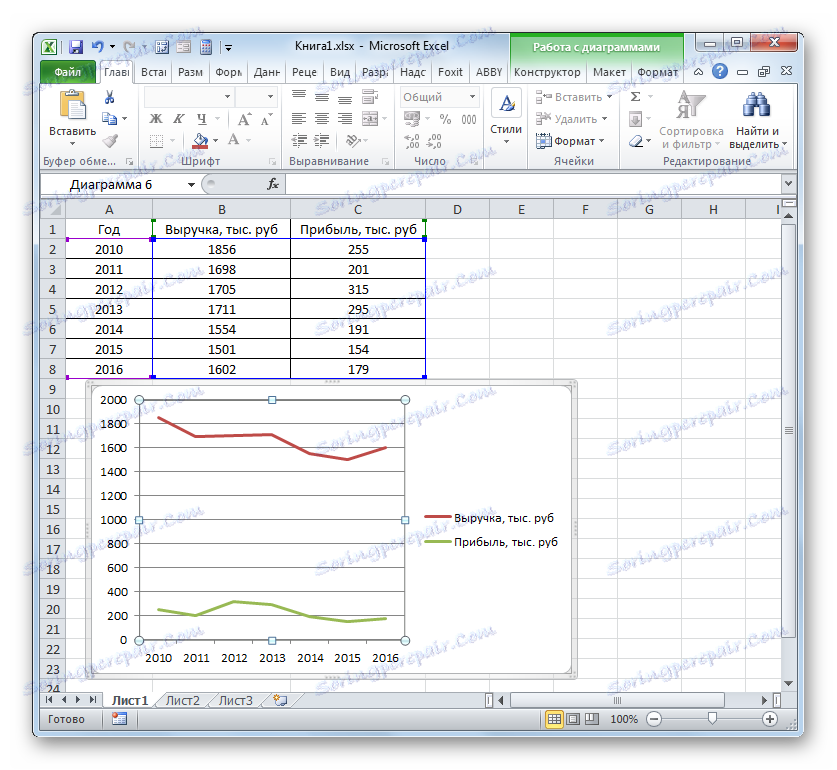
Метод 3: изчертаване на графиката с различни мерни единици
При предишния метод разгледахме конструкцията на диаграма с няколко линии в същата равнина, но всички функции имаха едни и същи единици (хиляди рубли). Какво можете да направите, ако трябва да създадете графики за зависимости въз основа на една таблица, чиито функционални единици са различни? В Excel има изход от тази ситуация.
Имаме таблица, в която се представят данни за обема на продажбите на определен продукт в тонове и за приходите от продажбата му в хиляди рубли.
- Както и в предишните случаи, ние избираме всички данни от таблицата заедно с заглавката.
- Кликнете върху бутона "Графика" . Отново изберете първата опция от списъка.
- В областта на строителството се формира набор от графични елементи. По същия начин, както е описано в предишните версии, премахнете допълнителната линия "Година" .
- Както и при предишния метод, трябва да покажем годината на хоризонталното табло. Кликнете върху зоната на конструкцията и изберете опцията "Избор на данни ..." в списъка с действия.
- В нов прозорец кликнете върху бутона "Промяна" в полето "Подписи" на хоризонталната ос.
- В следващия прозорец, изпълнявайки същите действия, описани подробно в предишния метод, въведете координатите на колоната "Година" в "Обхват на подписите на оста" . Кликнете върху "OK" .
- Когато се върнете към предишния прозорец, кликнете върху бутона "OK" .
- Сега трябва да разрешим проблем, който все още не е възникнал в предишни случаи на строителство, а именно проблемът с несъответствието на единиците количества. В края на краищата, вие ще се съгласите, не може да се намира на един панел с координати на разделение, които едновременно означават както сумата на парите (хиляди рубли), така и масата (тонове). За да решим този проблем, ще трябва да изградим допълнителна вертикална координатна ос.
В нашия случай, за да отбележим постъпленията, оставаме вертикалната ос, която вече е налице, а за линията "Продажби на обем" създаваме помощна. Кликнете върху този ред с десния бутон на мишката и изберете от списъка опцията "Формат на серия от данни ..." .
- Прозорецът за форматиране на сериите за данни започва. Трябва да преминем към секцията "Параметри на серията" , ако тя е била отворена в друг раздел. В дясната част на прозореца е блокът "Build row" . Необходимо е да поставите превключвателя в положение "На помощната ос" . Ние наричаме "Затвори" .
- След това ще бъде изградена допълнителната вертикална ос, а линията "Обем на продажбите" ще бъде преориентирана към координатите й. По този начин работата по задачата бе успешно завършена.
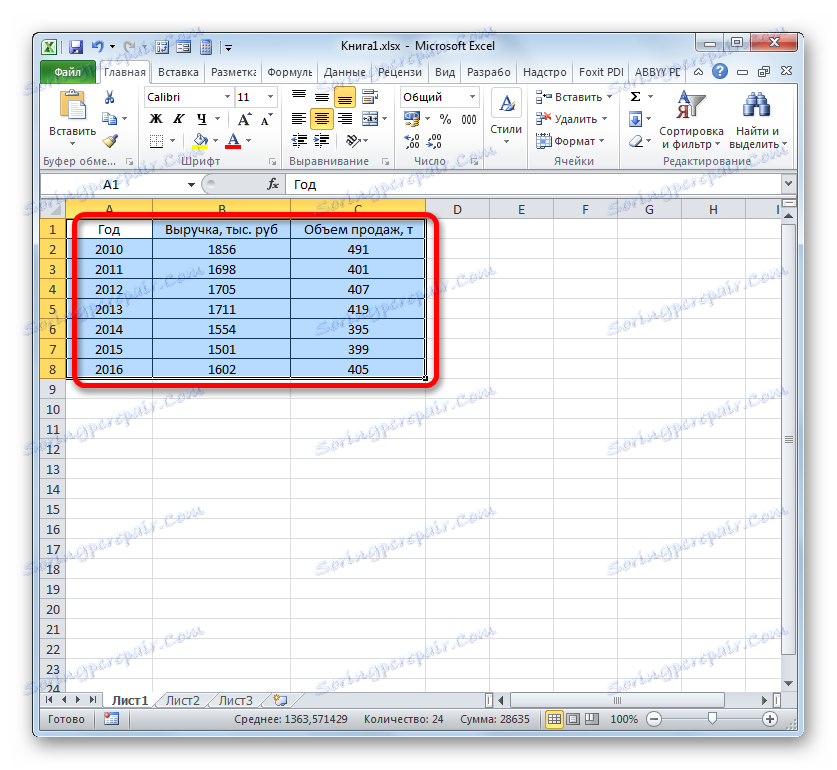
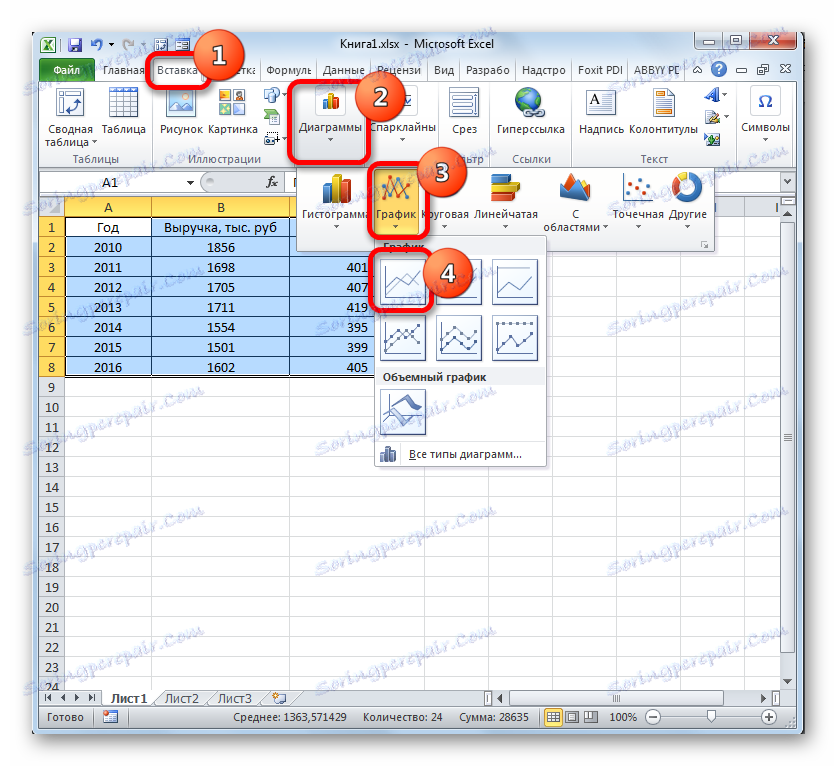
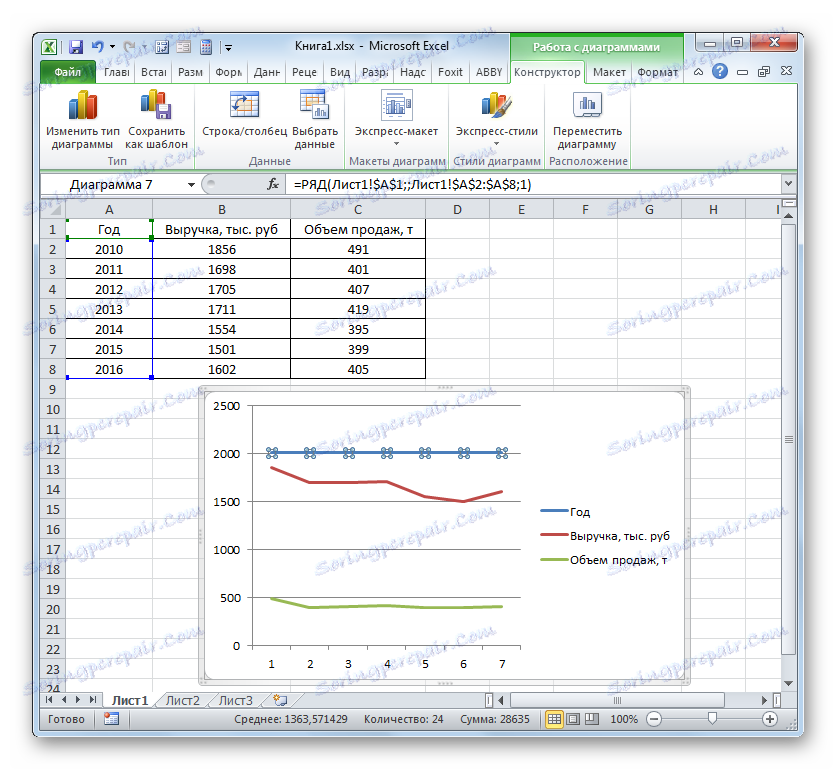

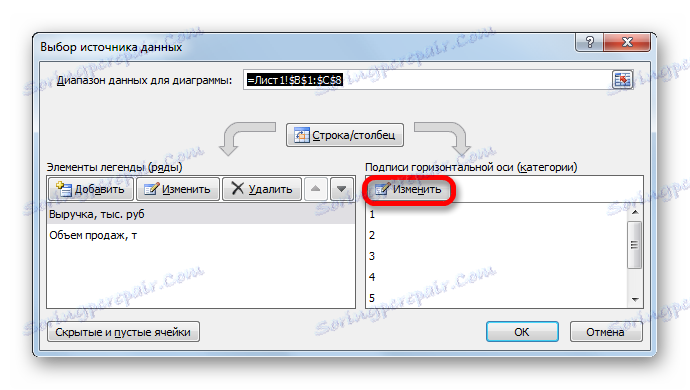
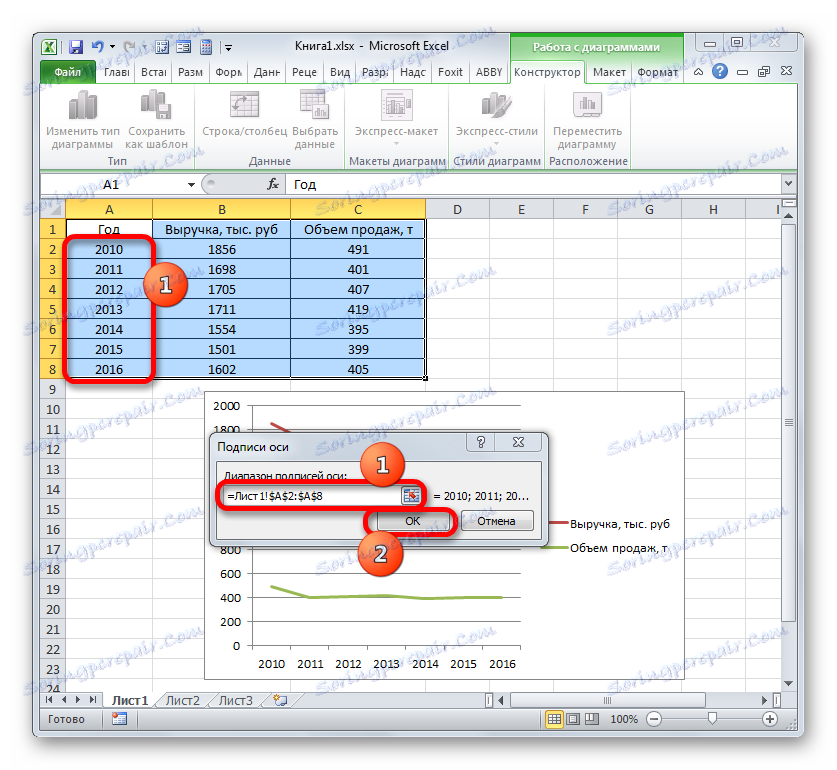
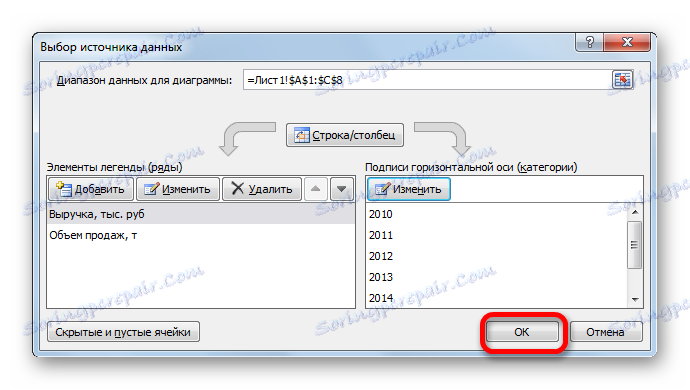
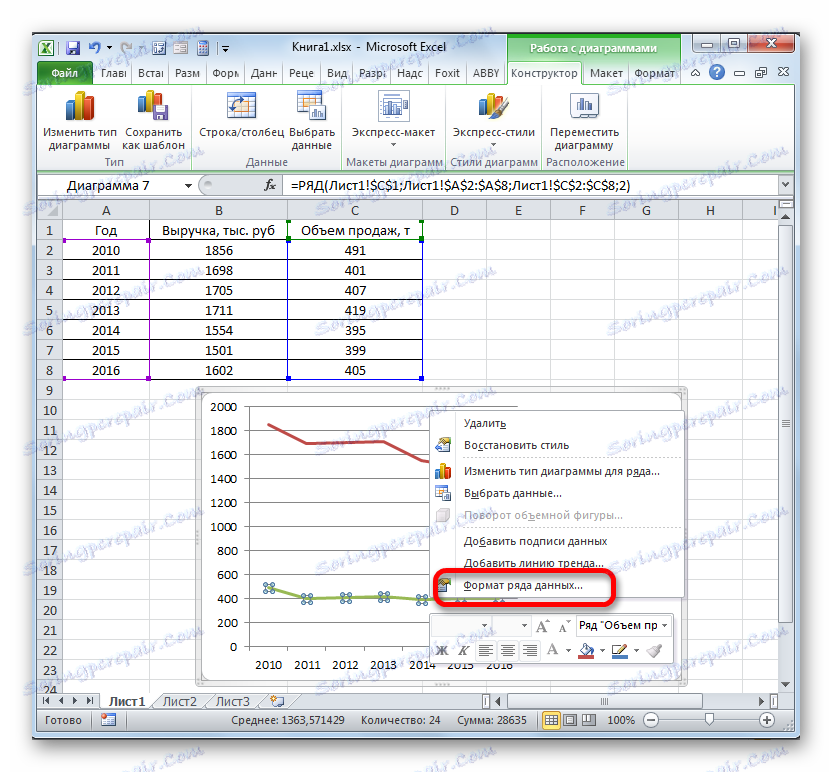
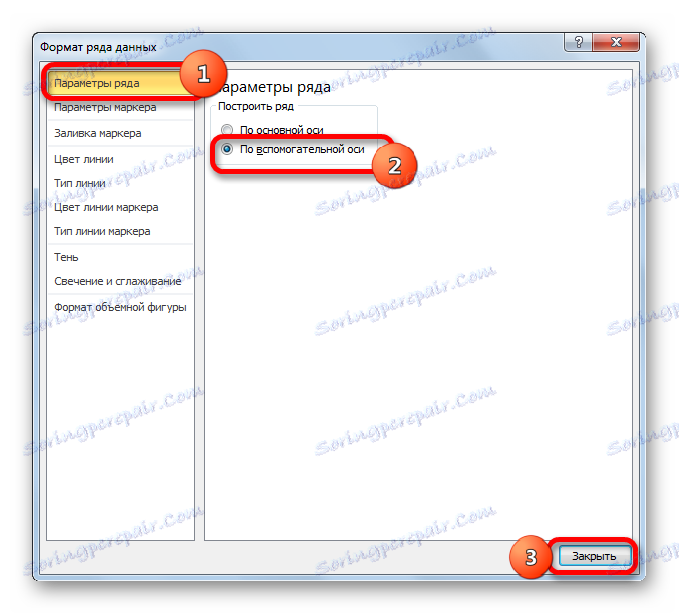
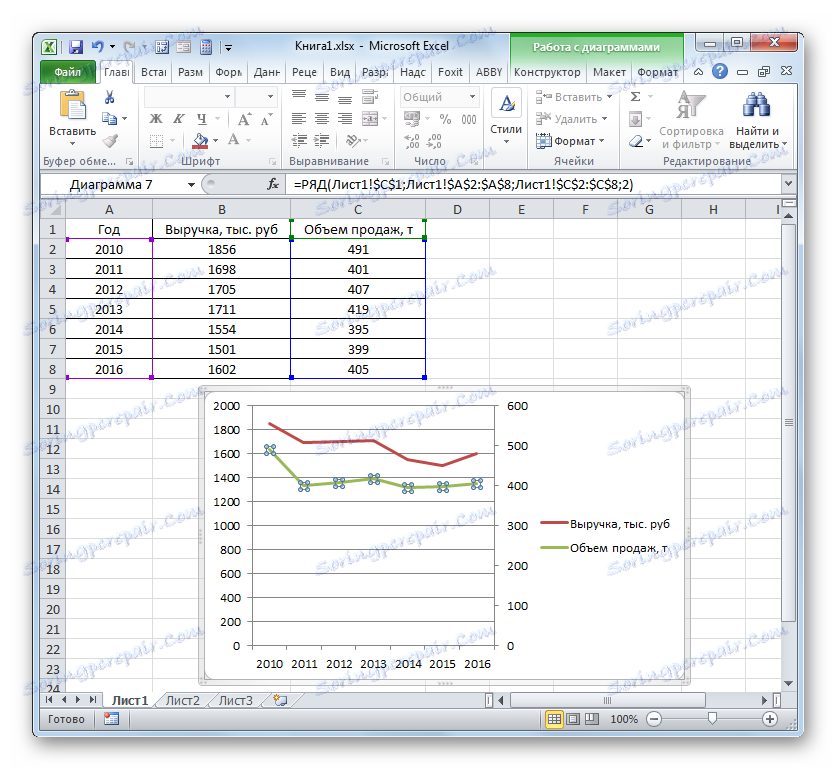
Метод 4: Създайте графика на зависимостта въз основа на алгебрична функция
Сега нека разгледаме изграждането на графика на зависимостта, която ще бъде дадена от алгебрична функция.
Имаме следната функция: y = 3x ^ 2 + 2x-15 . Въз основа на това е необходимо да се очертае зависимостта на стойностите на y от x .
- Преди да започнем да градим диаграма, трябва да създадем таблица въз основа на зададената функция. Стойностите на аргумента (x) в нашата таблица ще бъдат определени в диапазона от -15 до +30 на стъпки от 3. За да се ускори процедурата за въвеждане на данни, прибягваме до използването на инструмента за автоматично завършване "Progression" .
Посочваме стойността "-15" в първата клетка на колона "X " и я избираме. В раздела "Начало" кликнете върху бутона "Попълнете", намиращ се в блока "Редактиране" . В списъка изберете опцията "Прогресия ..." .
- Прозорецът "Прогресия " е активиран. В блока "Местоположение" отбелязваме името "По колони" , тъй като трябва да попълним графата. В групата "Тип" оставаме стойността "Аритметика" , която е зададена по подразбиране. В областта "Стъпка" задайте стойността на "3" . В полето "Limit value" поставяме цифрата "30" . Кликнете върху OK .
- След като този алгоритъм бъде изпълнен, цялата колона "X" ще бъде запълнена със стойности в съответствие със зададената схема.
- Сега трябва да зададем стойностите на Y , които да съответстват на определени стойности на X. Така че, припомнете, че имаме формулата y = 3x ^ 2 + 2x-15 . Трябва да го преобразувате в формула в Excel, в която стойностите на X ще бъдат заменени с препратки към табличните клетки, съдържащи съответните аргументи.
Изберете първата клетка в графата "Y" . Като се има предвид, че в нашия случай адресът на първия аргумент X е представен от координатите А2 , тогава вместо горепосочената формула получаваме следния израз:
=3*(A2^2)+2*A2-15Пишем този израз в първата клетка на колона "Y" . За да получите резултата от изчислението, кликнете върху клавиша Enter .
- Резултатът от функцията за първия аргумент на формулата се изчислява. Но ние трябва да изчислим неговите стойности за другите аргументи на таблицата. Въвеждането на формула за всяка стойност на Y е много дълга и досадна задача. Много по-бързо и по-лесно да го копирате. Тази задача може да бъде решена с помощта на маркера за попълване и благодарение на тази собственост на препратките в Excel, като тяхната относителност. Когато копирате формулата в други диапазони Y , стойностите X във формулата автоматично ще се променят спрямо техните първични координати.
Насочете курсора в долния десен край на елемента, за който вече е била написана формулата. В този случай курсорът трябва да претърпи трансформация. Тя ще стане черен кръст, който се нарича маркер за запълване. Задръжте левия бутон на мишката и плъзнете този маркер в долната част на таблицата в графата "Y" .
- Горното действие доведе до факта, че колоната "Y" беше напълно запълнена с резултатите от изчислението на формулата y = 3x ^ 2 + 2x-15 .
- Сега е време да се изгради самата схема. Изберете всички таблични данни. Отново в раздела "Вмъкване" кликнете върху бутона "Графика" на групата "Диаграми" . В този случай, изберете "Графика с маркери" от списъка с опции.
- Диаграмата с маркери ще се покаже в областта за изграждане. Но както и в предишните случаи, трябва да направим някои промени, за да изглеждаме правилно.
- На първо място изтрийте реда "X" , който се намира хоризонтално на 0 координати. Изберете този обект и кликнете върху бутона Изтриване .
- Ние също така нямаме нужда от легенда, тъй като имаме само един ред ( "Y" ). Затова изберете легендата и кликнете отново на бутона " Изтриване ".
- Сега трябва да заменим стойностите в хоризонталния координатен панел с тези, които съответстват на колоната "Х" в таблицата.
Кликнете с десния бутон на мишката, за да изберете линейната диаграма. В менюто се придвижваме до стойността "Избор на данни ..." .
- В избрания прозорец за избор на източник кликнете върху вече познатия бутон "Промяна" , разположен в блока "Подписи на хоризонталната ос" .
- Появява се прозорецът "Подписи на ос" . В областта "Обхват на подписване на ос" посочете координатите на масива с данните в колоната "X" . Поставяме курсора в кухината на полето и след това, като направим необходимата скоба на левия бутон на мишката, избираме всички стойности на съответната колона на таблицата, като изключваме само нейното име. След като координатите се покажат в полето, кликнете върху името "OK" .
- Връщайки се към прозореца за избор на източник на данни, кликнете върху бутона "OK" в него, както е направено в предишния прозорец.
- След това програмата ще редактира графиката, създадена по-рано, в съответствие с промените, направени в настройките. Графиката на зависимостта въз основа на алгебричната функция може да се счита за окончателна.
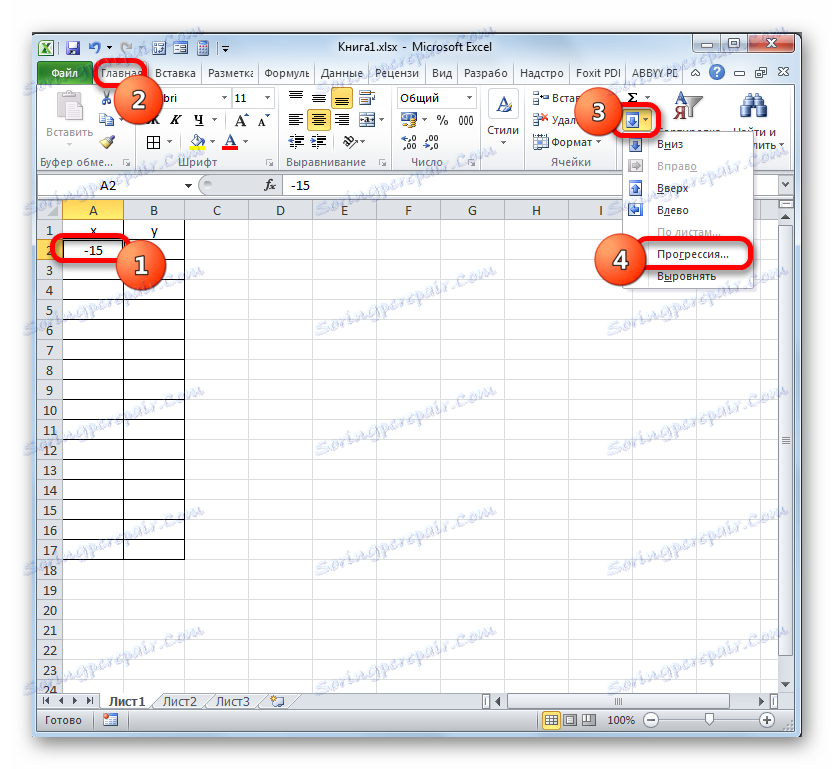

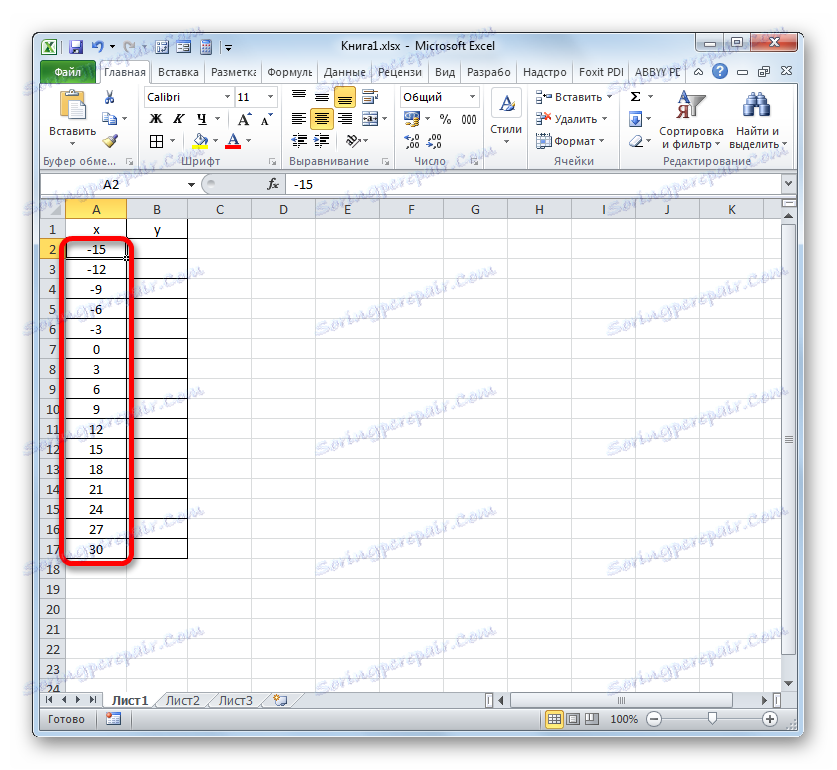
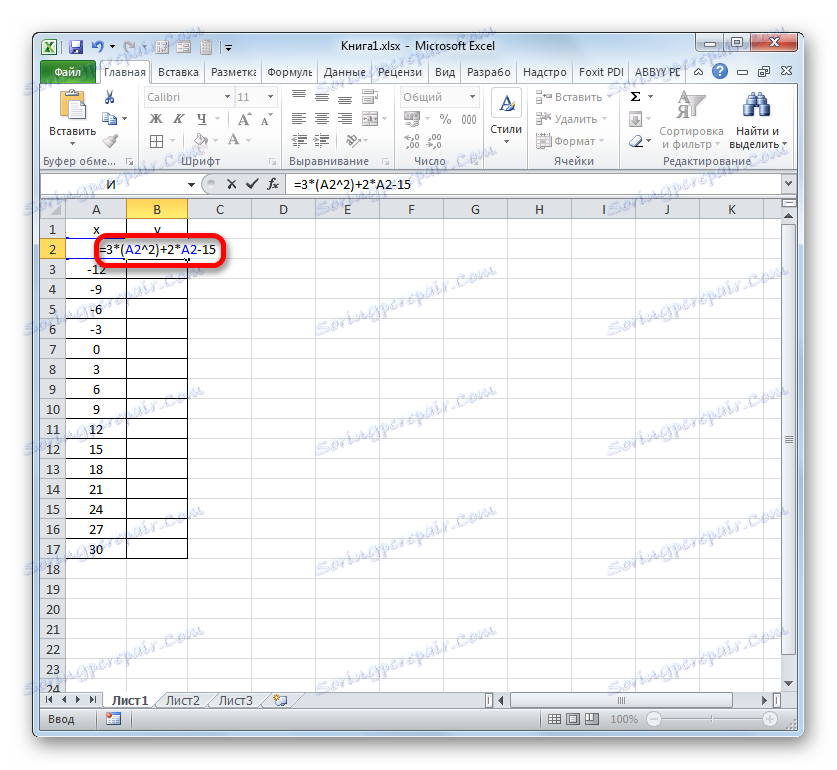

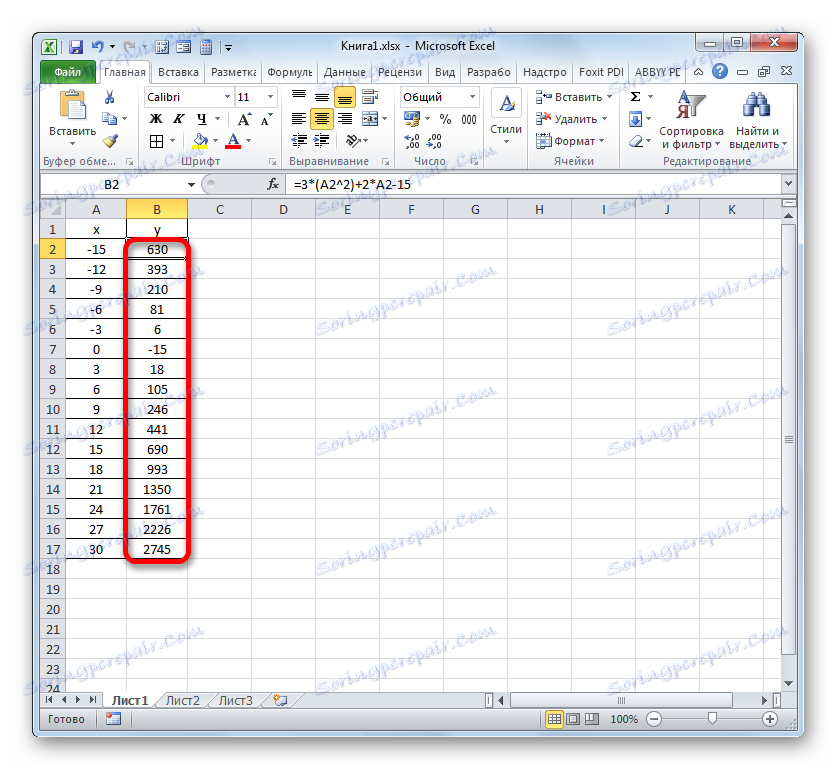
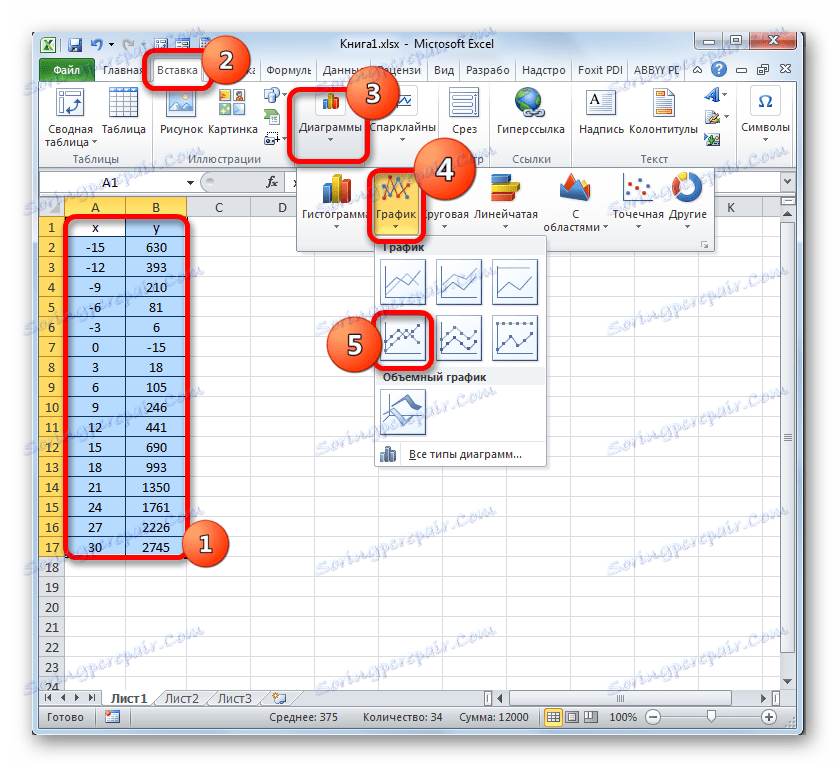
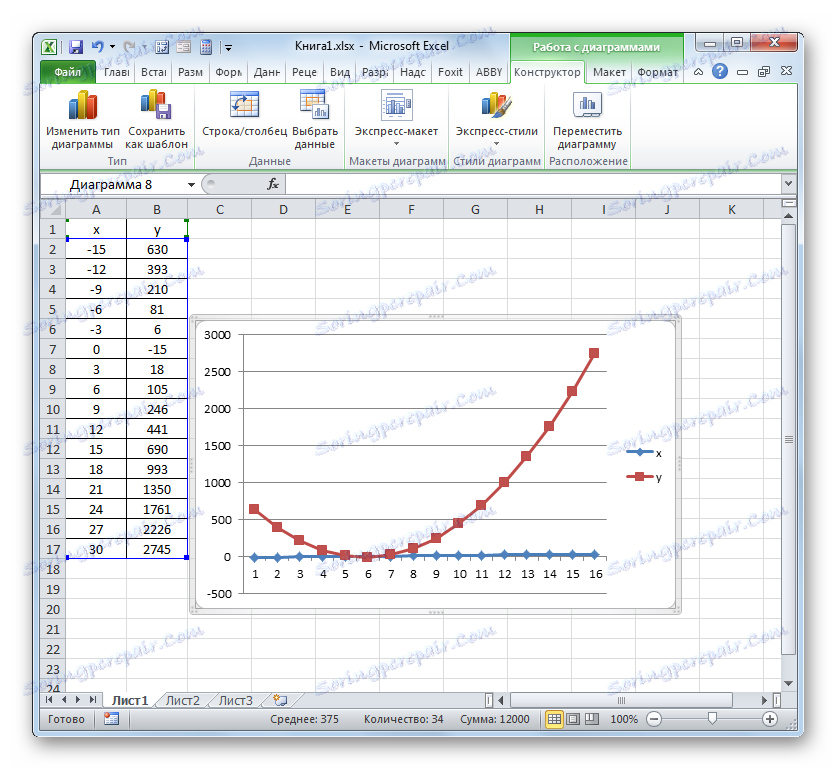
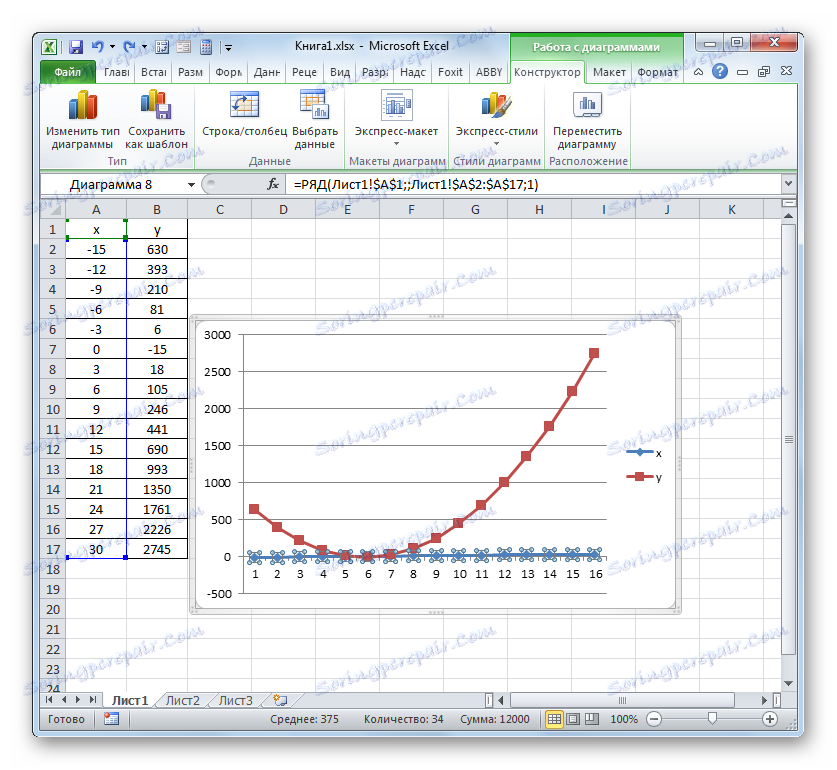
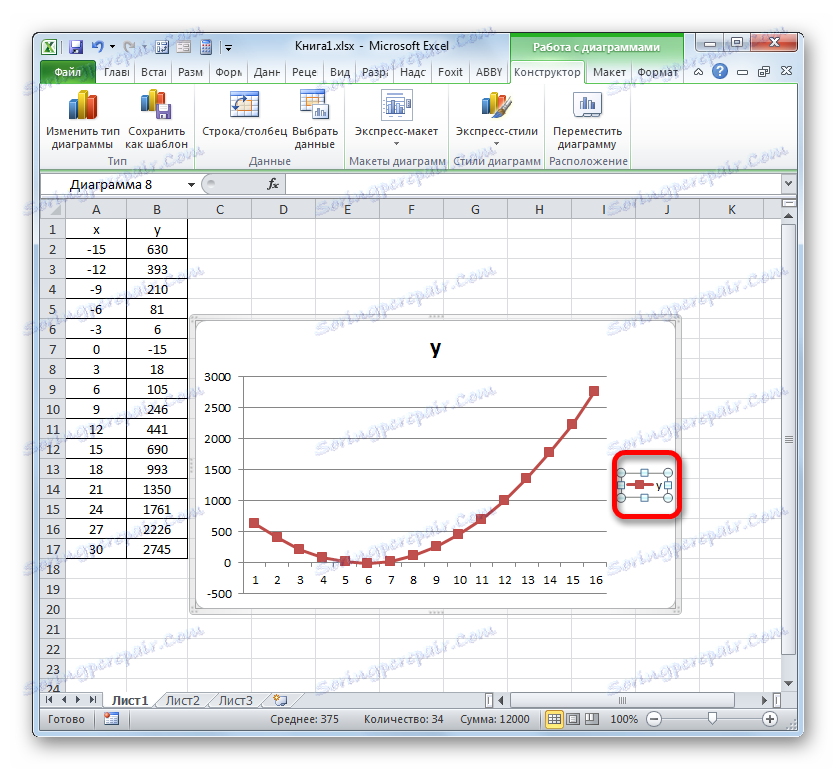
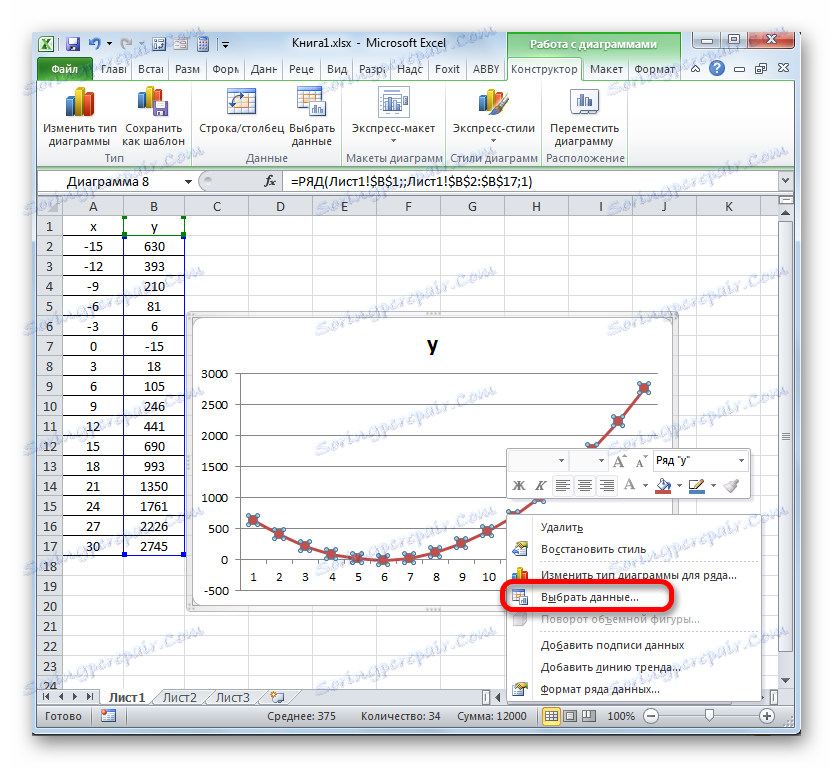
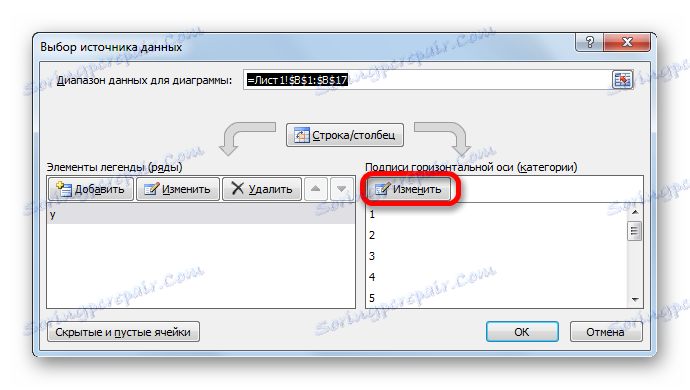
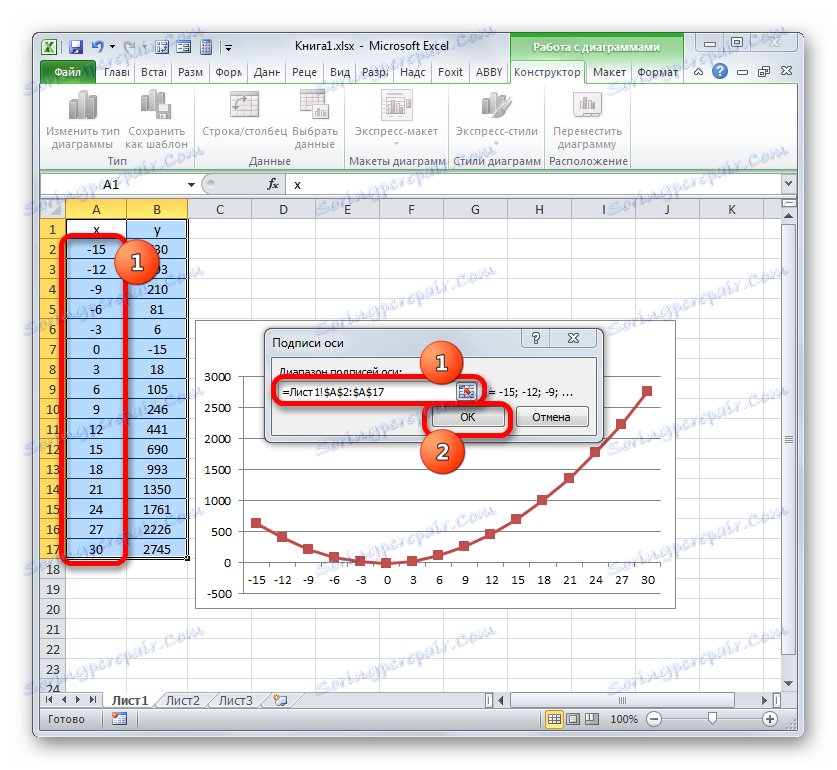
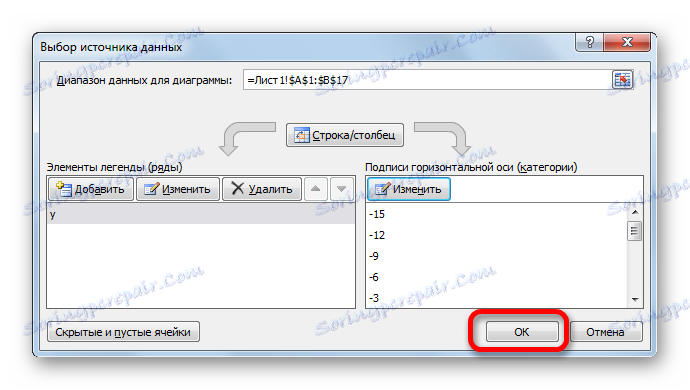
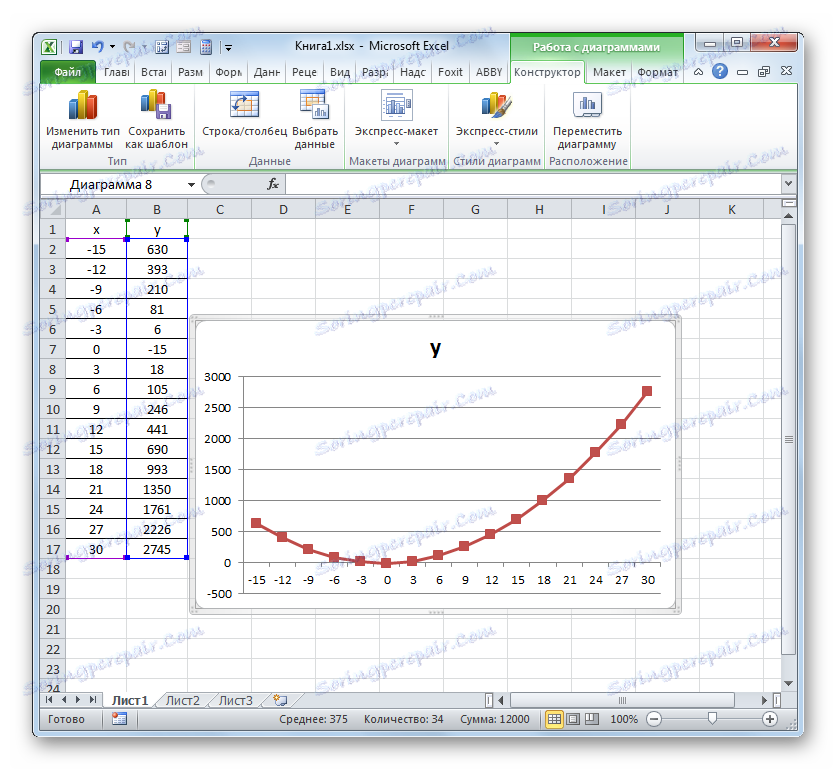
Урокът: Как да направите AutoComplete в Microsoft Excel
Както можете да видите, използвайки програмата Excel, процедурата за начертаване на графиката за зависимости е много по-проста в сравнение с това, че се създава на хартия. Резултатът от конструкцията може да се използва както за учителска работа, така и за практически цели. Конкретният вариант на конструкцията зависи от основата, на която е изградена диаграмата: таблични стойности или функция. Във втория случай, преди да създадете диаграмата, ще трябва да създадете таблица с аргументи и стойности на функциите. Освен това, графиката може да бъде конструирана или въз основа на една функция, или на няколко.