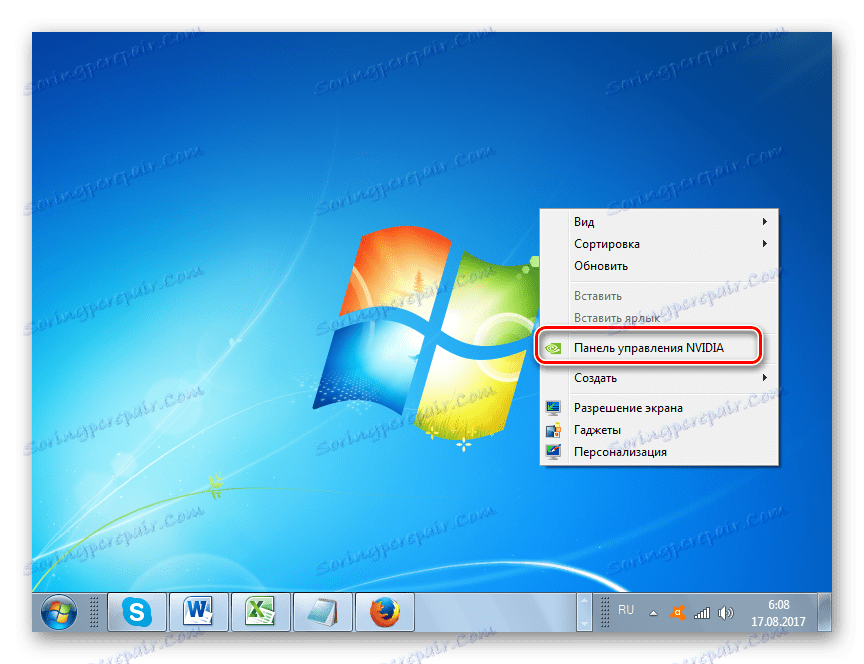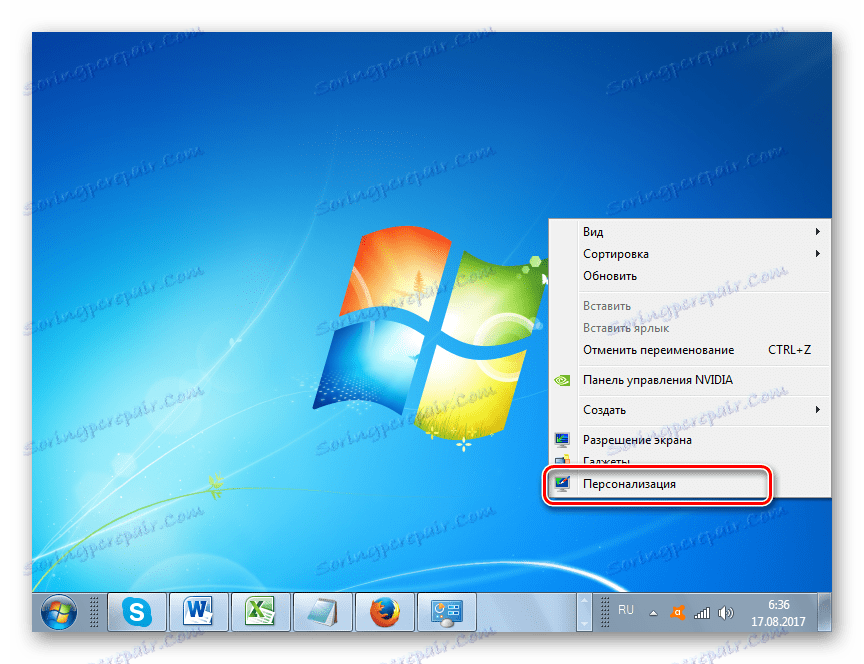Промяна на яркостта на екрана в Windows 7
Няма нищо изненадващо в това, че много потребители искат екранът на компютъра да показва най-висококачественото и приемливо изображение за очите на потребителя в определена светлина. Това може да бъде постигнато, включително и чрез регулиране на яркостта на монитора. Нека да разберем как да се справим с тази задача на компютър с Windows 7.
съдържание
Методи за корекция
Един от най-лесните начини за промяна на яркостта на екрана е да направите настройките с помощта на бутоните на монитора. Можете също така да разрешите този проблем чрез настройките на BIOS. Но в тази статия ще се съсредоточим върху възможностите за решаване на проблема чрез инструментите на Windows 7 или използването на софтуер, инсталиран на компютъра с тази операционна система.
Всички опции могат да бъдат разделени на 3 групи:
- Корекция с помощта на софтуер на трета страна;
- Корекция посредством приложението за управление на видеокартата;
- ОС инструменти.
Сега ще разгледаме всяка група по-подробно.
Метод 1: Монитор плюс
Първо, ще научим как да разрешим проблема с програма за мониторинг на монитори от трета страна.
- Тази програма не изисква инсталация. Следователно, след като го изтеглите, просто разархивирайте съдържанието на архива и активирайте изпълнимия файл на приложението Monitor.exe. Миниатюрният контролен панел на програмата се отваря. В него текущата яркост (на първо място) и контраста (на второ място) на монитора са показани на фигури чрез фракцията.
- За да промените яркостта, първо се уверете, че заглавката на Monitor Plus е настроена на "Monitor - Brightness" .
- Ако е зададено "Контраст" или "Цвят" , за да превключите режима, кликнете върху елемента "Next" , представен под формата на иконата "=" , докато желаната стойност бъде зададена. Или използвайте комбинацията Ctrl + J.
- След като желаната стойност се появи на програмния панел, натиснете "Zoom in", за да увеличите яркостта под формата на иконата "+" .
- Всяко кликване върху този бутон увеличава яркостта с 1%, което може да се наблюдава, като се променят индикаторите в прозореца.
- Ако използвате комбинацията от горещи клавиши Ctrl + Shift + Num + , всеки път, когато въведете тази комбинация, стойността ще се увеличи с 10%.
- За да намалите стойността, кликнете върху бутона "Намаляване" под формата на знак "-" .
- При всяко кликване, показателят ще бъде намален с 1%.
- Когато използвате комбинацията Ctrl + Shift + Num-, стойността ще бъде намалена с 10% наведнъж.
- Можете също така да контролирате екрана в миниатюрно състояние, но ако искате да зададете по-точно настройките за гледане на различни типове съдържание, кликнете върху бутона "Покажи - Скриване" под формата на елипсис.
- Извежда се списък с режими за работа с компютър и съдържание, за които можете да зададете нивото на яркост отделно. Има такива режими:
- Снимки (снимки);
- Кино (кино);
- Video (Видео)
- Game (Игра);
- Текст (текст);
- Уеб (интернет);
- Потребител (User).
За всеки режим препоръчваният параметър вече е посочен. За да го използвате, маркирайте името на режима и кликнете върху бутона "Прилагане" под формата на знак ">" .
- След това параметрите на монитора ще се променят към тези, които съответстват на избрания режим.
- Но ако по някаква причина не отговаряте на стойностите, присвоени на определен режим по подразбиране, те могат лесно да бъдат променени. За да направите това, изберете името на режима и след това в първото поле отдясно на името въведете стойността в процента, който искате да присвоите.
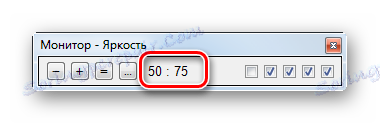
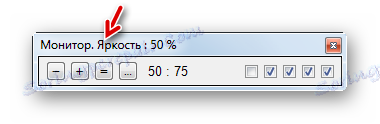
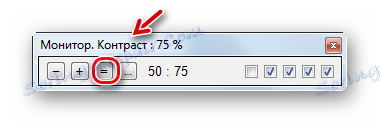
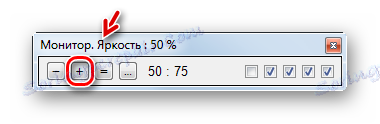
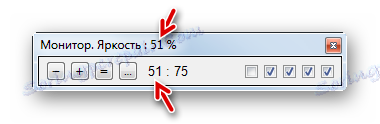
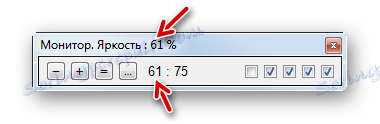
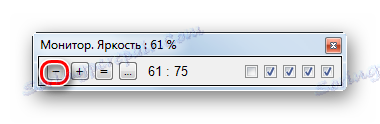
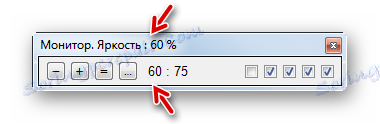
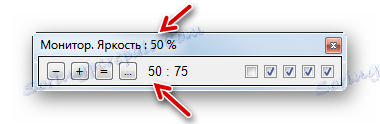
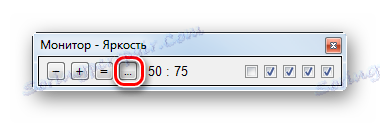

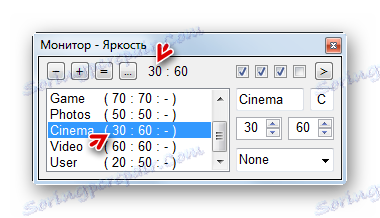

Метод 2: F.lux
Друга програма, която може да работи с настройките на параметъра на монитора, който наблюдаваме, е F.lux. За разлика от предишното приложение, той може автоматично да се настройва за специфично осветление, в зависимост от ежедневния ритъм във вашия район.
- След като изтеглите програмата, трябва да я инсталирате. Пуснете инсталационния файл. Отваря прозорец с лицензионен договор. Трябва да го потвърдите, като кликнете върху "Приемам" .
- След това програмата е инсталирана.
- Прозорецът е активиран, където се препоръчва да рестартирате компютъра, за да конфигурирате напълно системата под F.lux. Запазете данните във всички активни документи и затворете приложенията. След това кликнете върху "Рестартиране сега" .
- След рестартирането програмата определя автоматично местоположението ви чрез интернет. Но можете да посочите и вашата позиция по подразбиране при липса на интернет. За целта кликнете върху иконата "Посочване на местоположение по подразбиране" в отвореното поле.
- Отваря вградената помощна програма на операционната система, в която трябва да посочите съответните данни в полетата "Пощенски код" и "Държава" . Другата информация в този прозорец е по избор. Кликнете върху "Прилагане" .
- Освен това, едновременно с предишните прозорци на системата ще се отвори прозорецът F.lux, в който вашето местоположение ще се показва според информацията от сензорите. Ако това е вярно, просто кликнете върху "OK" . Ако не съвпадне, посочете истинската точка на картата и само тогава кликнете върху "OK" .
- След това програмата автоматично ще коригира най-оптималната яркост на екрана в зависимост от това дали ден или нощ, сутрин или вечер във вашия район. Естествено, за тази цел F.lux трябва непрекъснато да работи на компютъра във фонов режим.
- Но ако не сте доволни от текущата яркост, която програмата препоръчва и инсталира, можете ръчно да я настроите, като плъзнете плъзгача наляво или надясно в главния прозорец на F.lux.
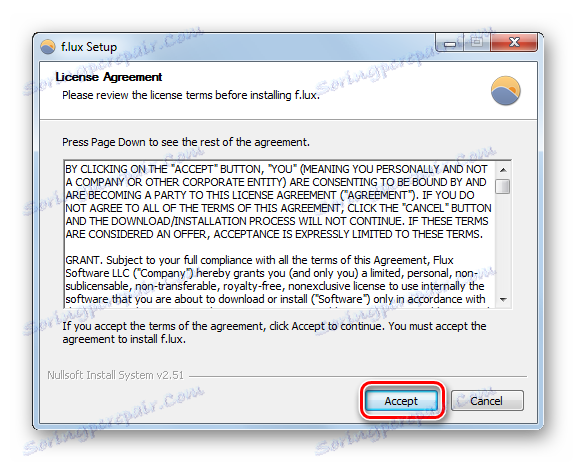
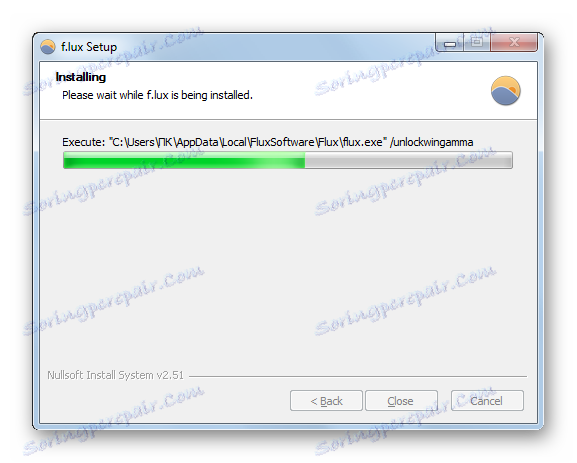
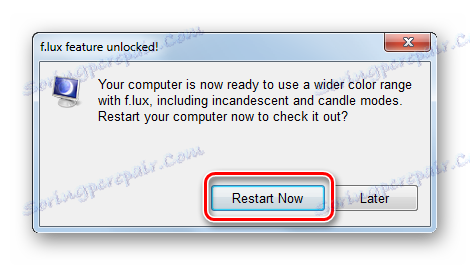
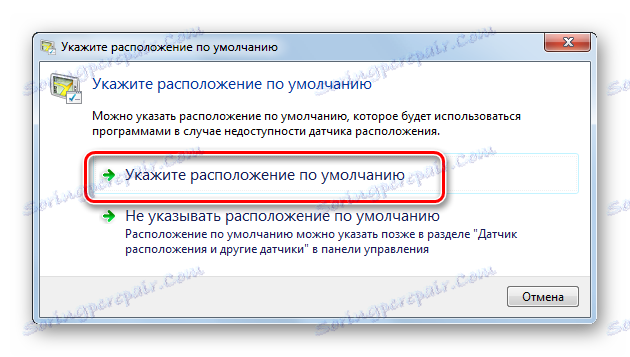
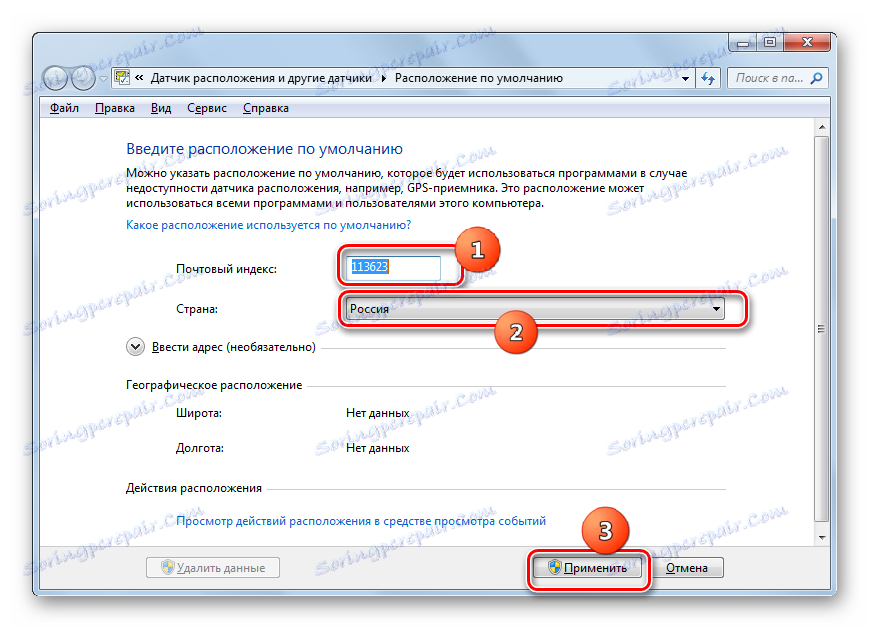
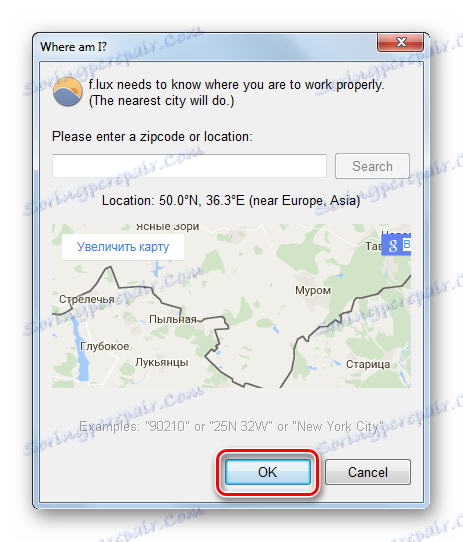
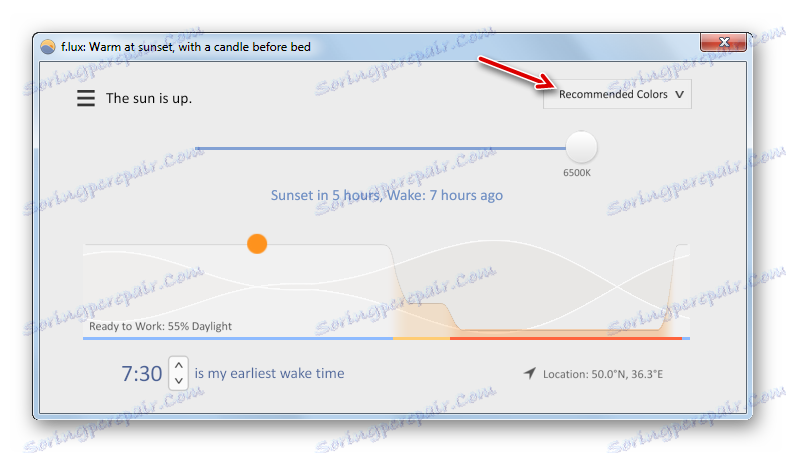

Метод 3: Програма за управление на видео карта
Сега се научаваме как да разрешаваме задачата с помощта на програмата за управление на видеокартата. Обикновено това приложение е налице на инсталационния диск, който се доставя с видео адаптера и се инсталира заедно с драйверите на видеокартата. Ще разгледаме примера софтуер за управление на NVIDIA видео адаптера ,
- Програмата за управление на видео адаптера е предписана в автомата и започва с операционната система, работеща във фонов режим. За да активирате графичната среда, преместете се в тавата и потърсете иконата "NVIDIA Settings" . Кликнете върху него.
![Пускане на контролния панел на NVIDIA през иконата на тавата в Windows 7]()
Ако по някаква причина приложението не е добавено към автомата или сте го прекратили, можете да започнете ръчно. Отидете на "Desktop" и кликнете върху свободното място с десния бутон на мишката ( PCM ). В активираното меню кликнете върху "Контролен панел на NVIDIA" .
![Стартиране на контролния панел на NVIDIA чрез контекстното меню на работния плот в Windows 7]()
Друга възможност да стартираме инструмента, от който се нуждаем, е да го активираме чрез контролния панел на Windows . Кликнете върху "Старт" и след това отидете на "Контролен панел" .
- В прозореца, който се отваря, отворете секцията "Изглед и персонализиране" .
- Отидете в раздела, кликнете върху "Контролен панел на NVIDIA" .
- Пуска се "NVIDIA Control Panel" . В левия панел на черупката на програмата, в блока "Дисплей", преминете към секцията "Регулиране на цветовите настройки за работния плот" .
- Прозорецът за настройка на цветовите настройки се отваря. Ако към компютъра ви са свързани няколко монитора, изберете името на устройството, което искате да конфигурирате в блока "Избиране на дисплея, чиито параметри искате да промените" . След това отидете на полето "Изберете как да зададете цвят" . За да можете да променяте параметри чрез корпуса "NVIDIA Control Panel" , превключете радио бутона в положение "Използване на настройките на NVIDIA" . След това отидете на опцията "Яркост" и плъзнете плъзгача наляво или надясно, съответно намалете или увеличите яркостта. След това кликнете върху "Прилагане" , след което промените ще бъдат запазени.
- Можете да зададете отделно настройките за видеоклипа. Кликнете върху "Регулиране на цветовите настройки за видеоклипа" в блока "Видео" .
- В прозореца, който се отваря, в "Избор на дисплея, чиито параметри искате да промените" изберете целевия монитор. В секцията "Настройване на цветовете" преместете превключвателя на позиция "Използване на настройките на NVIDIA" . Кликнете върху раздела Цвят, ако е отворен друг. За да увеличите яркостта на видеото, плъзнете плъзгача надясно и го намалете наляво. Кликнете върху Прилагане . Въведените настройки ще бъдат използвани.
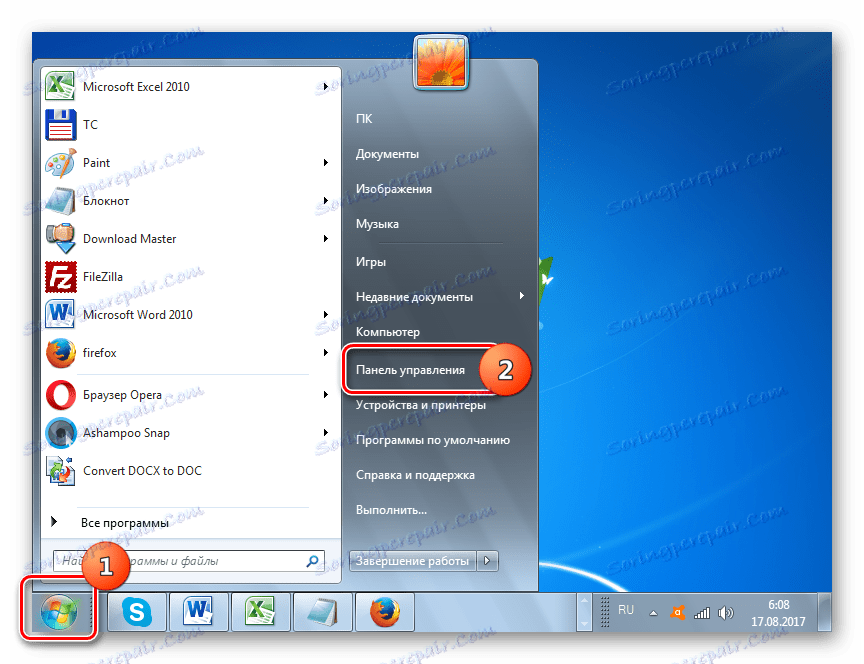
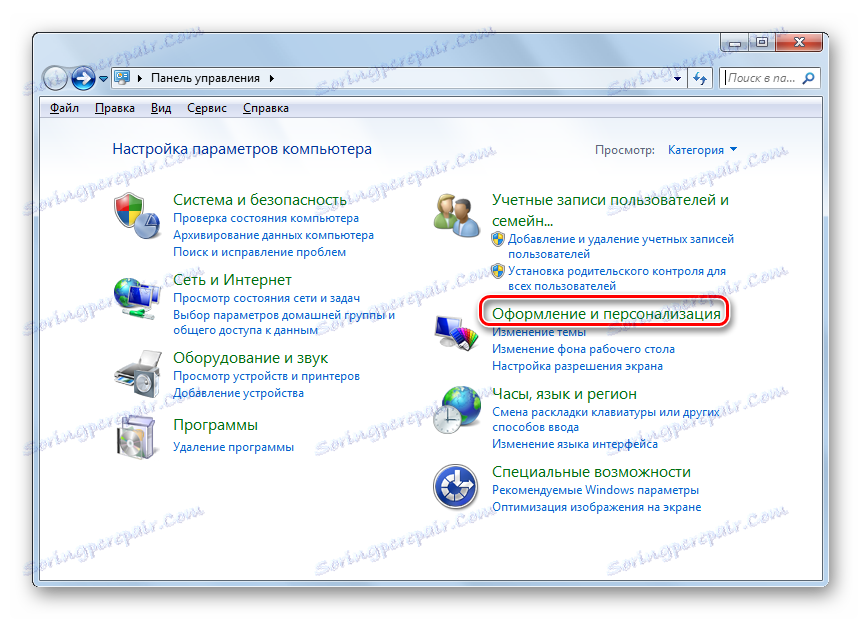
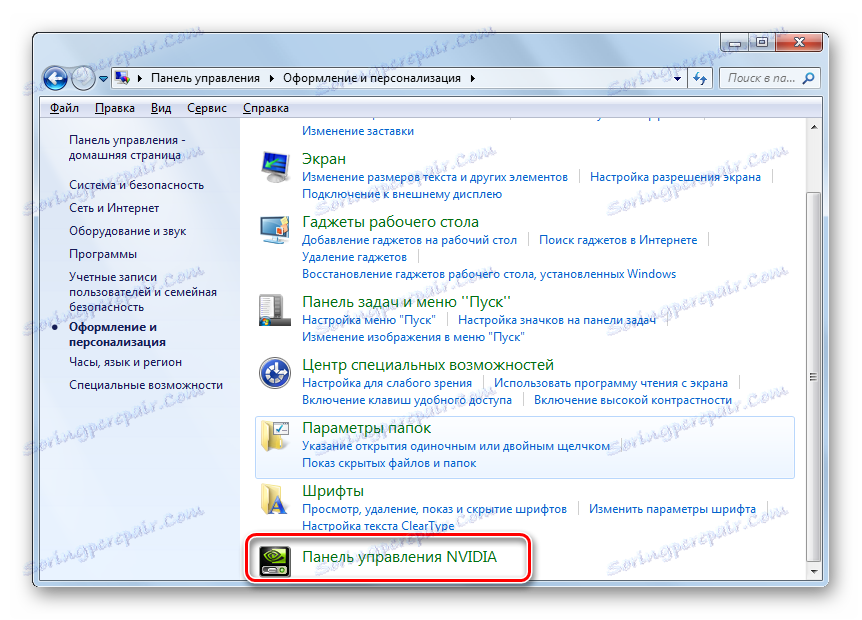
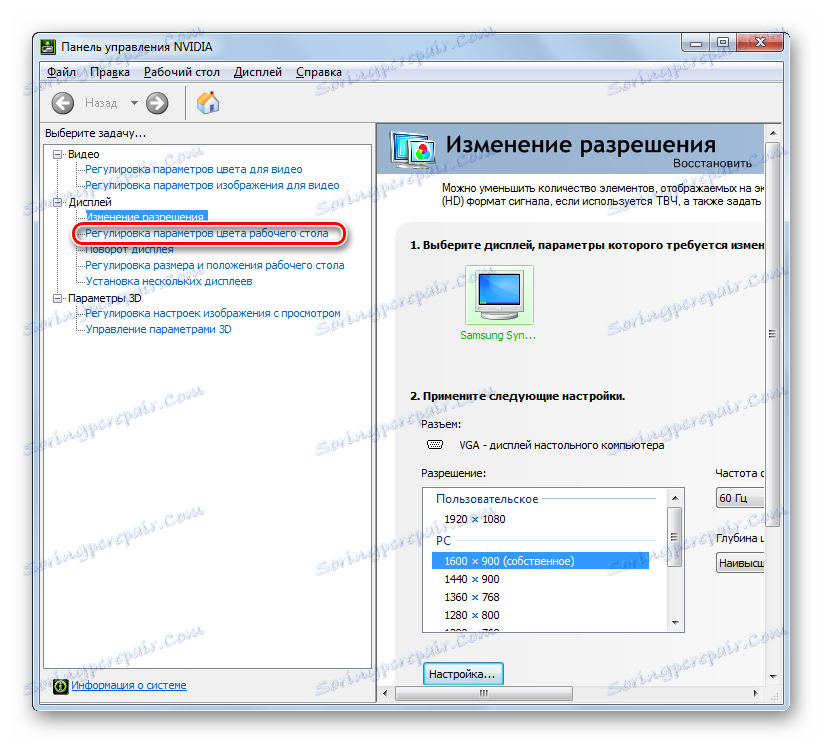
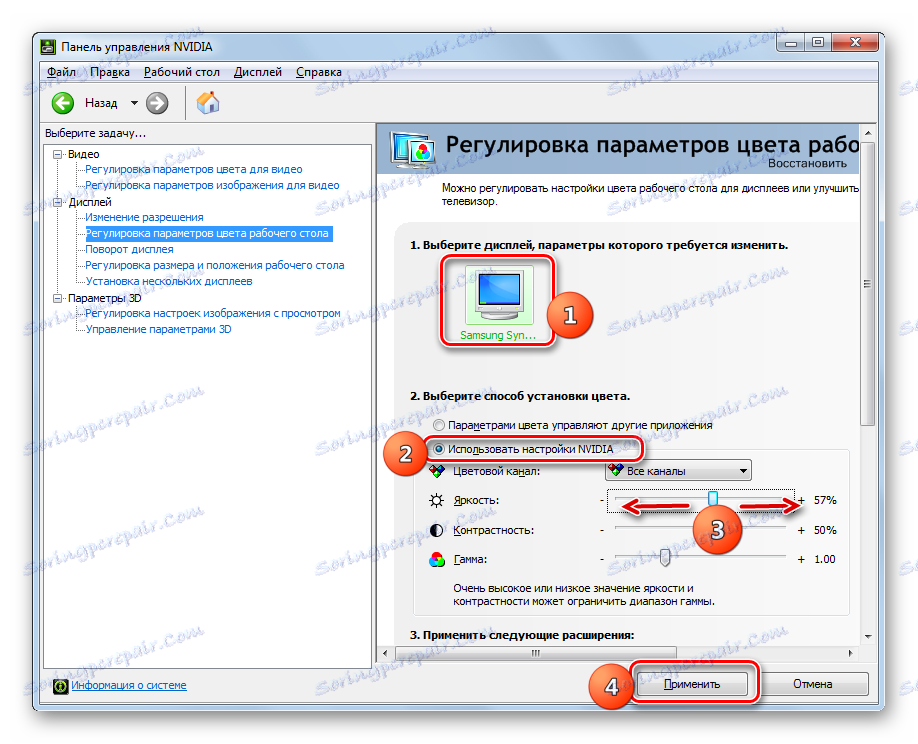
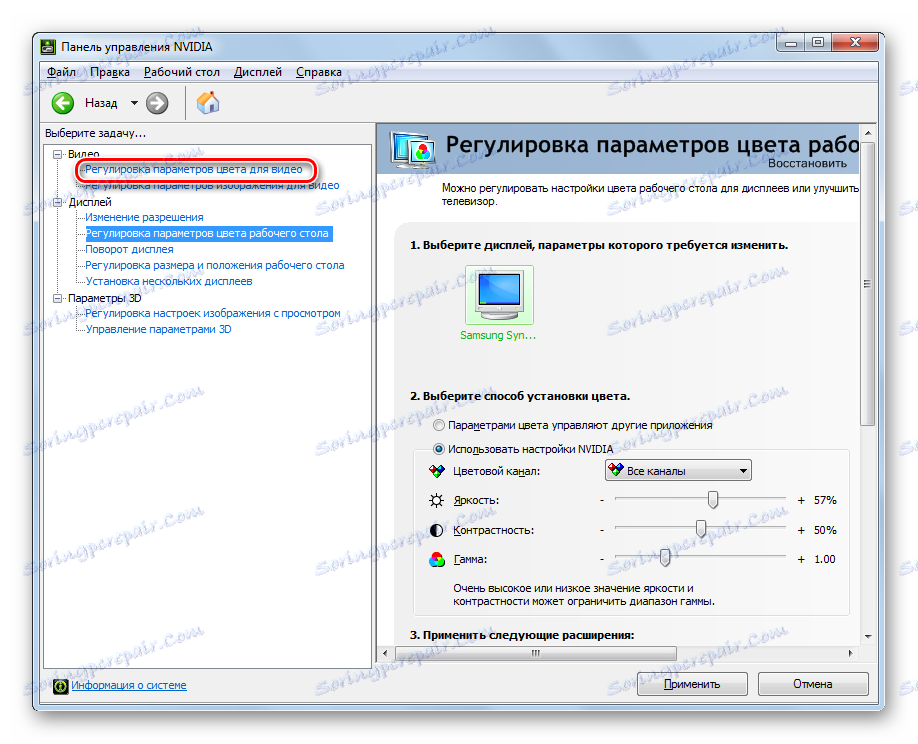
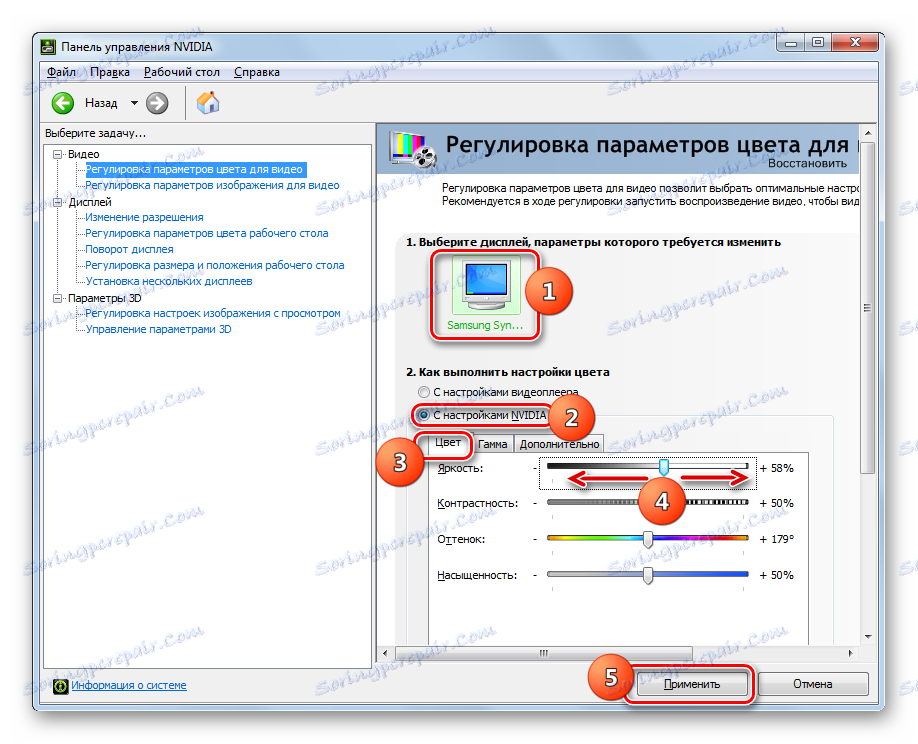
Метод 4: Персонализиране
Настройките, които ни интересуват, могат да бъдат коригирани, като се прилагат само инструментите на операционната система, и по-специално инструментът "Цвят на прозореца" в секцията "Персонализиране" . Но за да се случи това, една от темите на Aero трябва да е активна на компютъра. Освен това трябва да се отбележи, че настройките ще променят не само показаните на екрана, но само границите на прозорците, лентата на задачите и менюто "Старт" .
Урокът: Как да активирате режим Aero в Windows 7
- Отворете "Desktop" и кликнете върху PCM в празното пространство. Изберете "Персонализиране" от менюто.
![Отидете в секцията Персонализиране чрез контекстното меню на работния плот в Windows 7]()
Също така, инструментът, който ни интересува, може да бъде стартиран и чрез "контролния панел" . За да направите това , кликнете върху иконата "Персонализиране" в секцията "Дизайн и персонализиране" в този раздел.
- Появява се прозорецът "Промяна на изображение и звук на компютър" . Кликнете върху името "Цвят на прозореца" най-долу.
- Системата за промяна на цвета на границите на прозорците, менюто "Старт" и лентата на задачите са стартирани . Ако не виждате инструментите за коригиране на необходимия параметър в този прозорец, кликнете върху "Показване на настройките за цвят" .
- Има допълнителни инструменти за настройка, които се състоят от цветове, яркост и наситеност. В зависимост от това дали искате да намалите или увеличите яркостта на горните елементи на интерфейса, плъзнете плъзгача съответно наляво или надясно. След като направите настройките за тяхното използване, кликнете върху "Запазване на промените" .
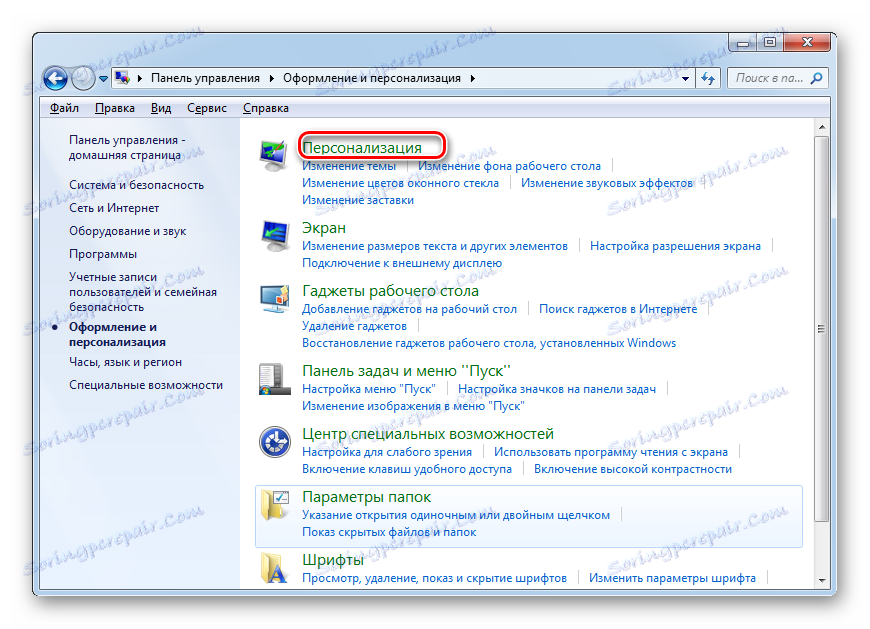
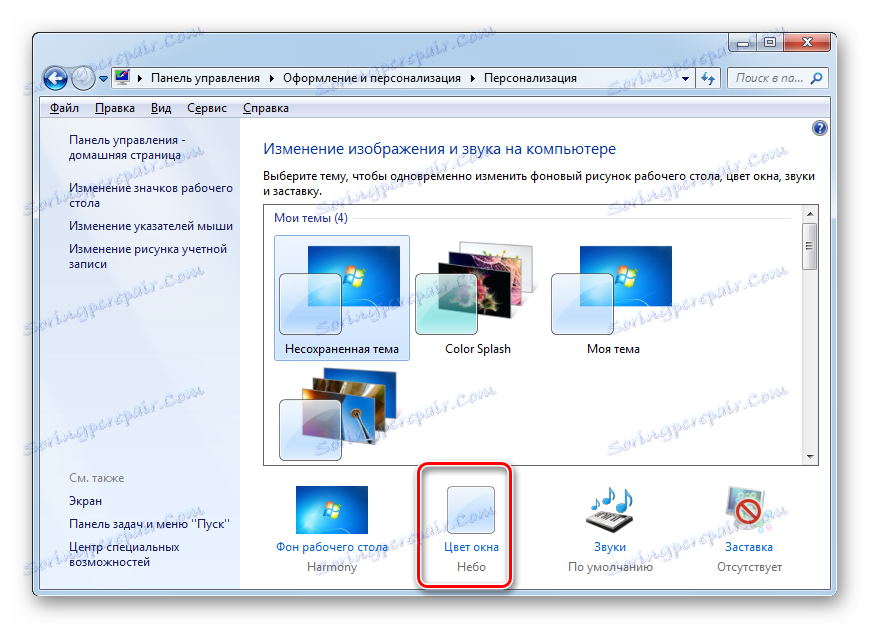
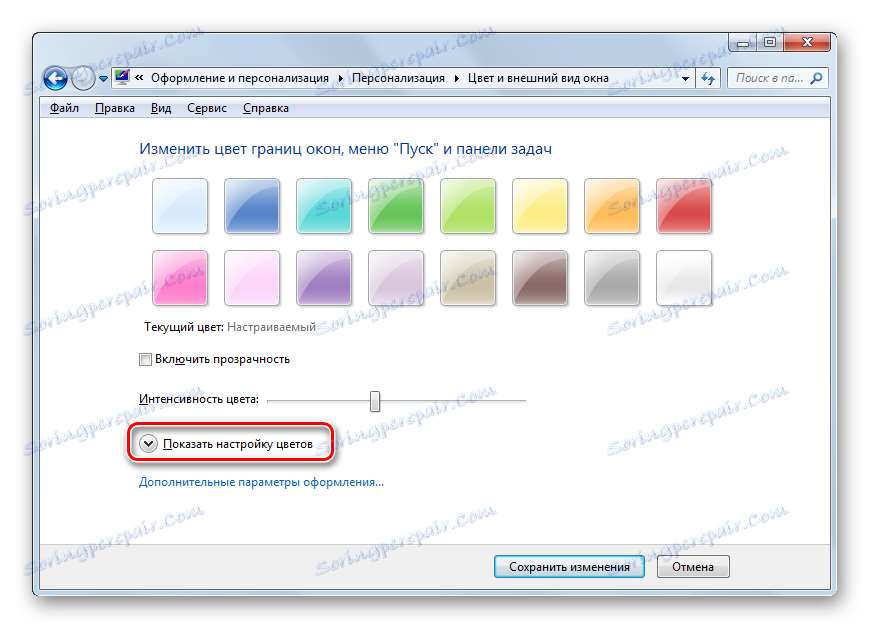
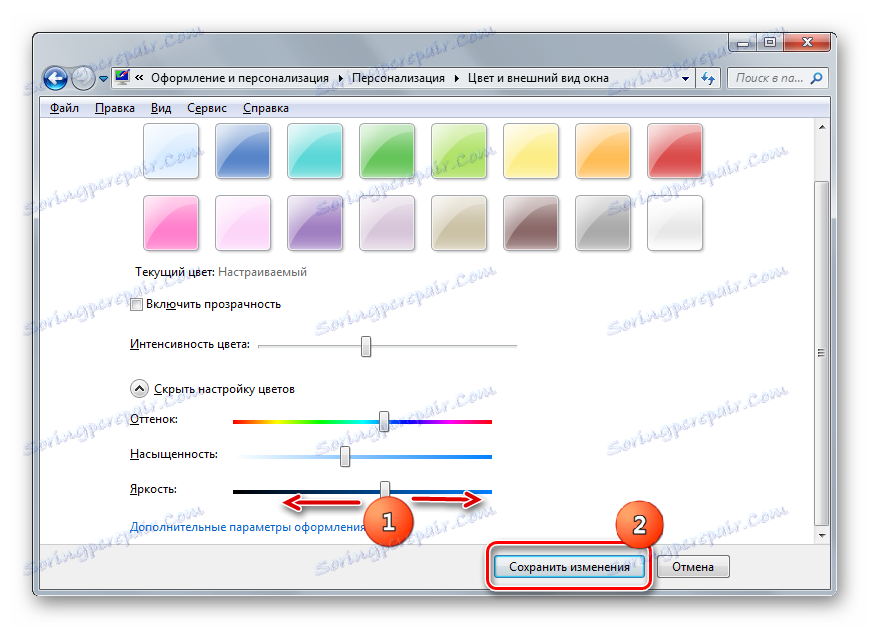
Метод 5: Калибриране на цветовете
Можете също да промените зададения параметър на монитора, като активирате калибрирането на цветовете. Но вие също трябва да използвате бутоните на монитора.
- Докато в секцията "Контролни панели" "Външен вид и персонализация" натиснете "Екран" .
- В левия блок на прозореца, който се отваря, кликнете върху "Калибриране на цветовете" .
- Инструментът за калибриране на цвета на монитора се стартира В първия прозорец прочетете информацията в него и кликнете върху "Напред" .
- Сега трябва да активирате бутона за меню на монитора, а в прозореца кликнете върху "Next" .
- Отваря се прозорецът за настройка на гама. Но тъй като имаме тясна цел да променим конкретен параметър, а не да направим обща настройка на екрана, кликнете върху бутона "Напред" .
- В следващия прозорец, като плъзнете плъзгача нагоре или надолу, можете да зададете яркостта на монитора. Ако плъзнете плъзгача надолу, мониторът ще бъде по-тъмен и по-светъл. След настройването кликнете върху "Напред" .
- След това се препоръчва да преминете към контрола за настройка на яркостта на самия монитор, като натиснете бутоните на корпуса му. И в прозореца за калибриране на цветовете кликнете върху "Напред" .
- На следващата страница се препоръчва да регулирате яркостта, след като сте постигнали такъв резултат, както е показано на централната снимка. Кликнете върху "Напред" .
- Използвайте контролите за яркост на монитора, уверете се, че изображението в отворения прозорец съответства на централната снимка на предишната страница. Кликнете върху Напред .
- След това се отваря прозорецът за настройка на контраста. Тъй като не е нужно да го коригираме, просто натиснете "Next" . Същите потребители, които все още искат да настроят контраста, могат да направят това в следващия прозорец точно според същия алгоритъм, както преди да направят корекцията на яркостта.
- В отворения прозорец, както вече споменахме по-горе, настройте контраста или просто кликнете върху "Напред" .
- Отваря се прозорецът за настройка на баланса на цветовете. Не се интересуваме от тази настройка в рамките на разглежданата тема и следователно кликнете върху "Напред" .
- В следващия прозорец кликнете върху "Напред" .
- След това се отваря прозорец, който Ви информира, че новата калибрация е създадена успешно. Също така се предлага да се сравни текущата версия за калибриране с тази, която беше преди въвеждането на корекциите. За да направите това, натиснете бутоните "Предишна калибриране" и "Текущо калибриране" последователно. В този случай дисплеят на екрана ще се промени според тези настройки. Ако при сравняването на нова версия на нивото на яркост с предишното, всичко ви подхожда, можете да приключите с инструмента за калибриране на цветовете на екрана. Можете да махнете отметката от "Стартиране на инструмента за настройка ClearType ..." , защото ако сте променили само яркостта, няма да ви е необходим този инструмент. След това кликнете върху "Завършване" .
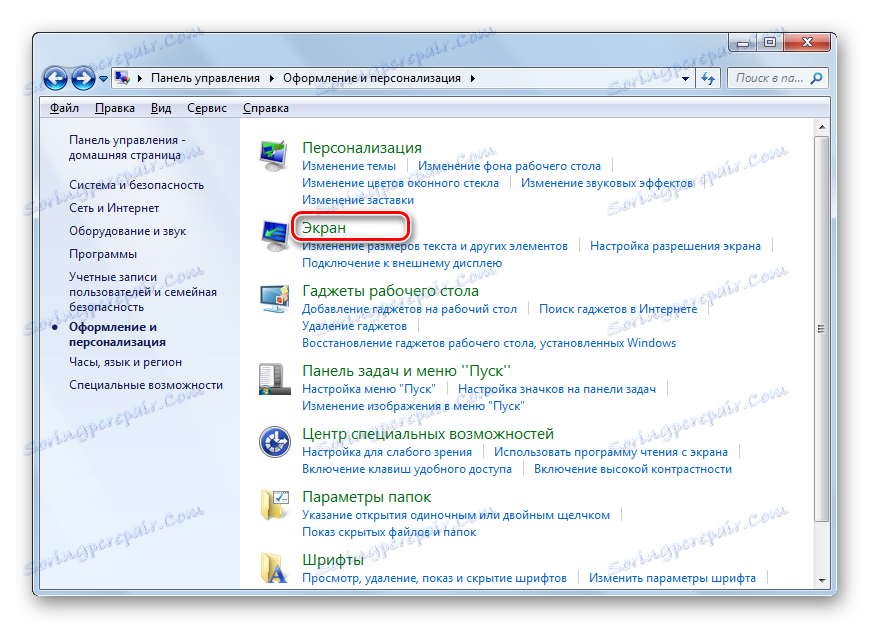
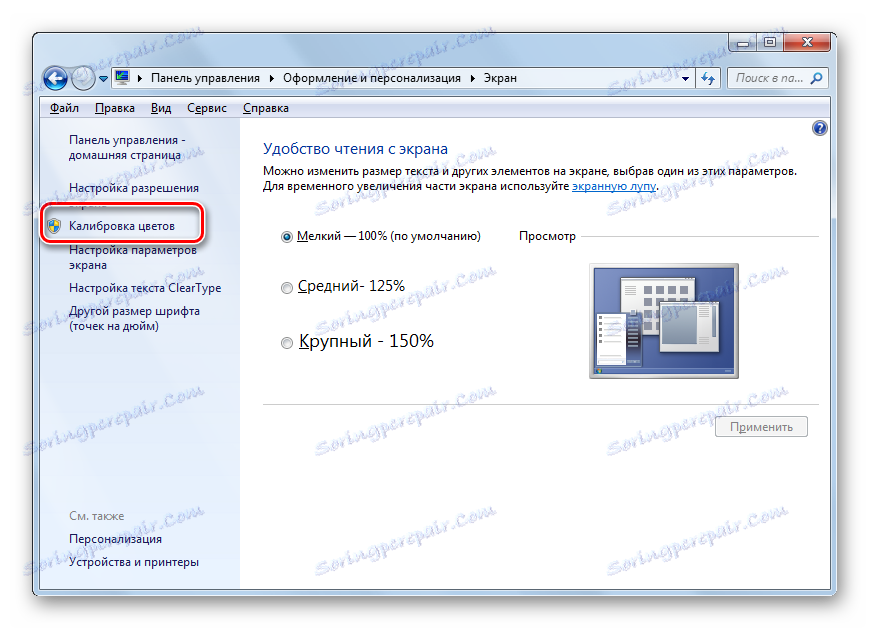
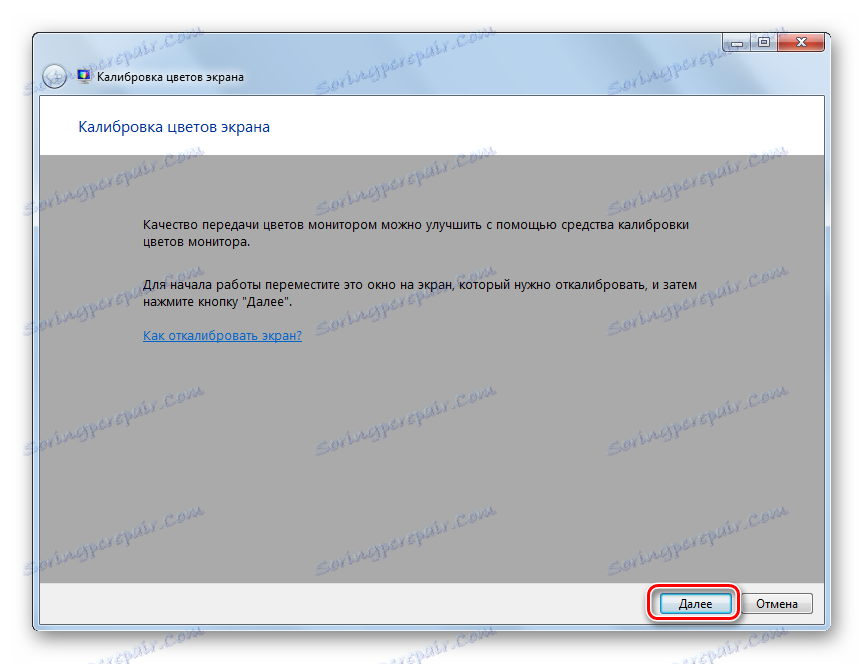
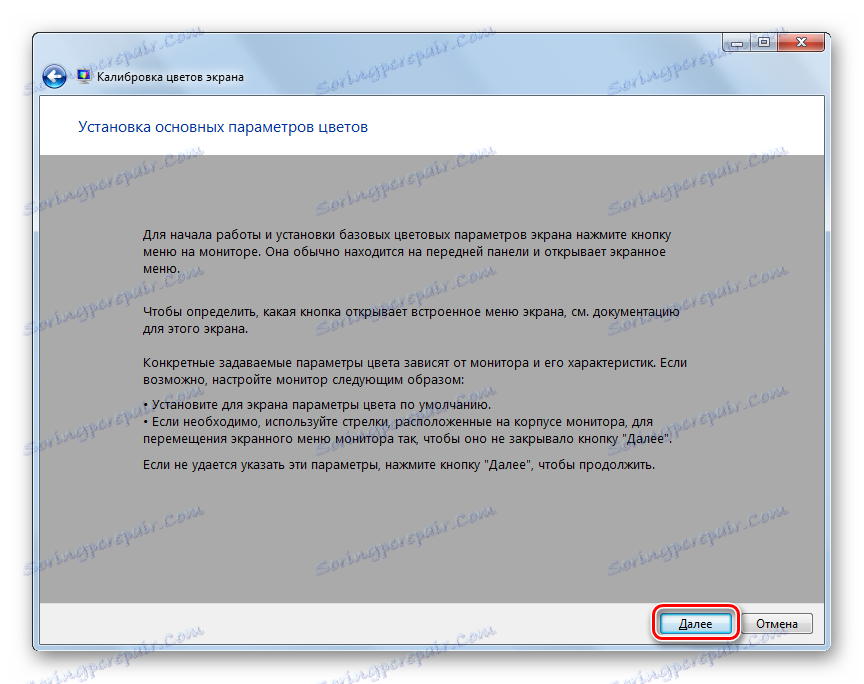
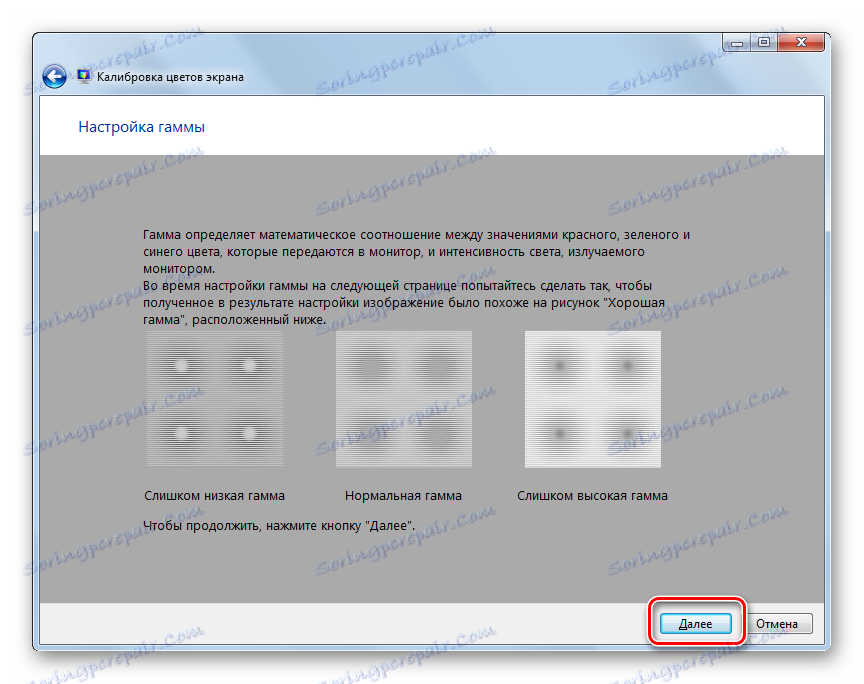
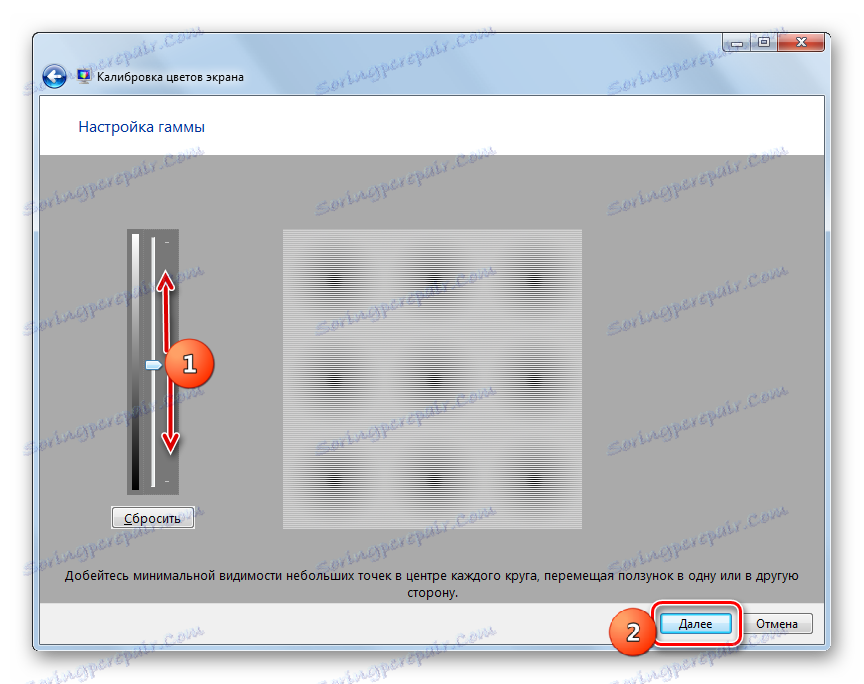
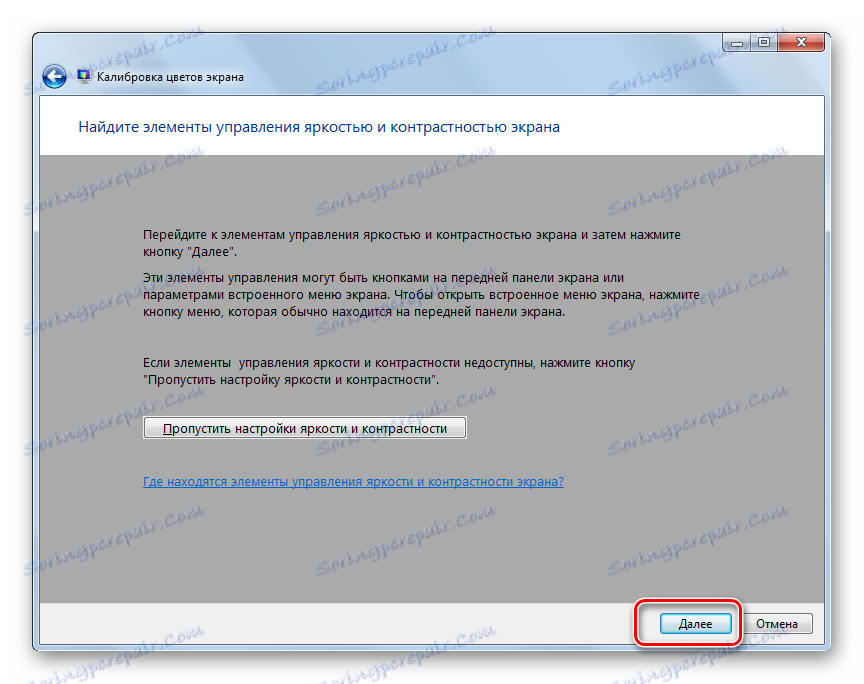
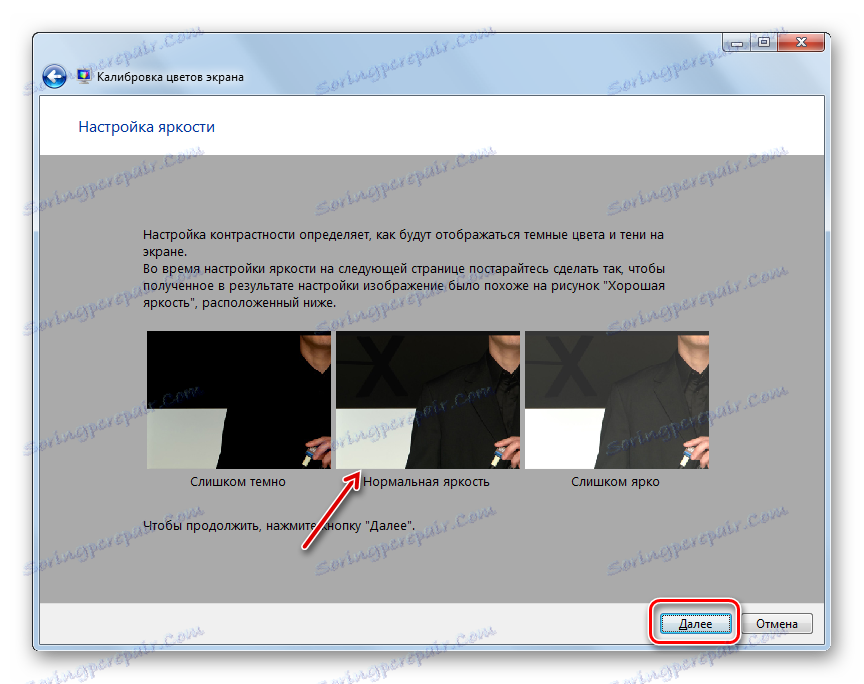
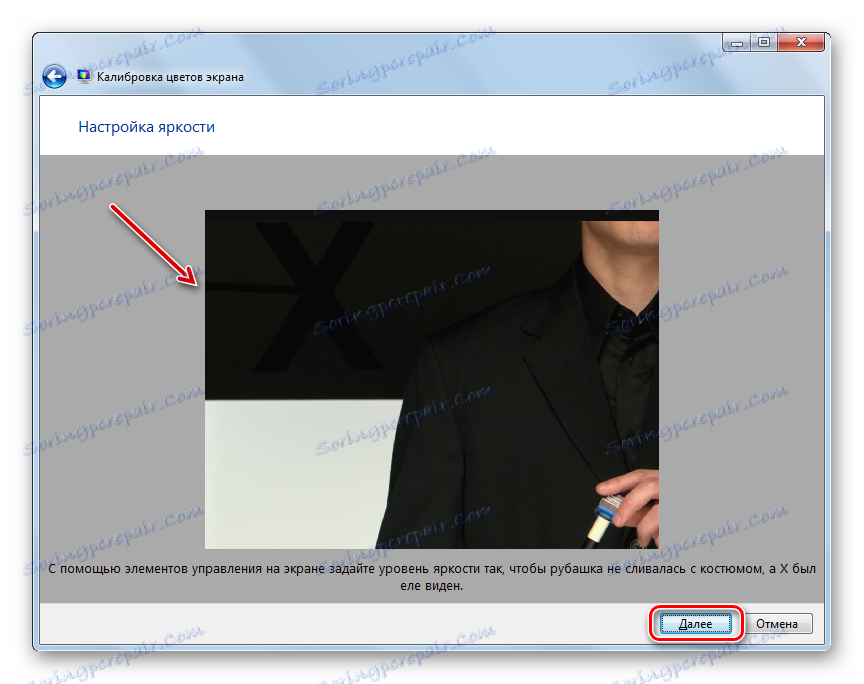
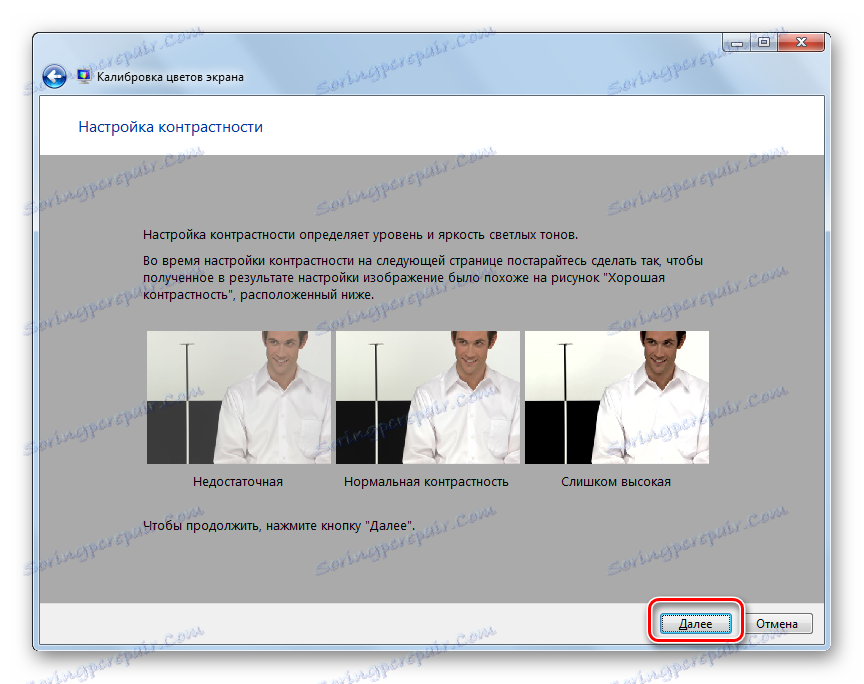
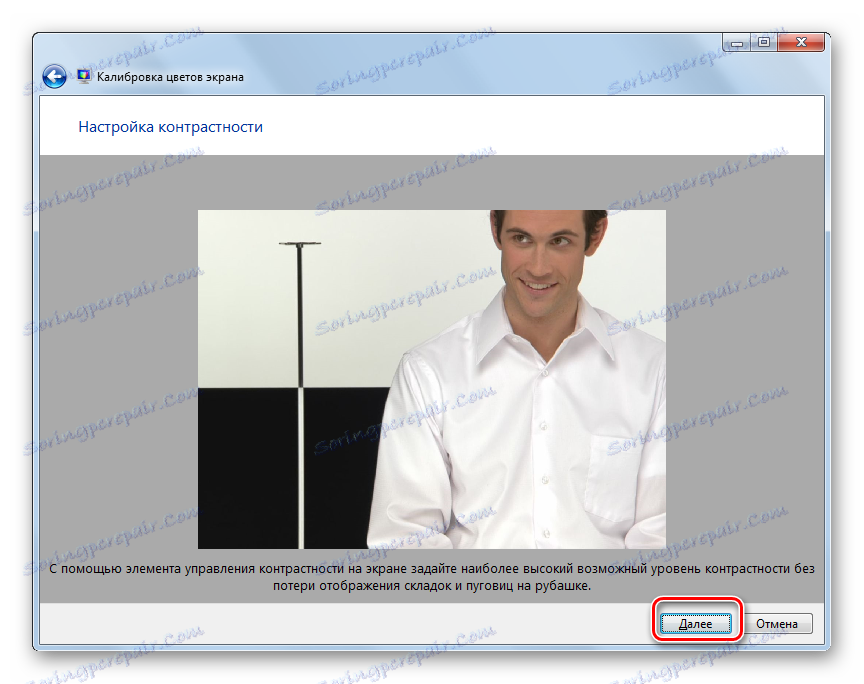
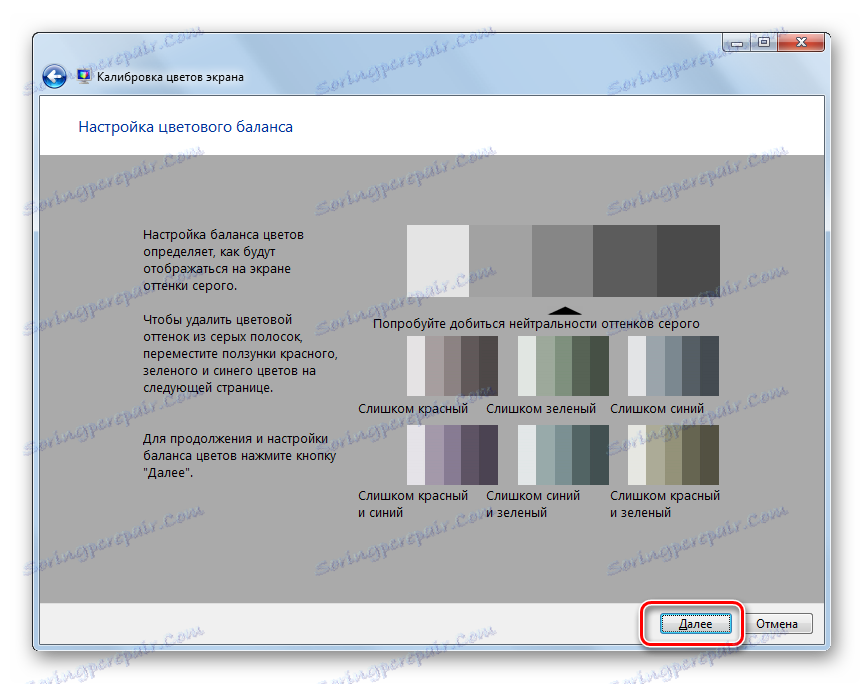
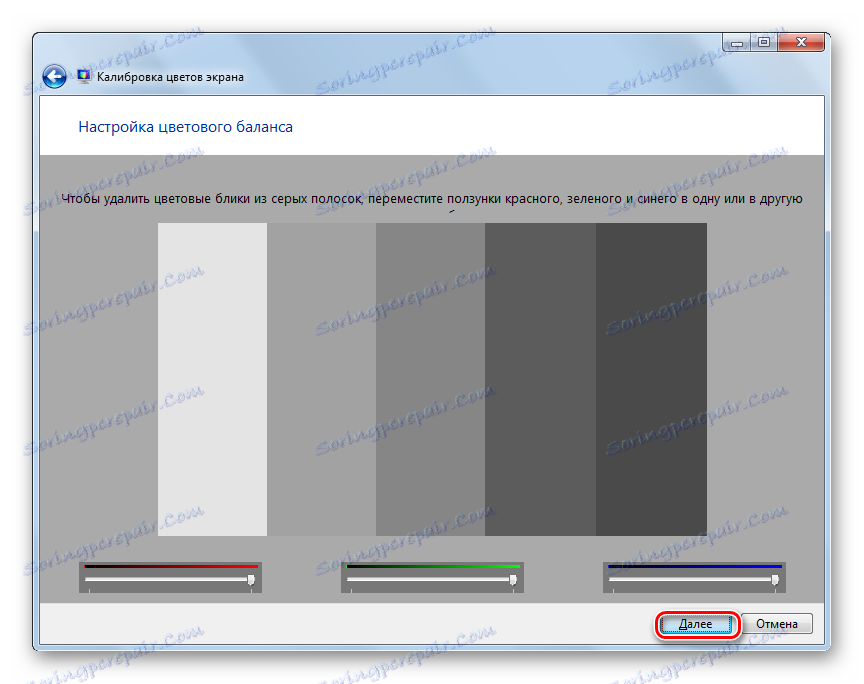
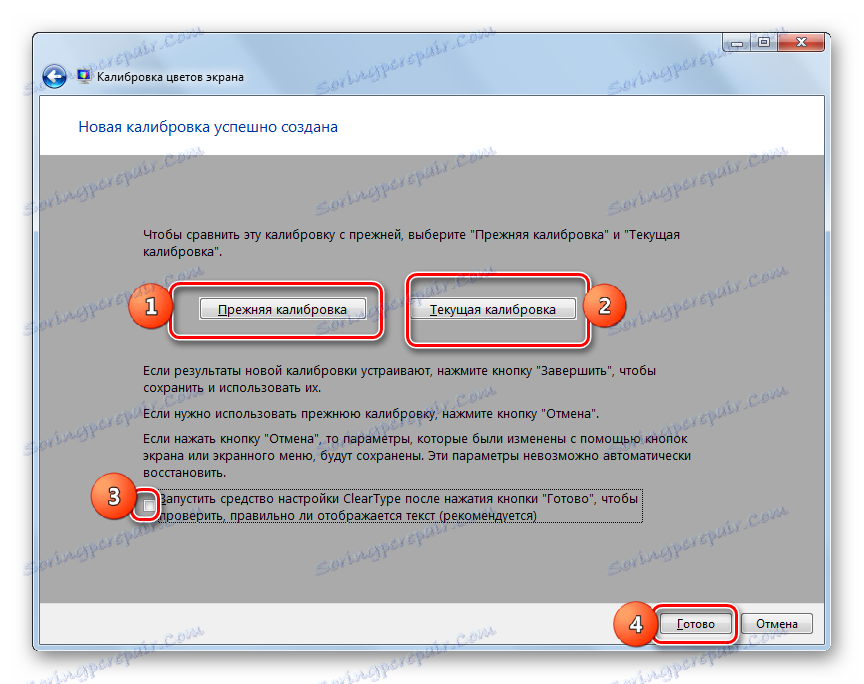
Както можете да видите, възможността за регулиране на яркостта на екрана на компютрите само със стандартни инструменти за OS в Windows 7 е доста ограничена. Така че можете да настроите само параметрите на границите на прозорците, "Taskbar" и менюто "Start" . Ако трябва да направите пълна корекция на яркостта на монитора, трябва да използвате бутоните, разположени директно върху него. За щастие има възможност да се реши този проблем, като се използва софтуер на трети страни или програма за управление на видео карти. Тези инструменти ще ви позволят да извършите персонализиране на цял екран, без да използвате бутоните на монитора.