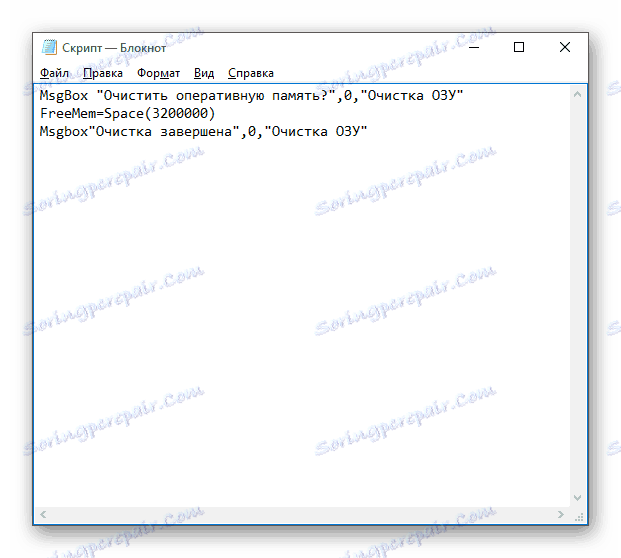Методи за почистване на RAM в Windows 10
Често някои потребители могат да забележат, че компютърът им се забавя, програмите не реагират или има сигнали за липса на RAM. Този проблем се разрешава чрез инсталиране на допълнителна карта с памет, но ако това не е възможно, можете да почистите RAM на устройството по програмен начин.
съдържание
Изчистване на RAM на компютъра в Windows 10
Ясно RAM може да се направи ръчно и с помощта на специални помощни програми. Трудността при самозалепването на паметта е, че трябва да знаете точно какво да прекъснете и дали това няма да навреди на системата.
Метод 1: KCleaner
Лесният за използване KCleaner бързо и точно изчиства RAM от ненужни процеси. В допълнение към почистването на RAM, той разполага с редица други полезни функции.
Изтеглете KCleaner от официалния сайт
- Изтеглете и инсталирайте софтуера.
- След стартиране щракнете върху Изчисти .
- Изчакайте завършването.
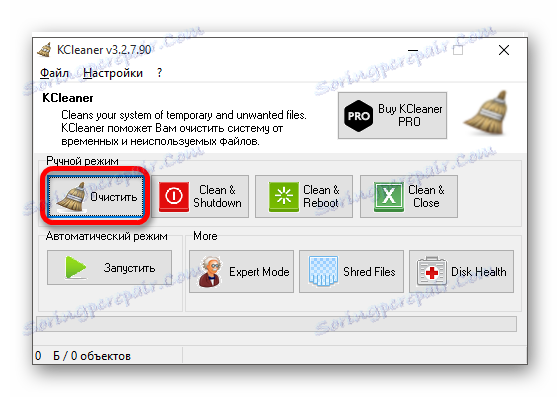
Метод 2: Mz RAM бустер
Mz RAM Booster не само може да оптимизира RAM в Windows 10, но и може да ускори компютъра.
Изтеглете Mz RAM Booster от официалния сайт
- Стартирайте програмата и кликнете върху "Recover RAM" в главното меню.
- Изчакайте процесът да приключи.
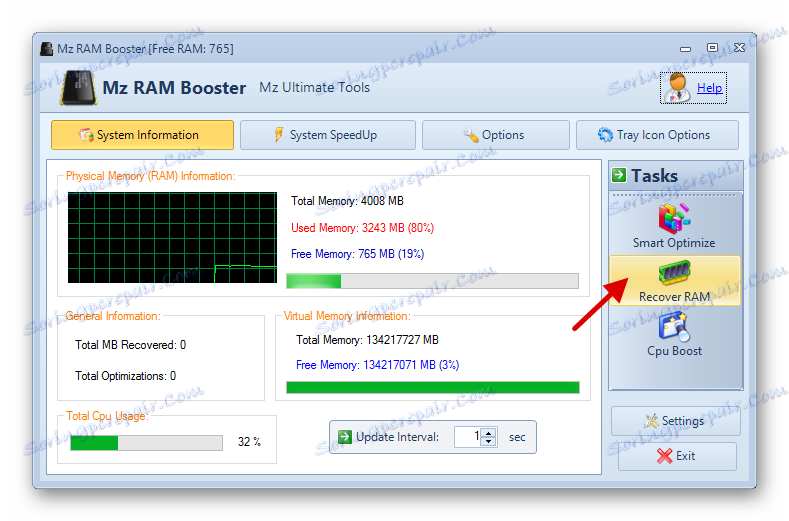
Метод 3: Wise Memory Optimizer
С помощта на Wise Memory Optimizer можете да наблюдавате състоянието на RAM и други стойности. Приложението може автоматично да оптимизира устройството.
Изтеглете Wise Memory Optimizer от официалния сайт
- След стартирането ще видите малък прозорец със статистически данни за RAM и бутон "Оптимизация" . Кликнете върху него.
- Изчакайте до края.
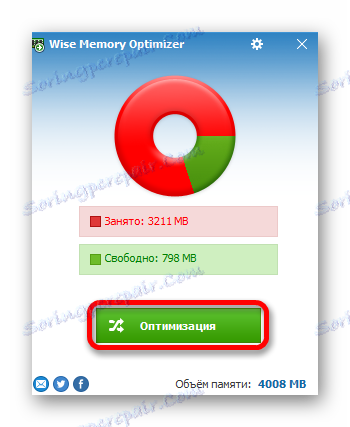
Метод 4: Използване на скрипта
Можете да използвате скрипт, който прави всичко за вас и изчиства паметта.
- Кликнете с десния бутон на мишката върху празното място на работния плот.
- В контекстното меню отидете на "Create" - "Text document" .
- Наименувайте файла и кликнете двукратно върху него.
- Въведете следните редове:
MsgBox "Очистить оперативную память?",0,"Очистка ОЗУ"
FreeMem=Space(3200000)
Msgbox"Очистка завершена",0,"Очистка ОЗУ"![Писане на скрипт в Notepad за изчистване на RAM в Windows 10]()
MsgBoxотговаря за появата на малък диалогов прозорец с бутона "OK" . Между котировките можете да напишете своя собствен текст. По принцип можете да направите без този екип. С помощта наFreeMem, в този случай, пускаме 32 MB RAM, което ние посочихме в скоби следSpace. Тази сума е безопасна за системата. Можете да зададете свой собствен размер, ръководен от формулата:N * 1024 + 00000
където N е томът, който искате да освободите.
- Сега кликнете върху "Файл" - "Запазване като ..." .
- Изберете "Всички файлове" , добавете разширението .VBS към името вместо .TXT и кликнете върху "Запазване" .
- Стартирайте скрипта.
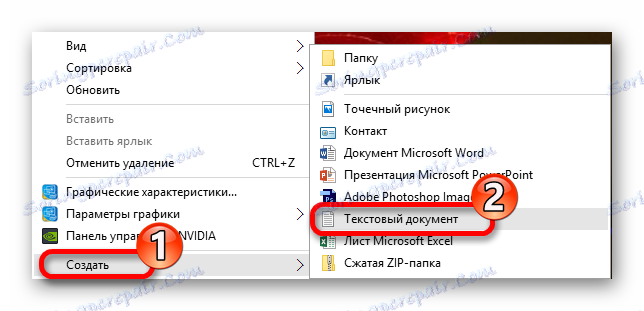
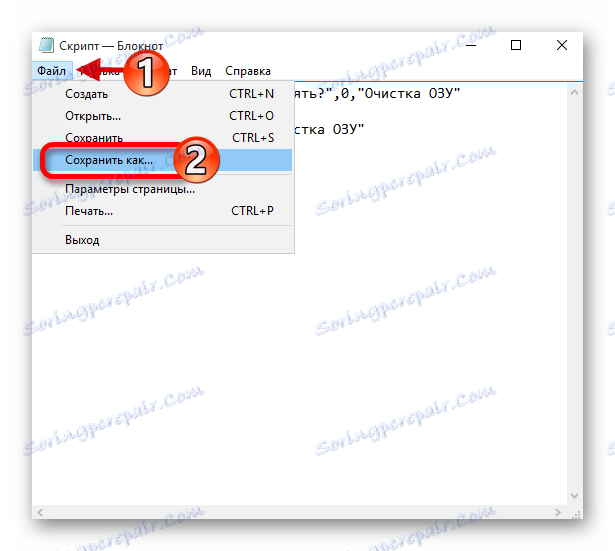
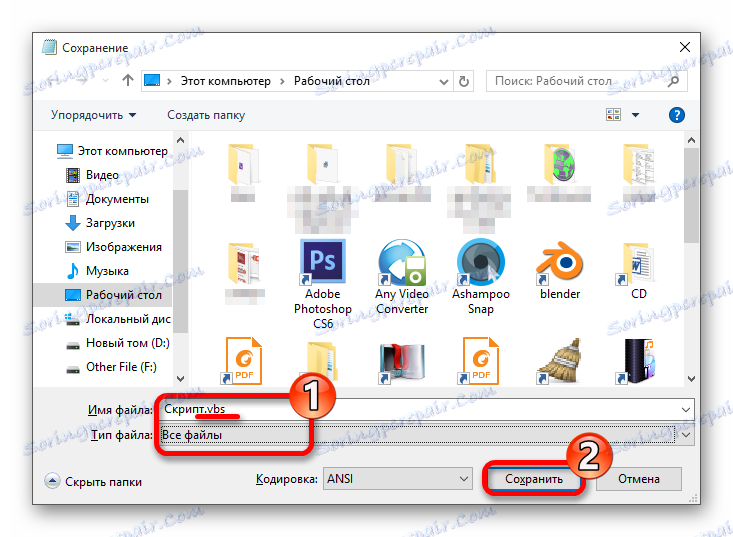
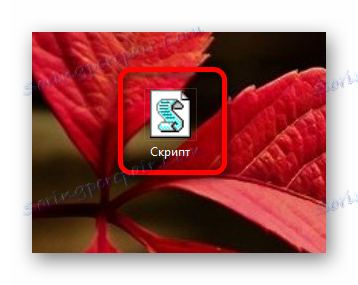
Метод 5: Използване на "Task Manager"
Този метод се усложнява от факта, че трябва да знаете точно кои процеси трябва да бъдат деактивирани.
- Натиснете Ctrl + Shift + Esc или Win + S и намерете "Task Manager" .
- В раздела "Процеси" кликнете върху "Процесор", за да разберете кои програми зареждат процесора.
- И като кликнете върху "Memory" , ще видите натоварването на съответния хардуерен компонент.
- Обадете се в контекстното меню на избрания обект и кликнете върху "Изтриване на задача" или "Край на дървото на процеса" . Някои процеси може да не завършат, тъй като те са стандартни услуги. Те трябва да бъдат изключени от стартирането. В някои случаи това може да е вирус, така че се препоръчва да проверите системата с преносими скенери.
- За да деактивирате стартирането, отидете в съответния раздел в "Мениджър на задачите" .
- Обадете се в менюто на желания обект и изберете "Прекъсване" .
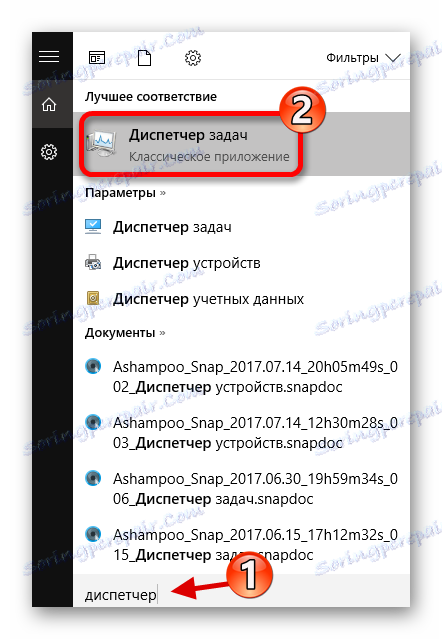
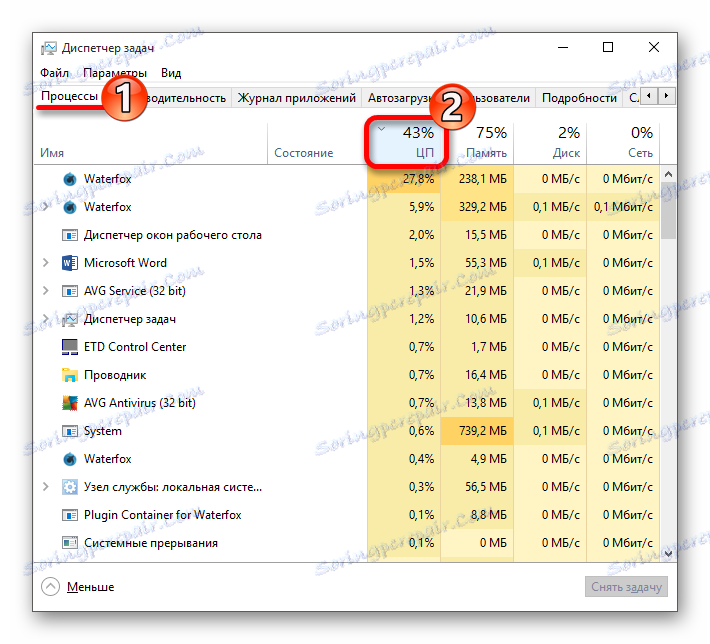
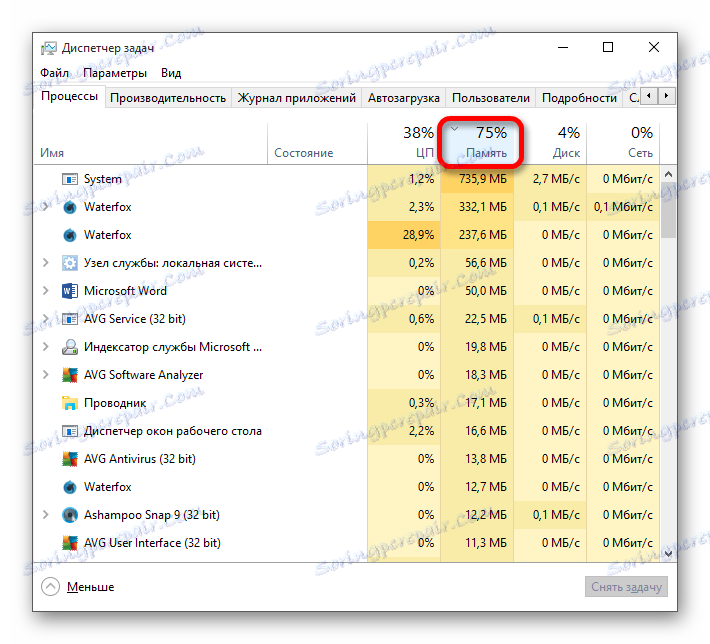
Прочетете повече: Сканиране за вируси без антивирус
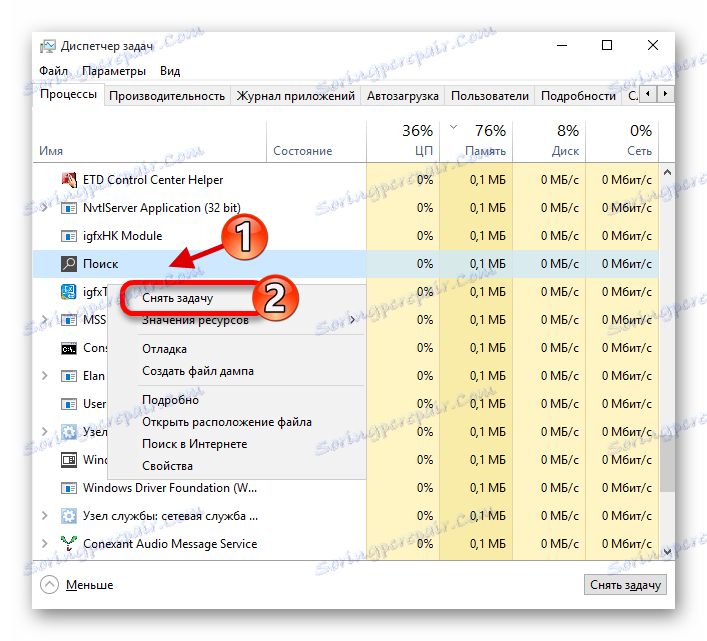
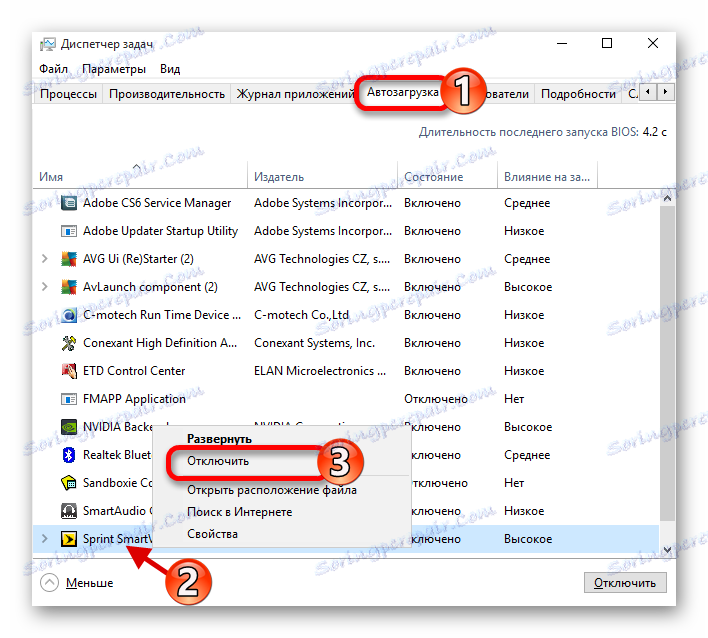
По този начин можете да почистите RAM в Windows 10.