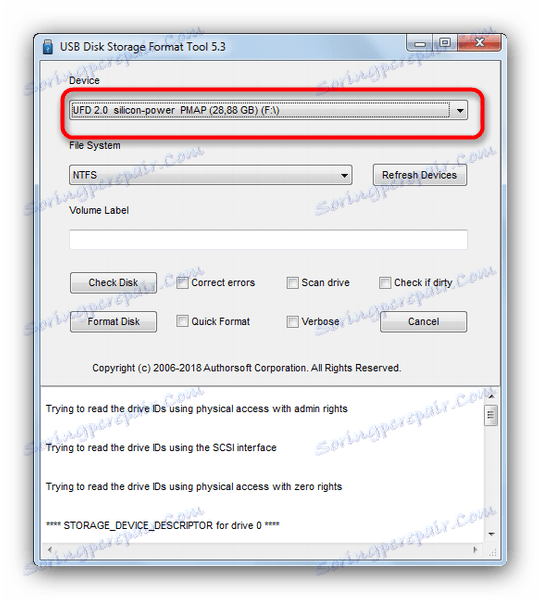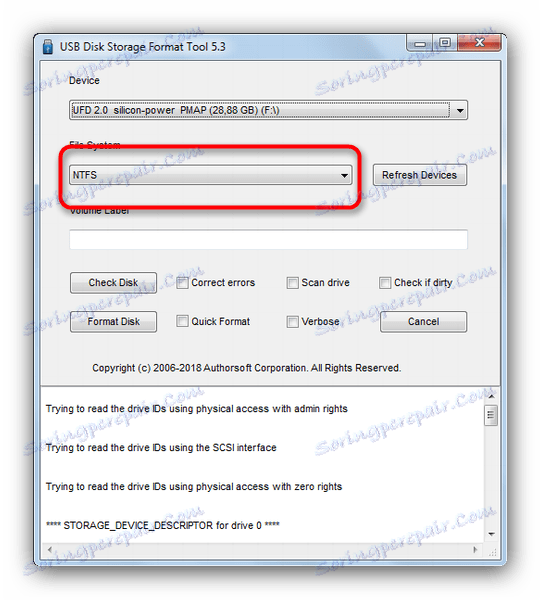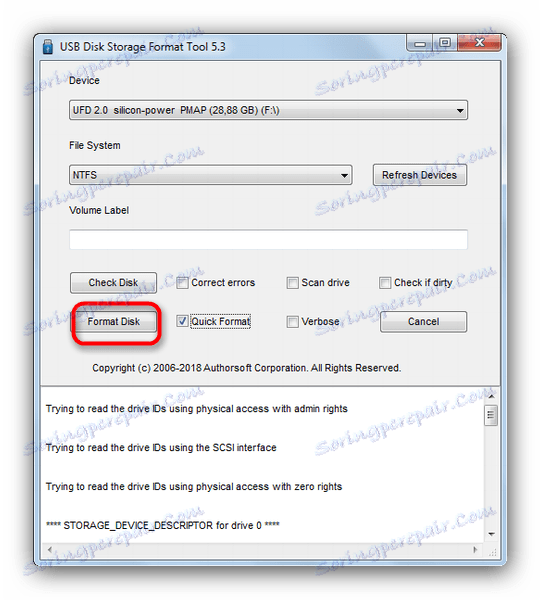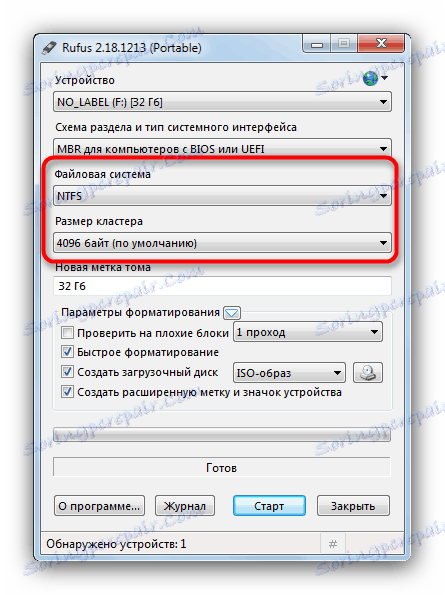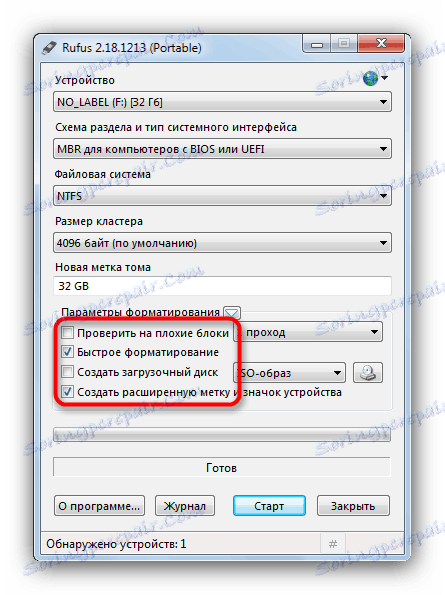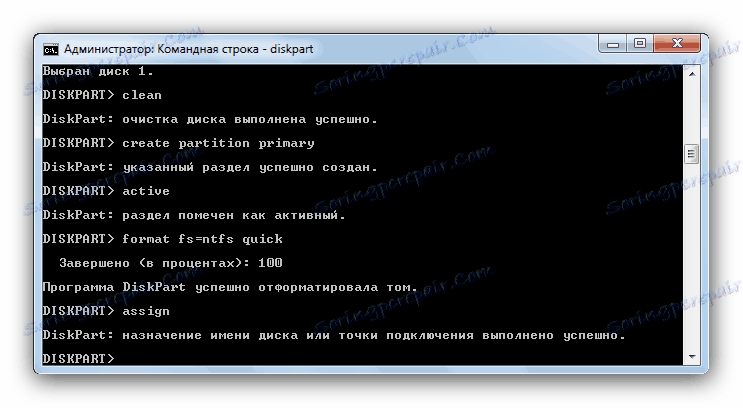Ръководство за връщане на устройството за първоначално зареждане до нормалното му състояние
На нашия уебсайт има много инструкции как да направите bootable флаш устройство (например, за инсталиране на Windows ). Но какво ще стане, ако трябва да възстановите флаш устройството до предишното му състояние? Ще се опитаме да отговорим на този въпрос днес.
съдържание
Светкавицата се връща в нормално състояние
Първото нещо, което трябва да отбележите, е, че баналното форматиране няма да бъде достатъчно. Фактът е, че по време на преобразуването на флаш паметта в зареждащ се сектор се запише специален файл за услуги на потребителя, недостъпен за потребителя, който не може да бъде изтрит по обичайните методи. Този файл кара системата да разпознава не реалния обем на флаш устройството, а заеманото изображение на системата: например само 4 GB (изображение на Windows 7), например от 16 GB (действителен капацитет). В резултат на това можете да форматирате само тези 4 гигабайта, които, разбира се, не се вписват.
Има няколко решения на този проблем. Първият е да използвате специализиран софтуер, предназначен за работа с маркиране на устройството. Втората е да използвате вградените инструменти на Windows. Всяка опция е добра по свой начин, така че нека ги разгледаме.
Обърнете внимание! Всеки от начините, описани по-долу, предполага форматирането на USB флаш-паметта, което ще доведе до премахването на всички данни върху него!
Метод 1: Инструмент за форматиране на USB диск за съхранение на HP
Малка програма , създаден за връщане на флаш дискове в работно състояние. Това ще ни помогне да разрешим днешния проблем.
- Свържете вашето USB флаш устройство с компютъра, след което стартирайте програмата. Преди всичко обръщайте внимание на елемента "Устройство" .
![Изберете USB флаш устройството, което ще се върне към USB Disk Format Format Tool 5-3]()
В него трябва да изберете свързаното преди него флаш устройство.
- След това - менюто "Файлова система" . В него трябва да изберете файловата система, в която ще се форматира устройството.
![Изберете USB флаш-диск в USB Disk Format Format Tool 5-3]()
Ако се колебаете с избор - в статията си за услуги по-долу.
Прочетете повече: Каква файлова система трябва да избера?
- Елементът "Label Volume" може да бъде оставен непроменен - това е промяната на името на флаш устройството.
- Обърнете внимание на опцията "Бърз формат" : това първо спестява време и второ, минимизира възможността за проблеми при форматирането.
- Проверете отново настройките. След като се уверите, че сте избрали правилния, щракнете върху бутона "Форматиране на диска" .
![Продължете да върнете USB флаш устройството към USB Disk Format Format Tool 5-3]()
Процесът на форматиране започва. Ще отнеме около 25-40 минути, затова бъдете търпеливи.
- В края на процедурата затворете програмата и проверете устройството - тя трябва да се върне в нормалното си състояние.
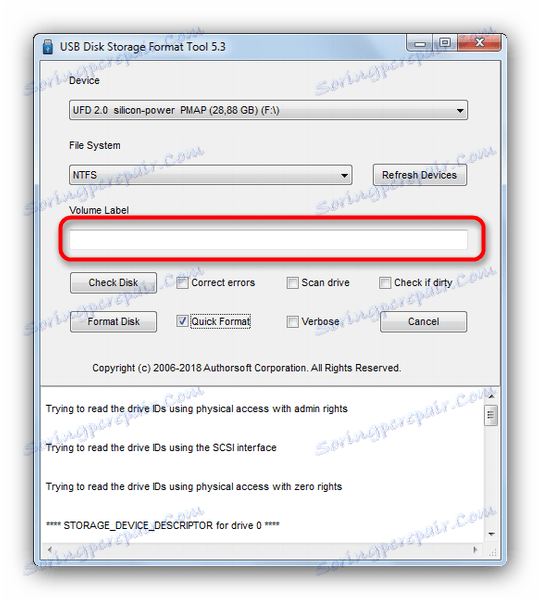
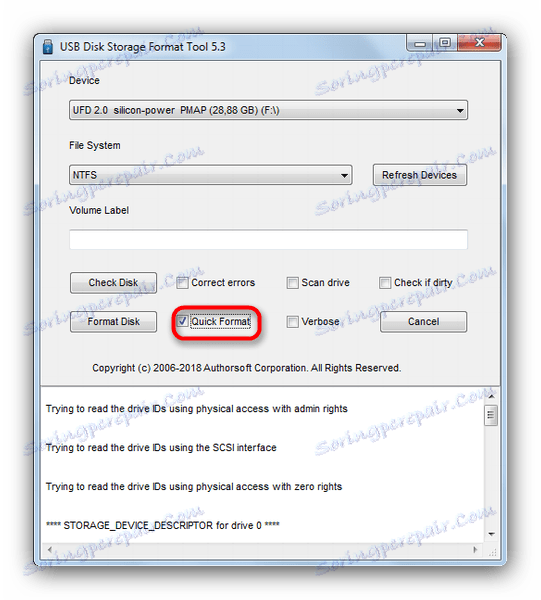
Обикновено и надеждни, обаче, някои флаш устройства, особено производителите от второстепенно ниво, може да не бъдат разпознати в HP USB Disk Storage Format Tool. В този случай използвайте различен метод.
Метод 2: Rufus
Прекалено популярен Rufus Utility Използва се главно за създаване на зареждащи се носители, но също така може да върне нормалното състояние на флаш устройството.
- След като стартирате програмата, първо проучете менюто "Устройство" - там трябва да изберете вашето флаш устройство.
![Изберете USB флаш устройство, за да се върнете в нормален режим в Rufus]()
В списъка "Схема на дяловете и тип системен интерфейс" не е необходимо да променяте нищо.
- В елемента "Файлова система" трябва да изберете една от трите налични - за да ускорите процеса, можете да изберете NTFS .
![Изберете файловата система на флаш устройството, за да се върнете в нормален режим в Rufus]()
Размерът на клъстера също е по-добре оставен по подразбиране. - Опцията "Етикет на звука" може да остане непроменена или да промените името на флаш устройството (поддържат се само английски букви).
- Най-важната стъпка е маркирането на специални опции. Така че, трябва да го получите, както е показано на екранната снимка.
![Маркирайте опциите за форматиране на флаш устройството, за да се върнете в нормален режим в Rufus]()
Елементите "Бърз формат" и "Създаване на разширен етикет и икона на устройство" трябва да бъдат маркирани и "Проверете за лоши блокове" и "Създайте Bootable Disk" - не!
- Проверете отново настройките и започнете процеса, като кликнете върху "Старт" .
- След възстановяването на нормалното състояние, изключете USB флаш устройството от компютъра за няколко секунди, след което го свържете отново - трябва да се разпознае като обикновен диск.
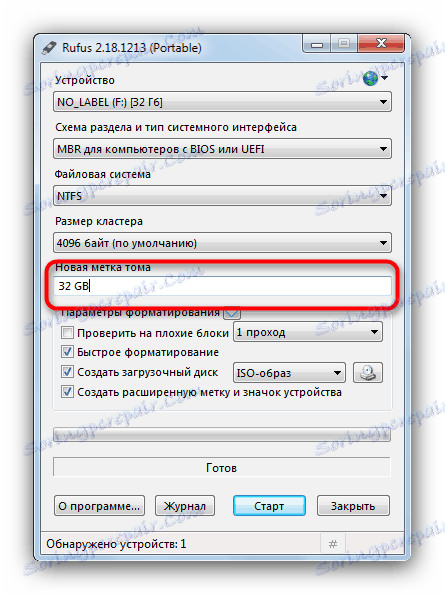
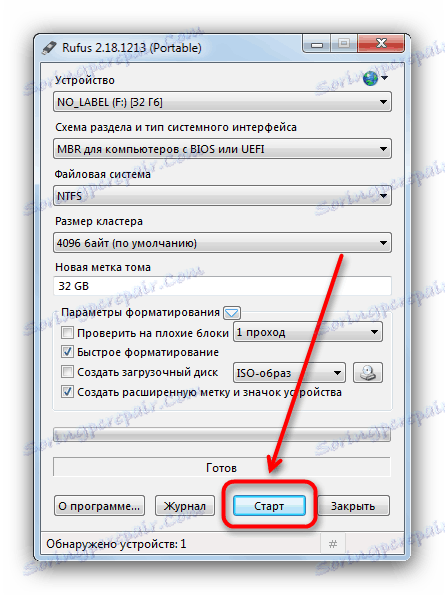
Както в случая с HP USB Disk Storage Format Tool, в Rufus евтини USB флаш памети на китайски производители може да не бъдат разпознати. Изправена пред този проблем, отидете на метода по-долу.
Метод 3: Diskpart частта за системната програма
В нашата статия за форматирайки флаш устройството с помощта на командния ред можете да научите за използването на помощната програма за конзола. Той има повече функционалност от вградения инструмент за форматиране. Сред неговите възможности и такива, които ще бъдат полезни за изпълнението на нашата днешна задача.
- Стартирайте конзолата като администратор и извикайте помощната програма
diskpart, като въведете съответната команда и натиснете Enter . - Въведете
list diskс команди. - Тук се нуждаем от максимална точност - като се съсредоточим върху силата на звука на диска, трябва да изберете желаното устройство. За да го изберете за по-нататъшна манипулация, напишете в линията на
select diskи в крайна сметка през интервала, добавете номера, под който флаш-паметта ви е в списъка. - Въведете
cleanкоманда - това ще изчисти напълно устройството, като също така ще премахне разделянето. - Следващата стъпка е да напишете и въведете
create partition primary: това ще пресъздаде правилното маркиране на вашето флаш устройство. - След това трябва да маркирате създадения обем като активен - да напишете
activeи да натиснете Enter, за да влезете. - Следващата стъпка е форматирането. За да започнете процеса, въведете командния
format fs=ntfs quick(основната команда форматира устройството, клавишът "ntfs" задава подходящата файлова система и "бърз" - бърз формат). - След като форматирането приключи успешно,
assign- това трябва да стане, за да зададете името на тома.![Въведете присвояване в помощната програма diskpart, за да върнете стартовото USB флаш устройство в нормално състояние]()
Тя може да бъде променена по всяко време след края на манипулацията.
Прочетете повече: 5 начина за промяна на името на флаш устройството
- За да
exitправилноexitпроцеса, въведетеexitи затворете командния ред. Ако сте направили всичко правилно, вашето флаш устройство ще се върне в работно състояние.
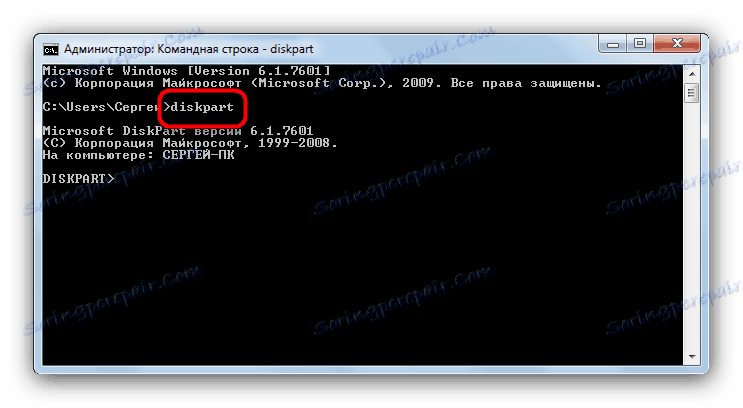




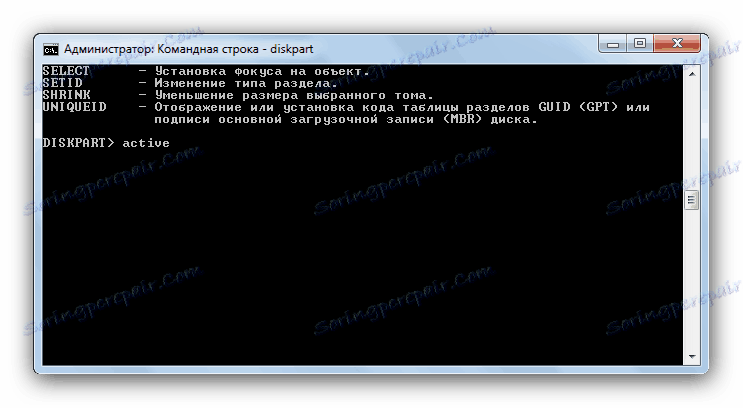
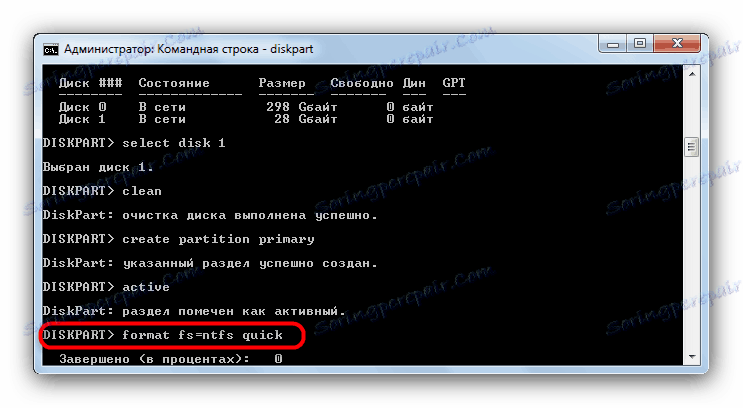
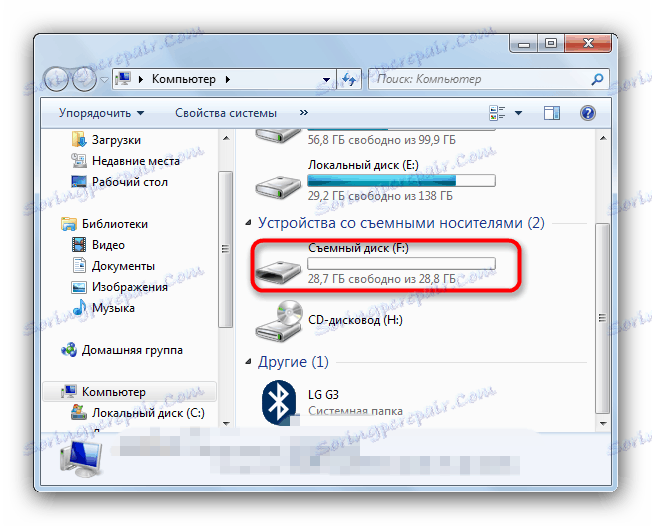
Независимо от неравностите, този метод е добър почти сто процента гаранция за положителен резултат в повечето случаи.
Описаните по-горе методи са най-удобни за крайния потребител. Ако знаете алтернативите - моля, споделете ги в коментарите.