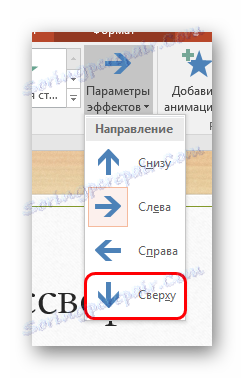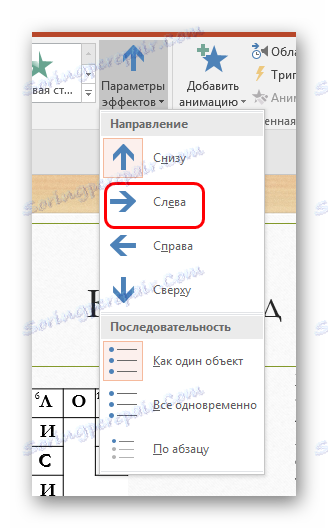Създаване на кръстословица в PowerPoint
Създаването на интерактивни обекти в PowerPoint е добър и ефективен начин да направите презентацията интересна и необичайна. Един пример може да бъде обикновена кръстословица, която всеки знае от печатни публикации. За да създадете нещо подобно в PowerPoint, ще трябва да се потите, но резултатът си заслужава.
Прочетете още:
Как да направите кръстословица в MS Excel
Как да направите кръстословица в MS Word
съдържание
Процедурата за създаване на кръстословица
Разбира се, няма директни инструменти за това действие в презентацията. Така че ще трябва да използваме други функции, за да видим как точно се нуждаем. Процедурата се състои от 5 елемента.
Точка 1: Планиране
Тази стъпка може да бъде прескочена, ако потребителят е свободен да се импровизира в движение. Ще бъде обаче много по-лесно, ако предварително знаете каква кръстословица ще бъде и какви думи ще бъдат въведени в нея.
Точка 2: Създаване на рамка
Сега трябва да нарисуваме прочутите клетки, в които ще има писма. Тази функция ще бъде изпълнена от таблицата.
Урокът: Как да направите маса в PowerPoint
- Това ще отнеме най-баналната маса, която е създадена по визуален начин. За да направите това, отворете раздела "Вмъкване" в заглавката на програмата.
- Кликнете върху стрелката под бутона "Таблица" .
- Появява се менюто за създаване на таблици. В горната част на полето можете да видите поле от 10 до 8. Тук избираме всички клетки, като кликнете върху последния в долния десен ъгъл.
- Ще бъде добавена стандартна таблица от 10 до 8, която има цветен дизайн в тематичния стил на тази презентация. Това не е добре, трябва да редактирате.
- За да започнете, в раздела "Дизайнер" (обикновено презентацията автоматично отива там) отидете на "Напълни" и изберете цвета, който да съответства на фона на слайда. В този случай е бял.
- Сега кликнете върху бутона по-долу - "Border" . Тук ще трябва да изберете "Всички граници" .
- Остава само да се промени размера на таблицата, така че клетките да станат квадратни.
- Предметът на кръстословицата е получен. Сега остава да се даде пълен поглед. Трябва да изберете клетки, които са на ненужни места в близост до полетата, за да могат да бъдат написани следващи букви, с левия бутон на мишката. Необходимо е да премахнете избора на граници от тези квадрати, като използвате същия бутон "Граници" . Кликнете върху стрелката до бутона и кликнете върху маркираните елементи, които отговарят за бутилиране на ненужни области. Например в екранната снимка, за да почистите горния ляв ъгъл, трябваше да премахна границите "Горна" , "Лявка" и "Вътрешна" .
- Така че трябва да изрежете напълно ненужните, оставяйки само основния скелет за кръстословицата.

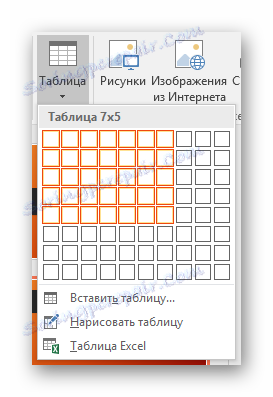
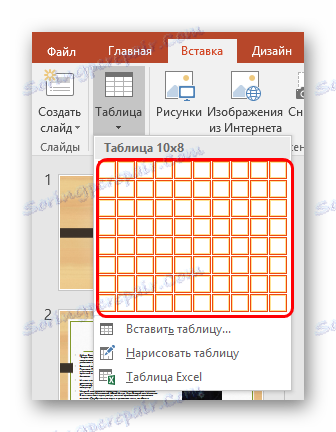

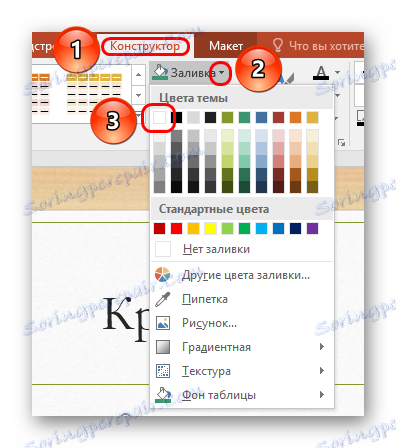
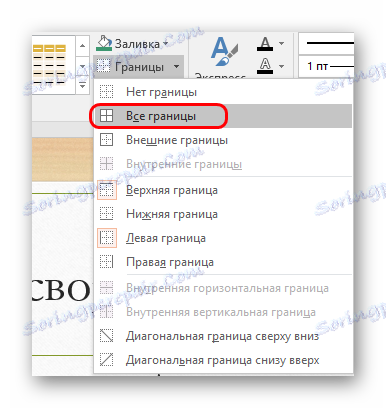
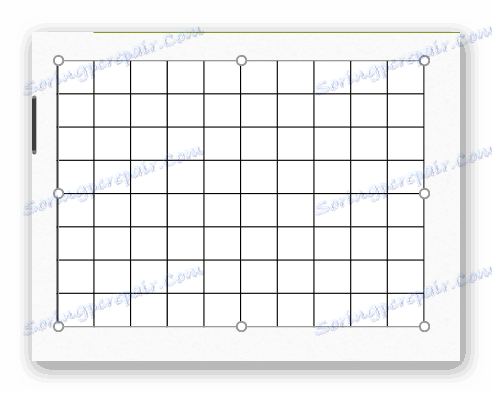
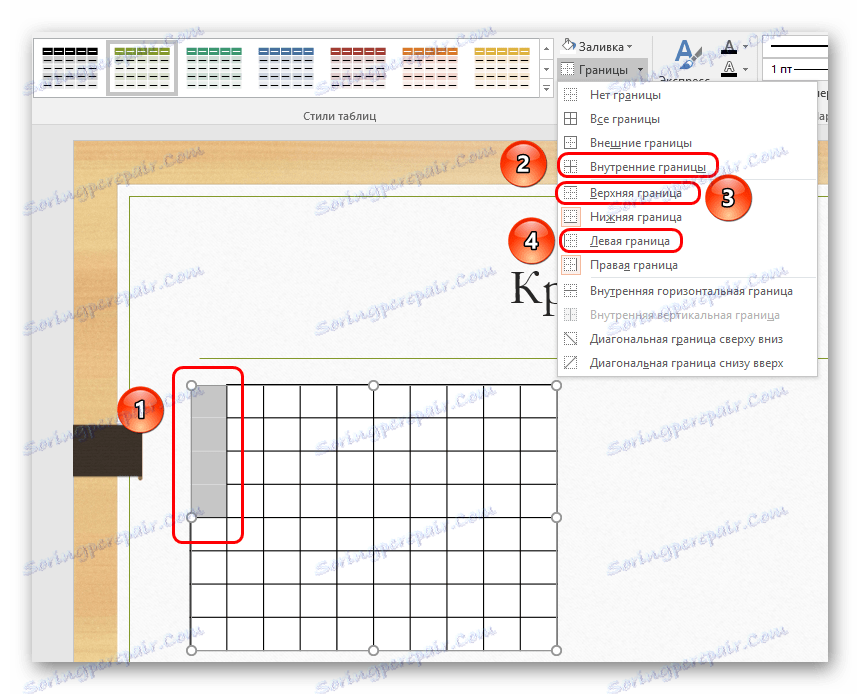
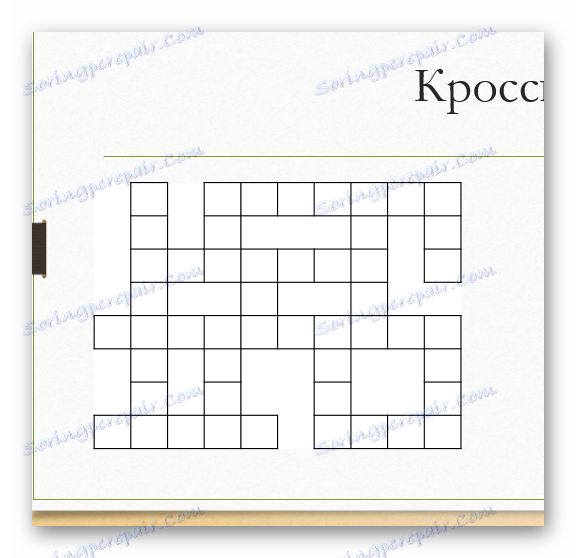
Точка 3: Запълване с текст
Сега ще бъде по-трудно - трябва да попълните клетките с букви, за да създадете правилните думи.
- За да направите това, отворете раздела "Вмъкване" .
- Тук в областта "Текст" трябва да кликнете върху бутона "Caption" .
- Ще бъде възможно да се създаде област за текстова информация. Струва си да привлечем колкото се може повече опции на всяко място, тъй като има думи в кръстословието. Ще остане, за да напише думите. Хоризонталните отговори трябва да бъдат оставени така, както и вертикалните трябва да бъдат поставени в колона, като стъпват върху нов параграф с всяка буква.
- Сега трябва да заместите областите за клетките на мястото, където започва текстът.
- Най-трудната част идва. Необходимо е правилно да се съставят надписите, така че всяка буква да попада в отделна клетка. За хоризонтални надписи можете да вмъкнете интервала . За вертикално е по-трудно - трябва да промените разстоянието между редовете, тъй като при преместване в новата точка с натискане на "Enter" интервалите ще бъдат твърде големи. За да промените, трябва да изберете "Разстояние между редовете" в раздела "Начало" и тук изберете опцията "Други варианти на редовете"
- Тук трябва да направите съответните настройки, така че вдлъбнатината да е достатъчна за правилния изглед. Ако например използвате стандартна таблица, в която потребителят само променя ширината на клетките, за да им даде квадратна форма, тогава стойността "1.3" е подходяща.
- Ще остане да комбинирате всички надписи, така че пресичащите се букви да се слеят заедно и да не изпъкват твърде много. С известно постоянство можете да постигнете 100% сливане.


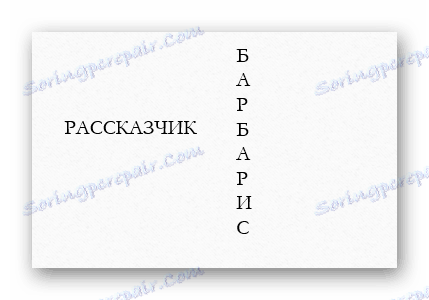
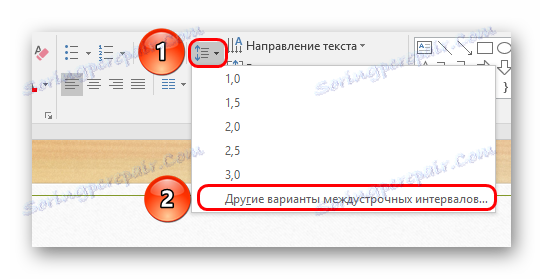
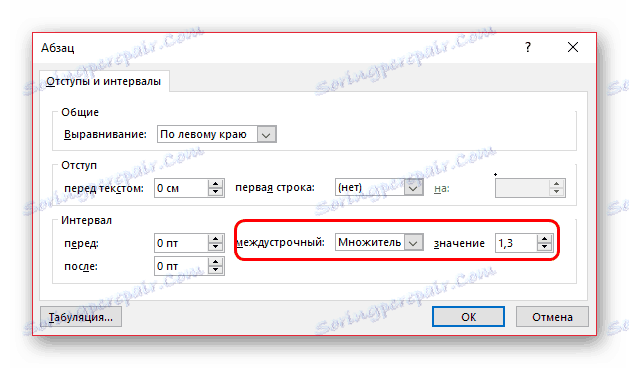
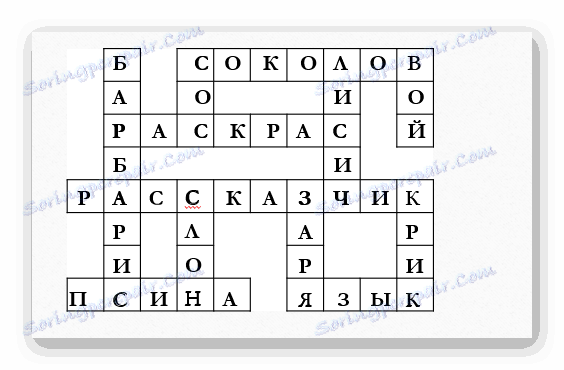
Резултатът трябва да бъде класически кръстословица. Половината работа е свършена, но това не е всичко.
Точка 4: Въпрос и номерация
Сега трябва да вмъкнете съответните въпроси в слайда и да наберите клетките.
- Поставяме два пъти повече полета за надписите, тъй като има думи.
- Първият пакет е изпълнен със серийни номера. След въвеждането трябва да настроите цифрите до минималния размер (в този случай е 11), което обикновено може да се възприеме визуално по време на демонстрацията и да не възпрепятства пространството за думи.
- Въвеждаме числата в клетките, за да стартирате думите така, че да са на едно и също място (обикновено в горния ляв ъгъл) и да не пречат на вписаните букви.
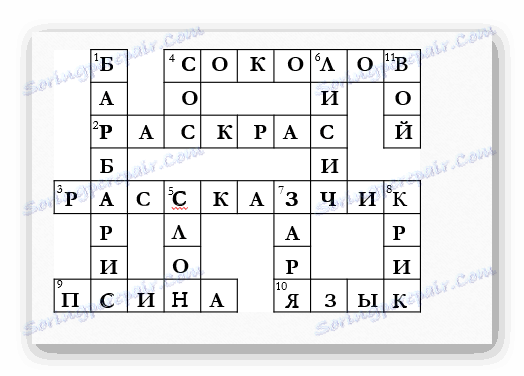
След номерирането можете да се занимавате и с въпроси.
- Трябва да добавите още два етикета със съответното съдържание "Вертикално" и "Хоризонтално" и да ги подреждате един над друг (или един до друг, ако изберете този стил на презентация).
- Под тях трябва да са останалите полета за въпроси. Сега те трябва да попълнят съответните въпроси, отговорът на който ще бъде вписан в кръстословните думи. Преди всеки такъв въпрос трябва да има цифра, съответстваща на номера на клетката, откъдето отговорът започва да се побира.


В резултат на това получаваме класически кръстословица с въпроси и отговори.
Точка 5: Анимация
Сега остава да добавите елемент на интерактивност към този кръстословица, за да стане най-красивата и зрелищна.
- Избирайки всяка област от надписа един по един, трябва да добавите към него анимация за въвеждане.
Урокът: Как да добавите анимация към PowerPoint
Най-доброто е анимацията "Външен вид".
- Отдясно на анимационния списък е бутонът "Ефектни параметри" . Тук за вертикални думи трябва да изберете "Отгоре" ...
![Вертикален вид на отговорите в PowerPoint]()
... и за хоризонтално - "Ляво" .
![Анимиране на външния вид хоризонтално в PowerPoint]()
- Това остава последната стъпка - трябва да конфигурирате подходящия спусък за куп думи с въпроси. В областта "Разширена анимация" трябва да кликнете върху бутона "Анимационна зона" .
- Ще се покаже списък с всички налични опции за анимация, броят на които отговаря на броя на въпросите и отговорите.
- До първата опция трябва да кликнете върху малката стрелка в края на реда или да кликнете с десния бутон върху самата опция. В отвореното меню трябва да изберете опцията "Ефект параметри" .
- Ще се отвори отделен прозорец за настройки за дълбока анимация. Тук трябва да отидете в раздела "Час" . Най-долу трябва първо да кликнете върху бутона "Превключватели" , след това да проверите "Стартиране на ефекта при кликване" и да кликнете върху стрелката до опцията. В менюто, което се отваря, трябва да откриете обект, който е текстово поле - всички те се наричат "Текстил (номер)" . След като този идентификатор е в началото на текста, вписан в региона - на този фрагмент трябва да идентифицирате и изберете въпроса, отговарящ на този отговор.
- След като изберете, натиснете бутона "OK" .
- Тази процедура трябва да се направи с всеки от отговорите.

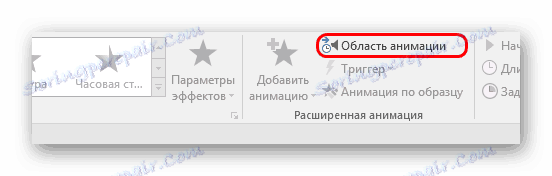
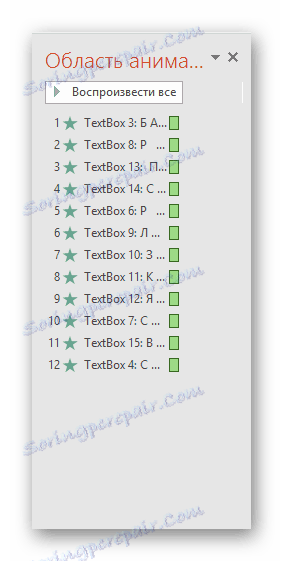
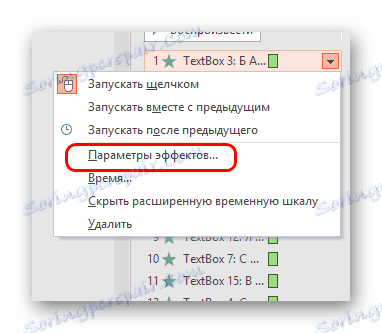

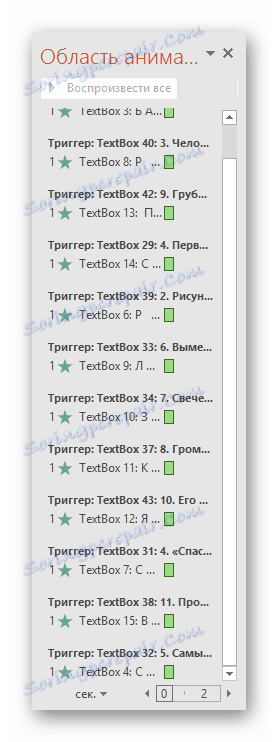
Сега кръстословицата стана интерактивна. При демонстрацията кутията за отговори ще бъде напълно празна и ще трябва да кликнете върху съответния въпрос, за да изведете отговора. Операторът ще може да направи това, например, когато аудиторията е в състояние да отговори правилно.
Освен това (по избор) можете да добавите ефекта от подчертаването на отговора на въпроса.
- Необходимо е да наложите допълнителна анимация от класа "Избор" на всеки от въпросите. Точният списък може да бъде получен чрез разгъване на списъка с опции за анимация и кликване върху бутона "Допълнителни селективни ефекти" .
- Тук можете да изберете предпочитания от вас. Най-добрите са "Подчертаване" и "Пребоядисване" .
- След като анимацията е поставена върху всеки от въпросите, трябва отново да се позовем на "Анимацията" . Тук ефектът от всеки от въпросите трябва да бъде преместен в анимацията на всеки съответен отговор.
- След това трябва да изберете всяко от тези действия на свой ред и на лентата с инструменти в заглавката в областта "Слайдшоу" в полето "Старт", да се върнете на "След предишния" .
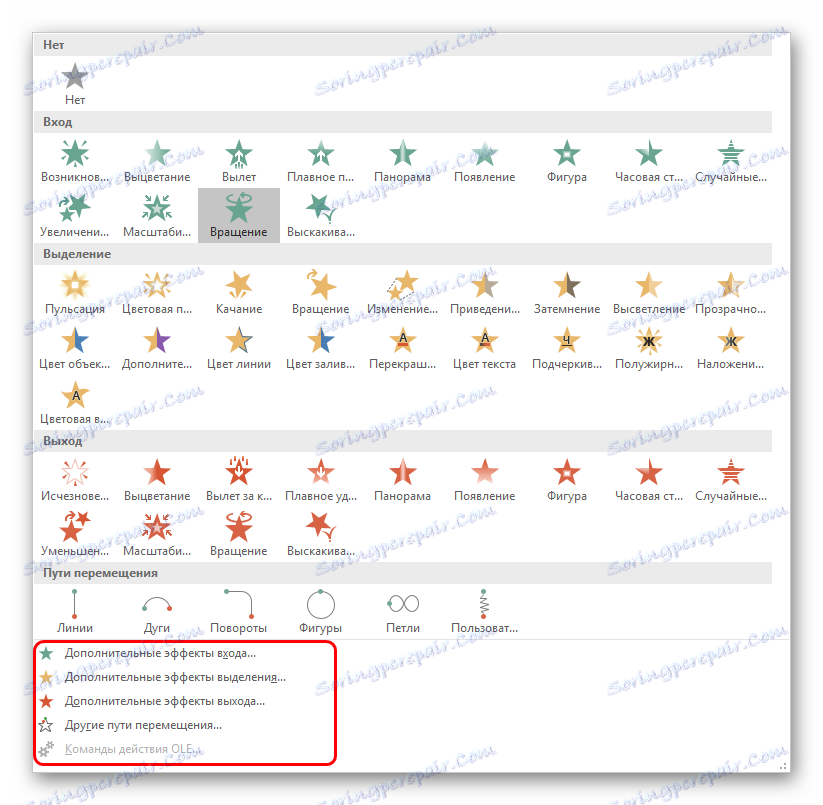
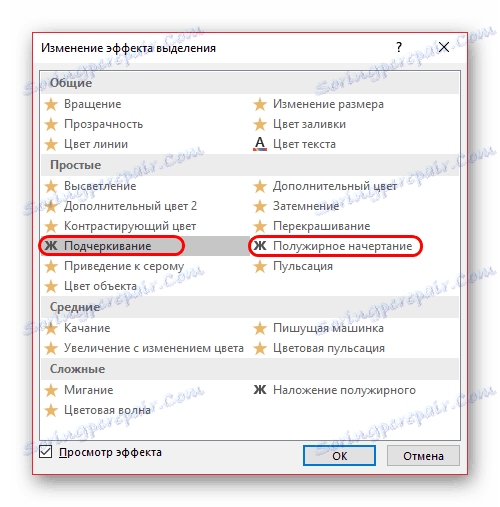
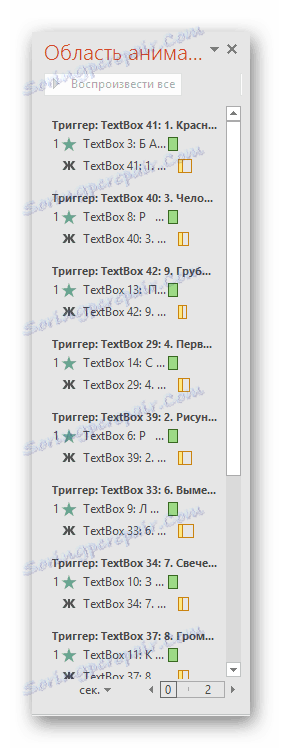
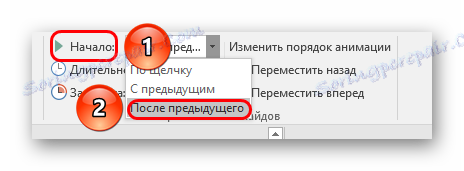
В резултат на това ще спазваме следното:
По време на демонстрацията слайдът ще съдържа само полета за отговори и списък с въпроси. Операторът ще трябва да кликне върху съответните въпроси, след което подходящият отговор ще се появи на правилното място и въпросът ще бъде подчертан, така че аудиторията да не забравя, че всичко е свършило.

заключение
Създаването на кръстословица в презентацията е труден и дълъг процес, но обикновено ефектът е незабравим.
Прочетете още: Софтуер за създаване на кръстословици