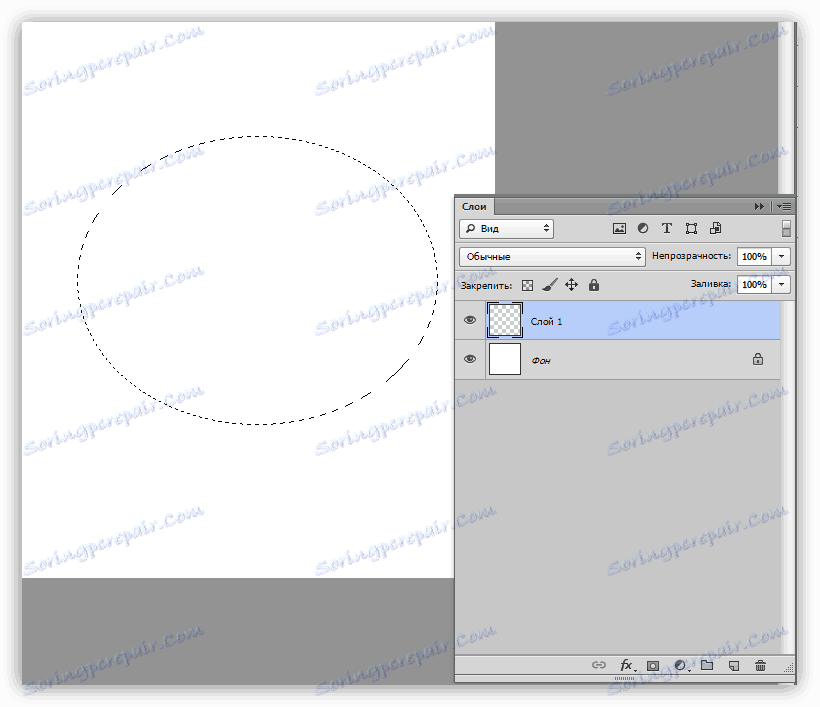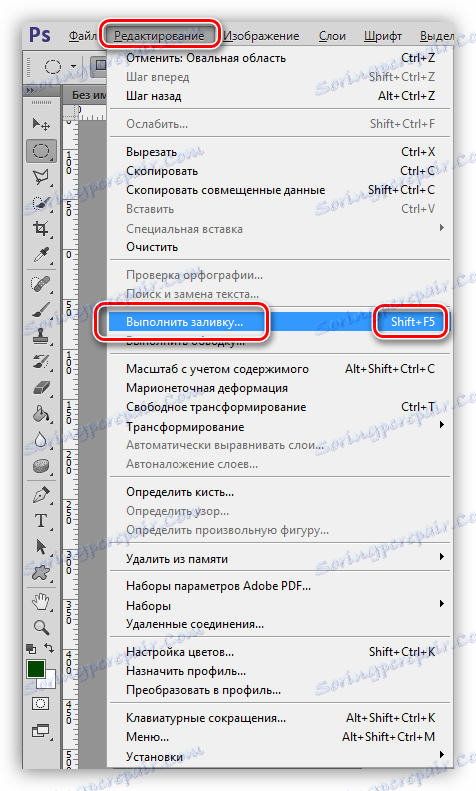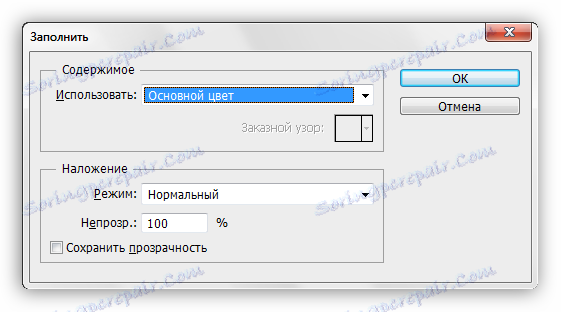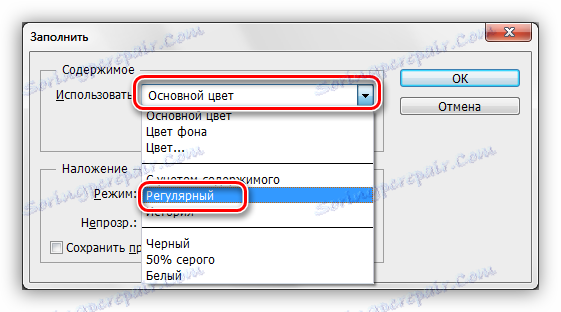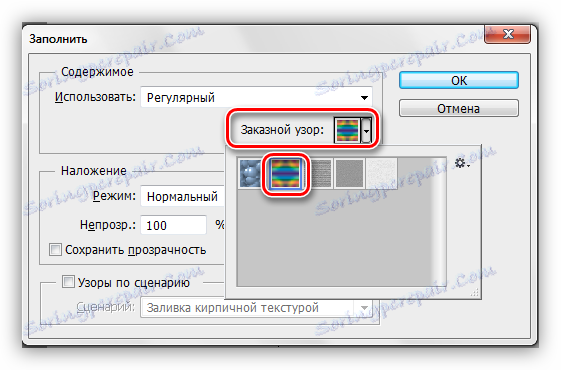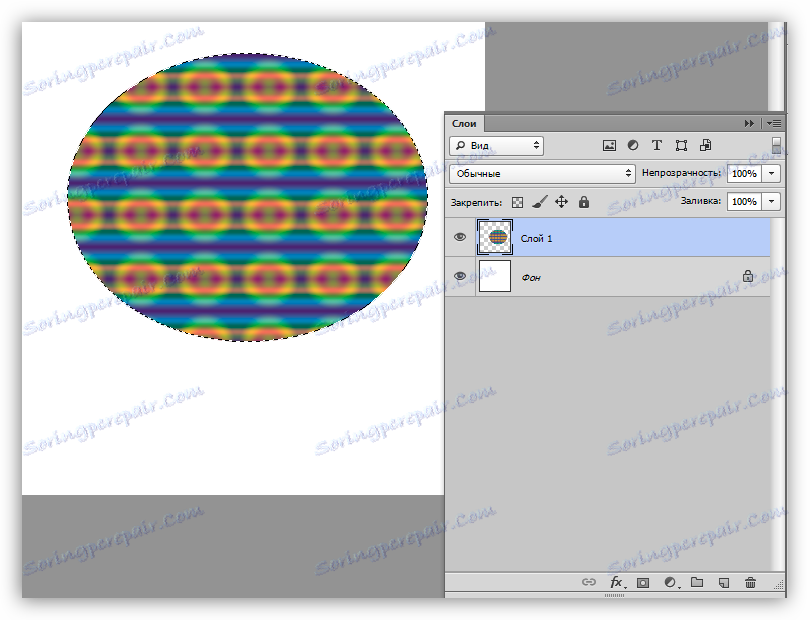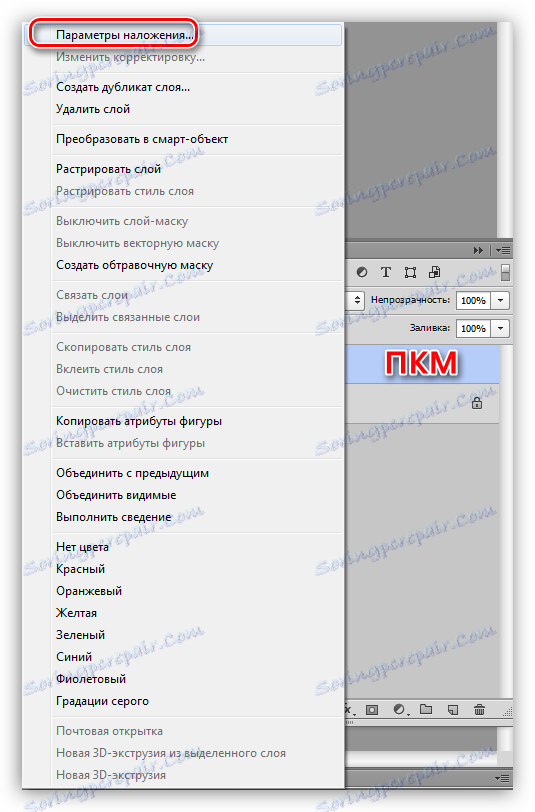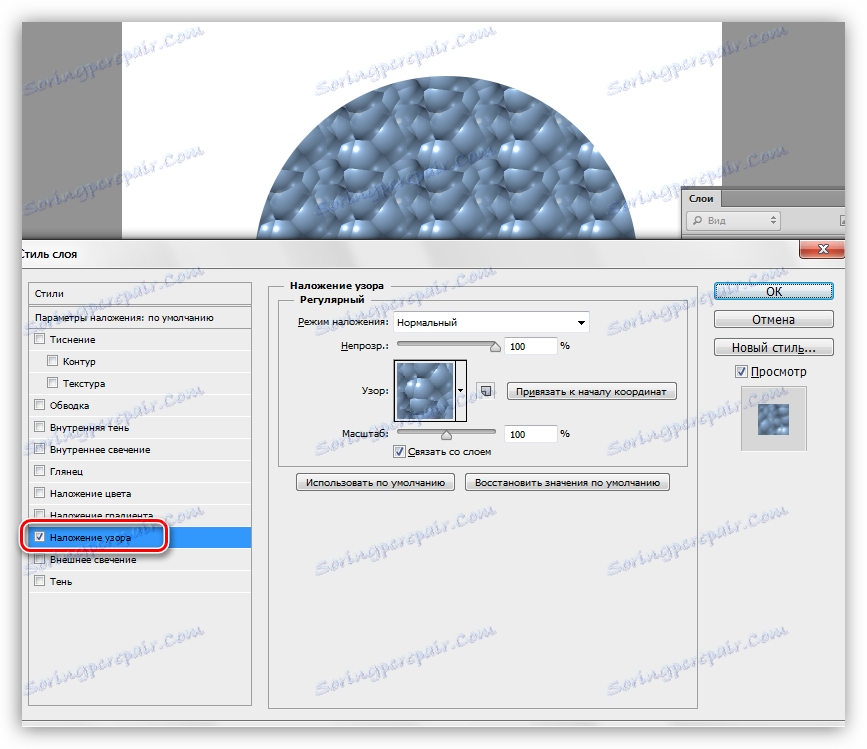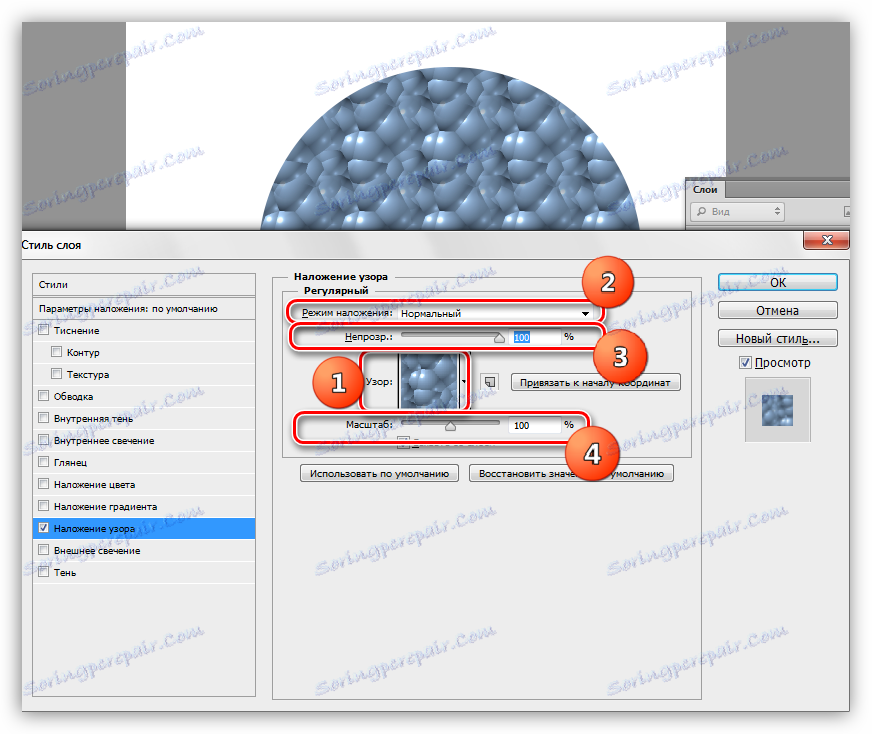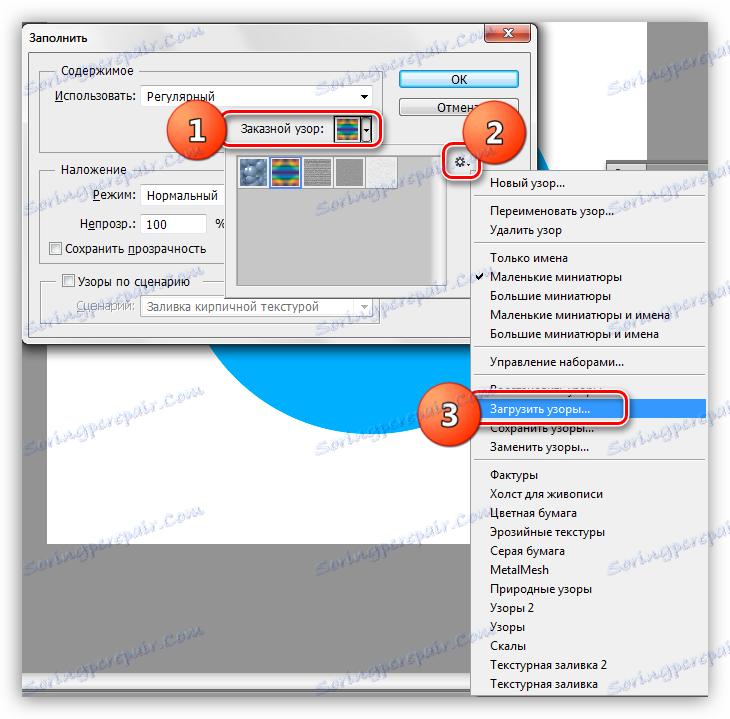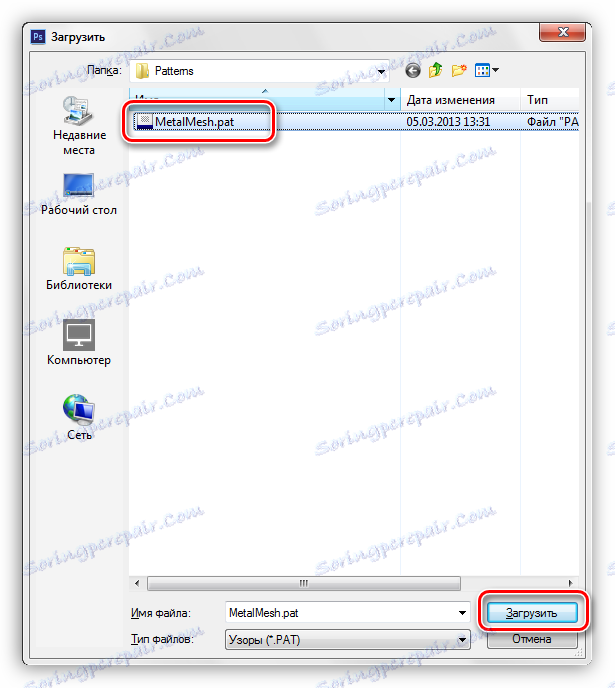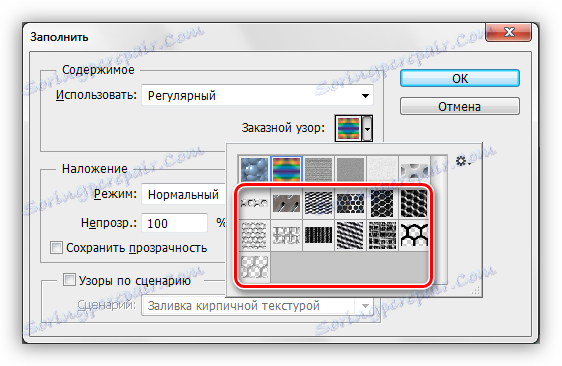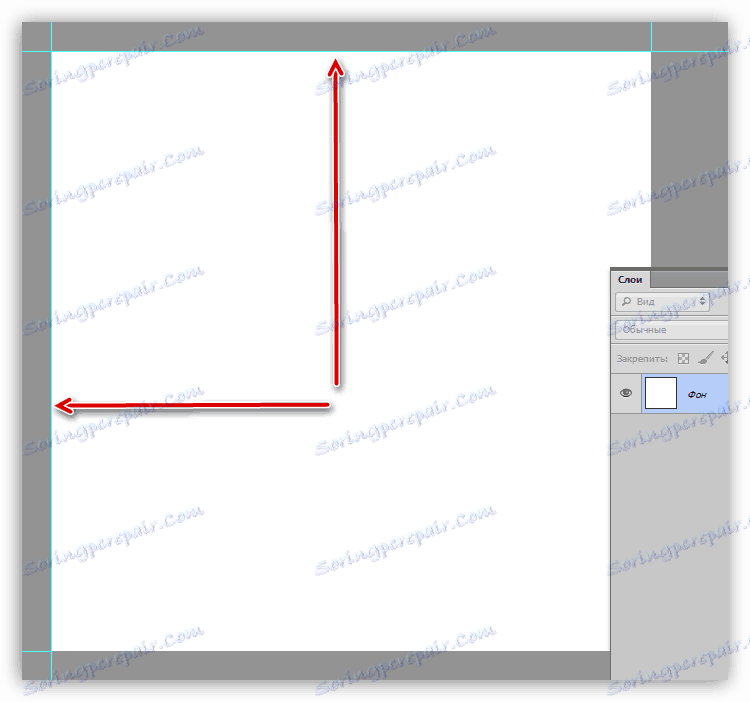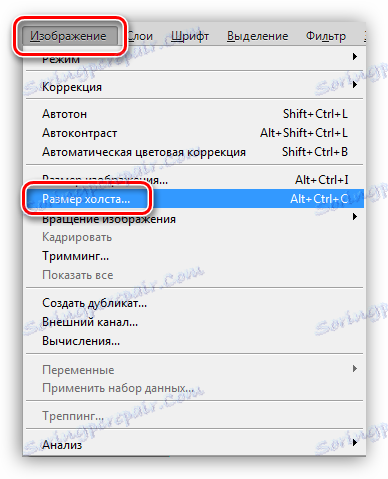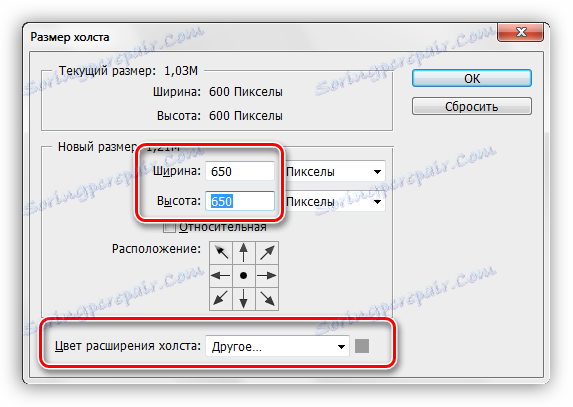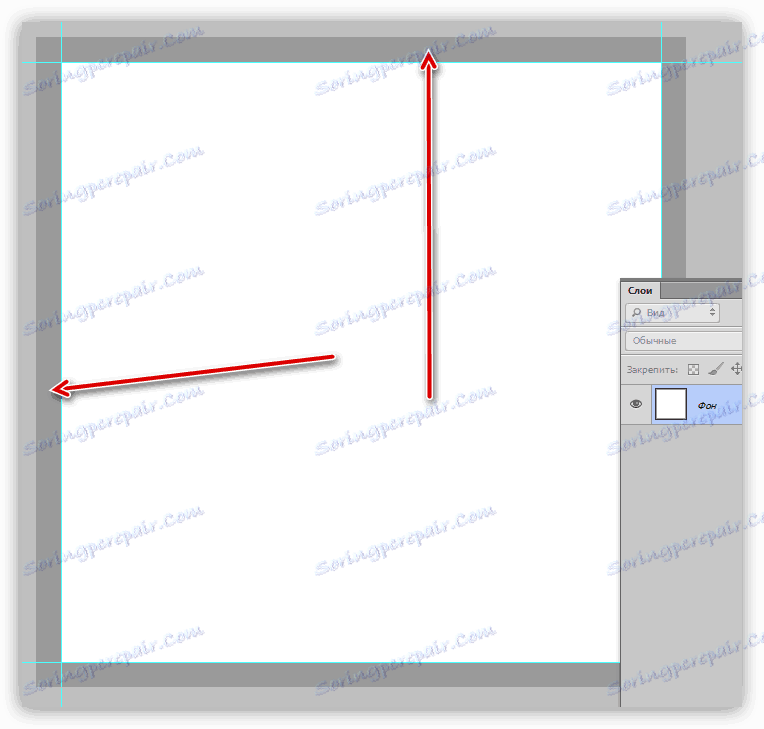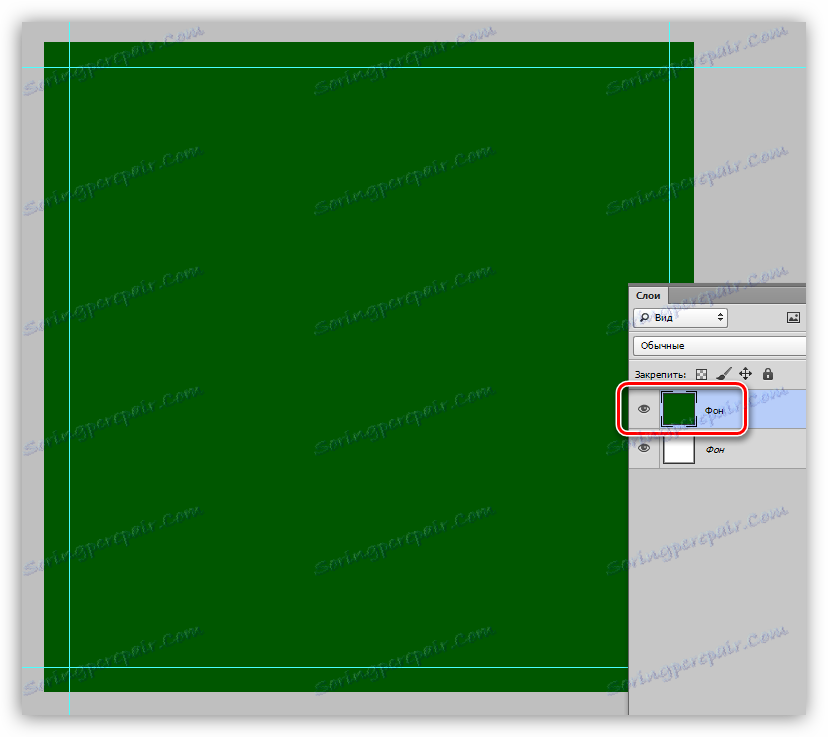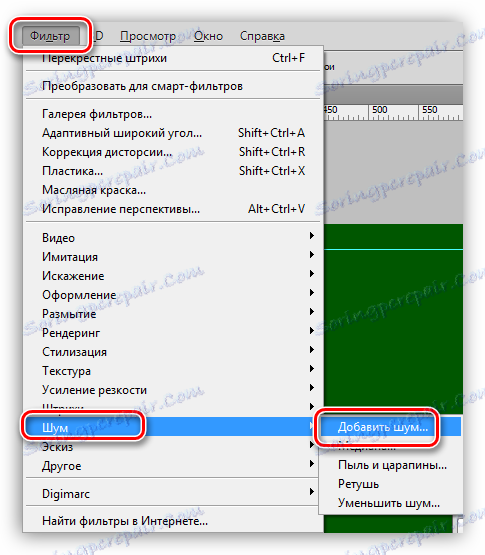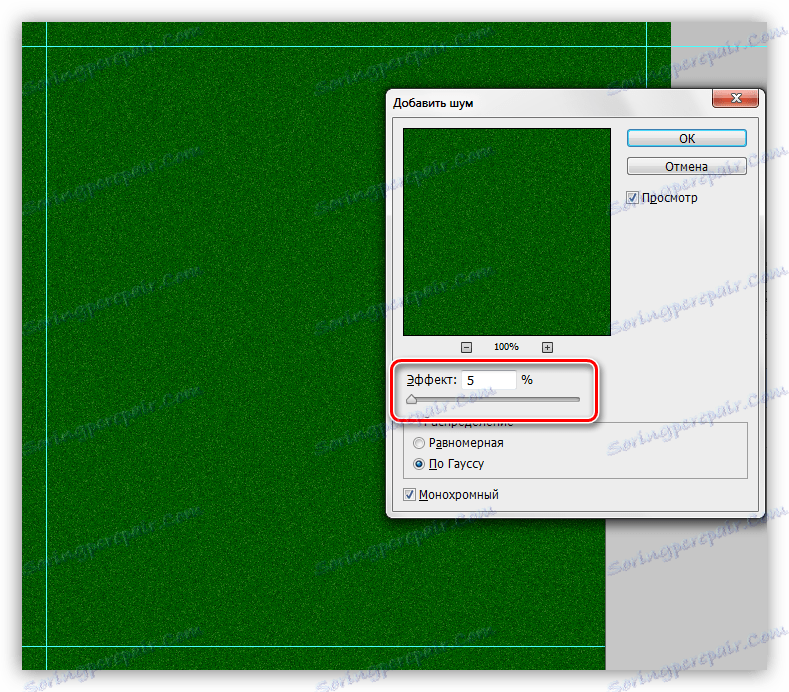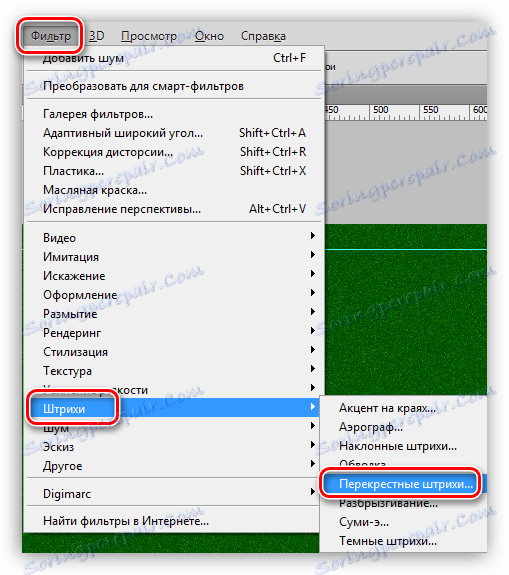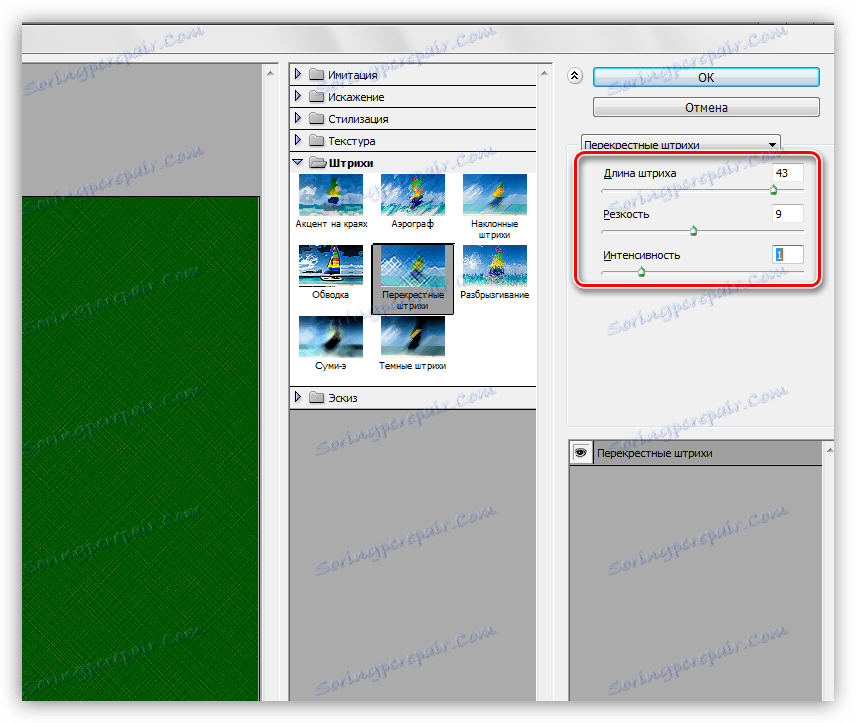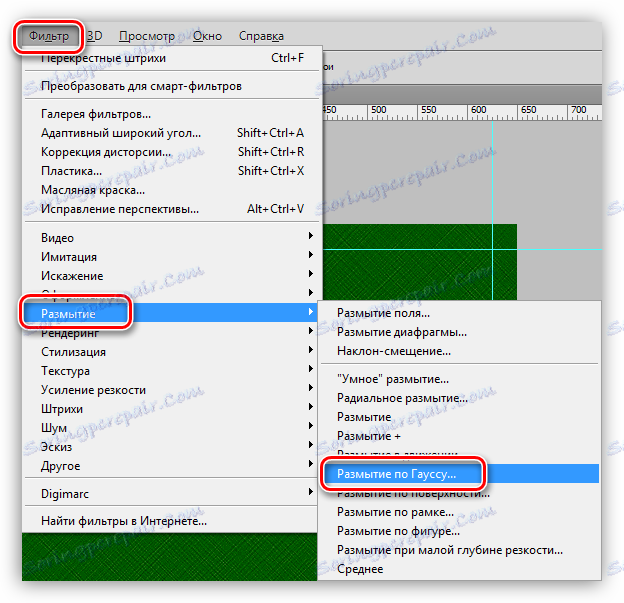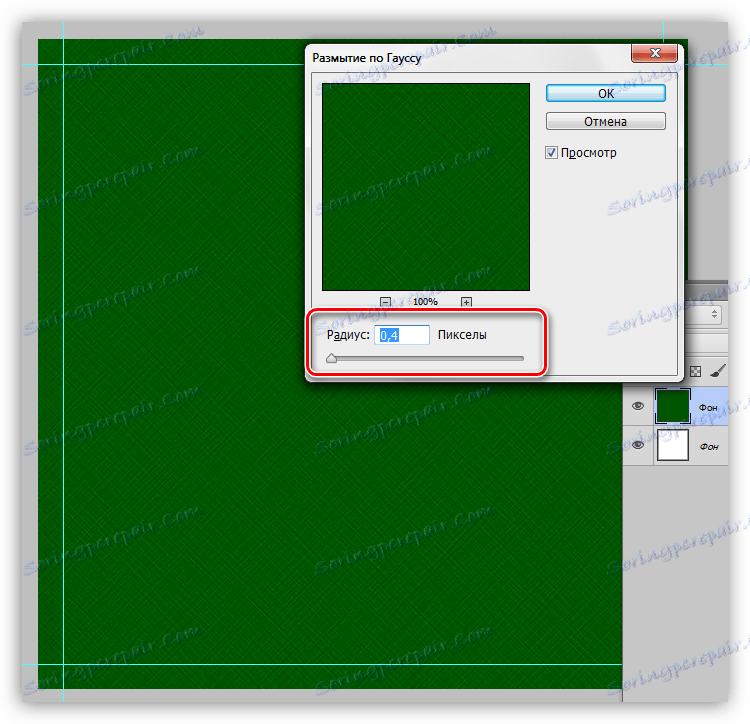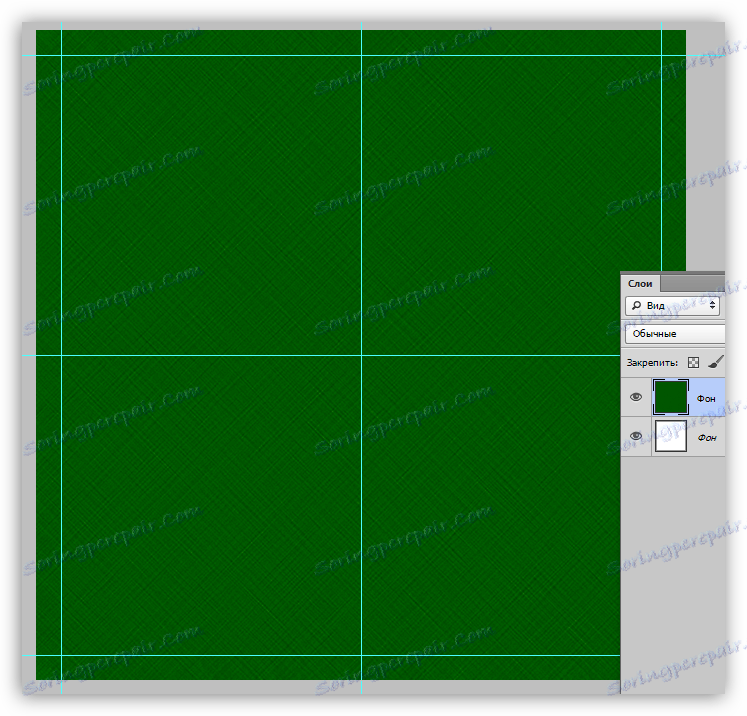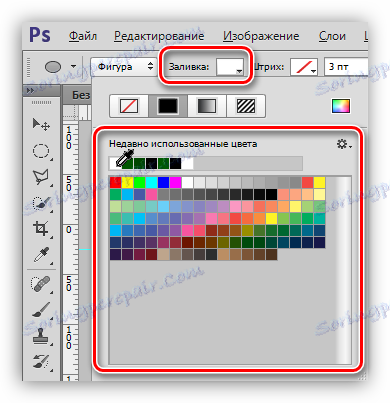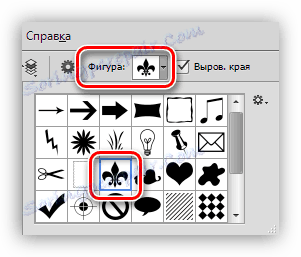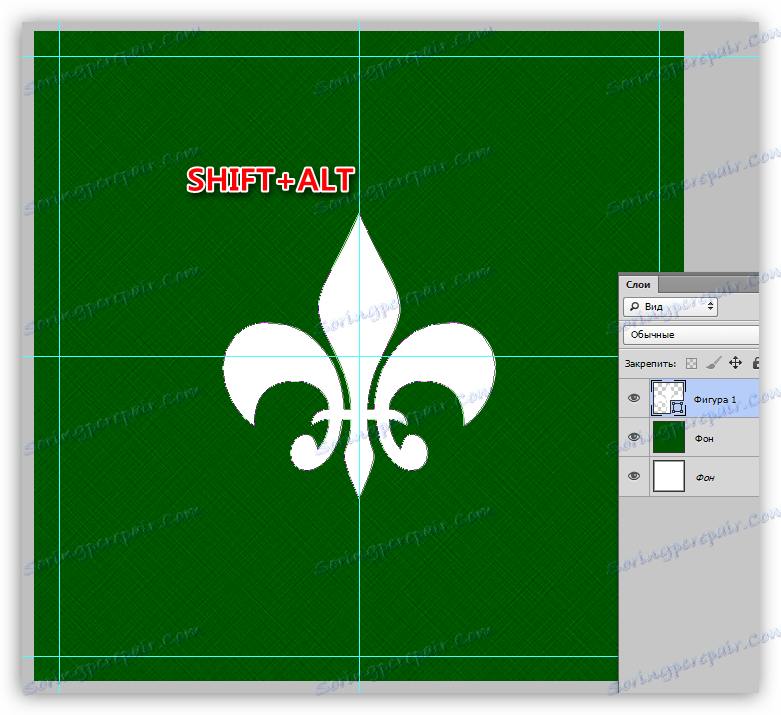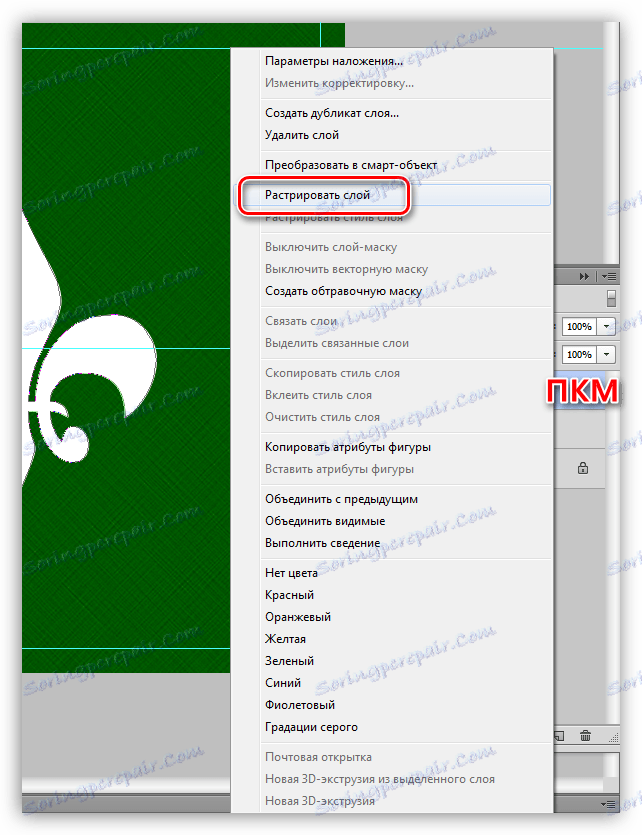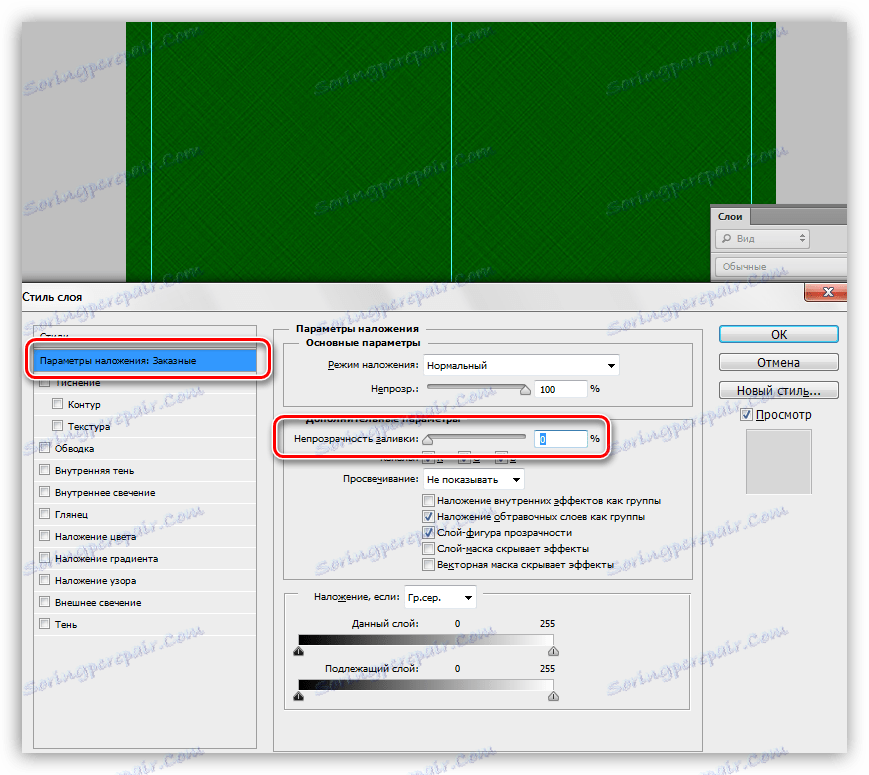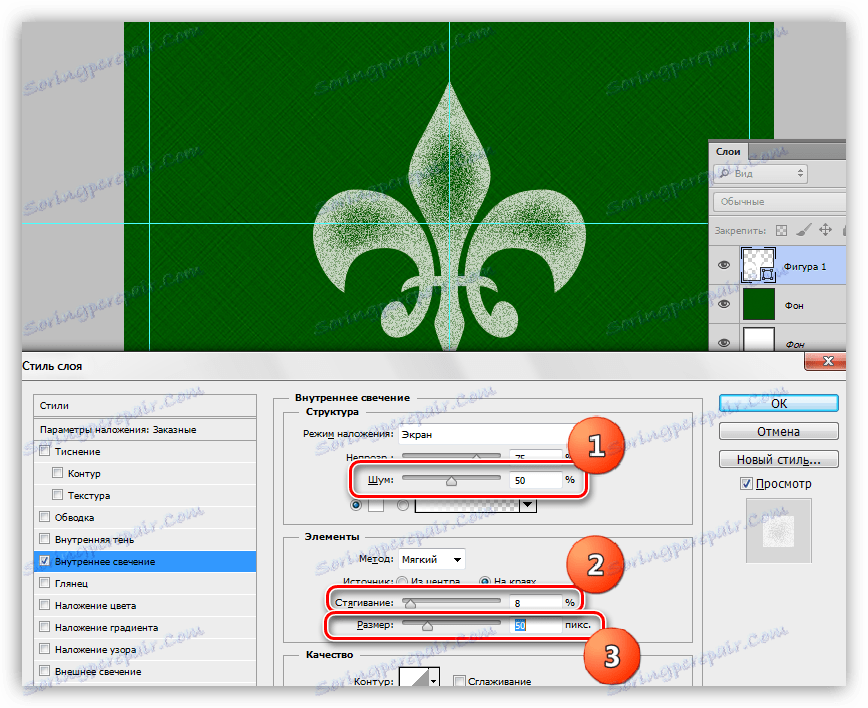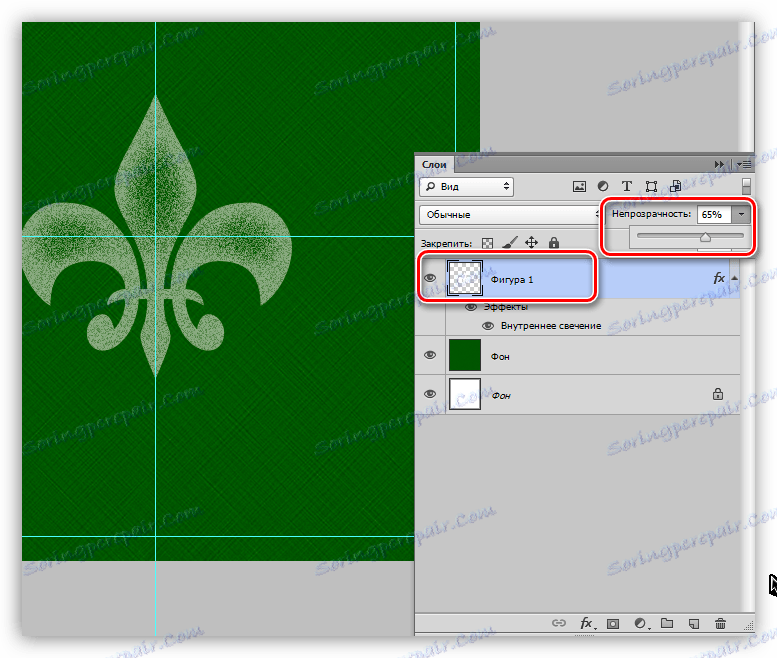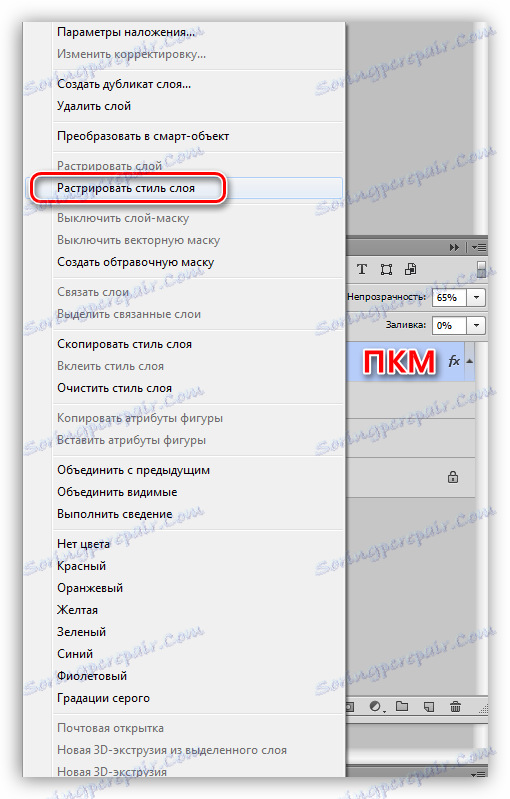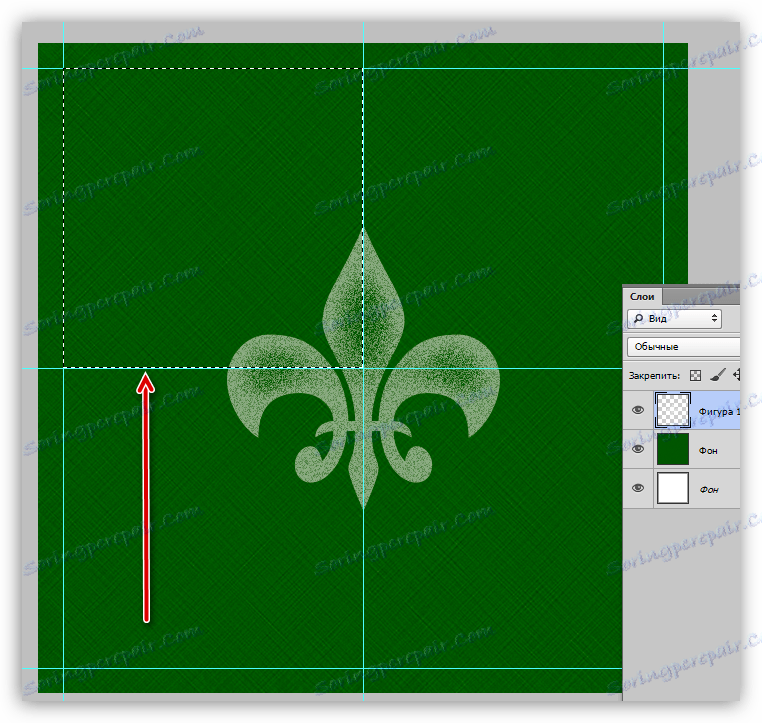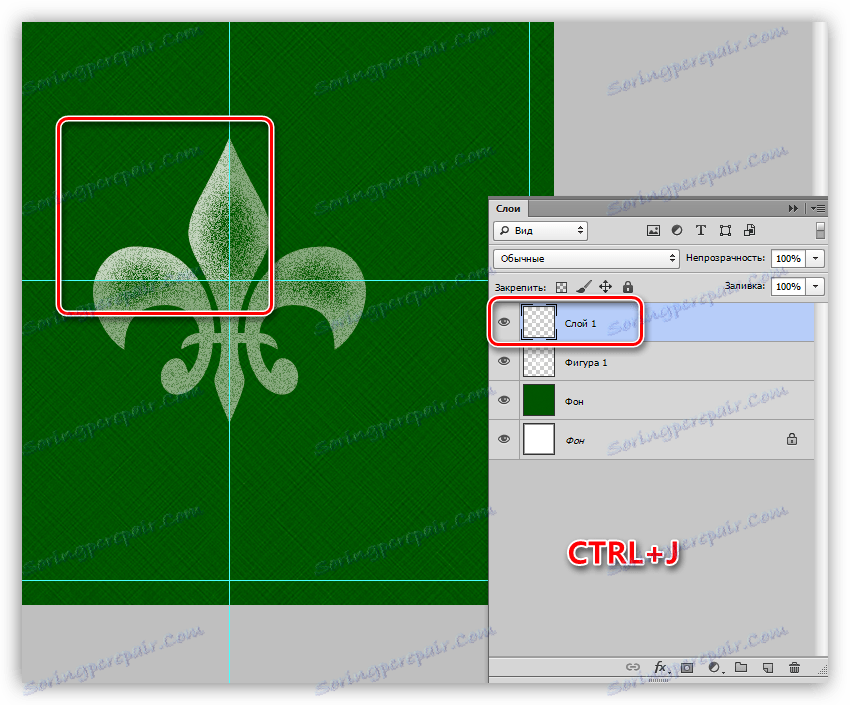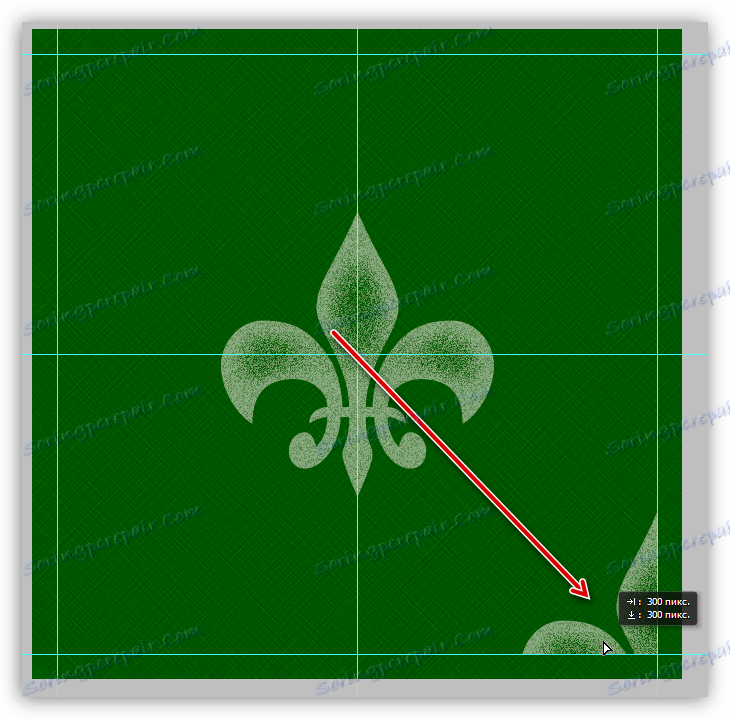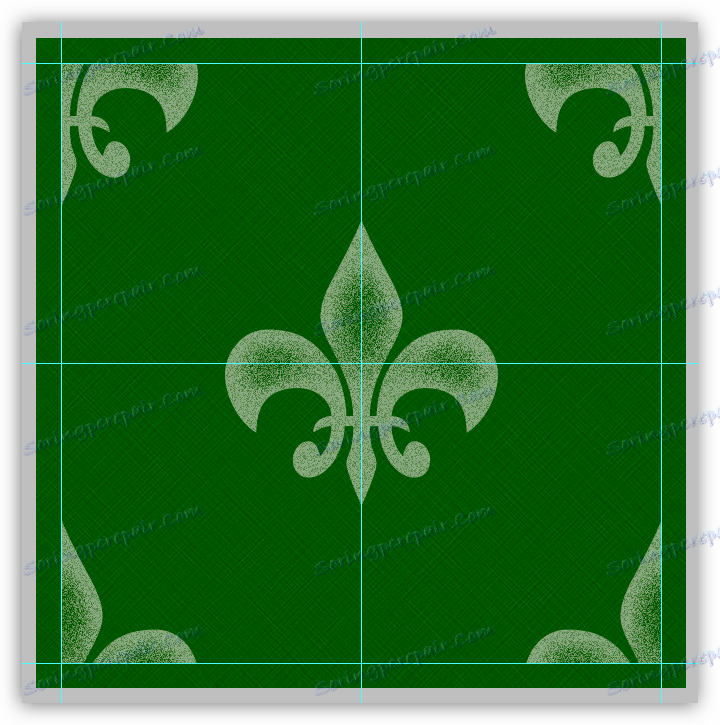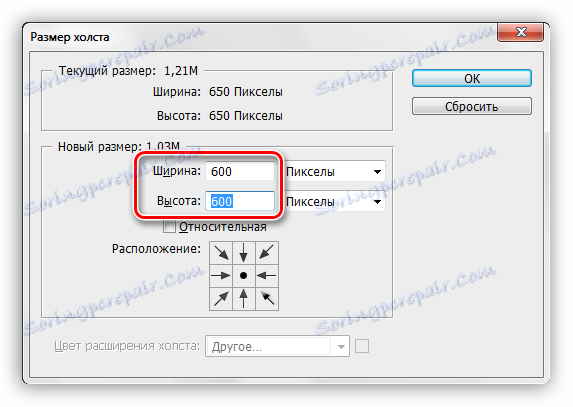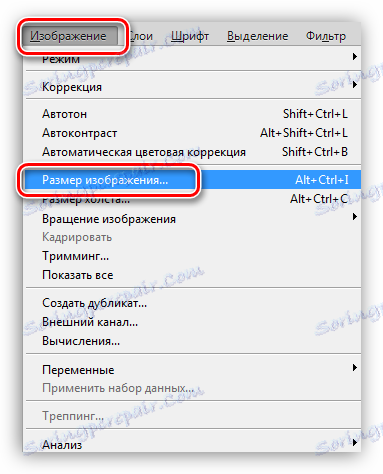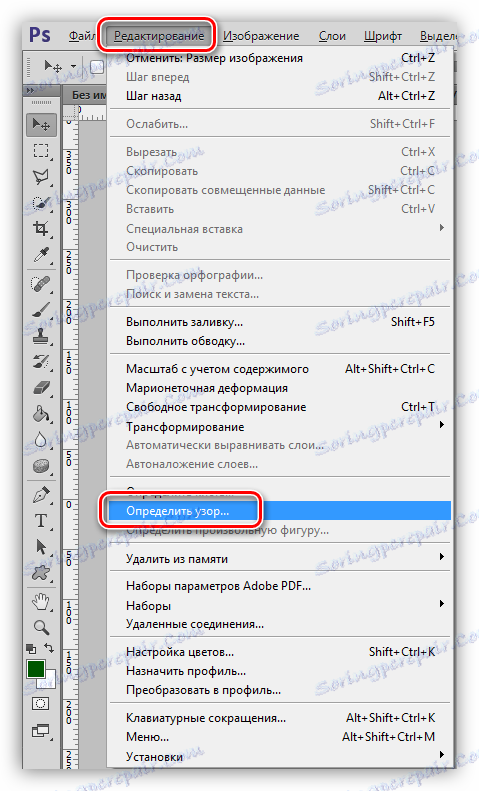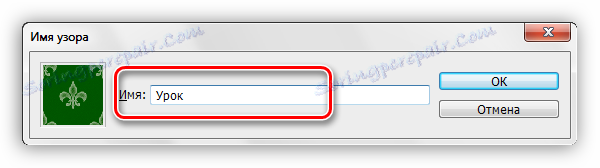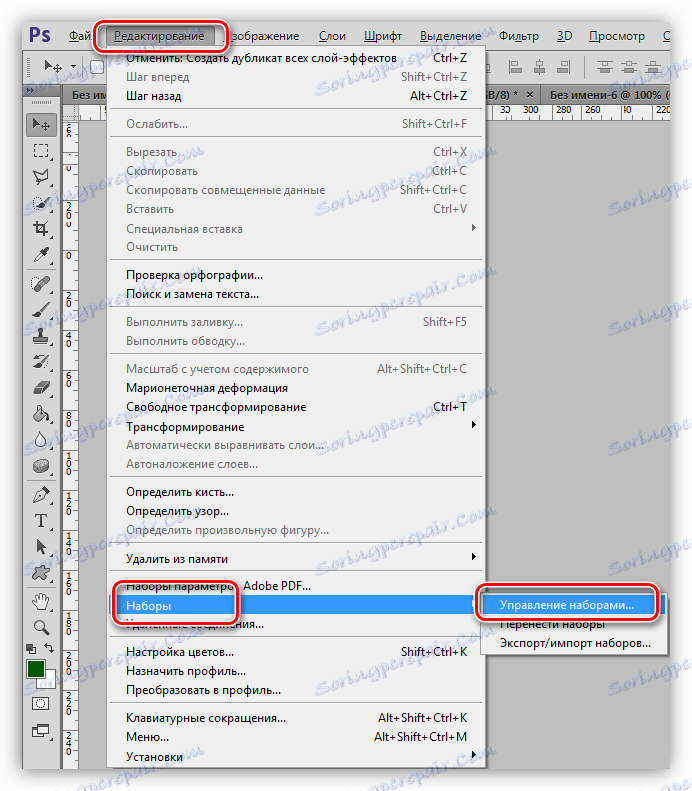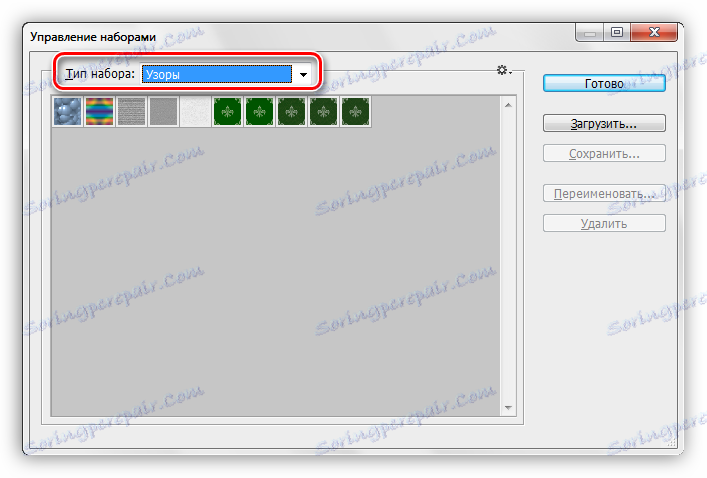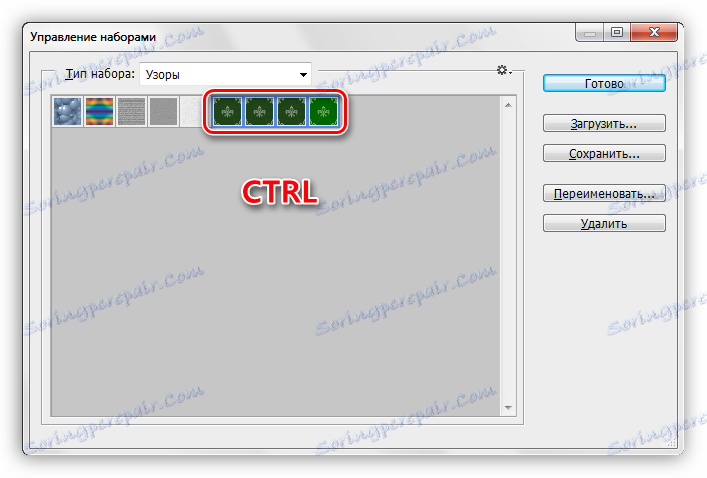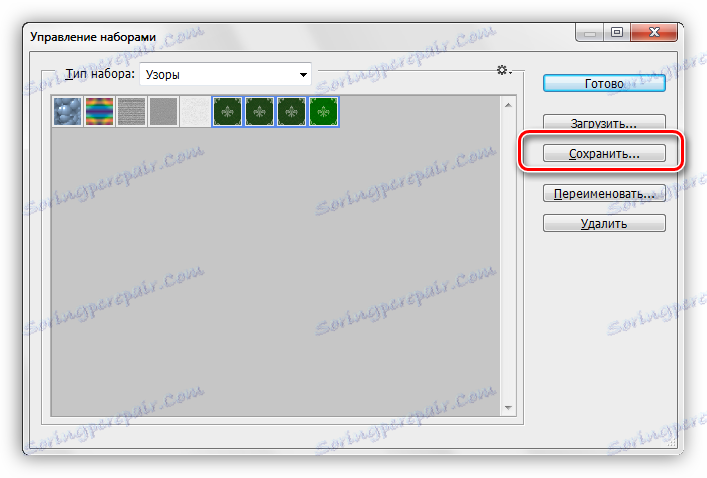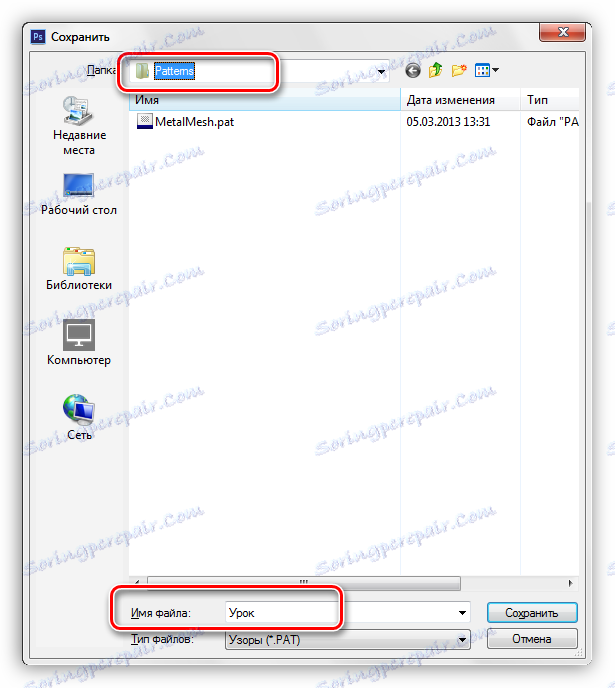Модели в Photoshop: Теория, Създаване, Употреба
Модели или "модели" в Photoshop - фрагменти от изображения, предназначени да запълват слоеве с непрекъснат повтарящ се фон. Поради характеристиките на програмата, можете да попълните и маски и избрани области. С това изливане фрагментът автоматично се клонира върху двете координатни оси, докато елементът, към който се прилага опцията, е напълно заменен.
Моделите се използват основно при създаване на фонове за композиции.
Удобството на тази функция на Photoshop не може да бъде преувеличено, защото спестява огромно количество време и усилия. В този урок, нека да поговорим за шаблони, как да инсталирате, прилагате и как можете да създадете свой собствен повтарящ се фон.
съдържание
Модели в Photoshop
Урокът ще бъде разделен на няколко части. Първо, нека да поговорим за начините на използване и след това как да използваме безпроблемните текстури.
приложение
- Конфигурирайте попълването.
С тази функция можете да запълнете празен или фонов (закотвен) слой със схема, както и избрана област. Нека разгледаме метода на пример за разпределение.- Ние използваме инструмента "Овален регион" .
![Овална зона за моделиране в Photoshop]()
- Изберете областта на слоя.
![Създайте област за избор на овална форма за Photoshop]()
- Отворете менюто "Редактиране" и кликнете върху "Изпълни попълнете" . Тази функция може да се извика и чрез натискане на клавишната комбинация SHIFT + F5 .
![Функция Попълнете менюто Редактиране, когато селекцията е изпълнена с шаблон в Photoshop]()
- След като активирате функцията, ще се отвори прозорец с име "Fill" .
![Попълнете прозореца с настройки, за да запълните избраната област с шаблон в Photoshop]()
- В секцията "Съдържание" в падащия списък "Използване" изберете "Редовни" .
![Избиране на Редовно от падащия списък Използвайте настройките за избор на избор на пълнене от възела в Photoshop]()
- След това отворете палитрата "Custom Pattern" и в отворения комплект изберете този, който смятаме, че е необходим.
![Избиране на шаблон в палитрата на потребителския модел на прозореца за избор на изливане на шаблона във формат на Photoshop]()
- Натиснете бутона OK и погледнете резултата:
![Резултатът от запълването на избраната област с шаблон в Photoshop]()
- Ние използваме инструмента "Овален регион" .
- Попълнете стиловете на слоевете.
Този метод предполага наличието на слой на обект или твърдо запълване.- Кликнете върху PCM на слоя и изберете опцията "Опции за наслагване" и след това се отваря прозорецът за задаване на стилове. Същият резултат може да се постигне чрез двойно кликване с левия бутон на мишката.
![Елемент от контекстното меню Blending Options for Calling styles when filling a layer with a pattern в Photoshop]()
- В прозореца за настройки отидете на секцията "Наслагване на шаблона" .
![Раздел Покриване на шаблон в прозореца за настройка на слоя Layer при боядисване с шаблон в Photoshop]()
- Тук, като отваряте палитрата, можете да изберете желания шаблон, режима на наслагване на шаблона върху съществуващия обект или напълнете, задайте непрозрачността и мащаба.
![Настройки за наслагване за обект или фон в Photoshop]()
- Кликнете върху PCM на слоя и изберете опцията "Опции за наслагване" и след това се отваря прозорецът за задаване на стилове. Същият резултат може да се постигне чрез двойно кликване с левия бутон на мишката.
Персонализирани фонове
Във Photoshop по подразбиране има стандартен набор от модели, които можете да видите в настройките на попълването и стиловете, и това не е границата на мечтите на твореца.
Интернет ни дава възможност да използваме опита и опита на другите хора. В мрежата има много сайтове с персонализирани форми, четки и шарки. За да търсите такива материали, е достатъчно да качите на Google или Yandex такава молба: "Модели за Photoshop" без кавички.
След като изтеглите пробите, които харесвате, обикновено ще получите архив, съдържащ един или повече файлове с разширението PAT .
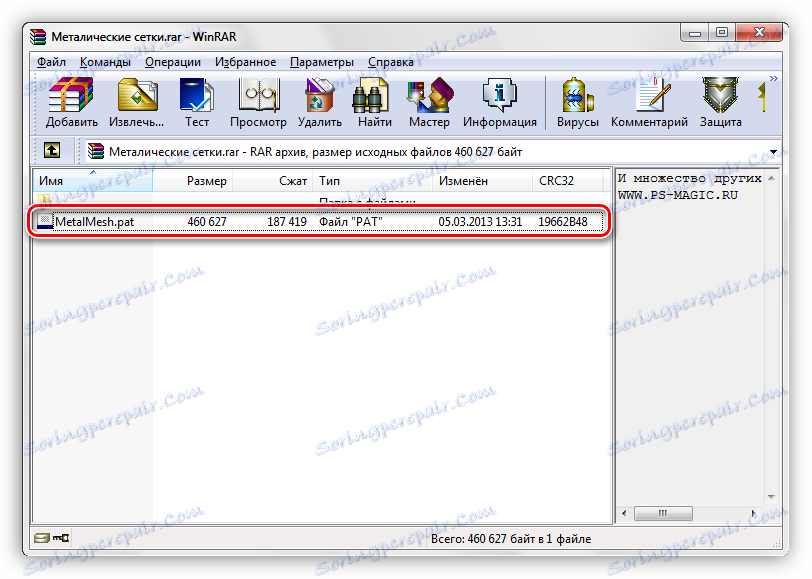
Този файл трябва да бъде разопакован (изтеглен) в папка
C:ПользователиВаша учетная записьAppDataRoamingAdobeAdobe Photoshop CS6PresetsPatterns

Тази директория се отваря по подразбиране, когато се опитате да заредите модели в Photoshop. Малко по-късно ще разберете, че това място за разопаковане не е задължително.
- След като извикате функцията "Run Fill" и появата на прозореца "Fill", отворете палитрата "Custom Pattern" . В горния десен ъгъл кликнете върху иконата на зъбно колело, отваряйки контекстното меню, където намираме елемента "Зареждане на шаблони" .
![Заредете шаблони в контекстното меню "Настройки за попълване" във Photoshop]()
- Папката, за която говорихме по-горе, ще се отвори. В него избираме нашия неопакован PAT файл и кликваме върху бутона "Изтегляне" .
![Изтеглете PAT файл, съдържащ модели за използване във Photoshop]()
- Заредените шаблони се показват автоматично в палитрата.
![Заредени шаблони в палитрата Custom Pattern на прозореца за настройки за попълване във Photoshop]()
Както казахме малко по-рано, не е необходимо да разопаковате файловете в папката "Patterns" . При зареждане на шаблони можете да търсите файлове на всички дискове. Например, можете да създадете отделна директория на сигурно място и да поставите файловете там. За тези цели е подходящ външен твърд диск или флаш устройство.
Създаване на шаблон
В интернет можете да намерите много персонализирани модели, но какво, ако никой от тях не ни е подходящ? Отговорът е прост: създайте свой собствен, индивидуален. Процесът на създаване на безпроблемна текстура е творчески и интересен.
Нуждаем се от документ с квадратна форма.
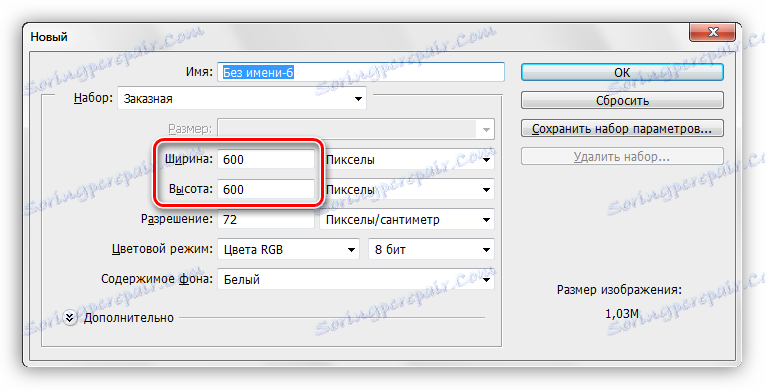
Когато създавате модел, е необходимо да знаете, че при прилагане на ефекти и прилагане на филтри могат да се появят ивици светлина или тъмен цвят по границите на платното. Тези артефакти, когато се прилагат на заден план, ще се превърнат в линии, които са много забележими. За да избегнете такива неприятности, трябва малко да увеличите платното. С това и започнете.
- Ограничаваме ръководствата за платно от всички страни.
![Ограничаване на водачите на платно при създаване на персонализиран шаблон в Photoshop]()
- Отворете менюто "Изображение" и кликнете върху елемента "Размер на платното" .
![Елемент от менюто Размер на платно за създаване на персонализиран шаблон във Photoshop]()
- Добавете 50 пиксела към размерите на ширината и височината. Цветът на разширението на платното е неутрален, например светло сиво.
![Персонализирайте разширението за платно, за да създадете персонализиран шаблон в Photoshop]()
Тези действия ще доведат до създаването на такава зона, последвалото отрязване на което ще ни позволи да премахнем възможните артефакти:
![Зона за сигурност на съдържанието за създаване на персонализиран модел в Photoshop]()
- Създайте нов слой и го запълнете с тъмно зелен цвят.
Урокът: Как да запълни слой в Photoshop
![Напълнете фон с тъмно зелен цвят, когато създавате персонализиран шаблон в Photoshop]()
- Добавете фон към нашия фон. За да направите това, отидете в менюто "Филтър" , отворете секцията "Шум" . Филтърът, от който се нуждаем, се нарича "Добавяне на шум" .
![Добавете шум, за да създадете персонализиран шаблон в Photoshop]()
Размерът на зърното се избира по наша преценка. От това зависи структурата, която ще създадем на следващия етап.
![Настройки за филтри Добавете шум при създаването на персонализиран шаблон в Photoshop]()
- След това поставете филтъра "Cross strokes" от съответния блок на менюто "Филтър" .
![Филтриране на кръстосани движения за създаване на персонализиран модел в Photoshop]()
Освен това конфигурираме приставката "по око". Трябва да получим текстура, която прилича на не много висококачествена, груба тъкан. Не трябва да се търси пълно сходство, тъй като изображението ще се редуцира няколко пъти и текстурата ще се гадае само.
![Персонализиране на кръстосания цвят при създаване на персонализиран шаблон във Photoshop]()
- Приложете към фона още един филтър, наречен "Gaussian Blur" .
![Филтриране на Gaussian Blur, за да създадете персонализиран модел в Photoshop]()
Радиусът на размазването е настроен на минимум, така че текстурата да не страда много.
![Настройване на филтъра "Гаузиен размаз", за да създадете персонализиран шаблон в Photoshop]()
- Начертаваме още два ръководства, които определят центъра на платното.
![Допълнителни централни ръководства за създаване на персонализиран модел в Photoshop]()
- Активирайте инструмента "Безплатна форма" .
![Безплатен инструмент за формиране на персонализиран модел в Photoshop]()
- На горния панел с параметри зададохме запълване в бял цвят.
![Персонализирайте запълването на произволна форма, когато създавате персонализиран модел в Photoshop]()
- Избираме тук такава цифра от стандартния набор от Photoshop:
![Изберете произволна форма от стандартния набор за създаване на персонализиран шаблон в Photoshop]()
- Поставяме курсора на пресечната точка на централните водачи, задръжте клавиша SHIFT и започнете да разтягате формата, след което добавете клавиша ALT , така че конструкцията да се изпълнява равномерно във всички посоки от центъра.
![Изграждане на произволна форма от центъра, когато създавате персонализиран модел в Photoshop]()
- Растетрирайте слоя, като кликнете върху него PCM и изберете съответния елемент в контекстното меню.
![Растетрирайте слой с произволна форма, когато създавате персонализиран модел в Photoshop]()
- Обадете се в прозореца за настройки на стила (вж. По-горе) и в секцията "Parameters Overlay" намаляваме стойността на "Fill Opacity" на нула.
![Намаляване на непрозрачността на попълването на прозореца за настройка на стила, когато създавате персонализиран шаблон във Photoshop]()
След това отидете на раздела "Вътрешно светене". Тук настройте шум (50%), свиване (8%) и размер (50 пиксела). Това завършва настройката на стила, след което кликнете върху OK.
![Настройване на вътрешната светлина на формата при създаване на персонализиран шаблон в Photoshop]()
- Ако е необходимо, леко намалете непрозрачността на слоя с формата.
![Намаляване на непрозрачността на формата на слоя при създаване на персонализиран шаблон в Photoshop]()
- Кликнете върху PKM върху слоя и растеризирайте стила.
![Растетрирайте стил на слой с форма, когато създавате персонализиран шаблон в Photoshop]()
- Изберете инструмента "Правоъгълна зона" .
![Правоъгълник инструмент за създаване на потребителски модел в Photoshop]()
Избираме един от квадратите, ограничени от ръководствата.
![Избиране на секция, ограничена от ръководствата, когато създавате персонализиран шаблон в Photoshop]()
- Копирайте избраната област в новия слой с клавишните комбинации CTRL + J.
![Копирайте избраната област в нов слой, когато създавате персонализиран шаблон в Photoshop]()
- С инструмента "Преместване" плъзнете копирания фрагмент в противоположния ъгъл на платното. Не забравяме, че цялото съдържание трябва да бъде в зоната, която определихме по-рано.
![Плъзгайки изрязания фрагмент в противоположния ъгъл на платното, когато създавате персонализиран шаблон в Photoshop]()
- Връщаме се към слоя с оригиналната форма и повтаряме действията (подбор, копиране, преместване) с останалите секции.
![Поставете елементи в ъглите на платното, когато създавате персонализиран модел в Photoshop]()
- След като приключим с дизайна, отидете в менюто "Изображение - размер на платното" и върнете размера към първоначалните стойности.
![Регулиране на размера на платното до оригиналните стойности при създаване на персонализиран шаблон в Photoshop]()
Ще получим такава подготовка:
![Закупуване на персонализиран модел в Photoshop]()
От по-нататъшни действия зависи от това колко малък (или голям) модел получаваме.
- Отново отидете в менюто "Изображение" , но този път изберете "Размер на изображението" .
![Елемент от менюто Размер на изображението за създаване на персонализиран шаблон в Photoshop]()
- За експеримента задайте размера на шаблона на 100x100 пиксела .
![Намалете размера на изображението, за да създадете персонализиран шаблон в Photoshop]()
- Сега отидете в менюто "Edit" и изберете "Define a pattern" .
![Елемент от менюто Определете шаблон, за да създадете персонализиран шаблон във Photoshop]()
Дайте шаблон на име и кликнете върху OK .
![Присвояване на име на нов модел в Photoshop]()
Сега имаме в нашия набор нов, създаден от нас модел.
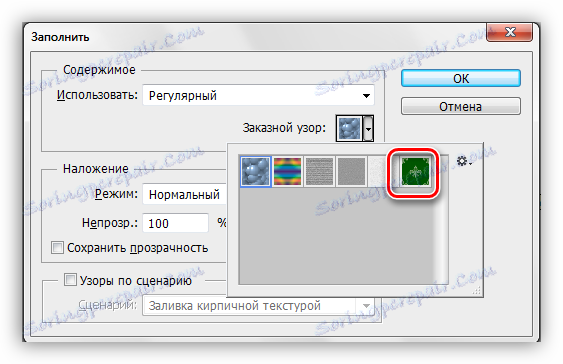
Това изглежда така:
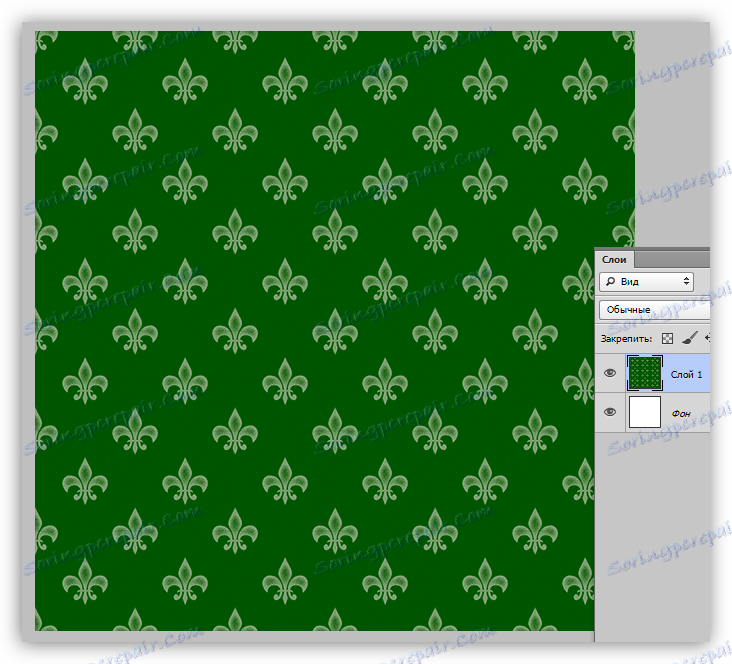
Както можем да видим, текстурата е много слабо изразена. Това може да бъде коригирано чрез увеличаване на степента на ефекта на филтъра "Cross-hatching" върху фоновия слой. Крайният резултат от създаването на персонализиран модел в Photoshop:
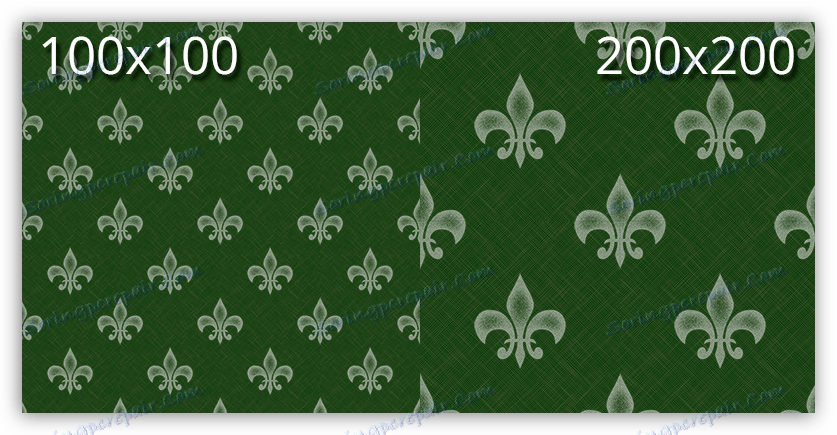
Запазване на набор с шаблони
Така че ние създадохме няколко от нашите собствени модели. Как да ги спасите за потомци и за собствената си употреба? Това е доста просто.
- Трябва да отидете в менюто "Редактиране - Настройки - Управление на сетове" .
![Елемент от менюто Управление на сетове за създаване на персонализиран набор от модели в Photoshop]()
- В отворения прозорец изберете типа на "Моделите"
![Избор на типа на набора, когато създавате персонализиран набор от модели в Photoshop]()
Задръжте натиснат CTRL и изберете желаните шаблони на свой ред.
![Избор на необходимите шаблони при създаване на персонализиран набор в Photoshop]()
- Кликнете върху бутона "Запазване" .
![Бутон "Запазване" за създаване на персонализиран набор от модели в Photoshop]()
Изберете местоположението, което да запазите, и името на файла.
![Запазете местоположението и името на файла на персонализиран шаблон, зададен в Photoshop]()
Готово, комплектът с шаблони се запазва, сега той може да бъде прехвърлен на приятел или да го използвате сами, без да се страхувате, че ще загубите няколко часа работа.
Това заключава урока за създаване и използване на безшевни текстури във Photoshop. Направете свой собствен фон, за да не зависи от вкусовете и предпочитанията на другите хора.