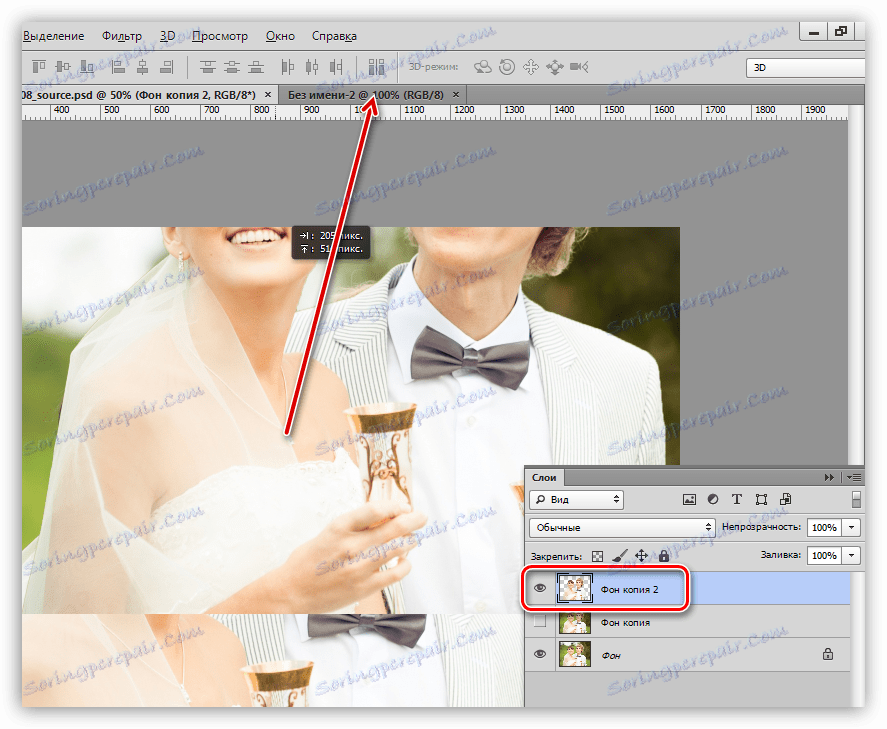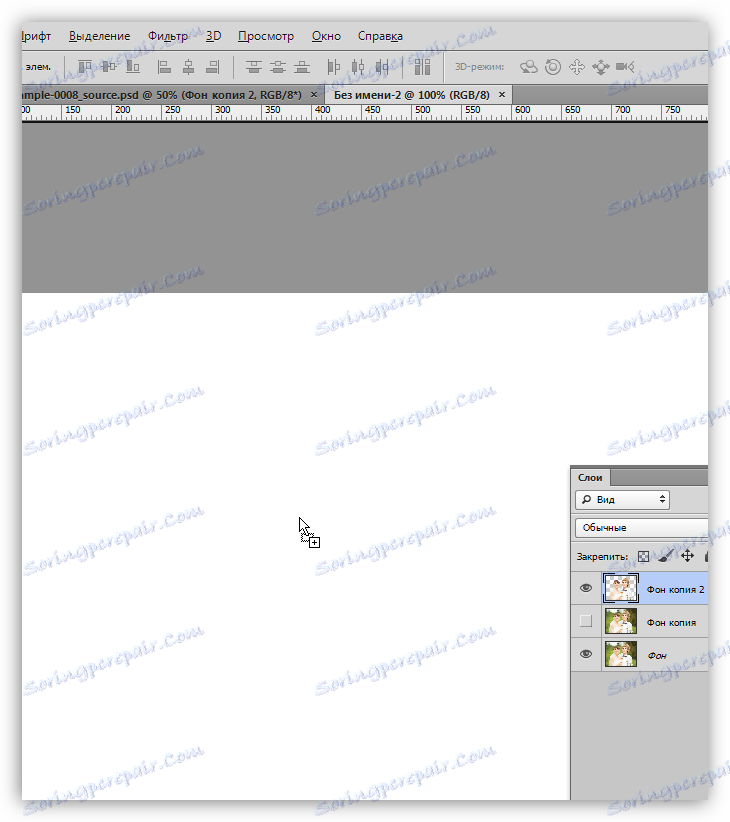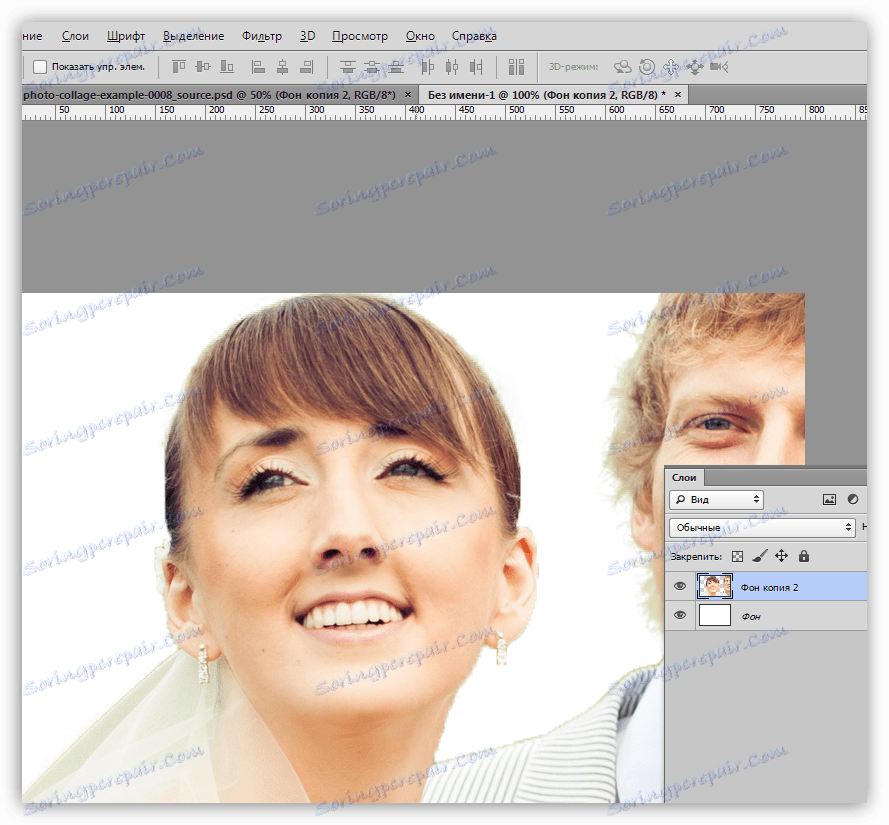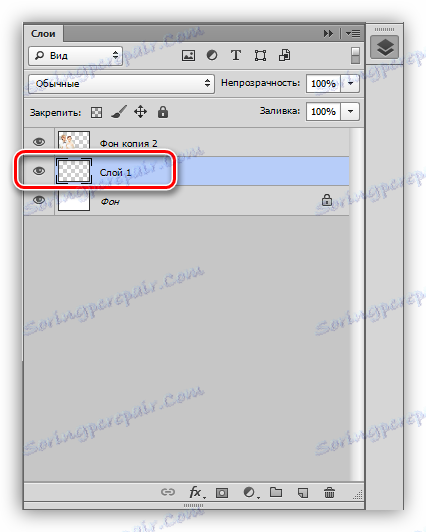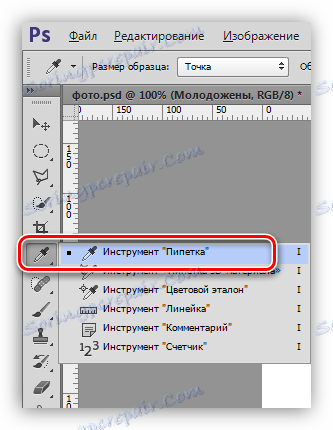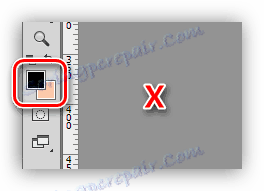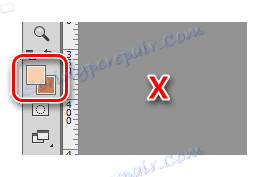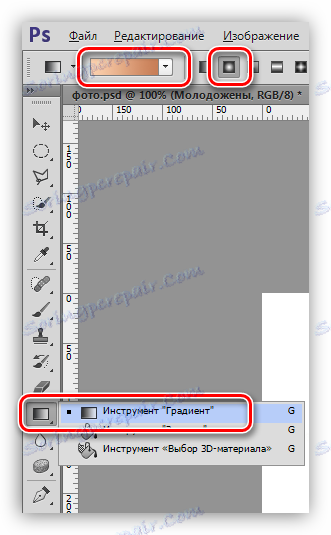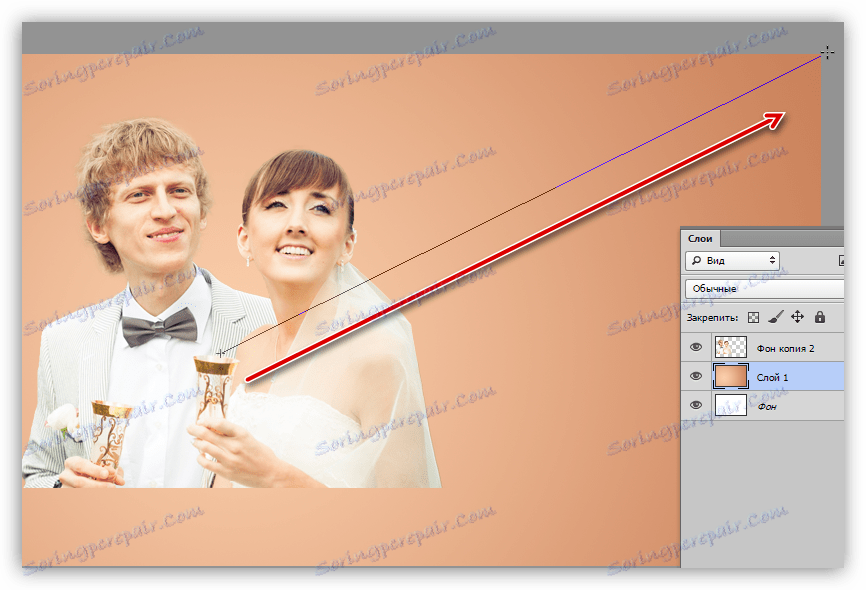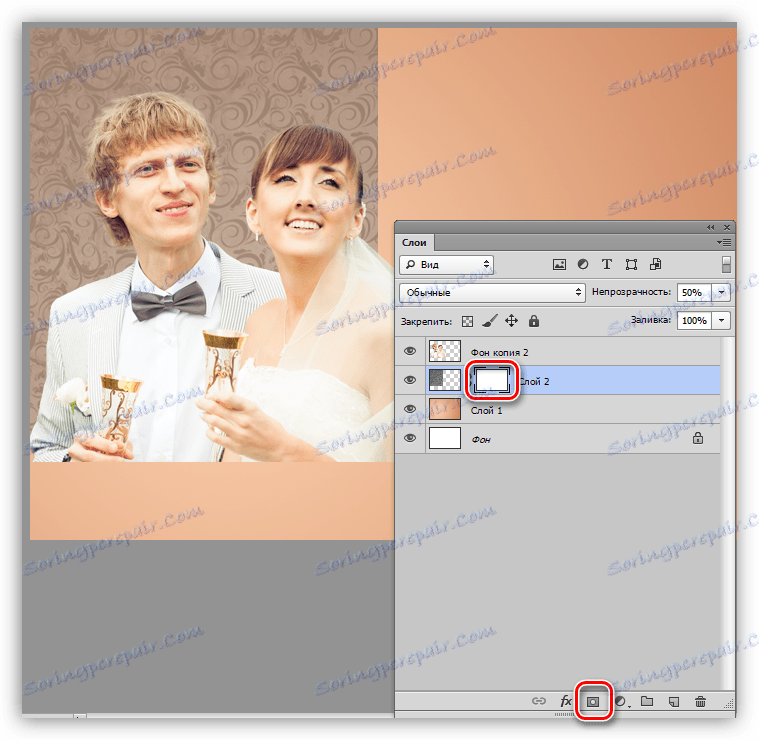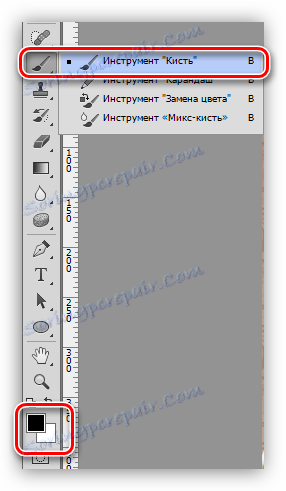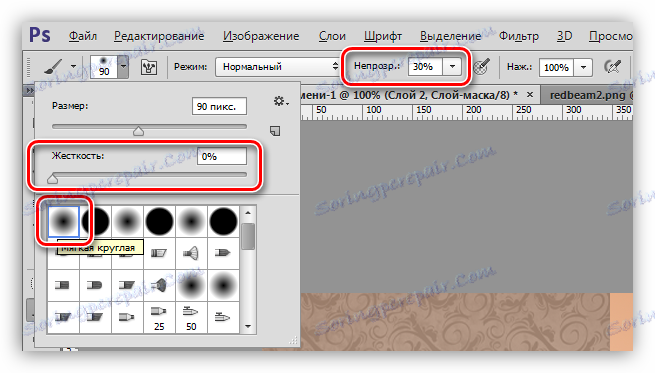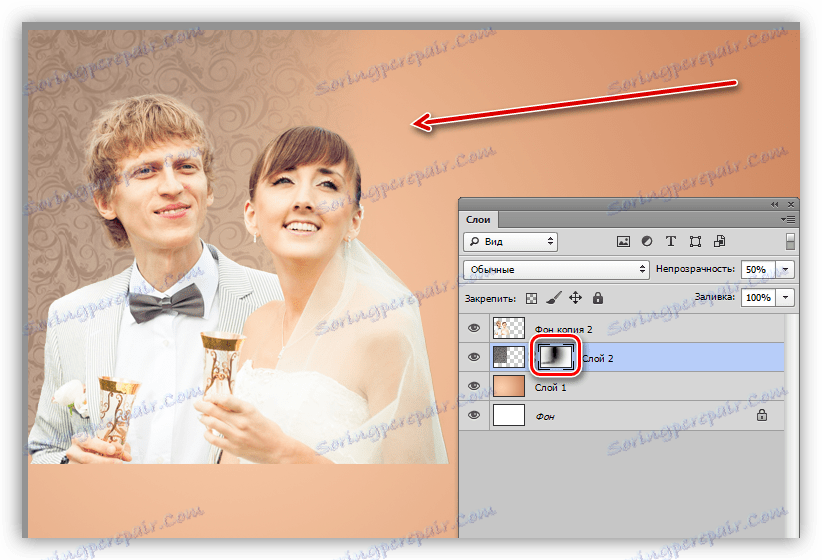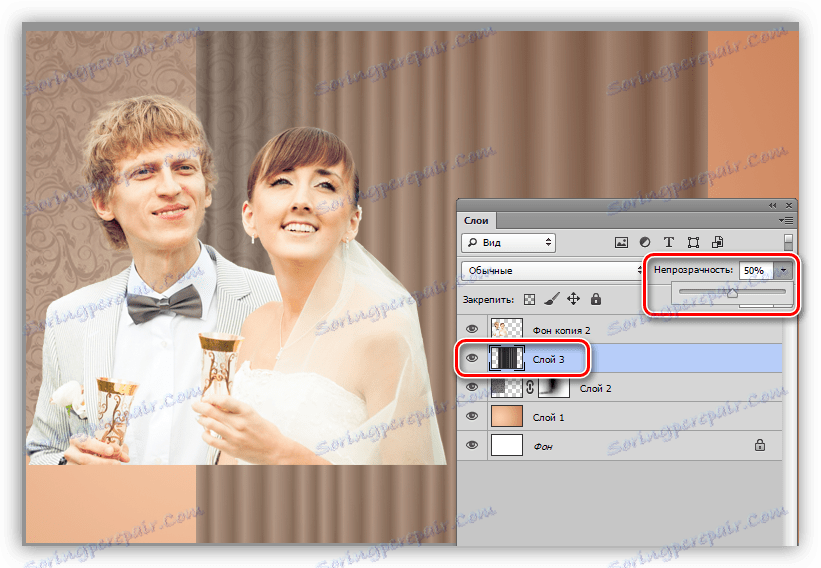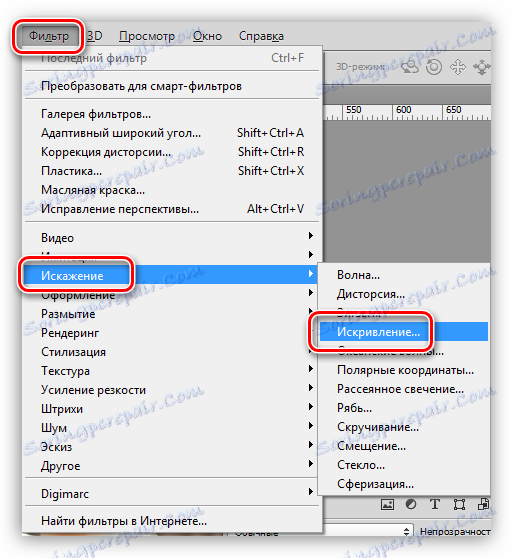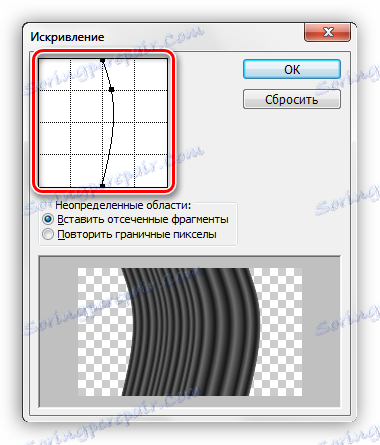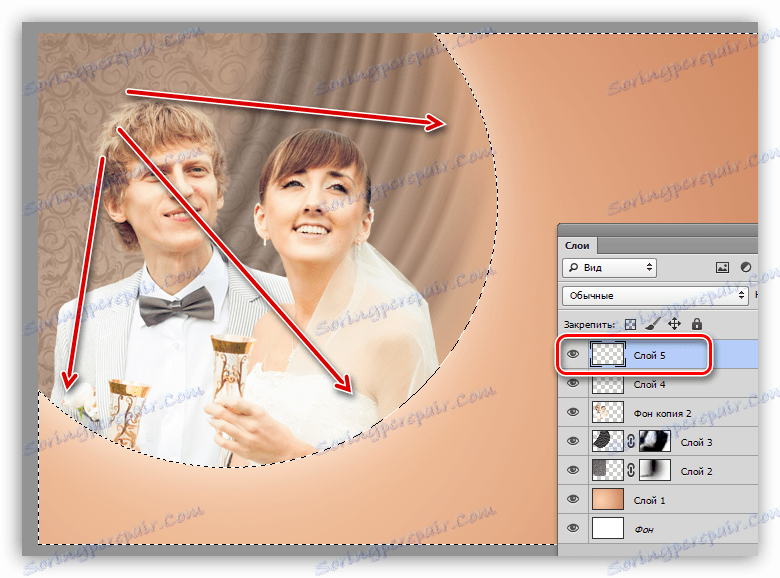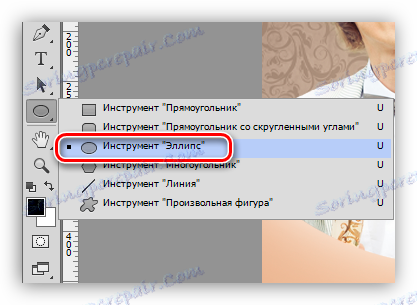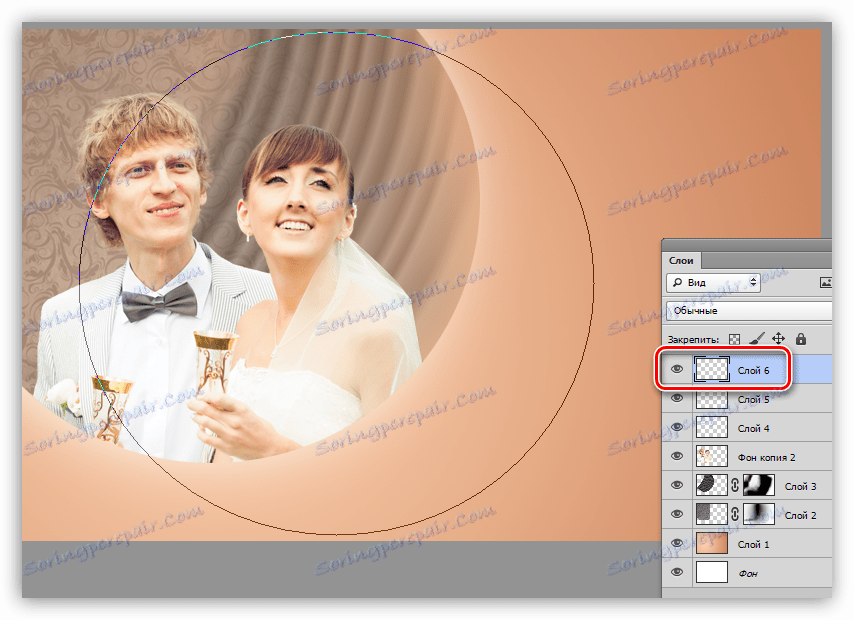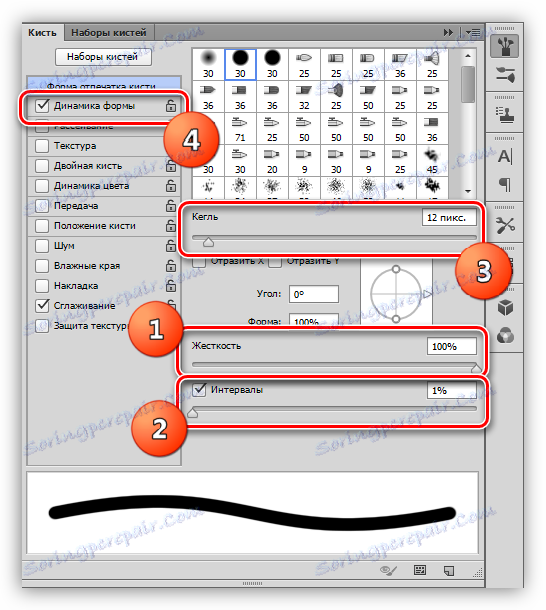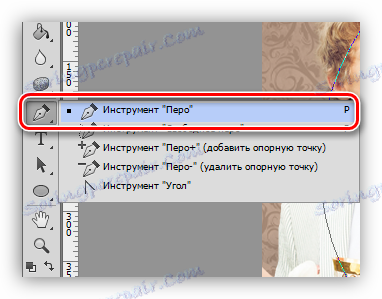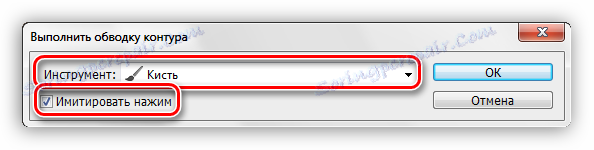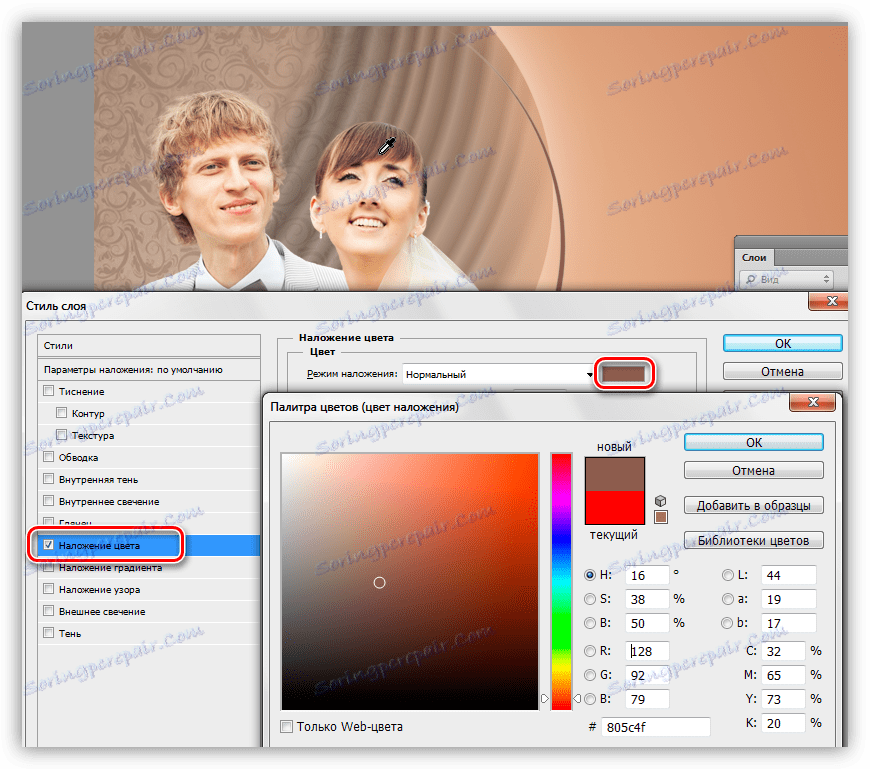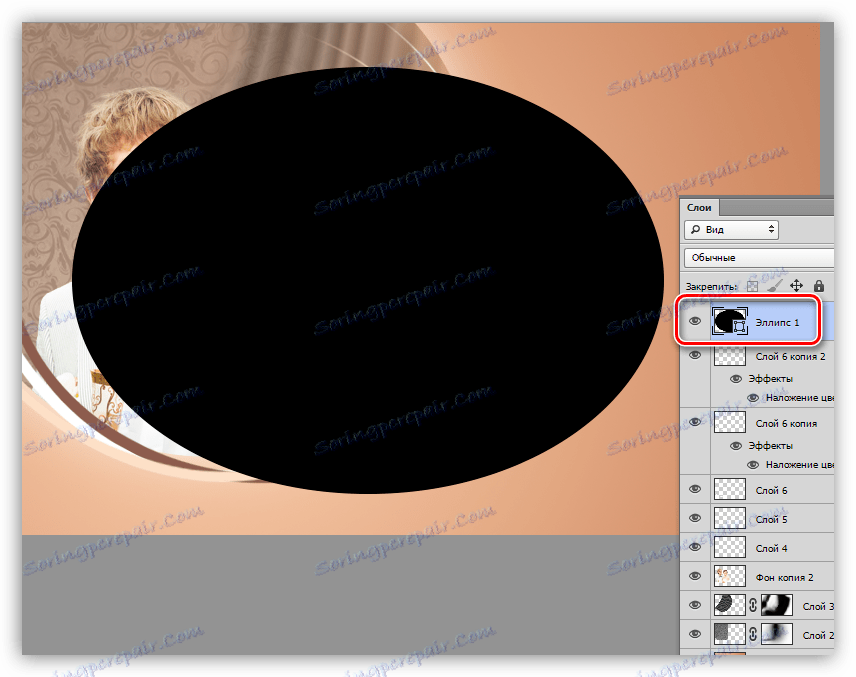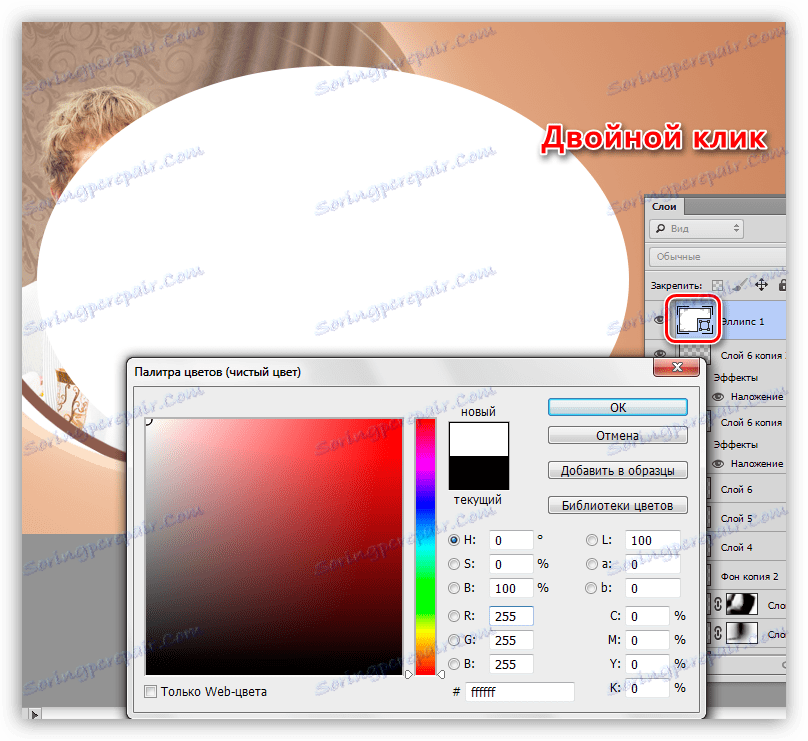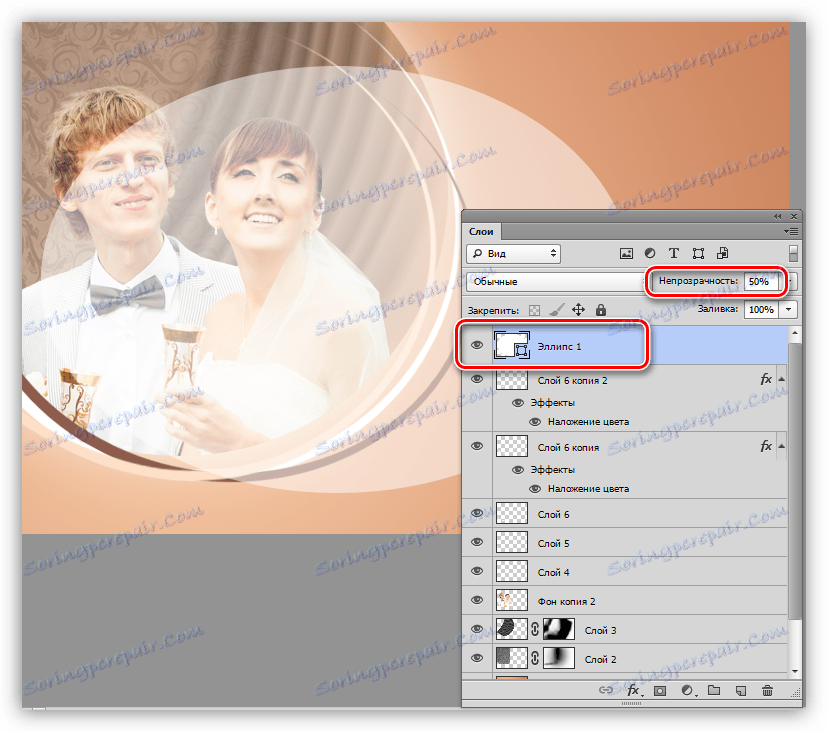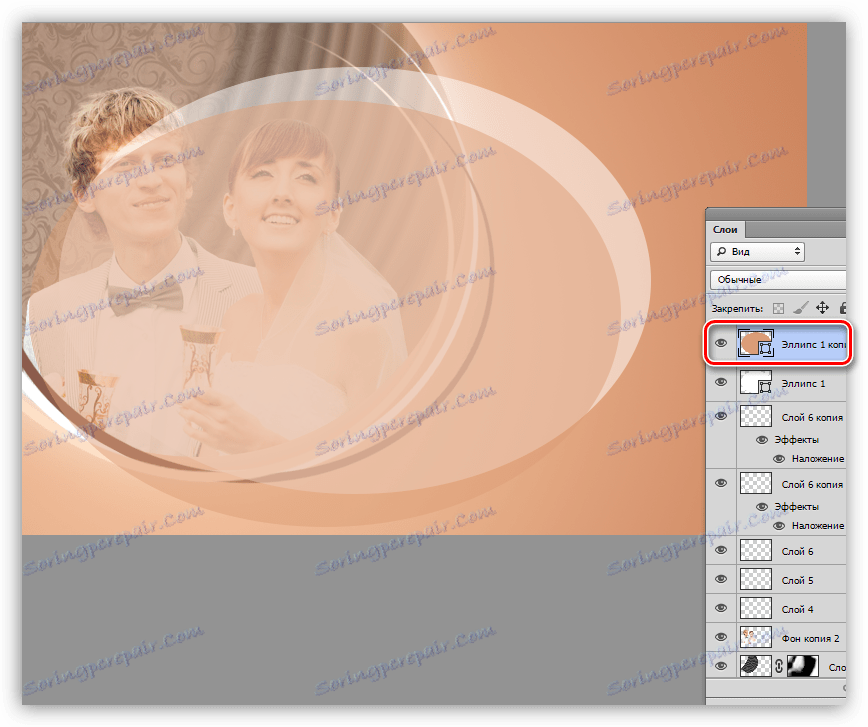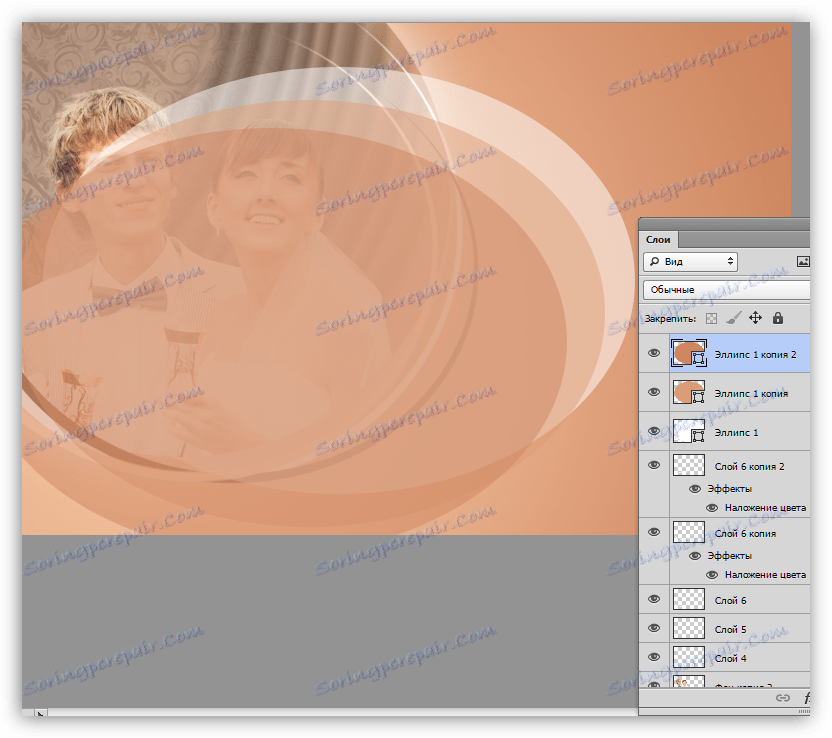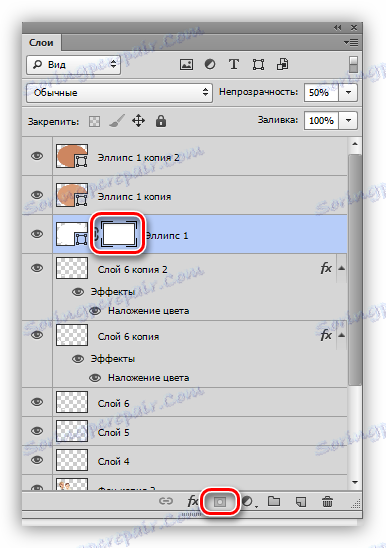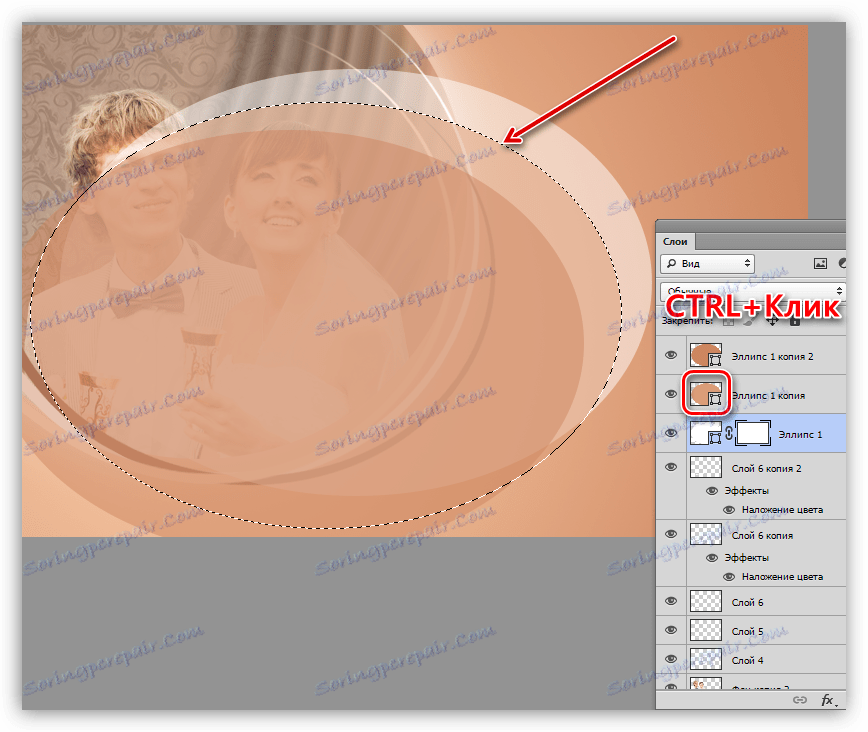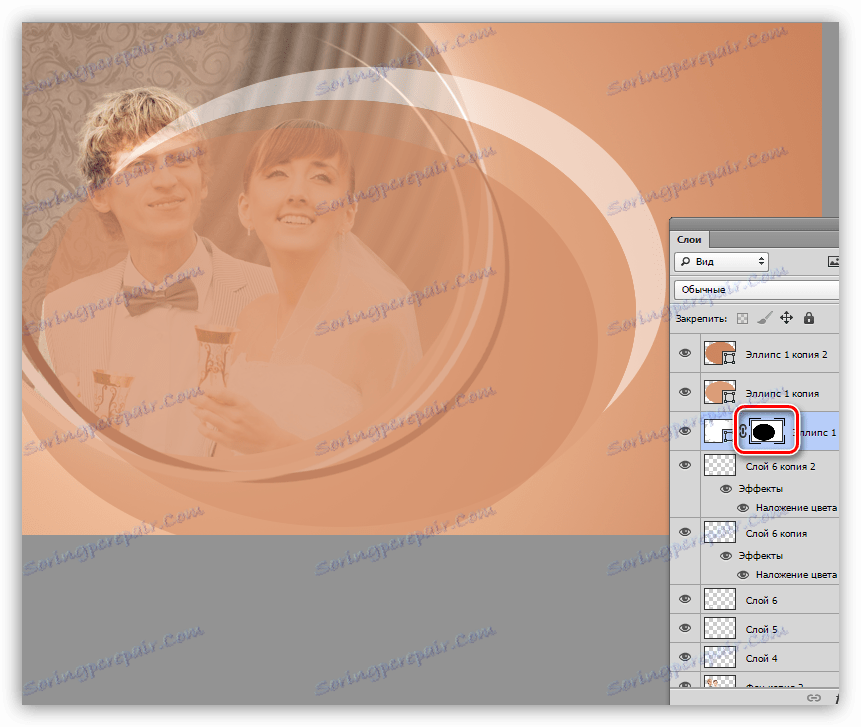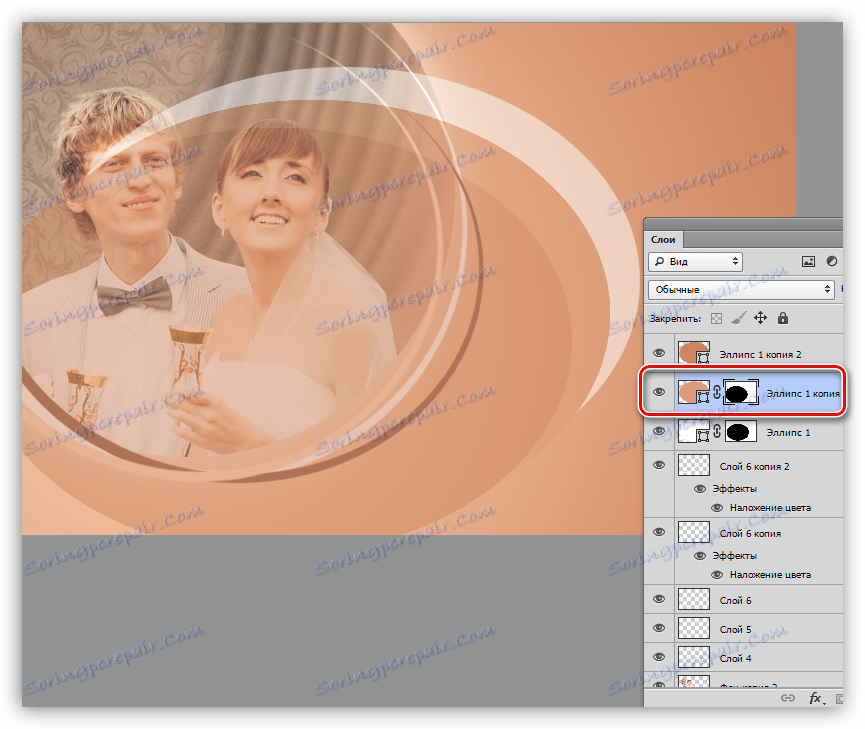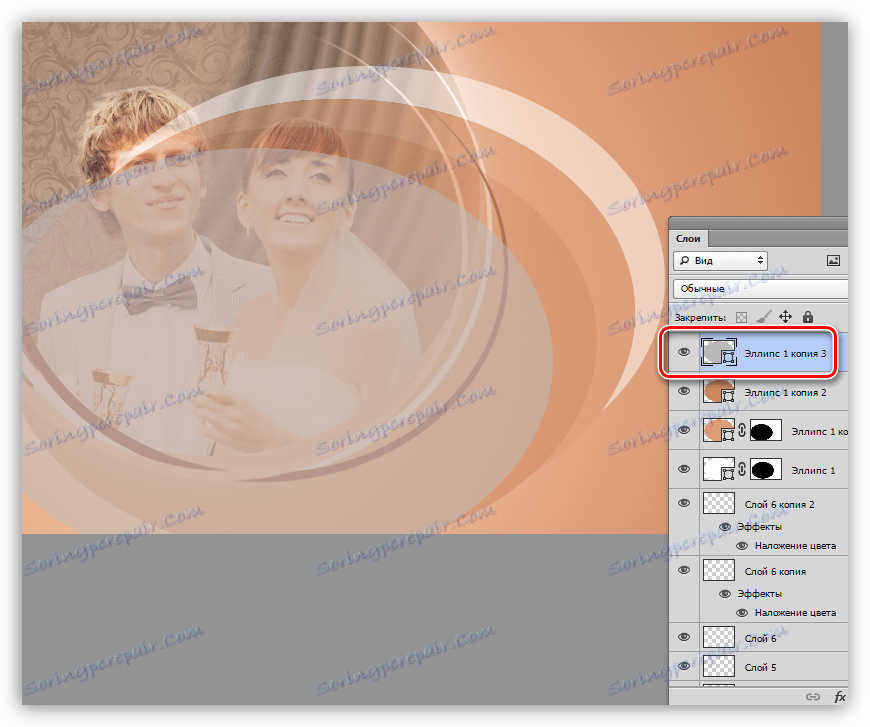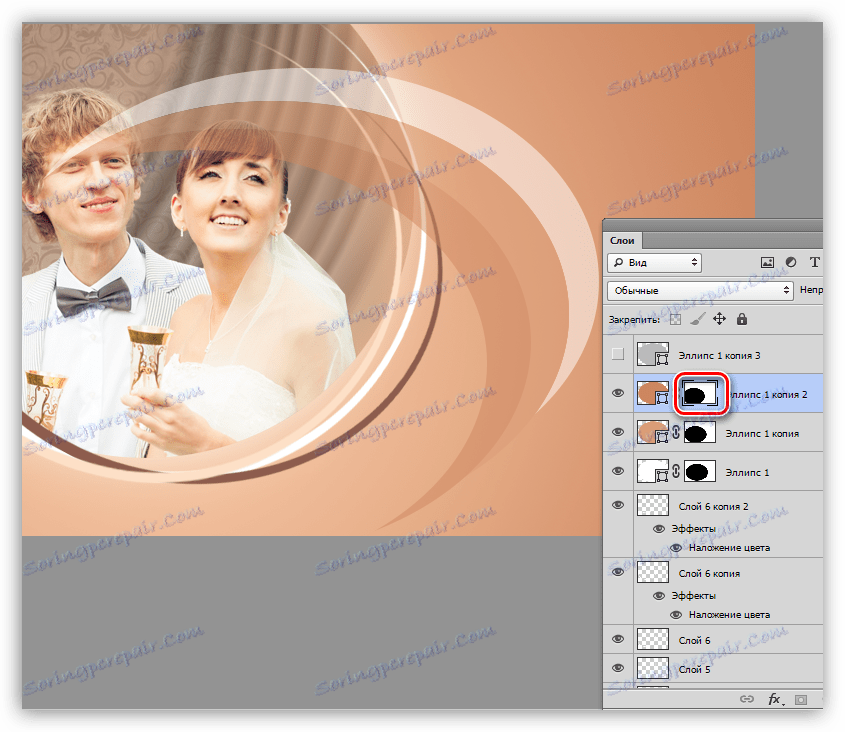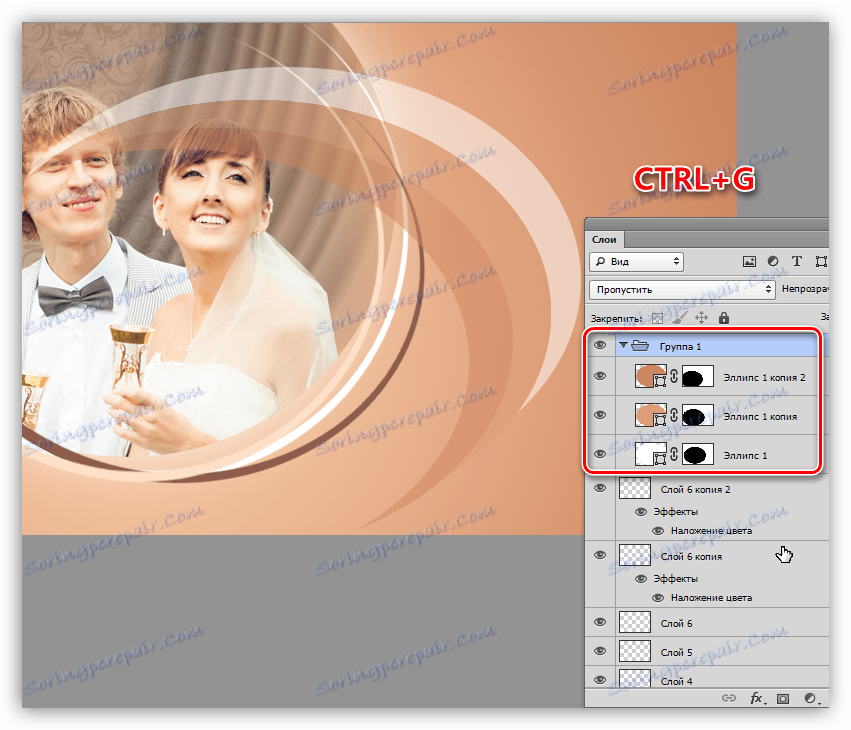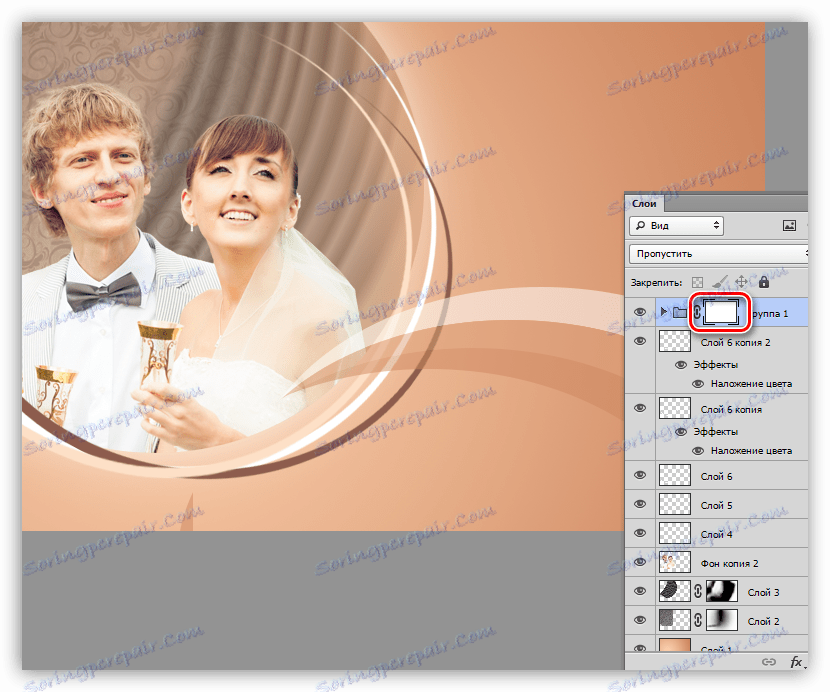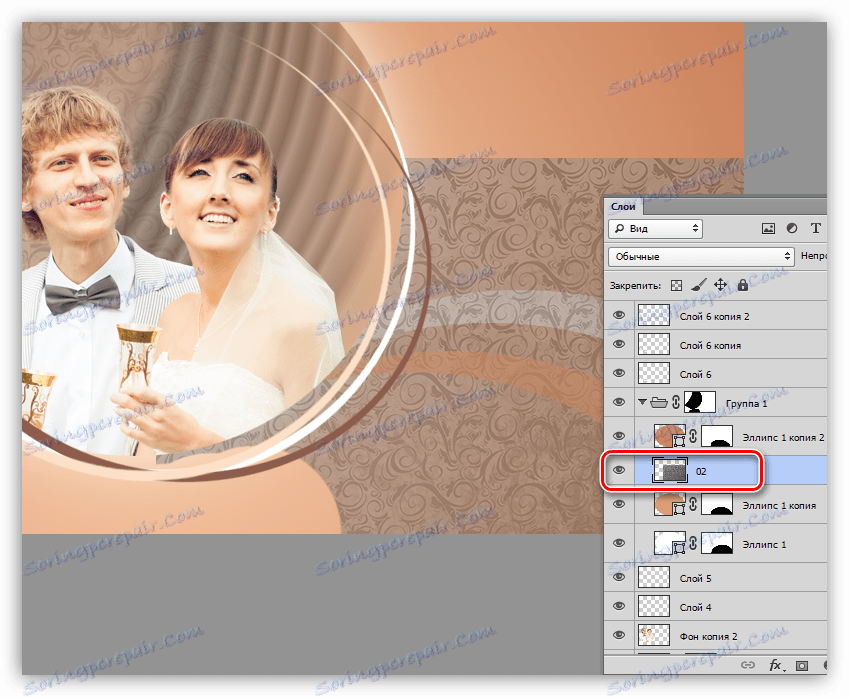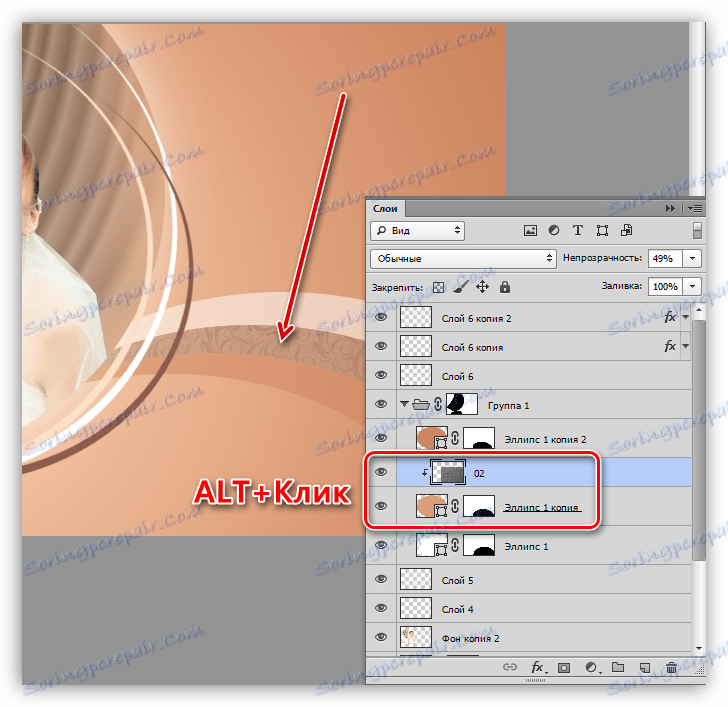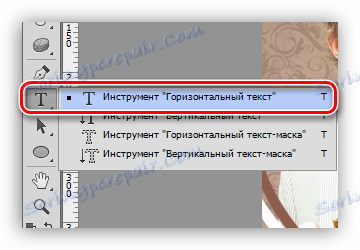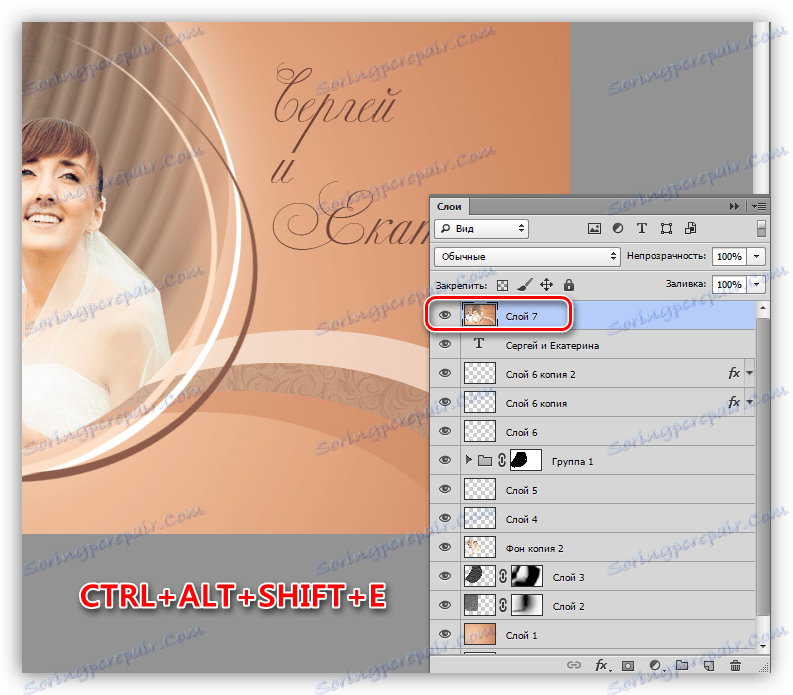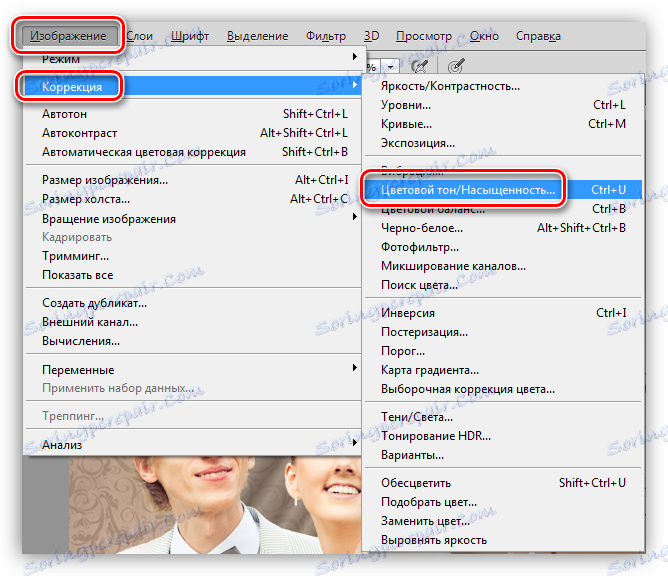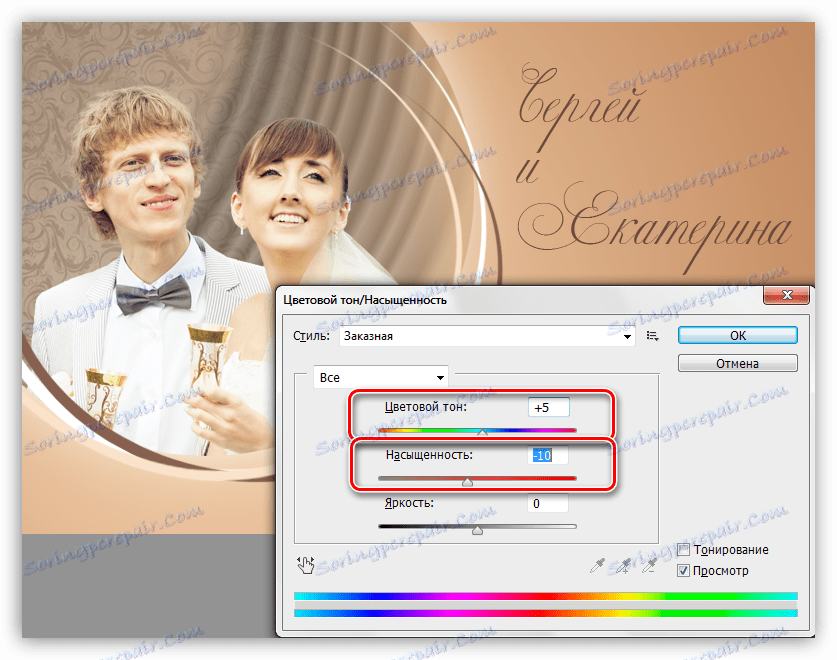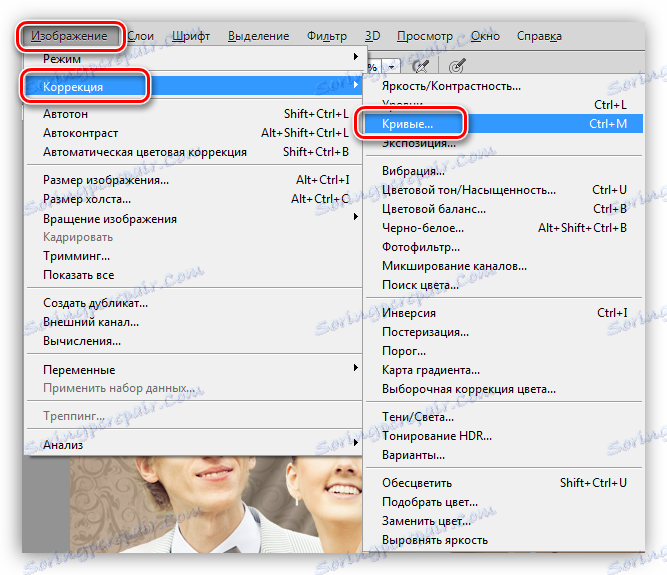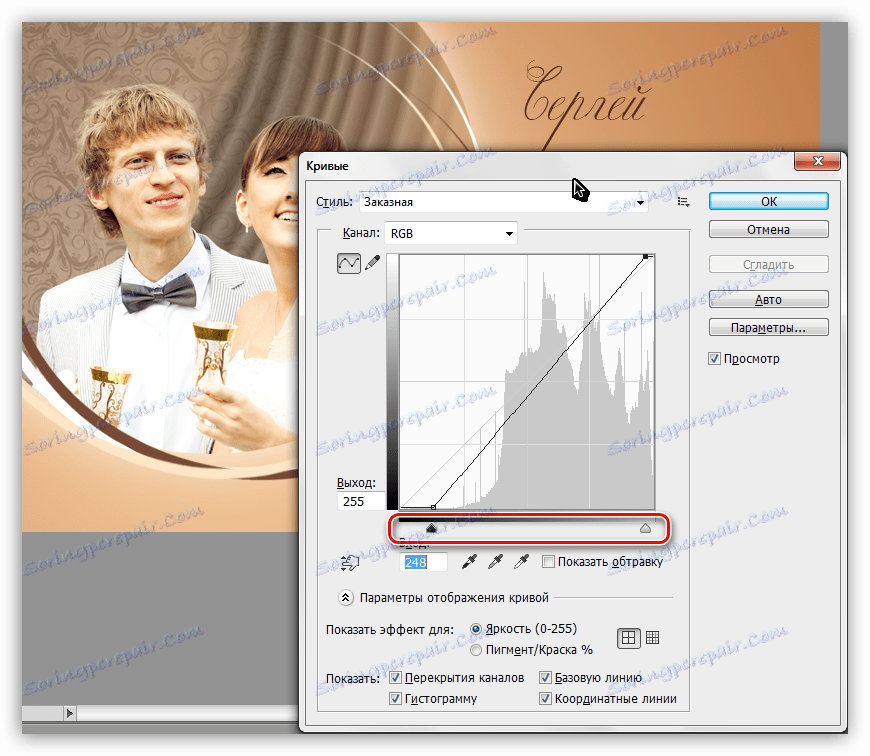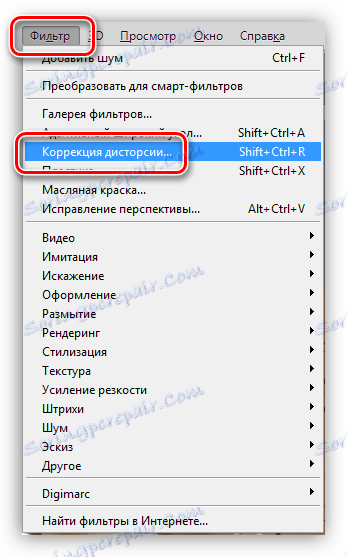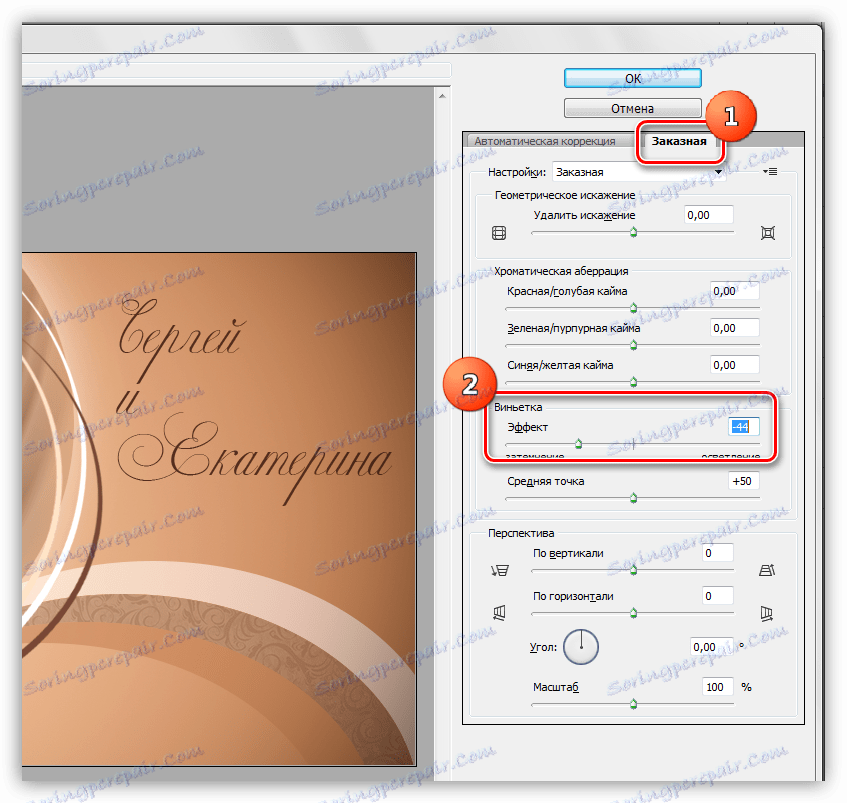Направете снимка във Photoshop
Снимките, получени след фотосесия, ако са направени качествено, изглеждат страхотно, но леко зачервени. Към днешна дата почти всеки има цифрова камера или смартфон и в резултат на това има голям брой снимки.
За да направите снимката уникална и уникална, ще трябва да използвате Photoshop.
съдържание
Сватбена снимка декорация
Като добър пример решихме да украсим сватбената снимка, затова ще се нуждаем от подходящ изходен материал. След кратко търсене в мрежата се получи следната картина:

Преди да започнете работата, трябва да отделите младоженците от фона.
Уроци по темата:
Как да изрежете обект в Photoshop
Изберете коса в Photoshop
След това трябва да създадете нов документ с подходящ размер, върху който подреждаме нашия състав. Поставяме изрязаната двойка на платното на новия документ. Това се прави така:
- Докато сте на слоя с младоженците, изберете инструмента "Преместване" и плъзнете картината в раздела с целевия файл.
![Преместване на изрязаното изображение в раздела с целевия документ, когато украсявате снимката във Photoshop]()
- След кратко чакане се отваря желаният раздел.
![Автоматично отваряне на целевия раздел при декориране на снимки във Photoshop]()
- Сега трябва да преместите курсора на платното и да освободите бутона на мишката.
![Поставяне на картина в целевия раздел при декориране на снимка в Photoshop]()
- С помощта на "Free Transformation" ( CTRL + T ) намаляваме слоя с двойката и го преместваме в лявата страна на платното.
Урокът: Функция "Безплатна трансформация" във Photoshop
![Преместване на слой с Free Transform при декориране на снимка във Photoshop]()
- Също така, за по-добър поглед, ще отразяваме младоженците хоризонтално.
![Отразяване на слой хоризонтално с помощта на Безплатно трансформиране при декориране на снимка във Photoshop]()
Получаваме такава преформа за композицията:
![Закупуване за декориране на снимки във Photoshop]()
фон
- На фона имаме нужда от нов слой, който трябва да бъде поставен под образа с двойката.
![Създайте нов слой за фон при декориране на снимка в Photoshop]()
- Ще запълним фон с наклон, за който трябва да изберем цветове. Ще го направим с помощта на инструмента "Пипета" .
![Инструмент за капки за цветно прибиране при декориране на снимка в Photoshop]()
- Кликнете върху " Пипета " върху светло бежовата част на снимката, например върху кожата на булката. Този цвят ще се превърне в основен.
![Пробвайте цветен инструмент Пипете, когато украсявате снимки във Photoshop]()
- Използвайте клавиша X, за да размените основните цветове и цветовете на фона.
![Променете основния цвят на фона, когато украсявате снимки във Photoshop]()
- Вземете пробата от по-тъмна зона.
![Извадка от тъмно нюанс с инструмента за капки на очи, когато украсявате снимка във Photoshop]()
- Отново променете цветовете на места ( X ).
![Променете цвета на фотона в основния, когато украсявате снимки във Photoshop]()
- Кликнете върху " Пипета " върху светло бежовата част на снимката, например върху кожата на булката. Този цвят ще се превърне в основен.
- Нека да преминем към инструмента градиент . На горния панел можем да видим градиент с персонализирани цветове. Там също трябва да активирате настройката "Радиална" .
![Инструмент за градиент за запълване на фона, докато украсявате снимка във Photoshop]()
- Начертайте лъча на градиента върху платното, като започнете от младоженците и завършите с горния десен ъгъл.
![Попълнете фон с инструмента градиент, докато украсявате снимките във Photoshop]()
текстури
Добавяне към фона ще бъде такива изображения:
Модела.

Завеси.
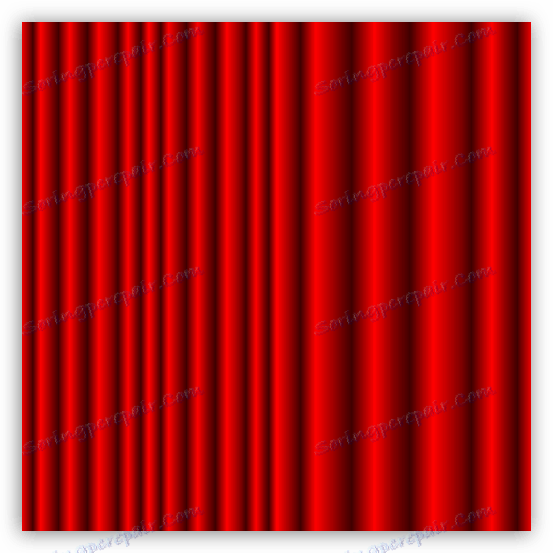
- Поставяме текстурата с шаблон в нашия документ. Коригирайте неговия размер и позиция "Свободна трансформация" .
![Поставяне на текстура на тапет върху документ, докато украсявате снимка в Photoshop]()
- Декорираме изображението, като натискаме клавишите CTRL + SHIFT + U и намаляваме непрозрачността до 50% .
![Декориране и намаляване на непрозрачността на текстурата при декориране на снимки във Photoshop]()
- Създайте слой за маската за текстурата.
![Създайте маска за текстура, когато украсявате снимки във Photoshop]()
- Вземем черен цвят.
Урокът: Инструмент "Четка" във Photoshop
![Четка за инструменти за декориране на снимки във Photoshop]()
Настройките са: кръгла форма, твърдост 0% , непрозрачност 30% .
![Регулирайте формата и непрозрачността на четката, за да украсите снимките във Photoshop]()
- Четката по този начин изтрива острата граница между текстурата и фона. Работата се извършва върху слоя маска.
![Премахване на острите граници между фона и текстурата на тапета при декорирането на Photoshop във Photoshop]()
- По същия начин поставяме текстурата на завесите върху платното. Отново обезцветявайте и намалявайте непрозрачността.
![Поставете текстурата на завесите върху платното, за да украсите снимките във Photoshop]()
- Завесата се нуждаем от малко завой. Ще го направим с помощта на филтъра "Curvature" от блока "Distortion" на менюто "Filter" .
![Филтриране на кривината от блоковото изкривяване, за да украсите снимките във Photoshop]()
Извивката на картината ще бъде коригирана, както е показано на следващата екранна снимка.
![Изкривяване на текстурата на завесите за декориране на снимки във Photoshop]()
- Използвайте маската за изтриване на излишъка.
![Премахване на границата между текстурата на завесите и стъпалото, когато украсявате снимката във Photoshop]()
Елементи за подрязване
- Използвайки инструмента "Овална област"
![Овален инструмент за създаване на селекция при декориране на снимка във Photoshop]()
създаване на селекция около младоженците.
![Създайте област за подбор за подрязване на елементи при декориране на снимка във Photoshop]()
- Обърнете избраната област с клавишите CTRL + SHIFT + I.
![Обърнете избраната област при декориране на снимка във Photoshop]()
- Отидете на слоя с двойката и натиснете клавиша DELETE , като премахнете кръпката, която пресича границата на "маршируващите мравки".
![Премахнете част от слоя с младоженците с бутона Изтриване, докато декорирате снимката във Photoshop]()
- Същата процедура се изпълнява и със слоеве с текстури. Имайте предвид, че трябва да изтриете съдържанието на главния слой, а не на маската.
![Премахване на секции от текстури и пердета при декориране на снимки във Photoshop]()
- Създайте нов празен слой в горната част на палитрата и направете бяла четка с настройките, показани по-горе. Четка грижливо гарнирайте границата на селекцията, работеща на известно разстояние от нея.
![Оцветяване на границата на избраната област с бял цвят при декориране на снимка във Photoshop]()
- Вече не се нуждаем от селекцията, премахваме я с клавишите CTRL + D.
![Стискане на селекция при декориране на снимка в Photoshop]()
украса
- Създайте нов слой и вземете инструмента Ellipse .
![Инструмент Ellipse за създаване на декор в декорирането на снимки във Photoshop]()
В настройките в панела с опции изберете типа "Outline" .
![Настройване на инструмента за елипса, за да покаже път в декорирането на снимки във Photoshop]()
- Начертайте голяма форма. Ние се съсредоточаваме върху радиуса на изрязването, направен на предишния етап. Не се изисква абсолютна точност, но трябва да има хармония.
![Създаване на контур за декорация при декориране на снимка в Photoshop]()
- Активирайте инструмента " Четка" и натиснете клавиша F5, за да отворите настройките. Направете твърдост 100% , преместете плъзгачите "Интервали" наляво до стойността 1% , размер (размер) изберете 10-12 пиксела , поставете daw в параметъра "Динамика на формата" .
![Настройване на твърдостта на интервалите и размера на инструмента за четка при декориране на снимки във Photoshop]()
Непрозрачността на четката е настроена на 100% , цветът е бял.
![Настройване на непрозрачността на инструмента за четка при декориране на снимка в Photoshop]()
- Изберете инструмента Pen .
![Активиране на инструмента "Писалка" при декориране на снимка в Photoshop]()
- Кликнете върху PCM на контура (или вътре в него) и кликнете върху елемента "Изпълни очертанията на очертанията" .
![Елемент от контекстното меню Изпълнете удар от очертанието, за да създадете декор, когато украсявате снимка във Photoshop]()
- В прозореца за настройка на типа на хода, изберете инструмента " Четка" и маркирайте опцията "Симулиране на налягане" .
![Настройване на вида очертание на контур, когато украсявате снимка в Photoshop]()
- След натискане на бутона OK получаваме следната фигура:
![Декоративен елемент, създаден с очертанието на контур при декориране на снимка във Photoshop]()
Натискането на бутона ENTER ще скрие ненужния контур.
- Кликнете върху PCM на контура (или вътре в него) и кликнете върху елемента "Изпълни очертанията на очертанията" .
- С помощта на "Free transformation" поставяме елемента на мястото му, премахваме допълнителни части с помощта на обикновена гума.
![Поставяне на елемент декор върху платно, за да украсите снимка в Photoshop]()
- Дублирайте слоя с дъгата ( CTRL + J ) и, като кликнете два пъти върху копието, отворете прозореца за задаване на стилове. Тук отиваме в "Наслагване цвят" и изберете тъмно кафяв оттенък. Ако искате, можете да вземете проба с снимка на младоженците.
![Настройване на наслагването на цветовете върху декорния елемент при декориране на снимка в Photoshop]()
- Прилагайки познатата "Безплатна трансформация" , преместете елемента. Дъгата може да се върти и мащабира.
![Поставяне на втория декор елемент върху платното за украса на снимката в Photoshop]()
- Да нарисуваме друг подобен обект.
![Добавяне на третия елемент от интериора за декориране на снимка в Photoshop]()
- Продължаваме да украсяваме снимката. Отново вземете инструмента "Ellipse" и нагласете дисплея под формата на форма.
![Настройване на дисплея на инструмента "Елипса" под формата на форма при декориране на снимка в Photoshop]()
- Начертаваме доста голяма елипса.
![Създаване на елипса за елемента на декора при декориране на снимка във Photoshop]()
- Кликнете два пъти върху миниизображението на слоя и изберете бялото запълване.
![Настройване на бялото запълване на елипсата за елемента на декора при декориране на снимката във Photoshop]()
- Намалете непрозрачността на елипсата до 50% .
![Намаляване на непрозрачността на елипса слой, за да създадете декор, когато украсявате снимка във Photoshop]()
- Дублирайте този слой ( CTRL + J ), сменете пълнежа до светло кафяво (вземете проба от наклона на фона) и след това преместете формата, както е показано на екранната снимка.
![Създайте втора елипса за декориране при декориране на снимки във Photoshop]()
- Отново създайте копие на елипсата, запълнете я с малко по-тъмен цвят, преместете я.
![Създайте трета елипса за декориране при декориране на снимки във Photoshop]()
- Преминаваме към слоя с бяла елипса и създаваме маска за него.
![Създаване на маска за първия елемент на декора при декориране на снимка в Photoshop]()
- Докато оставате на маската на този слой, кликнете върху миниатюрата на елипсата върху нея с натискане на клавиша CTRL , създавайки избрана област със съответната форма.
![Изтеглете избраната област от формата на елипсата, за да създадете декор, когато украсявате снимка във Photoshop]()
- Вземем черен цвят и боя над цялата селекция. В този случай има смисъл да се увеличи непрозрачността на четката до 100% . В крайна сметка премахваме "маршируващите мравки" с клавишите CTRL + D.
![Премахване на излишните части от елипсата, за да създадете декор, когато украсявате снимка във Photoshop]()
- Отидете до следващия слой с елипса и повторете действието.
![Премахване на допълнителни секции от втората елипса при създаване на декор за декориране на снимка в Photoshop]()
- За да изтриете ненужна част от третия елемент, създаваме помощна фигура, която ще изтрием след употреба.
![Създаване на помощна фигура за премахване на излишните части от третия елемент на декорация при декориране на снимка във Photoshop]()
- Процедурата е една и съща: създаване на маска, подчертаване, боядисване с черен цвят.
![Премахване на ненужните части от третия елемент на декорация при декориране на снимки във Photoshop]()
- Изберете всичките три слоя с елипси, като използвате клавиша CTRL и ги поставете в групата ( CTRL + G ).
![Свързване на елипси в група при декориране на снимка във Photoshop]()
- Изберете групата (слоя с папката) и използвайте "Free transform", за да поставите създадения декор в долния десен ъгъл. Не забравяйте, че даден обект може да бъде трансформиран и завъртян.
![Поставете декор от елипси върху платно, когато украсявате снимка във Photoshop]()
- Създайте маска за групата.
![Създаване на маска за група с елипси при декориране на снимка във Photoshop]()
- Кликнете върху миниизображението на слоя с текстурата на завесите с натискане на клавиша CTRL . След появата на селекцията, извадете четката и я нарисувайте в черно. След това премахнете избора и изтрийте другите области, които се намесват в нас.
![Премахване на ненужните части от всички декоративни елементи при декориране на снимка в Photoshop]()
- Поставете групата под слоевете с дъги и я отворете. Трябва да вземем текстура с използвания по-рано модел и да го поставим над втората елипса. Моделът трябва да бъде обезцветена и да намали непрозрачността до 50% .
![Поставете текстурата на шаблона в група с елипси, когато украсявате снимка във Photoshop]()
- Задръжте клавиша ALT и кликнете върху границата на слоевете с шаблона и с елипсата. С това действие създаваме маска за подрязване и текстурата ще се показва само на слоя по-долу.
![Създайте маска за подрязване на елипса, когато украсявате снимка във Photoshop]()
Създаване на текст
За писането на текста беше избран шрифт, наречен "Катрин Велики" .
Урокът: Създайте и редактирайте текст във Photoshop
- Преместете се до най-горния слой в палитрата и изберете инструмента "Хоризонтален текст" .
![Избор на инструмент Хоризонтален текст за създаване на надпис при декориране на снимка в Photoshop]()
- Избираме размера на шрифта, ръководен от размера на документа, цветът трябва да е малко по-тъмен от кафявата дъга на декора.
![Регулирайте размера и цвета на шрифта, когато създавате надпис, за да украсите снимка във Photoshop]()
- Създайте надпис.
![Създаване на надпис при декориране на снимка във Photoshop]()
Тониране и винетки
- Създайте дубликат на всички слоеве в палитрата с клавишната комбинация CTRL + ALT + SHIFT + E.
![Създайте комбинирано копие на слоеве при декориране на снимка в Photoshop]()
- Отидете в менюто "Изображение" и отворете блока "Корекция" . Тук се интересуваме от опцията "Hue / Saturation" .
![Елемент от менюто Цвят на нюанса на насищане в блока Корекция на менюто Изображение във Photoshop]()
Плъзгачът "Цветен тон" се премества надясно до стойност +5 , а насищането се намалява до -10 .
![Настройване на цветовия тон и наситеността при декориране на снимки във Photoshop]()
- В същото меню изберете инструмента " Криви" .
![Елемент от менюто Криви в блока Настройка на менюто Изображение във Photoshop]()
Преместете плъзгачите до центъра, подобрявайки контраста на картината.
![Настройте контраста на изображението, когато украсявате снимки във Photoshop]()
- Последната стъпка е да създадете винетка. Най-простият и най-бърз начин е да използвате филтъра "Correction Distortion" .
![Коригиране на изкривяването на филтри за декориране на Photoshop във Photoshop]()
В прозореца за настройки на филтъра отидете в раздела "Потребител" и като регулирате съответния плъзгач, потъмнявате краищата на снимката.
![Регулиране на винетката, използвайки филтъра за корекция на изкривяването, за да украсите снимката във Photoshop]()
На тази сватба фото декорация във Photoshop може да се счита за завършен. Резултатът е:

Както можете да видите, всяка снимка може да бъде направена много атрактивна и уникална, всичко зависи от вашето въображение и умения за работа в редактора.