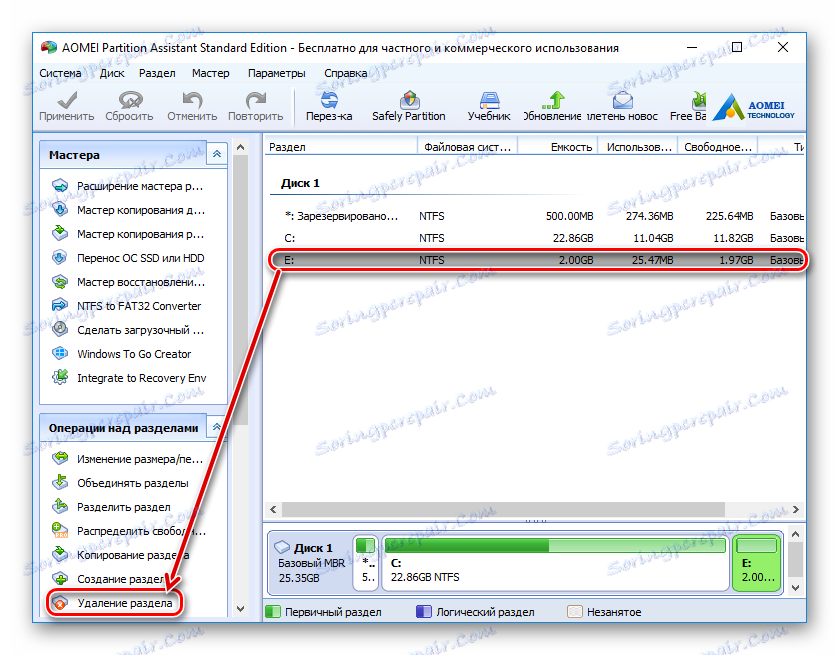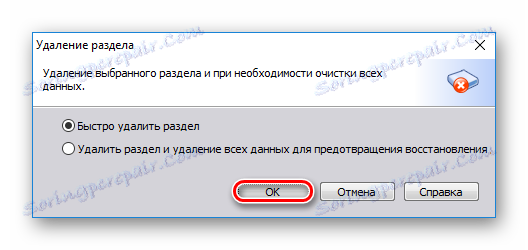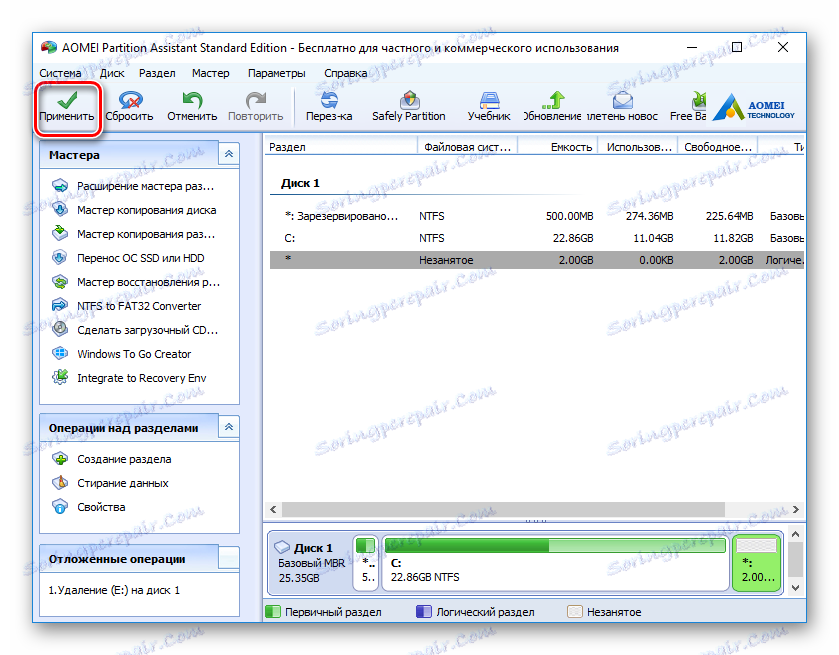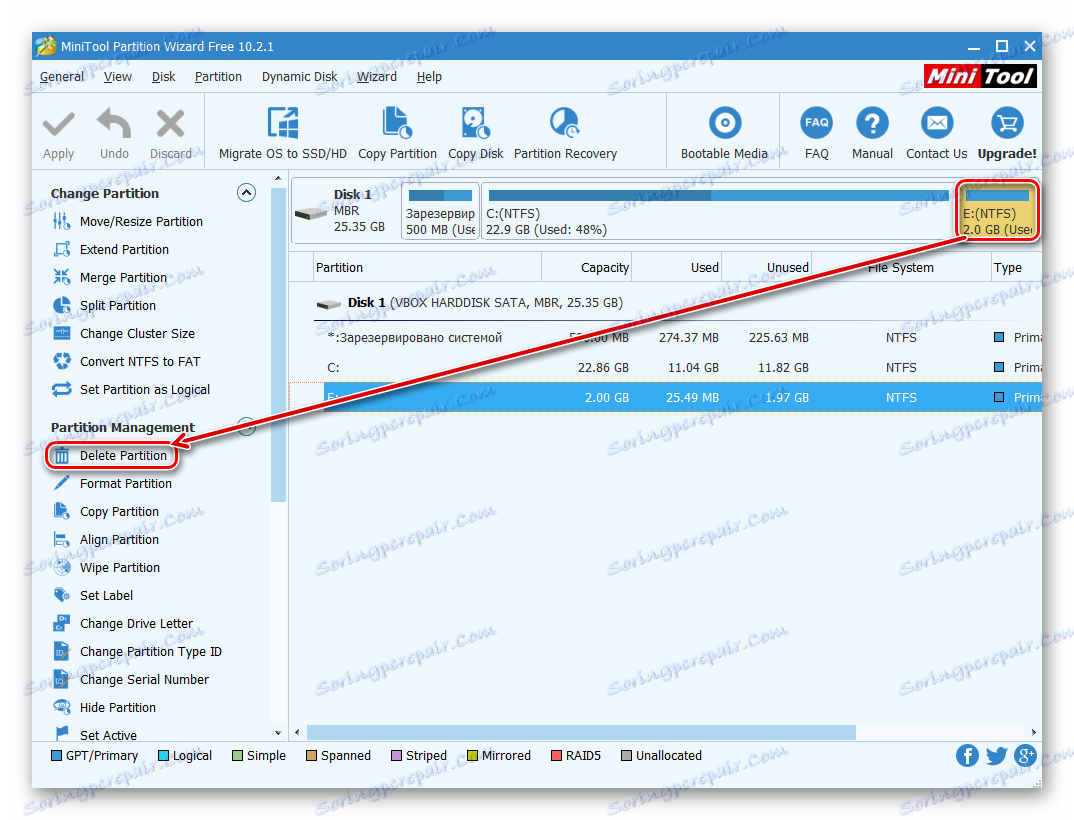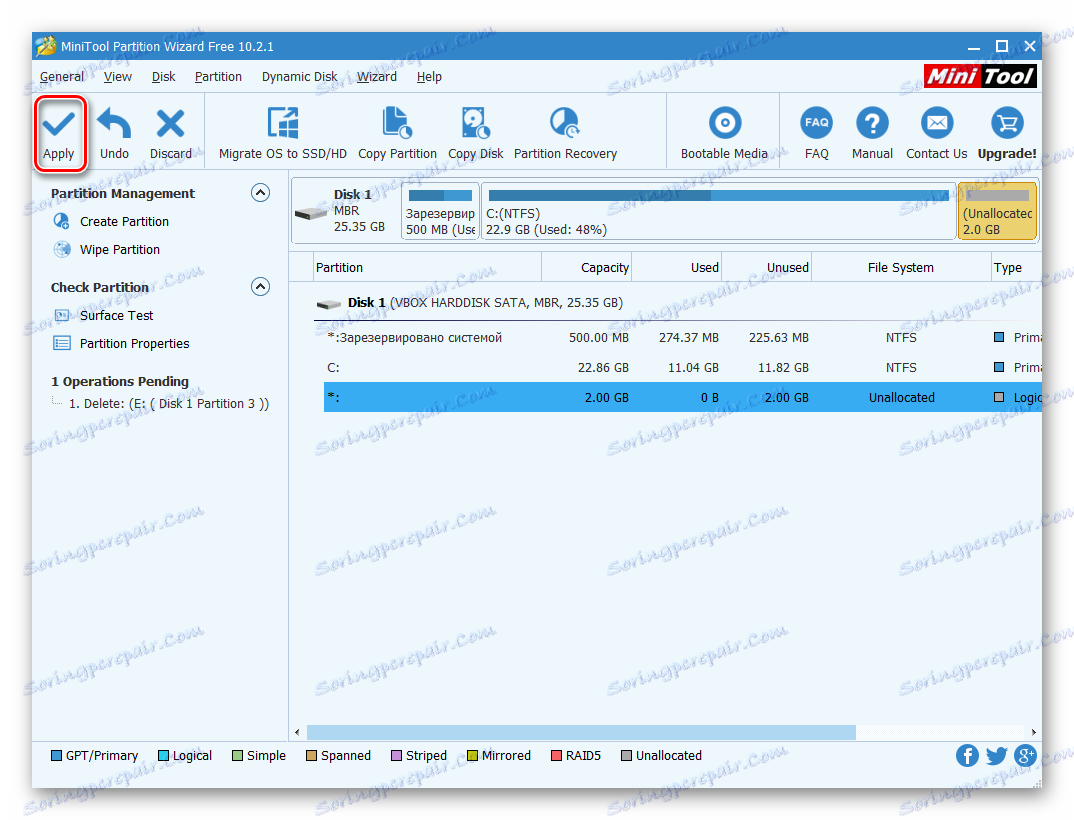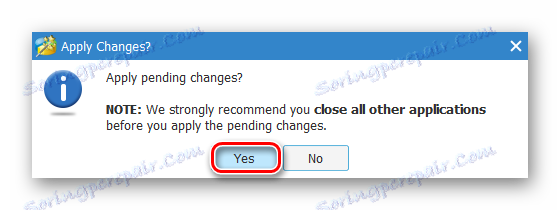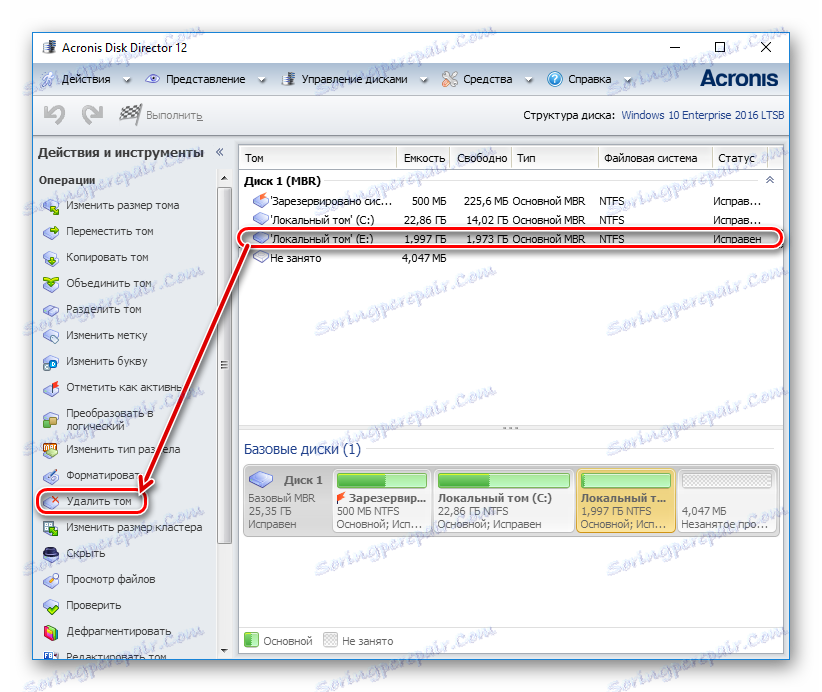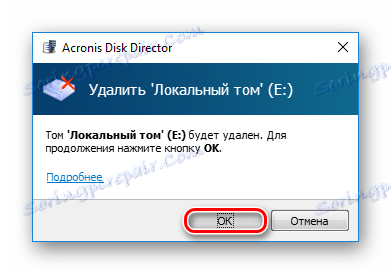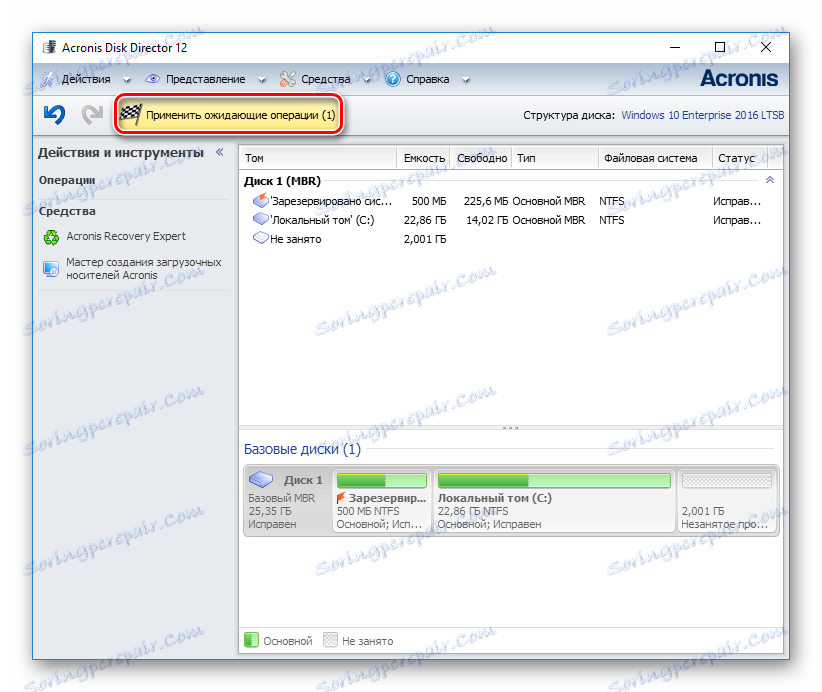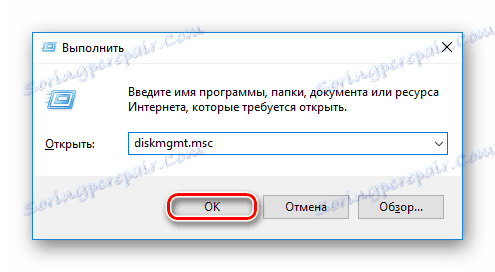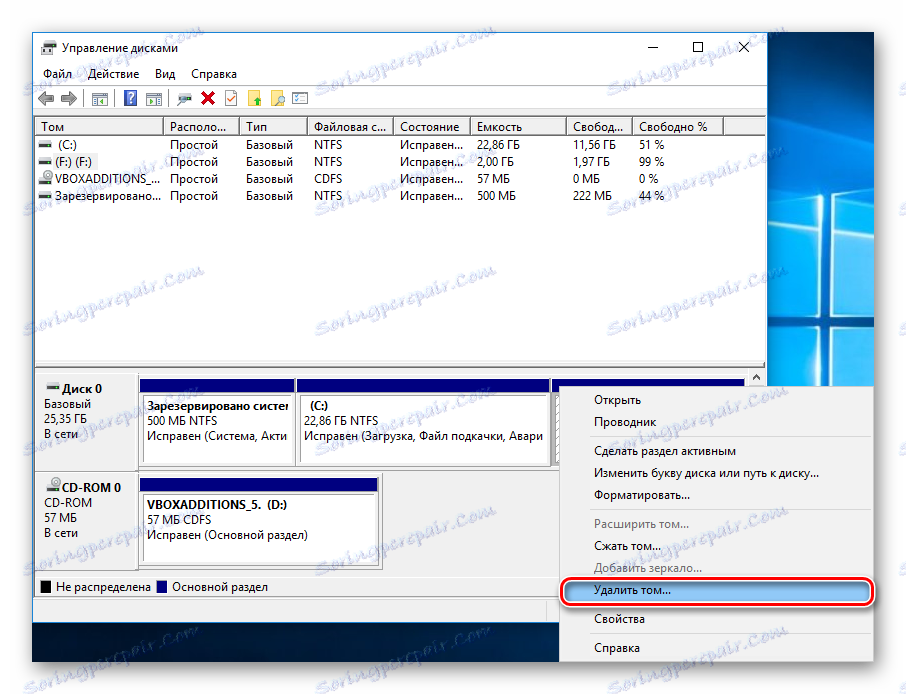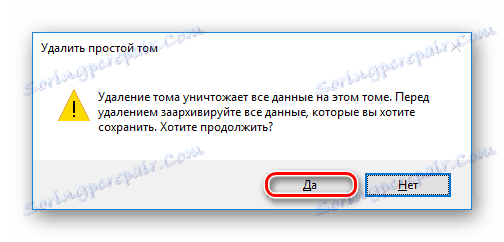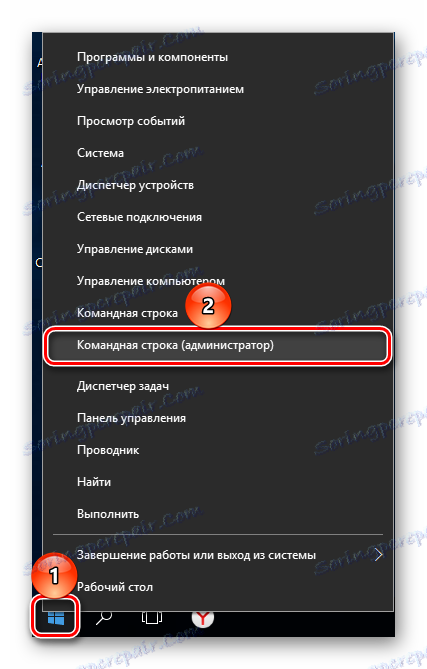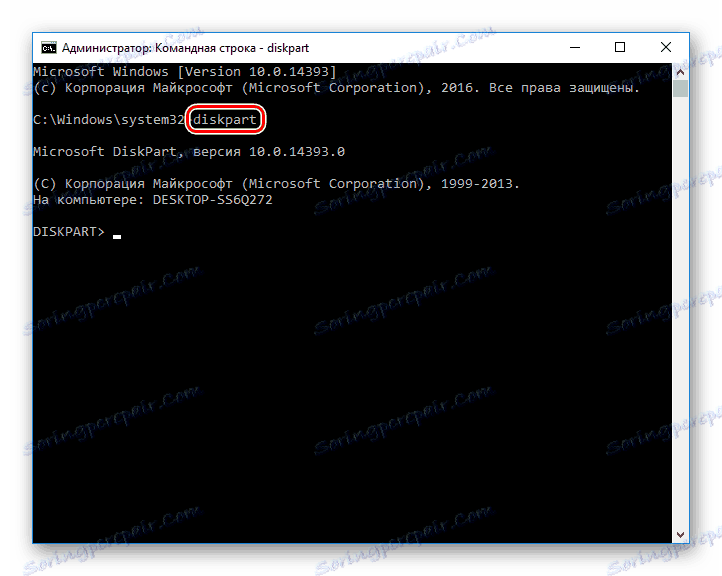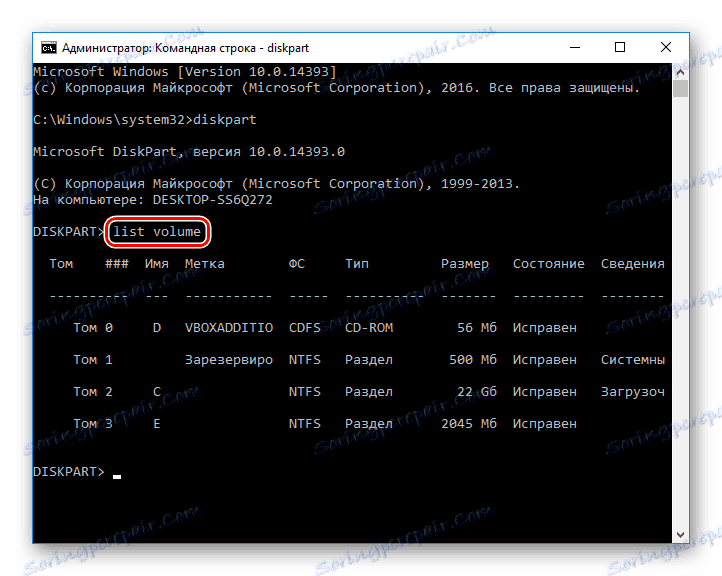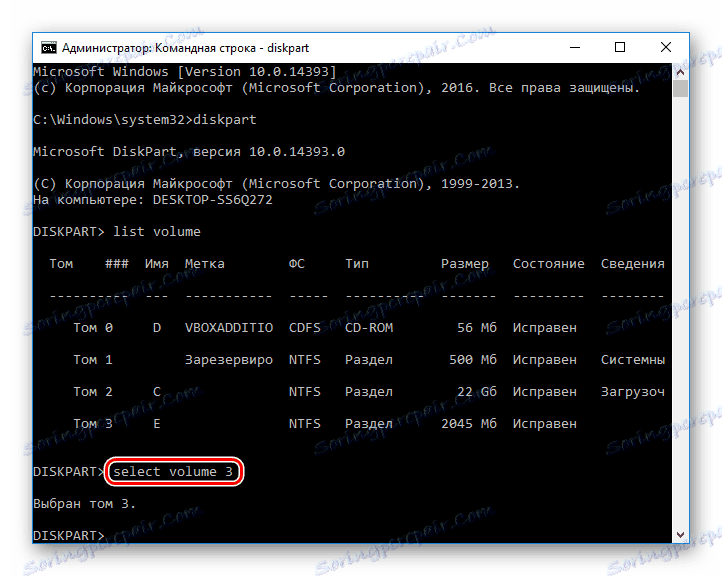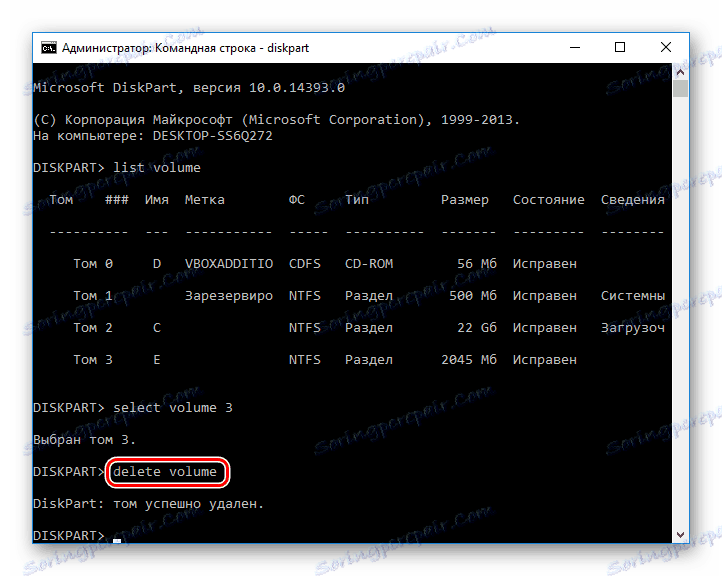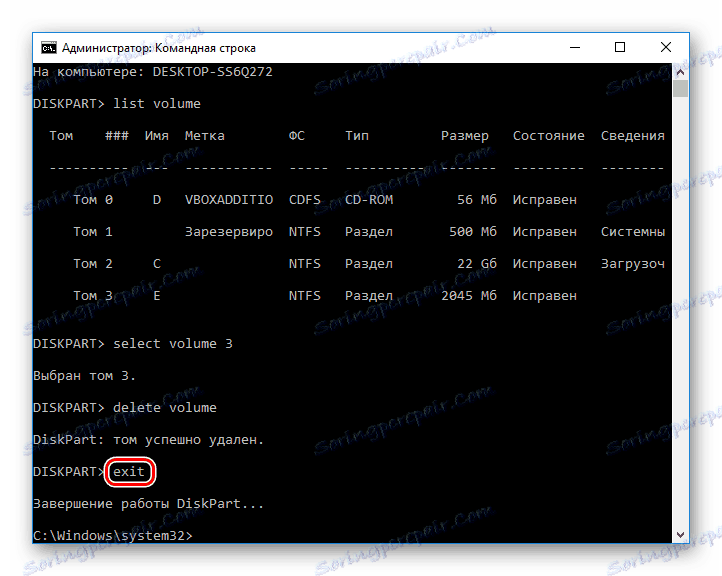Методи за изтриване на дялове на твърдия диск
Много твърди дискове са разделени на два или повече дяла. Обикновено те са разделени за нуждите на потребителите и са предназначени за удобно сортиране на съхраняваните данни. Ако няма нужда от един от наличните дялове, той може да бъде изтрит и неразпределеното място може да бъде прикачено към друг обем на диска. Освен това тази операция ви позволява бързо да унищожите всички данни, съхранявани в дяла.
съдържание
Изтриване на дял на твърдия диск
Има различни опции за премахване на силата на звука: можете да използвате специални програми, вграден инструмент за Windows или командния ред. Първият вариант е най-предпочитан в следните случаи:
- Не можете да изтриете дял чрез вградения инструмент за Windows (елементът "Изтриване на звука" е деактивиран).
- Необходимо е да изтриете информация без възможност за възстановяване (тази опция не е налична във всички програми).
- Лични предпочитания (по-удобен интерфейс или необходимост от извършване на няколко действия с дискове едновременно).
След като използвате един от тези методи, ще се покаже неразпределено пространство, което можете да добавите към друг раздел или да го разпространявате, ако има няколко.
Бъдете внимателни, изтриването на дял изтрива всички данни, съхранени в него!
Предварително запазете необходимата информация на друго място и ако просто искате да обедините двата дяла в едно, можете да го направите по друг начин. В този случай файловете от изтрития дял ще се прехвърлят сами (използвайки вградената програма Windows, която ще бъдат изтрити).
Прочетете повече: Как да се присъедините към дяловете на твърдия диск
Метод 1: Стандартен асистент за разделяне на дялове
Безплатната програма за работа с дискове ви позволява да извършвате различни операции, включително премахване на ненужни томове. Програмата има русифициран и приятен интерфейс, така че може безопасно да се препоръча за използване.
Изтеглете AOMEI Стандартен асистент на дялове
- Изберете диска, който искате да изтриете, като кликнете върху него с левия бутон на мишката. В лявата част на прозореца изберете операцията "Изтриване на дял" .
![Избиране на дял в стандартния асистент на дялове на AOMEI]()
- Програмата ще предлага две възможности:
- Изтрийте бързо дяла - той ще изтрие дяла с информацията, съхранявана на него. Ако използвате специален софтуер за възстановяване на данни, вие или някой друг ще имате достъп до отдалечената информация отново.
- Изтрийте дяла и изтрийте всички данни, за да предотвратите възстановяване - силата на звука на диска и съхранената в него информация ще бъдат изтрити. Секторите с тези данни ще бъдат запълнени с 0, след което ще бъде невъзможно да се възстановят файловете дори с помощта на специален софтуер.
Изберете желания метод и кликнете върху OK .
![Избор на метода за премахване на дяловете в AOMEI Partition Assistant Standard]()
- Ще бъде създадена предстояща задача. Кликнете върху бутона "Прилагане", за да продължите.
![Прилагане на настройките на стандартния асистент за дялове на AOMEI]()
- Уверете се, че операцията е правилна и кликнете върху Go ( Старт), за да започнете задачата.
![Потвърждение за изтриване на дял в стандартния атрибут на дялове на AOMEI]()
Метод 2: Помощник за разделяне на MiniTool
Съветник за разделянето на MiniTool - Безплатна програма за работа с дискове. Той няма русифициран интерфейс, но достатъчно основни познания по английски език за извършване на необходимите операции.
За разлика от предишната програма MiniTool Partition Wizard не изтрива напълно данните от дяла, т.е. те могат да бъдат възстановени, ако е необходимо.
- Изберете силата на звука на диска, който искате да изтриете, като кликнете върху него с левия бутон на мишката. В лявата част на прозореца изберете операцията "Изтриване на дял" .
![Избиране на дял в помощника за разделянето на MiniTool]()
- Ще бъде създадена операция, която трябва да бъде потвърдена. За да направите това, кликнете върху бутона "Прилагане" .
![Прилагане на настройките към помощника за разделяне на MiniTool]()
- Появява се прозорец за потвърждение. Кликнете върху "Да" .
![Потвърждаване на премахването на дял в съветника за разделяне на MiniTool]()
Метод 3: Директор на Disk Acronis
Директор на Disk Acronis - една от най-популярните програми сред потребителите. Това е мощен дисков мениджър, който освен сложните операции ви позволява да изпълнявате още по-примитивни задачи.
Ако имате тази програма, можете да я изтриете. Тъй като тази програма е платена, няма смисъл да се придобива, ако не е планирана активна работа с дискове и томове.
- Изберете секцията, която искате да изтриете, като кликнете върху нея с левия бутон на мишката. В лявото меню кликнете върху "Изтриване на звука" .
![Избиране на дял в Acronis Disk Director 12]()
- Ще се появи прозорец за потвърждение, в който трябва да кликнете върху "OK" .
![Потвърдете премахването в Acronis Disk Director 12]()
- Ще бъде създадена предстояща задача. Кликнете върху бутона "Прилагане на чакащи операции (1)", за да продължите да изтривате дяла.
![Прилагане на настройки към Acronis Disk Director 12]()
- Отваря се прозорец, където можете да проверите верността на избраните данни. За да изтриете, кликнете върху "Продължи" .
![Потвърждение на премахването на дяловете в Acronis Disk Director 12]()
Метод 4: Вграденият инструмент за Windows
Ако няма желание или възможност да използвате софтуер на трета страна, можете да разрешите задачата, поставена от стандартните средства на операционната система. Потребителите на Windows могат да използват помощната програма "Disk Management" , която може да се отвори по следния начин:
- Натиснете клавишната комбинация Win + R, въведете diskmgmt.msc и натиснете "OK" .
![Стартиране на софтуера за управление на дискове]()
- В отворения прозорец намерете дяла, който искате да изтриете, кликнете с десния бутон върху него и изберете "Изтриване на звука" .
![Изтриване на обем чрез управление на дискове]()
- Ще се отвори диалогов прозорец с предупреждение за изтриване на данни от избрания обем. Кликнете върху "Да" .
![Изтриване на прост звук]()
Метод 5: Команден прозорец
Друга възможност за работа с диска е използването на командния ред и помощната програма DiskPart . В този случай целият процес ще се осъществи в конзолата без графична обвивка и потребителят ще трябва да управлява процеса, като използва команди.
- Стартирайте командния ред като администратор. За да направите това, отворете "Старт" и напишете cmd . От резултата от командния ред кликнете с десния бутон на мишката и изберете опцията "Изпълни като администратор" .
![Стартирайте командния ред]()
Потребителите на Windows 8/10 могат да стартират командния ред, като щракнете върху бутона "Старт" с десния бутон на мишката и изберете "Command Line (Administrator)" .
![Пускане на командния ред v2]()
- В
diskpartпрозорец въведетеdiskpartи натиснете Enter . Ще бъде стартирана конзолата за работа с дискове.![Командата diskpart в cmd]()
- Въведете
list volumeи натиснете Enter . Прозорецът ще покаже съществуващите секции под номерата, към които те съответстват.![Обемът на списъка на команди в cmd]()
- Въведете
select volume X, където X е номерът на дяла, който искате да изтриете. След това натиснете Enter . Тази команда означава, че планирате да работите с избрания обем.![Изберете командата за сила на звука в cmd]()
- Въведете
delete volumeи натиснете Enter . След тази стъпка целият дял на данните ще бъде изтрит.![Команда за изтриване на силата на звука в cmd]()
Ако не можете да изтриете силата на звука по този начин, въведете следната команда:
delete volume override
и натиснете Enter . - След това можете да напишете
exitзаexitи да затворите командния прозорец.![Изход от диск на cmd]()
Погледнахме как да изтрием дял на твърдия диск. Няма съществена разлика между използването на програми от програмисти на трети страни и вградените инструменти на Windows. Някои от помощните програми обаче ви позволяват да извършвате неотменимо изтриване на файловете, съхранени в обема, което ще бъде много допълнителен плюс за някои потребители. В допълнение, специалните програми ви позволяват да изтриете обем, дори когато не работи чрез Управление на дискове . Командният ред също така обработва този проблем перфектно.