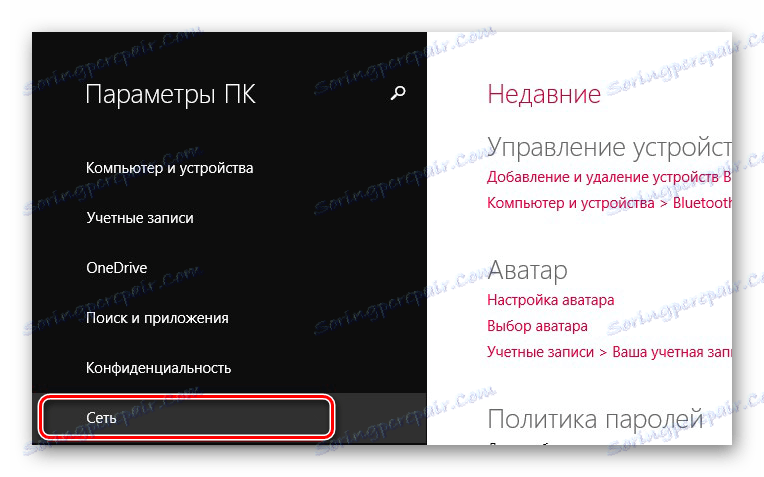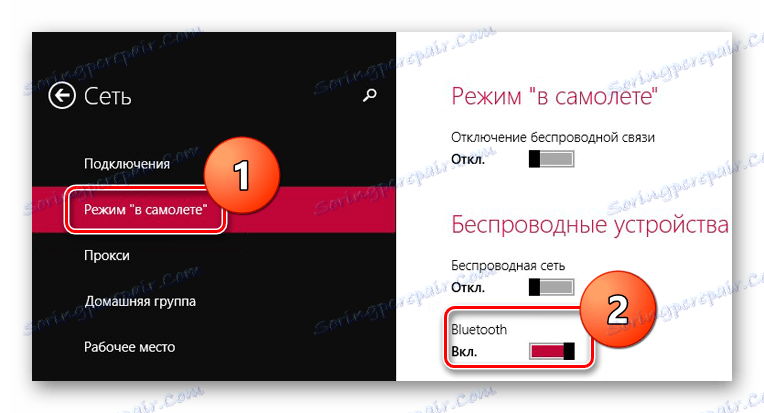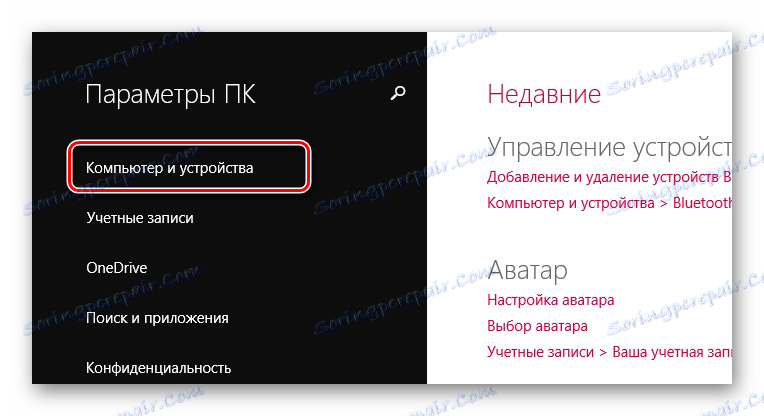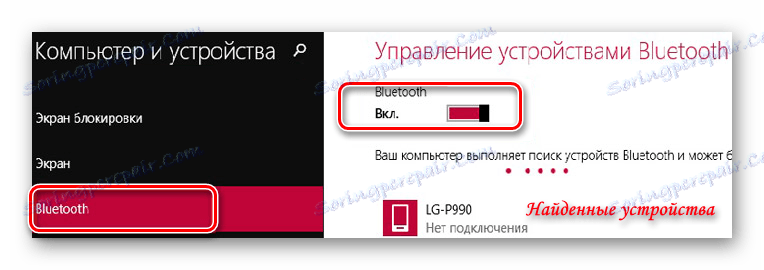Активиране на Bluetooth на лаптоп с Windows 8
Windows 8 има много допълнителни функции и услуги, с които можете да направите работата с компютъра по-удобна. Но, за съжаление, поради необичайния интерфейс, много от потребителите не могат да използват всички функции на тази операционна система. Например, не всеки знае къде се намира Bluetooth контролната система на адаптера.
Моля, обърнете внимание!
Преди да предприемете каквото и да било действие, уверете се, че имате най-новата версия на драйвера за Bluetooth. Изтеглете най-новата версия на софтуера, който можете да намерите на официалния сайт на производителя. Също така можете да спестите време и да се възползвате от него специална програма за инсталиране на драйвери.
Прочетете още: Как да инсталирате Bluetooth драйвер за Windows
Как да активирате Bluetooth връзката в Windows 8
С помощта на връзката с Bluetooth можете да прекарвате повече време с лаптопа си по-удобно. Например, можете да използвате безжични слушалки, мишки, прехвърляте информация от устройството към устройството, без да използвате USB носители и много други.
- Първата стъпка е да отворите "PC Settings" по известен за вас начин (например, използвайте панела Charms или намерете помощната програма в списъка с всички приложения).
![Windows 8 Настройки на компютъра]()
- Сега отидете в раздела "Мрежа" .
![Windows 8 мрежа]()
- Разширете раздела "Режим" в самолета " и изберете" Bluetooth " в елемента" Безжични устройства ".
![Windows 8 Безжични устройства]()
- Готово! Bluetooth е включен и вече можете да намерите други устройства. За да направите това, отворете отново "PC Settings" , но сега отворете раздела "Компютри и устройства" .
![Windows 8 Компютър и устройства]()
- Отидете на "Bluetooth" и се уверете, че е включена. Ще видите, че лаптопът е започнал да търси устройства, към които можете да се свържете, а също така можете да видите всички намерени устройства.
![Търсене на устройства с Windows 8]()
Затова погледнахме как можете да включите Bluetooth и да използвате безжичната връзка на Windows 8. Надяваме се, че научихте нещо ново и интересно от тази статия.