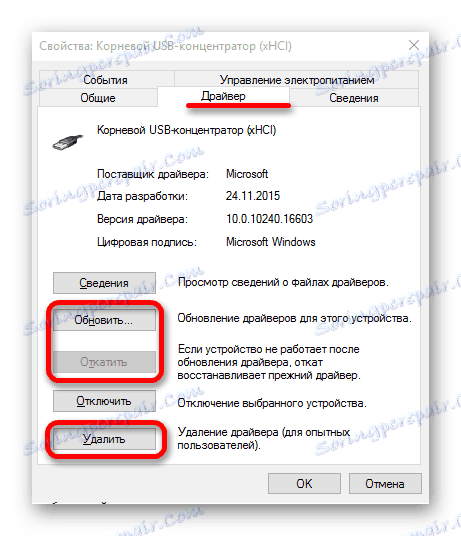"USB устройство не е разпознато" корекция на грешки в Windows 10
"USB устройството не е разпознато" е доста често срещан проблем. В повечето случаи това не е критично, така че няма да е трудно да се определи всичко в рамките на няколко минути.
съдържание
Коригиране на грешката "USB устройството не е разпознато" в Windows 10
Причината за тази грешка може да е в USB порта, кабела, неправилната работа на свързаното устройство или повреда на драйверите. И това е непълен списък. Първо, уверете се, че грешката не е сериозна и може бързо да бъде елиминирана.
- Опитайте се да изключите всички допълнителни устройства и след това свържете необходимите.
- Използвайте различен порт на компютъра.
- Проверете целостта на кабела и портовете. Ако е възможно, използвайте друг кабел.
- За да изключите версията на неизправността на устройството, опитайте да я свържете с друг компютър.
- Можете да рестартирате и двете устройства.
Ако никоя от опциите не работи, тогава проблемът е малко по-сериозен и изисква известна манипулация.
Метод 1: Актуализиране на драйвера
В повечето случаи актуализирането на драйверите може да помогне за отстраняването на проблема. Системата може автоматично да изтегля неподходящи компоненти, особено ако компютърът ви не поддържа или няма драйвери за Windows 10.
- Задръжте Win + S.
- Въведете "Device Manager" в полето за търсене.
- Отворете първия резултат.
- Разширете "USB контролерите" или друг раздел, в който може да се намира вашето устройство. Изборът на водач зависи от причината за проблема.
- Кликнете с десния бутон върху желания обект и потърсете "Properties" . Устройството може да бъде означено като неизвестно.
- Отворете раздела "Драйвер" .
![Актуализиране, премахване и връщане на драйвера в програмата за мениджър на вградените устройства в операционната система Windows 10]()
- Опцията "Актуализиране ..." ви позволява да инсталирате актуализациите на драйверите сами или автоматично.
- Функцията "Rollback" се използва, ако драйверът на устройството не иска да работи правилно.
- "Заличаване" се използва за пълно преинсталиране. След деинсталирането е необходимо да отворите "Действие" - "Актуализиране на хардуерната конфигурация" . Можете обаче да използвате други инструменти за актуализиране.

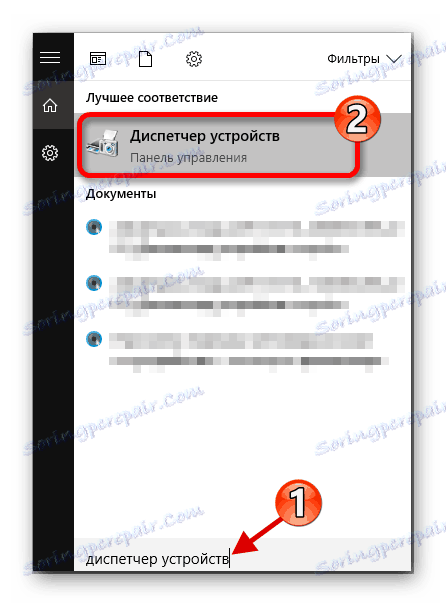
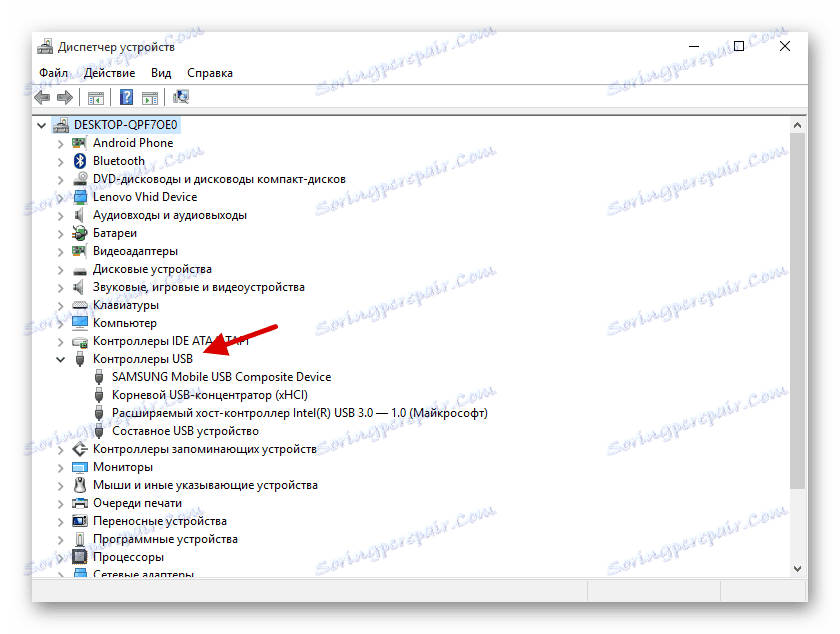
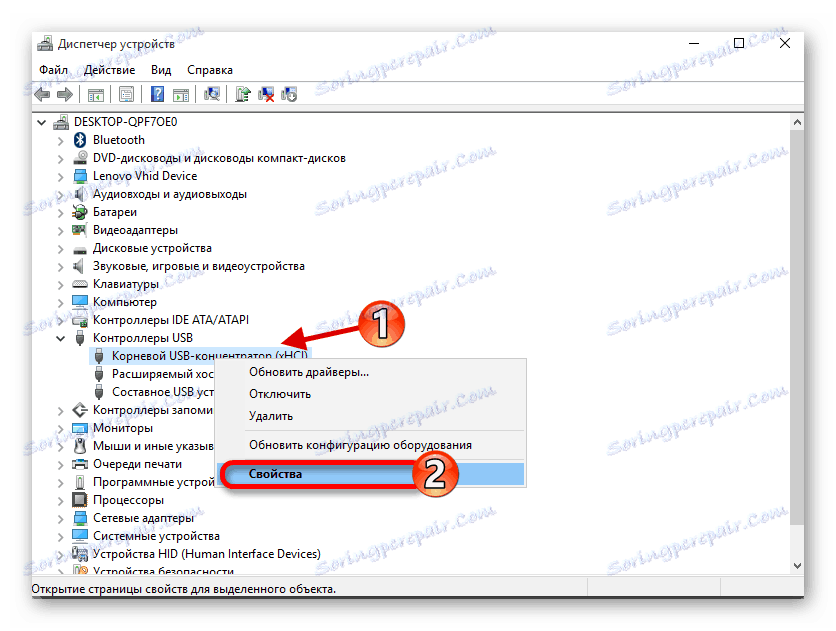
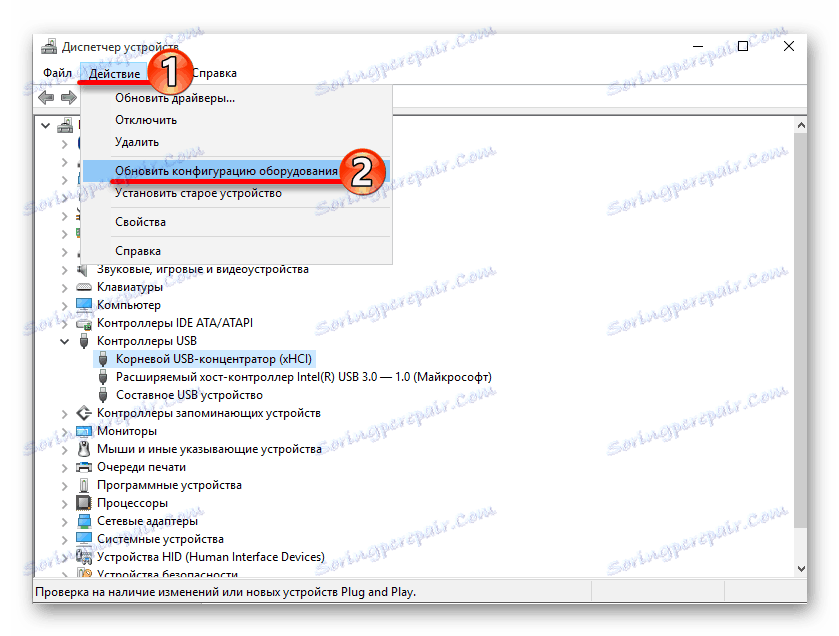
Също така проверявайте дали има запис в раздела "Power management" до "Enable disabled ..." . Ако има, премахнете го.
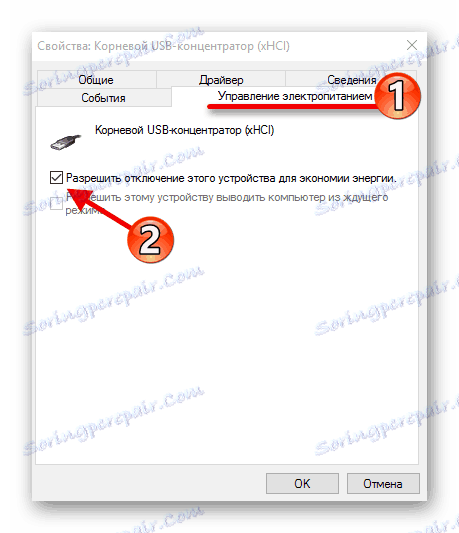
Преинсталирането или връщането на драйверите трябва да е достатъчно, но ако това не помогне, отидете на следващия метод.
Прочетете повече:
Инсталиране на драйвери със стандартни инструменти за Windows
Най-добрите програми за инсталиране на драйвери
Метод 2: Инсталиране на актуализации
Често, поради липсата на необходимите актуализации в Windows 10, може да има грешки, свързани с USB устройства. В този случай трябва да изтеглите и инсталирате необходимите компоненти.
- Задръжте Win + I.
- Отидете на "Update and Security" .
- В "Центъра за актуализации" кликнете върху "Проверка за актуализации" .
- Когато системата намери необходимите компоненти, процесът на тяхното изтегляне и инсталиране ще започне.
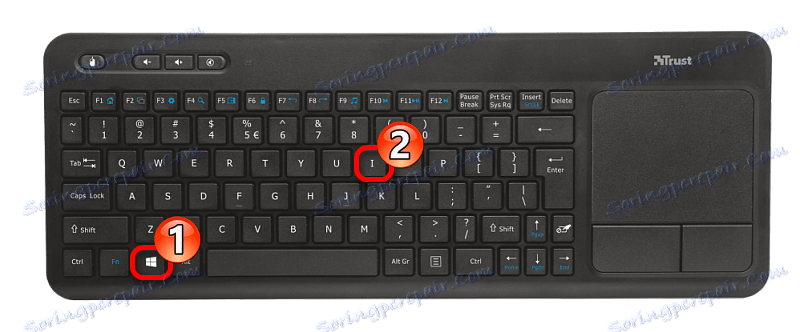
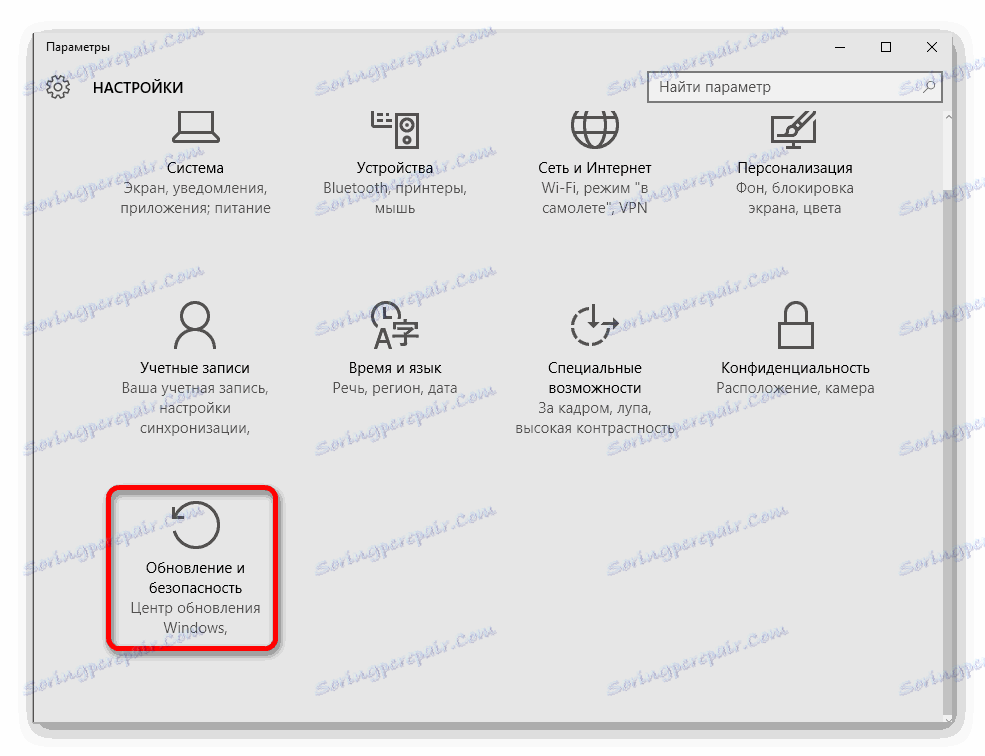
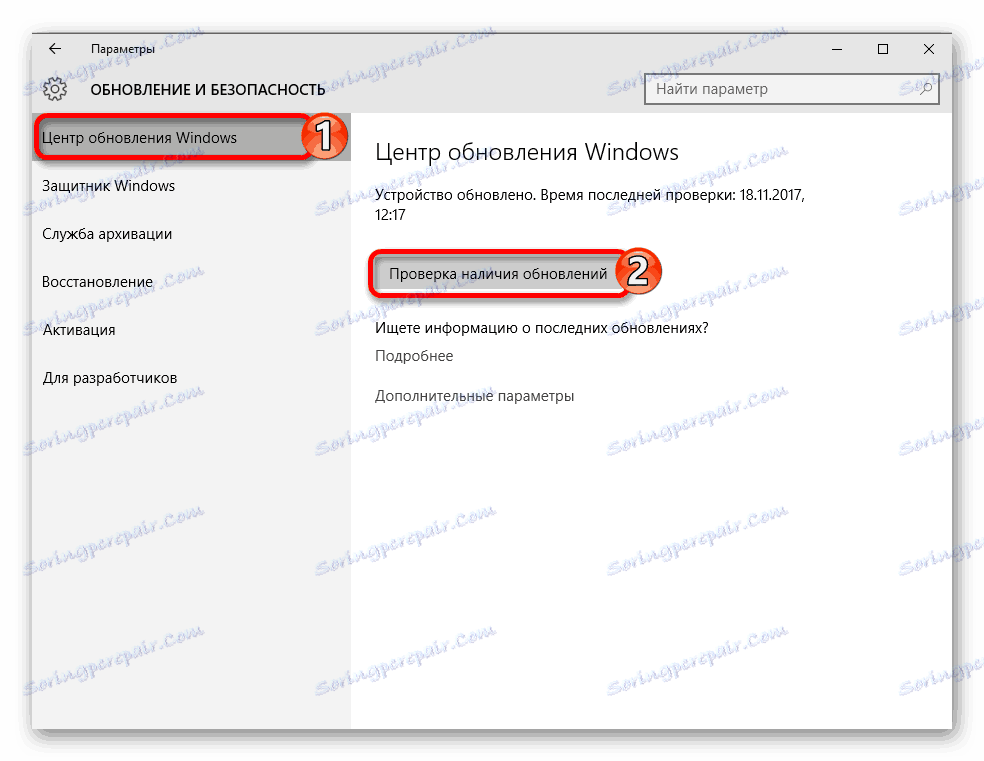
Обикновено актуализациите се изтеглят автоматично, но в някои случаи това може да не се случи. Ако откриете проблеми с изтеглянето или инсталирането, имаме съответните инструкции как да ги коригирате.
Прочетете още:
Актуализиране на Windows 10 до последната версия
Отстраняване на проблеми при инсталиране в Windows 10
Метод 3: Настройване на Android
Ако не можете да свържете своя смартфон, базиран на Android, трябва да проверите настройките му. Вероятно е свързан като модем или в режим на зареждане. Също така, не забравяйте да отключите устройството, след като го свържете с компютър и да затворите всички ненужни приложения.
- За да деактивирате режима на модема, отидете на настройките, които обикновено се намират в "Главно меню" .
- В секцията "Безжични мрежи" намерете "Още" .
- След това отворете "Режим на модема" .
- Деактивирайте функцията "USB-модем" , ако е била активирана.

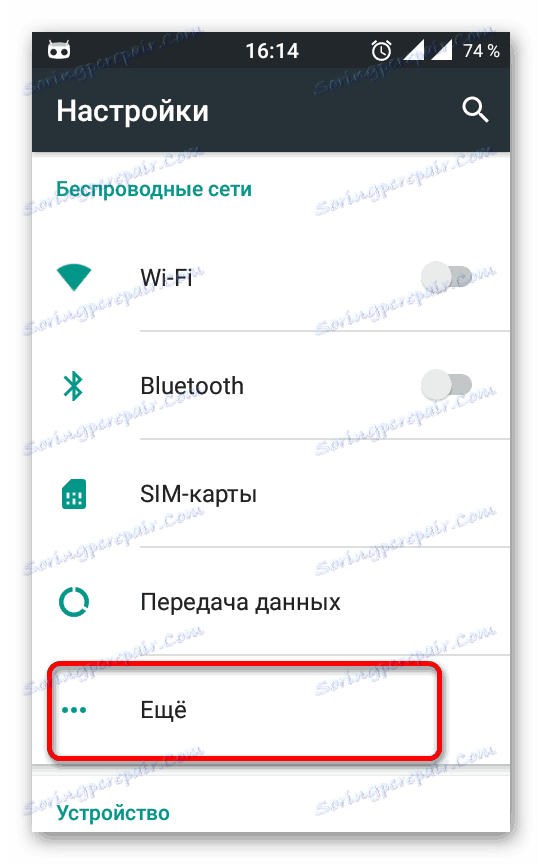
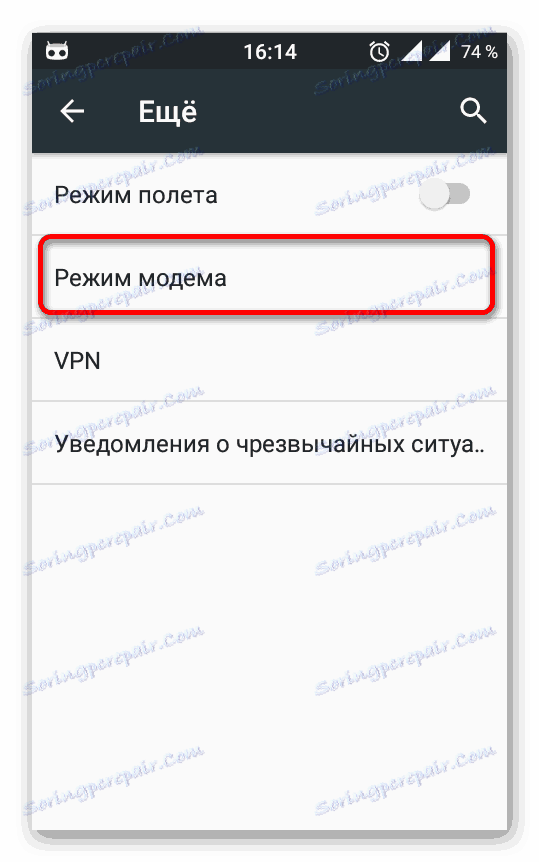
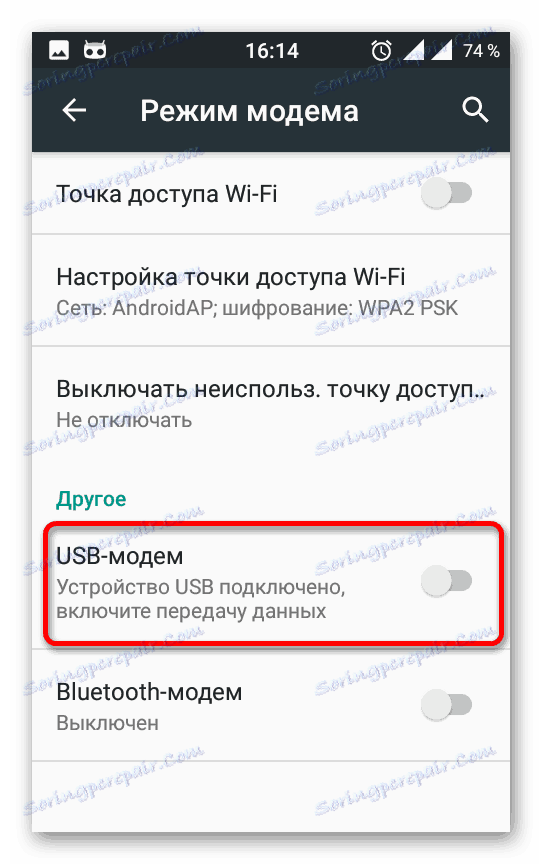
За да активирате файловия трансфер вместо режима за зареждане, изпълнете следните стъпки:
- Отворете слепите и докоснете "Зареждане чрез USB" .
- Сега изберете "File Transfer" .

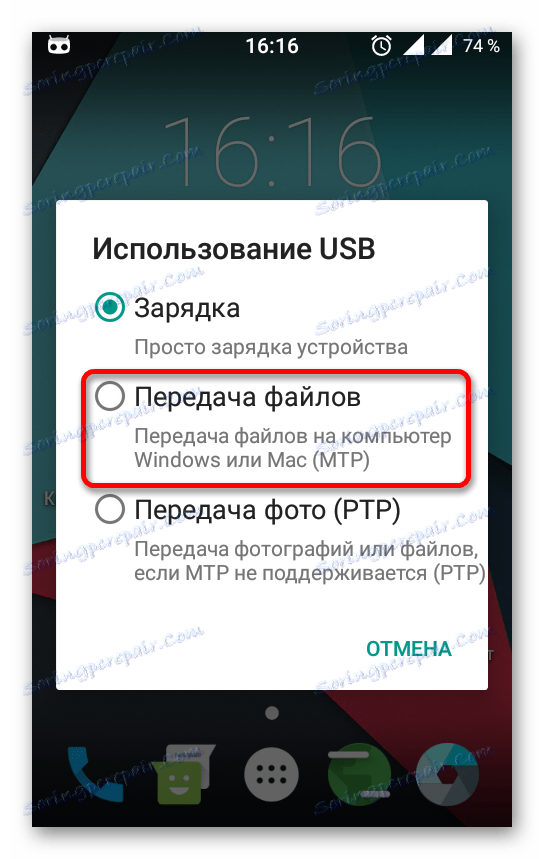
Пътеките и местоположенията на конфигурационните елементи може да се различават леко и да зависят от версията на Android, както и от вида на обвивката, инсталирана от производителя.
Прочетете още:
Windows 10 не вижда iPhone: решаване на проблеми
Решаване на проблема с показването на USB флаш устройство в Windows 10
Какво да направите, когато компютърът не разпознае картата с памет
За да поправите грешката "USB устройство не е разпознато" в Windows 10, достатъчно е да актуализирате драйвера. Понякога проблемът се крие в деинсталираните актуализации на OS. Но все пак в повечето случаи малките манипулации помагат при смяната на USB порта или кабел.