Ускорете работата на видеокартата
Видеоигрите са много взискателни към системните параметри на компютъра, така че понякога може да има проблеми, забавяния и други подобни неща. В такива ситуации много хора започват да мислят за въпроси как да подобрят характеристиките на видео адаптера, без да купуват нови. Нека разгледаме няколко начина за това.
съдържание
Увеличете производителността на видеокартата
Всъщност има много начини за ускоряване на видеокартата. За да изберете правилния, трябва да определите кой модел е инсталиран на този компютър. Прочетете за това в нашата статия.
Прочетете повече: Как да намерите модела на видеокартата в Windows
На вътрешния пазар има двама основни производители на графични карти: nVidia и AMD. Картите NVidia се различават по това, че работят с различни технологии, които правят играта по-реалистична. Производителят на карта AMD предлага по-оптимално съотношение цена-качество. Разбира се, всички тези характеристики са произволни и всеки модел има свои собствени характеристики.
За да се ускори работата на видео адаптера, трябва да определите кои индикатори засягат по-голямата част от неговата ефективност.
- Характеристиката на GPU е графичният процесор, чипът на видеокартата, отговарящ за процеса на визуализация. Основният индикатор на графичното ядро е честотата. Колкото е по-висок този параметър толкова по-бързо става процесът на визуализация.
- Размерът и ширината на шината за видео памет. Количеството памет се измерва в мегабайти и ширината на бита е в битове.
- Размерът на картата е една от основните характеристики, показва колко информация може да бъде прехвърлена към графичния процесор и обратно.
Що се отнася до параметрите на софтуера, основната е FPS - честотата или броя на кадрите, които се заместват за 1 секунда. Този индикатор показва скоростта на визуализацията.
Но преди да започнете да променяте всички параметри, трябва да актуализирате драйвера. Може би дори самата актуализация ще подобри ситуацията и няма да се наложи да прибягва до други методи.
Метод 1: Актуализиране на драйвера
Най-добре е да намерите подходящия драйвер и да го изтеглите от уеб сайта на производителя.
Но има алтернативен начин, по който можете да откриете неотложността на инсталираните на компютъра драйвери и да получите директна връзка, за да изтеглите актуализацията.
Използване на помощната програма Слимните драйвери намирането на подходящ драйвер е много по-лесно. След като бъде инсталиран на компютъра, трябва да направите следното:
- При стартиране програмата ще сканира компютъра и инсталираните драйвери.
- След това връзката за изтегляне на най-актуалния драйвер ще бъде показана в реда за актуализиране.
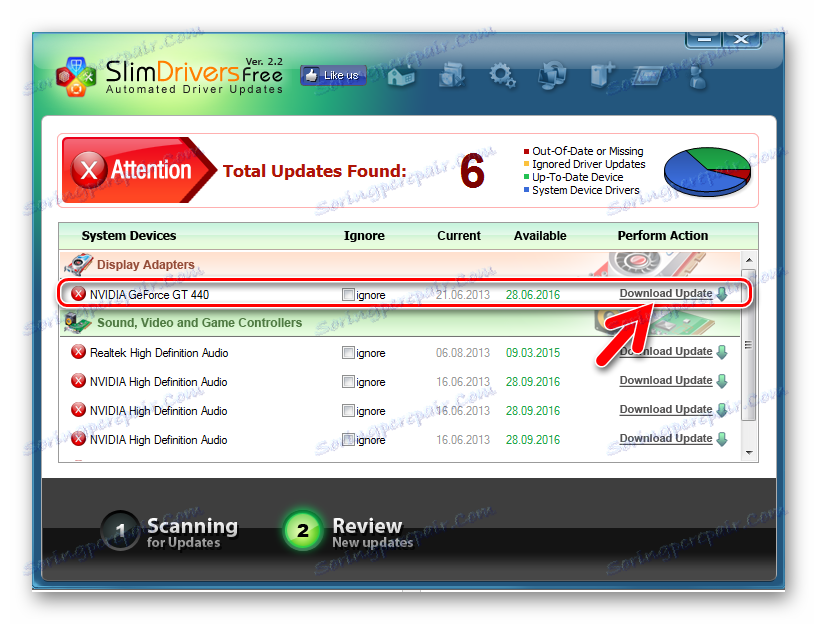
С тази програма можете да актуализирате не само драйвера на видеокартата, но и всеки друг хардуер. Ако драйверът се актуализира, но проблемът със скоростта на графичната карта остане, можете да опитате да промените някои настройки.
Метод 2: Конфигурирайте настройките, за да намалите натоварването на картата
- Ако имате инсталирани драйвери за nVidia, за да влезете в настройките, щракнете с десния бутон на мишката върху работния плот от нулата и отидете в контролния панел nVidia .
- След това в контролния панел отидете в раздела "Настройки 3D" . В прозореца, който се показва, променете някои настройки, в зависимост от моделите на видеокартата, те могат да се различават. Но основните параметри са приблизително следните:
- анизотропно филтриране - изключено;
- V-Sync (вертикална синхронизация) - изключено;
- включват мащабируеми текстури - не;
- anti-aliasing - изключете;
- филтриране на текстурите (качество) - "най-висока производителност" ;
- филтриращи текстури (отрицателно отклонение на LE) - включват;
- филтриране на текстурите (трилинейна оптимизация) - включва;
- филтриране на текстура (анизотропна оптимизация) - вкл.
И трите параметъра консумират много памет, така че изключването им може да намали натоварването на процесора, като по този начин ускори визуализацията.
Това е основният параметър за конфигуриране. От каква стойност е необходима, графичната скорост зависи директно.
Тази настройка помага да се ускори графиката, като се използва бинейна оптимизация.
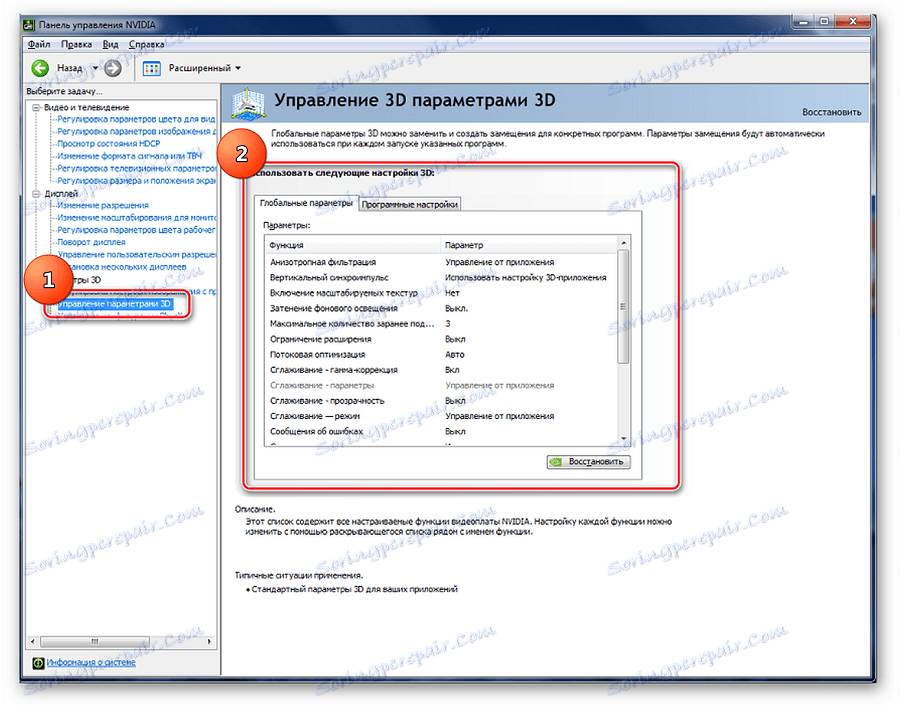
При тези параметри графичното качество може да се влоши, но скоростта на картината ще се увеличи с 15%.
Урокът: Овърклок на графичната карта NVIDIA GeForce
За да промените настройките на графичната карта на AMD, е необходимо чрез натискане на десния бутон на мишката върху работния плот да отворите менюто и да преминете към настройките и да изпълните няколко прости действия:
- За да видите разширените системни настройки, изберете съответния елемент от менюто в секцията "Опции" .
- След това, като отворите раздела "Настройки" и в "Игри" , можете да зададете съответните настройки, както е показано на екранната снимка.
- Филтърът за изглаждане се премества в "Стандартно" положение;
- изключете "Морфологичното филтриране" ;
- качеството на филтрирането на текстурата е зададено в режим "Изпълнение" ;
- изключете оптимизацията на повърхностния формат;
- Параметрите на теселирането са обозначени с "Оптимизиран AMD" .
- След това можете безопасно да стартирате играта / приложението и да тествате работата на видео адаптера. С намалено натоварване графичната карта трябва да работи по-бързо и графиките да не виси.
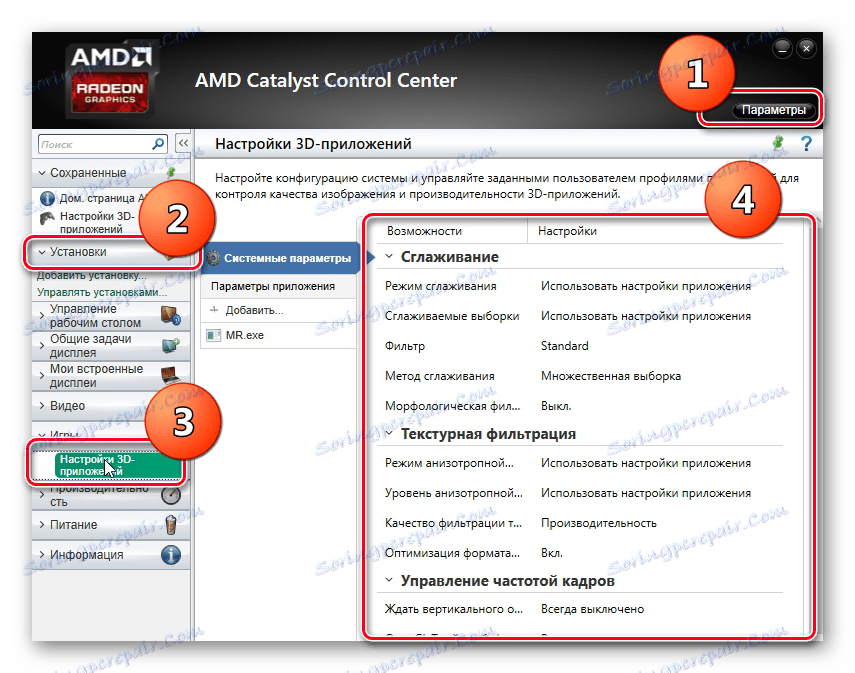
Урокът: Овърклок на AMD Radeon
Ако трябва да увеличите скоростта, без да намалите качеството на графиките, можете да опитате с един от методите за овърклок.
Овърклокването на видеокарта е много опасен метод. Ако не е правилно конфигуриран, видео картата може да се изгори. Овърклок или овърклок е увеличаване на работните честоти на ядрото и шината, като се променя режимът на обработка на данните. Работата при по-високи честоти скъсява живота на картата и може да доведе до повреда. Освен това този метод не гарантира устройството, така че трябва внимателно да прецените всички рискове, преди да започнете да действате.
Първо трябва да проучите хардуерните характеристики на картата. Особено внимание трябва да се обърне на силата на охладителната система. Ако започнем овърклок със слаба охлаждаща система, има голям риск температурата да надхвърли допустимата температура и графичната карта просто да изгори. След това ще бъде невъзможно да се възстанови. Ако все още сте решили да рискувате и да овърклокнете видео адаптера, тогава посочените по-долу комунални услуги ще направят правилното.
Такъв набор помощни програми ви позволява да получите информация за инсталираните видео адаптери и да работите с настройки за температура и напрежение не чрез BIOS, а в прозореца на Windows. Някои настройки могат да се добавят при стартиране и да не се стартират ръчно.
Метод 3: Инспектор на NVIDIA
NVIDIA Inspector не изисква инсталация, достатъчно е да го изтеглите и да стартирате
Официален сайт на NVIDIA инспектор
След това направете следното:
- Задайте стойността на "Shader Clock" , например, до 1800 MHz. Тъй като стойността на "GPU часовника" зависи от тази стойност, настройката ще се промени автоматично.
- За да приложите настройките, кликнете върху бутона Прилагане на часовници и напрежение .
- За да преминете към следващата стъпка, тествайте видеокартата. Това може да стане чрез стартиране на игра или широко приложение, което изисква високи честоти на видеокартата. също използвайте една от програмите за тестване на графики. Прочетете повече за това в нашата статия.
Урокът: Как да тествате видеокартата за оперативност
По време на теста е важно да наблюдавате температурата - ако надвишава 90 градуса, намалете настройките, които сте променили и повторете.
- Следващата стъпка е да се увеличи захранващото напрежение. Индикаторът "Напрежение" може да се увеличи до 1.125.
- За да запазите настройките в конфигурационния файл (той ще бъде създаден на работния плот), трябва да потвърдите действието, като кликнете върху бутона "Създаване на кратки команди за часовници" .
- Можете да го добавите в папката "Старт", след което не е необходимо да го стартирате ръчно всеки път.
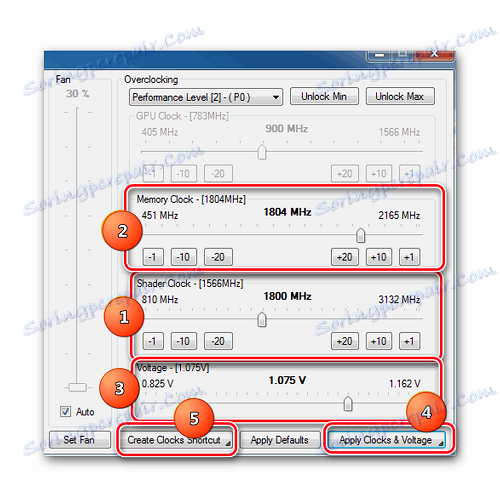
Прочетете още: Овърклок на графичната карта NVIDIA GeForce
Метод 4: MSI Afterburner
MSI Afterburner Идеална за овърклок на видеокартата на лаптоп, ако тази функция не е заключена на хардуерно ниво в BIOS. Тази програма поддържа почти всички модели видео адаптери NVIDIA и AMD.
- Отворете менюто за настройки, като кликнете върху иконата на зъбно колело в средата на екрана. В раздела охладител, като изберете "Активиране на персонализиран автоматичен режим на програмата" , можете да промените скоростта на вентилатора в зависимост от температурата.
- След това променете параметрите на честотите на ядрото и видео паметта. Както при предишния метод, можете да използвате плъзгача. "Основният часовник" и "Часовникът на паметта" трябва да бъдат изместени някъде на 15 MHz и да кликнете върху отметката до предавката, за да приложите избраните параметри.
- Последният етап ще бъде тестване с игри или специален софтуер.
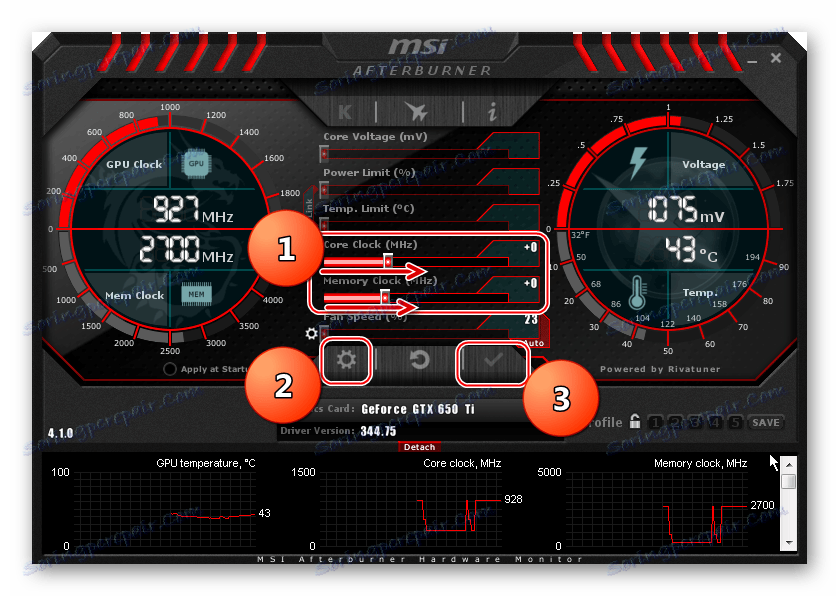
Прочетете още: Как правилно да конфигурирате MSI Afterburner
За повече информация относно овърклокването на AMD Radeon и използването на програмата MSI Afterburner вижте нашата статия.
Урокът: Овърклок на AMD Radeon
Метод 5: RivaTuner
Опитните овърклокери препоръчват програмата RivaTuner като едно от най-добрите и функционални решения за подобряване на производителността на видео адаптера както за настолния компютър, така и за лаптопа.
Една от интересните особености на тази програма е, че можете да променяте честотата на зрителните елементи на видео паметта, независимо от честотата на GPU. За разлика от вече обсъжданите методи, този инструмент може да увеличи честотите без ограничения, ако характеристиките на хардуера го позволяват.
- След стартирането ще се отвори прозорец, в който ще изберете триъгълник близо до името на видеокартата.
- В падащото меню изберете "Системни настройки" , активирайте параметъра "Овърклок на ниво драйвери" , след което кликнете върху бутона "Определение" .
- След това можете да увеличите честотата на ядрото с 52-50 MHz и да приложите стойността.
- Допълнителни действия ще бъдат провеждането на тестовете и, ако успеят, ще се увеличат честотите на сърцевината и паметта. Така че можете да изчислите при какви максимални честоти графичната карта може да работи.
- След като намерите максималните честоти, можете да добавите настройки за стартиране, като поставите отметка в квадратчето "Изтегляне на настройки от Windows" .

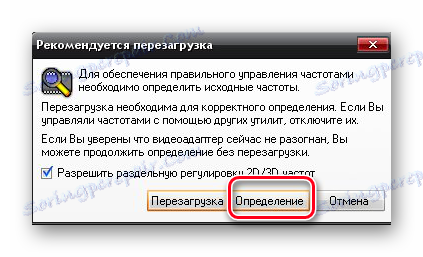
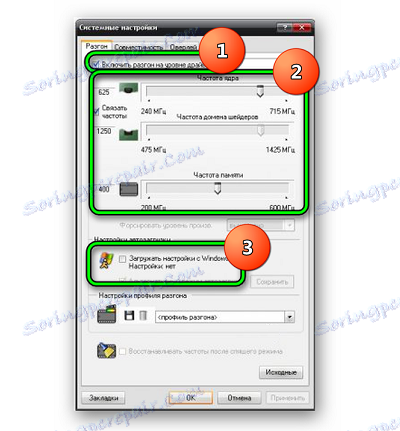
Метод 6: Razer Game Booster
За геймърите програмата може да бъде много полезна Razer Game Booster , Той поддържа както автоматичната настройка на видео картата, така и ръчните настройки. След като влезете, програмата сканира всички инсталирани игри и съставя списък за изпълнение. За автоматично ускоряване просто трябва да изберете необходимата игра и да кликнете върху нейната икона.
- За да конфигурирате ръчно конфигурациите, отворете раздела "Помощни програми" и изберете "Debug" .
- В прозореца, който се отваря, ръчно отметнете или пуснете автоматична оптимизация.
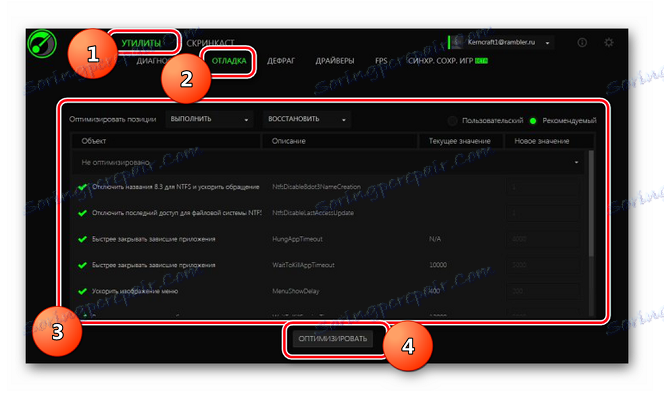
Трудно е да се каже колко е ефективен този метод, но до известна степен помага да се увеличи скоростта на графиките в игрите.
Метод 7: GameGain
GameGain - Специална програма за увеличаване на скоростта на игри чрез оптимизиране на производителността на всички компютърни системи и видео карти, включително удобен интерфейс, който ще ви помогне бързо да конфигурирате всички необходими параметри. Първо, направете следното:
- Инсталирайте и стартирайте GameGain.
- След стартиране изберете версията на Windows, която използвате, както и вида на процесора.
- За да оптимизирате системата, кликнете върху бутона "Оптимизиране сега" .
- След като процесът приключи, се появи прозорец, който ви информира, че трябва да рестартирате компютъра. Потвърдете това действие, като натиснете "OK" .
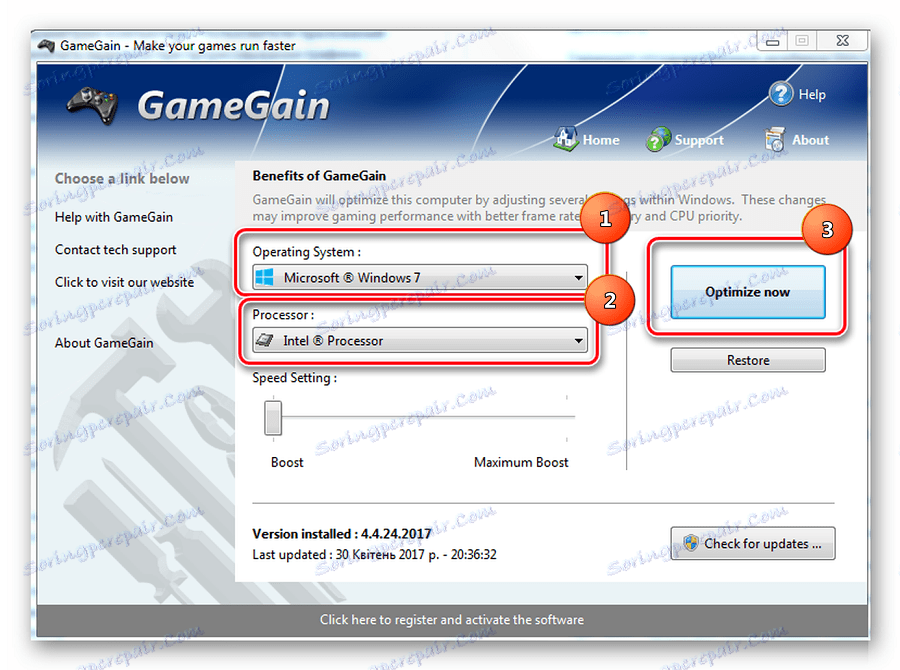
Всички горепосочени методи могат да помогнат за увеличаване на производителността на видеокартата с 30-40%. Но дори и след като сте извършили всички гореизброени операции, мощността не е достатъчна за бърза визуализация, вероятно трябва да си купите видеокарта с по-подходящи хардуерни характеристики.
