Инсталиране на Debian с виртуална машина VirtualBox
В тази статия ще научите как да инсталирате на виртуална машина VirtualBox Debian е операционна система на ядрото на Linux.
съдържание
Инсталиране на Debian на VirtualBox
Този начин на инсталиране на операционната система ще ви спести време и компютърни ресурси. Можете лесно да тествате всички функции на Debian, без да преминавате през сложна процедура на разделяне на твърдия диск, без риск от повреждане на файловете на основната операционна система.
Стъпка 1: Създайте виртуална машина.
- Първо, стартирайте виртуалната машина. Кликнете върху "Създаване".
- Появява се прозорецът за основните настройки на операционната система. Обърнете внимание на типа OS, който ще инсталирате, в този случай това е Linux.
- След това изберете версията на Linux от падащия списък, а именно Debian.
- Задайте име на бъдещата виртуална машина. Това може да бъде абсолютно всичко. Продължете, като кликнете върху бутона "Напред" .
- Сега трябва да определите размера на RAM, който ще бъде разпределен на Debian. Ако тази стойност на RAM, която ви се предлага по подразбиране, не ви е подходяща, можете да я промените с плъзгача или в прозореца на дисплея. Кликнете върху Напред .
- Изберете реда "Създаване на нов виртуален твърд диск" и кликнете върху "Създаване" .
- В прозореца за избор на типа виртуален твърд диск изберете една от представените опции. Кликнете върху бутона "Напред", за да продължите.
- Посочете формата за съхранение. По подразбиране 8 GB памет се разпределя на операционната система. Ако планирате да съхранявате много информация в системата, инсталирайте много програми, изберете реда "Динамичен виртуален твърд диск" . В противен случай ще бъдете по-удобни с опцията, когато размерът на паметта, разпределена за Linux, ще остане фиксиран. Кликнете върху Напред .
- Изберете силата на звука и името за твърдия диск. Кликнете върху Създаване .
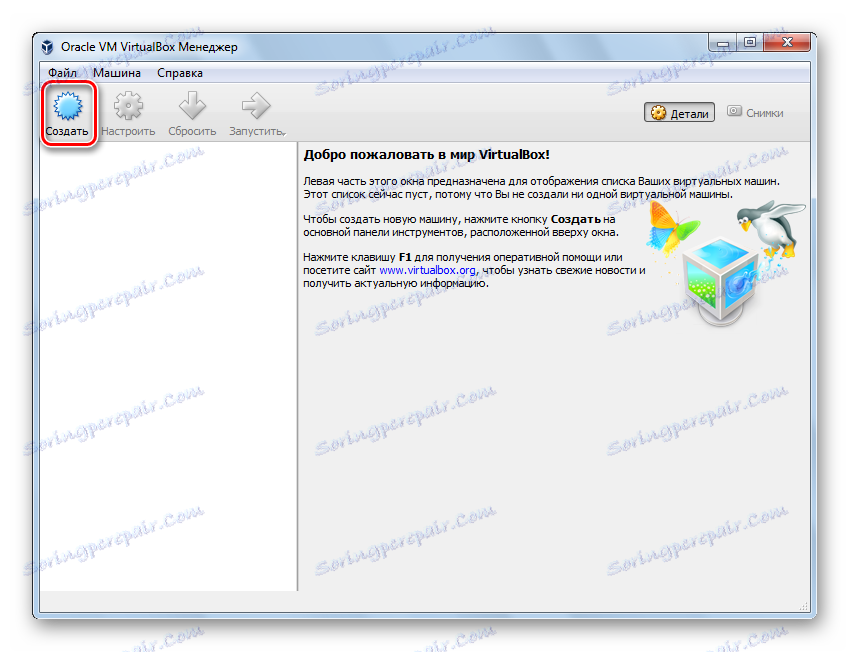
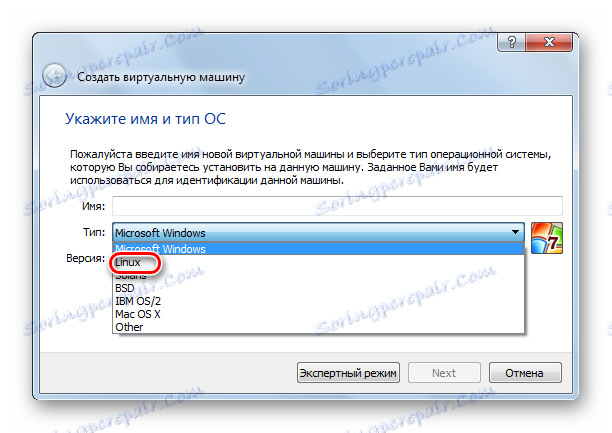
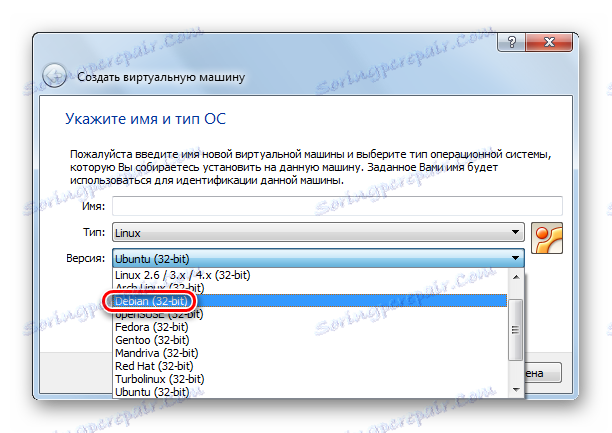
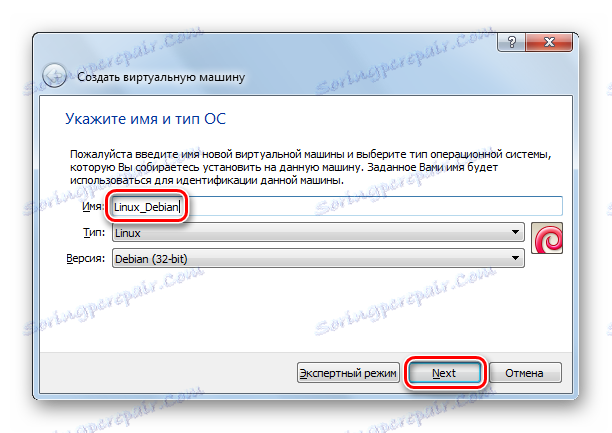
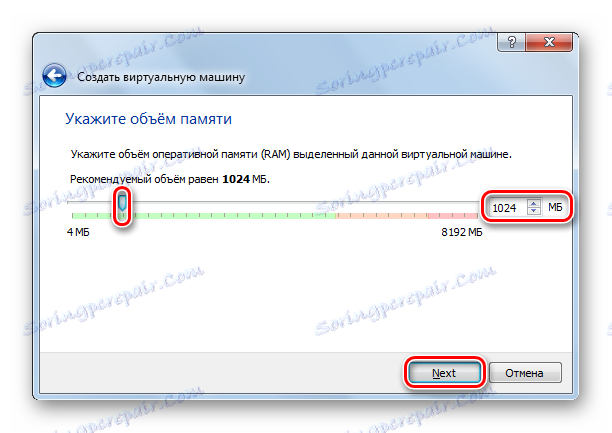
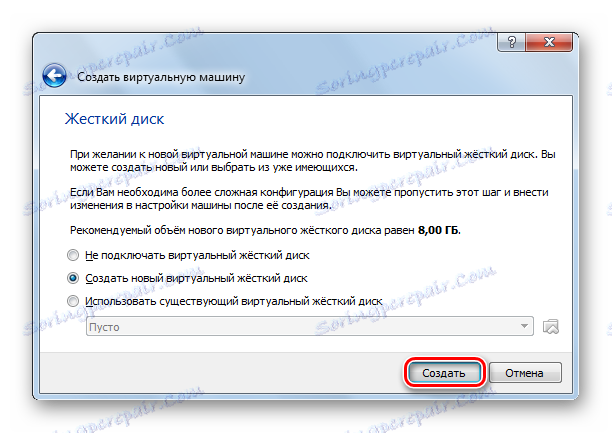
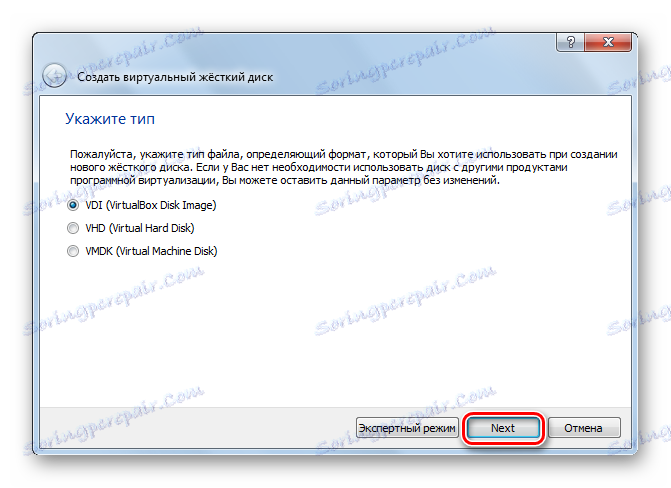
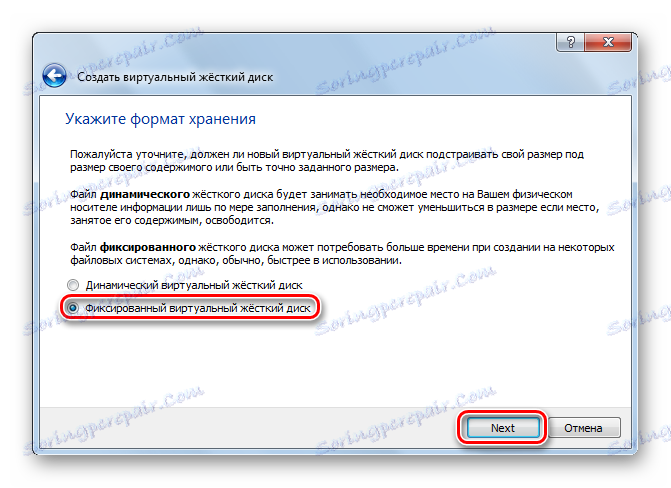
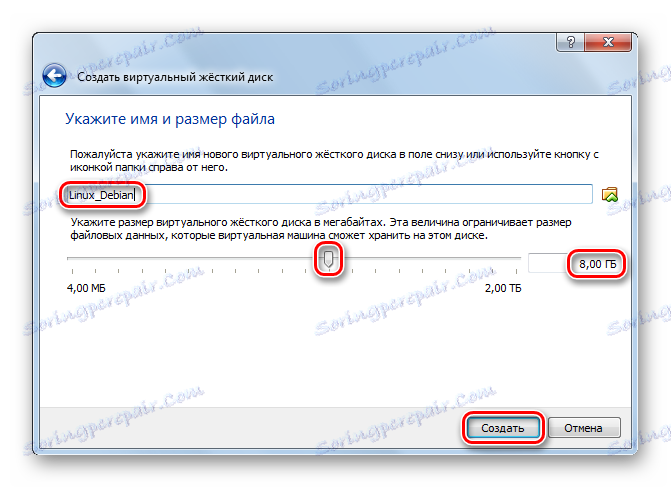
Затова приключихме с попълването на данните, които програмата е необходима за създаването на виртуален твърд диск и виртуална машина. Остава да изчакаме процесът на нейното създаване да бъде завършен, след което ще можем да продължим директно към инсталирането на Debian.
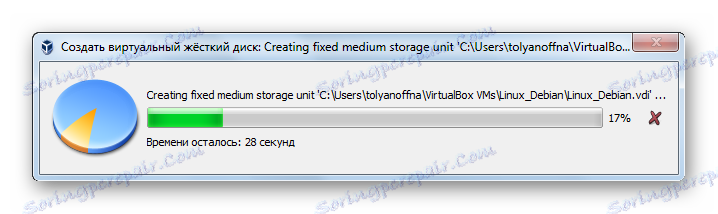
Стъпка 2: Изберете опции за инсталиране
Сега имаме нужда от разпространение на Debian Linux. Тя може лесно да бъде изтеглена от официалния сайт. Трябва само да изберете версията на изображението, която съответства на параметрите на компютъра ви.
- Можете да видите, че в прозореца на виртуалната машина се появи ред с името, което посочехме по-рано. Изберете го и кликнете върху "Изпълни".
- Монтирайте изображението с UltraISO така че виртуалната машина да има достъп до данните от диска.
- Нека да се върнем към VirtualBox. В отворения прозорец изберете диска, върху който е монтирано изображението. Кликнете върху "Напред" .
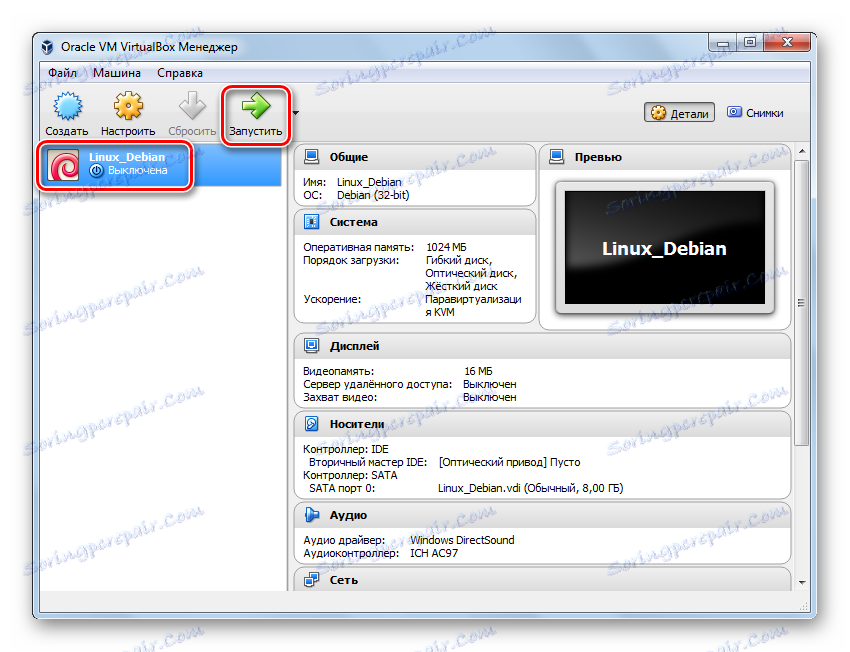
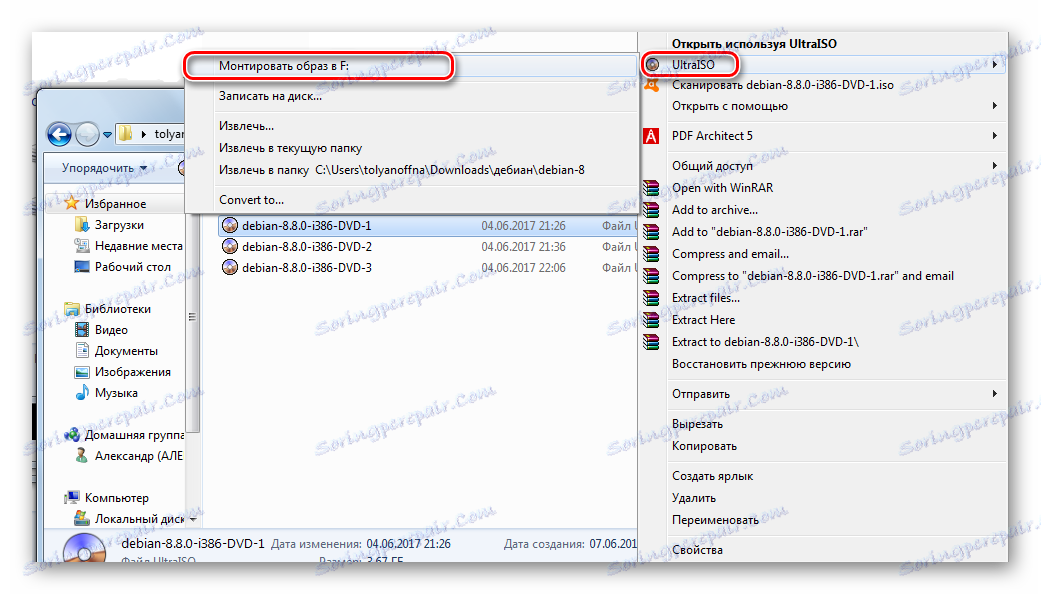
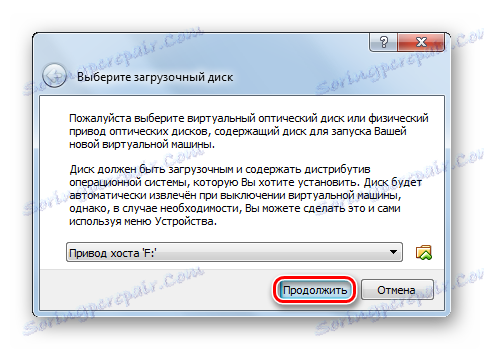
Стъпка 3: Подготовка за монтаж
- В стартовия прозорец на инсталацията изберете реда "Графично инсталиране" и натиснете бутона "Enter" на клавиатурата.
- Изберете езика за инсталиране и кликнете върху "Напред".
- Маркирайте държавата, в която се намирате. Ако не намерите такъв в списъка, изберете реда "други" . Кликнете върху " Напред" .
- Изберете най-удобното за Вас разположение на клавиатурата. Продължете процеса на инсталиране.
- След това инсталаторът ще ви попита коя клавишна комбинация ще ви е удобна, за да промените разположението на клавиатурата. Направете своя избор, кликнете върху "Напред" .
- Изчакайте, докато изтеглянето завърши.
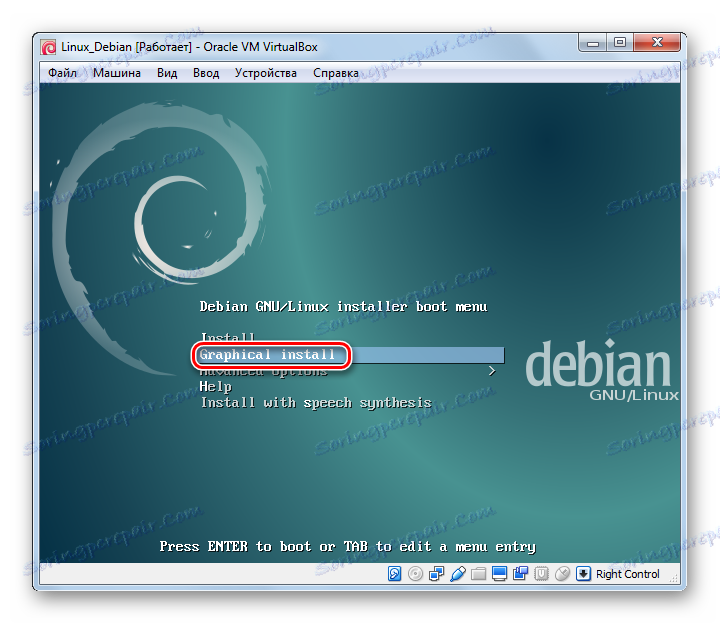
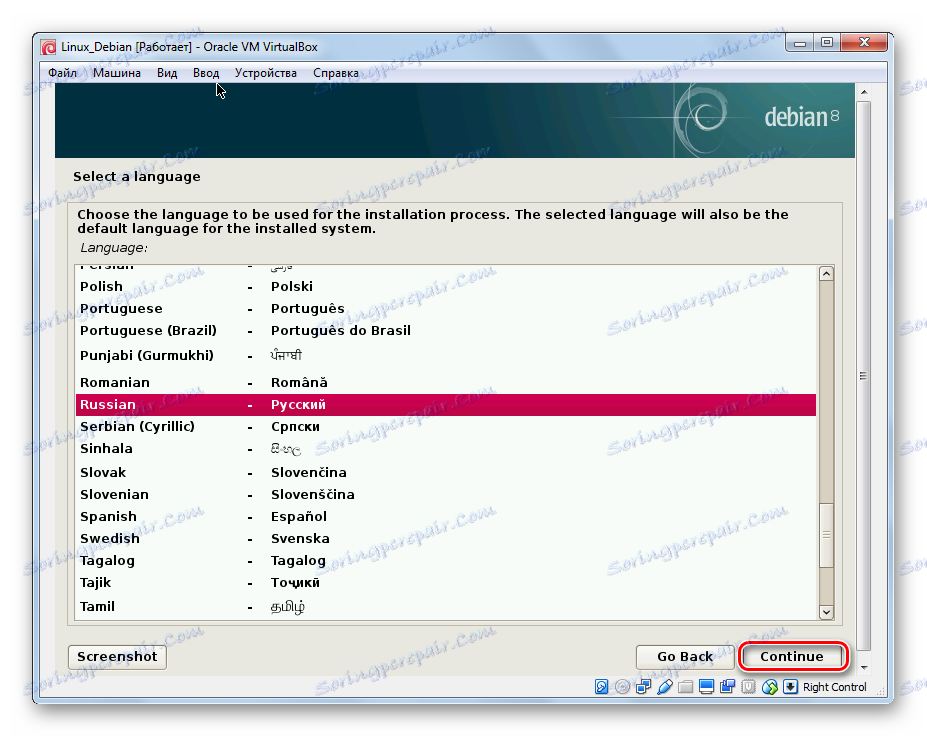
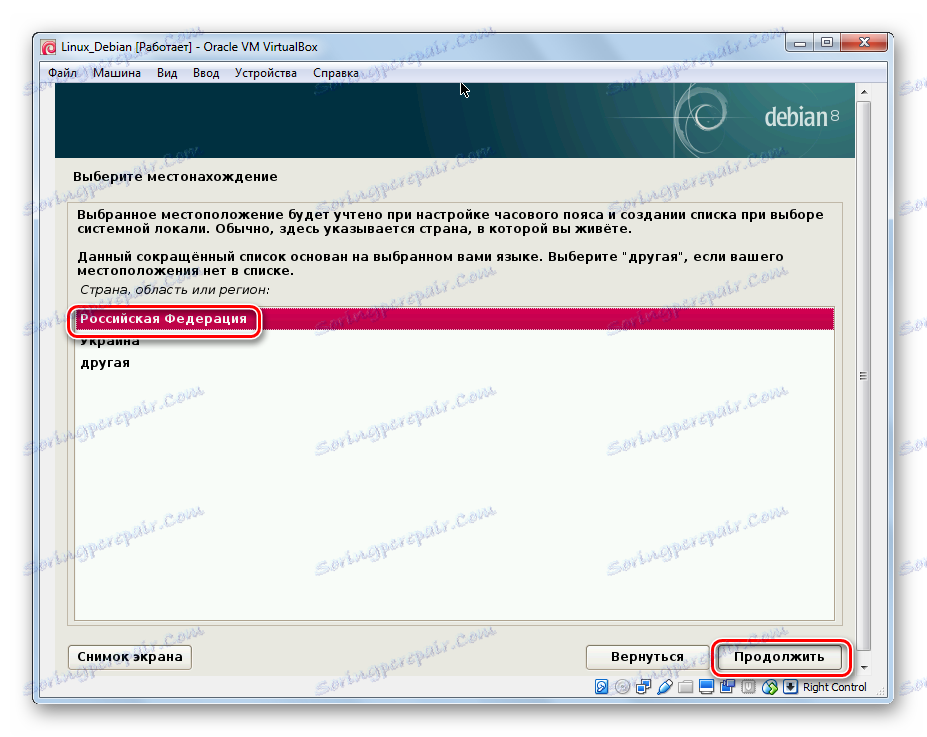
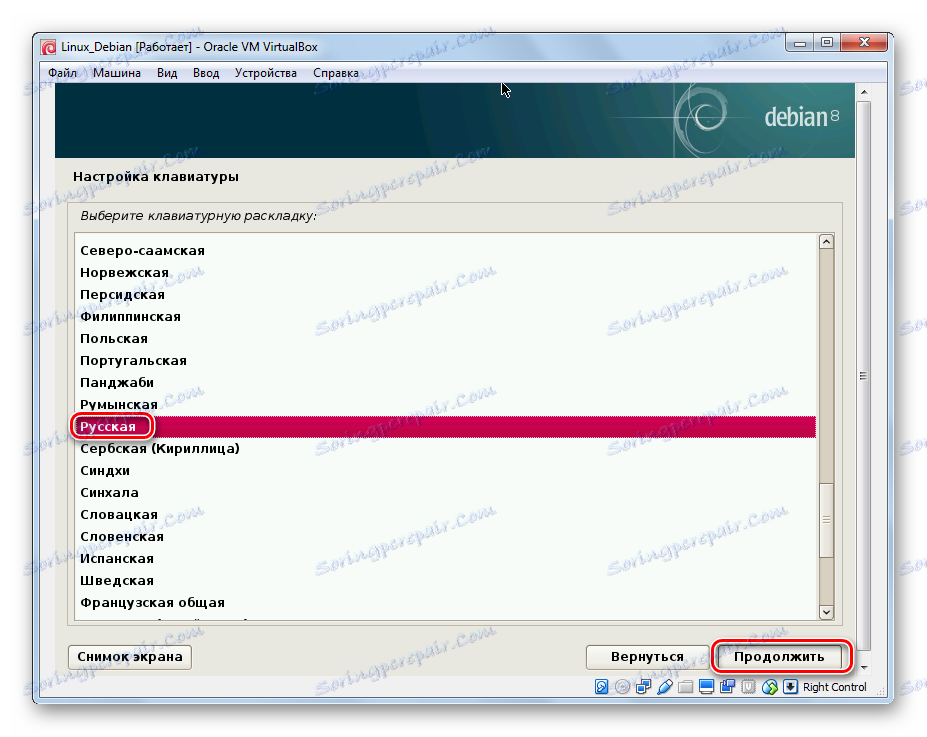
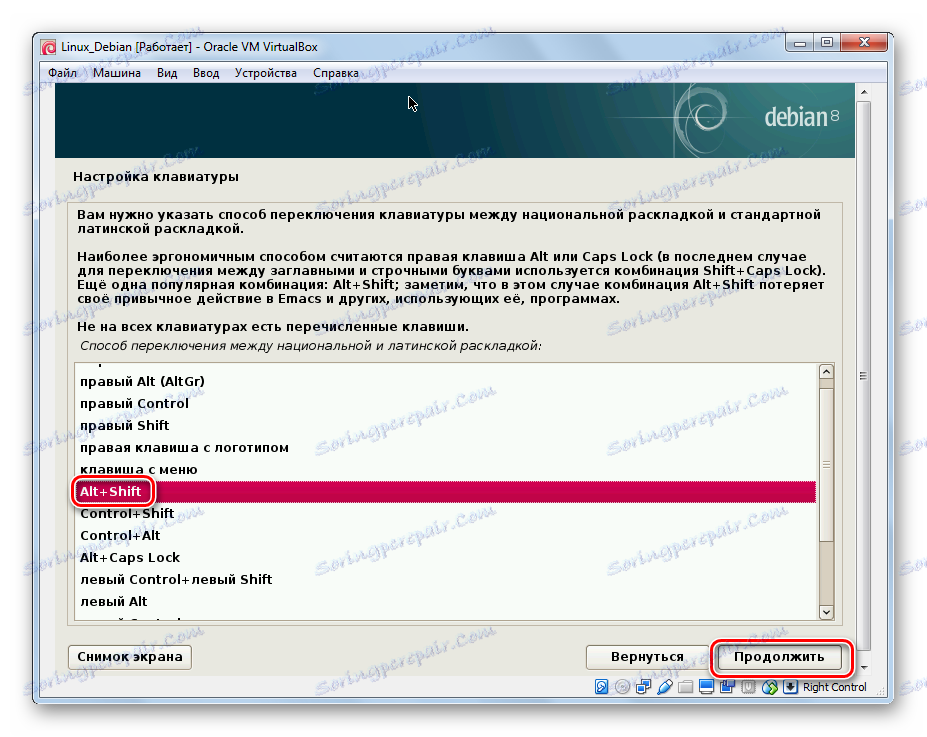
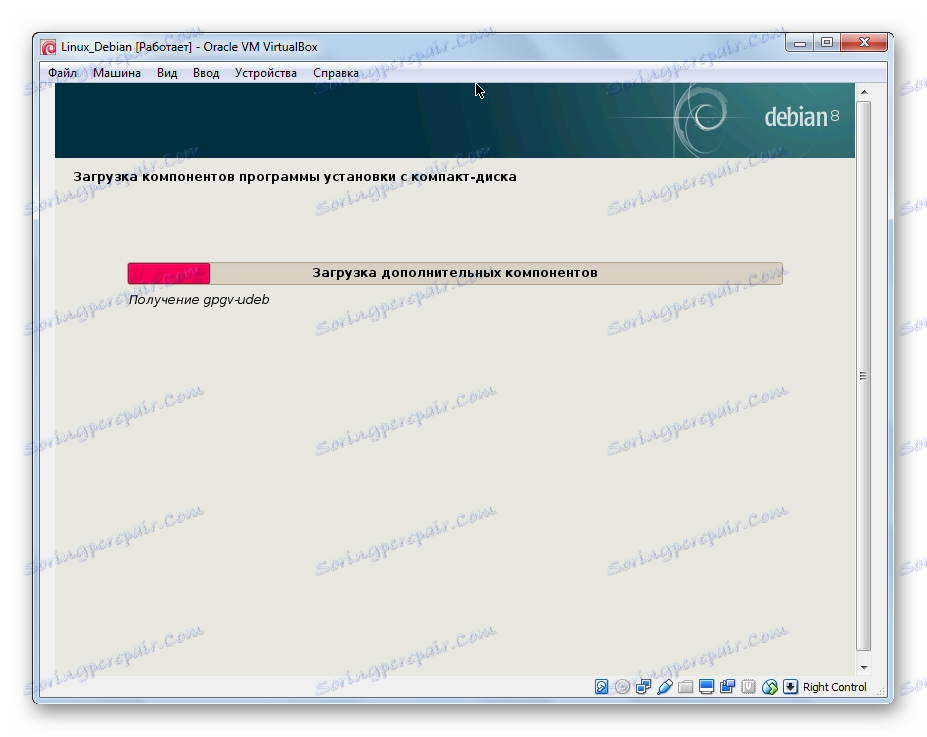
Стъпка 4: Конфигуриране на мрежа и профили
- Посочете името на компютъра. Кликнете върху " Напред" .
- Попълнете полето "Име на домейна" . Продължете да конфигурирате мрежата.
- Помислете за паролата на суперпотребителя. Тя ще бъде въведена в бъдеще, ако направите някакви промени, инсталирайте и актуализирайте софтуера. Кликнете върху "Напред" .
- Въведете пълното потребителско име. Кликнете върху "Напред" .
- Попълнете полето "Име на профила" . Продължете да настроите профила си.
- Помислете за парола за профила си.
- Посочете часовата зона, в която се намирате.
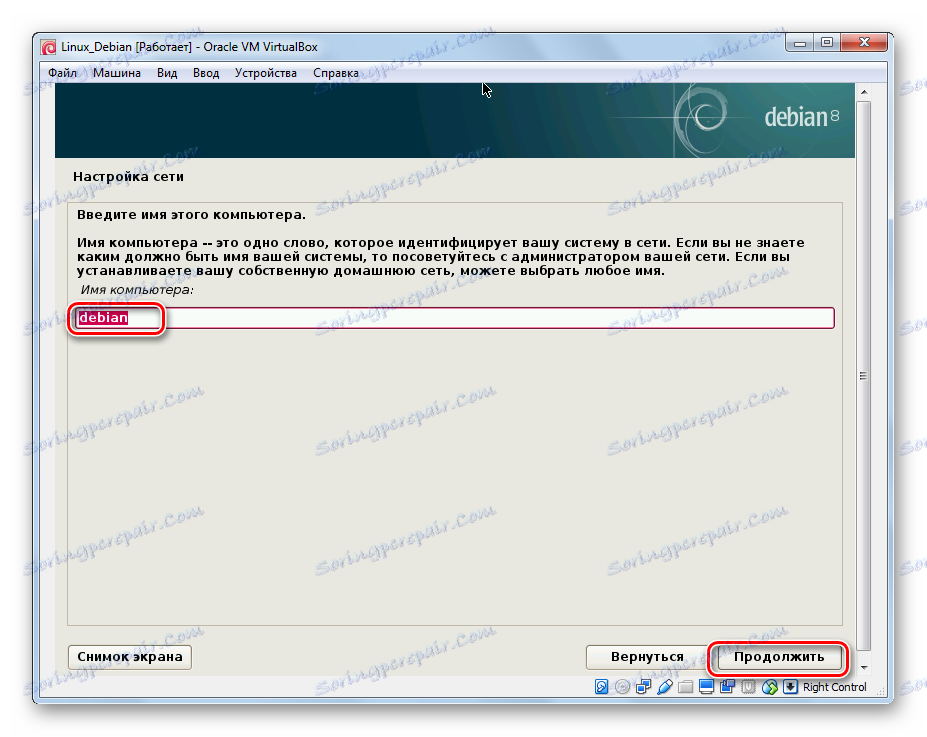
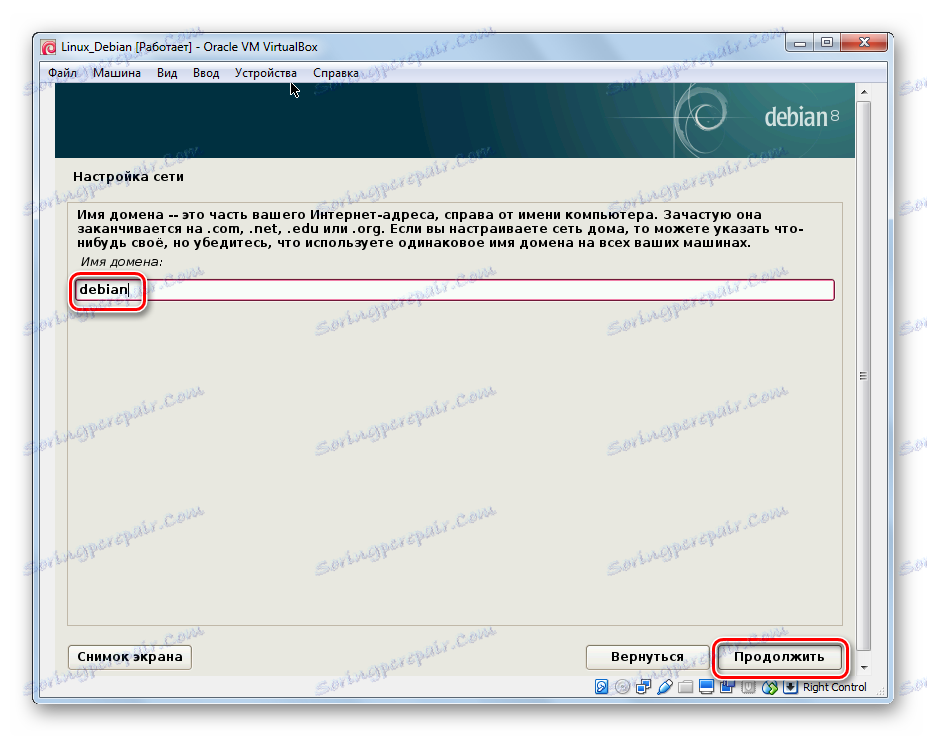
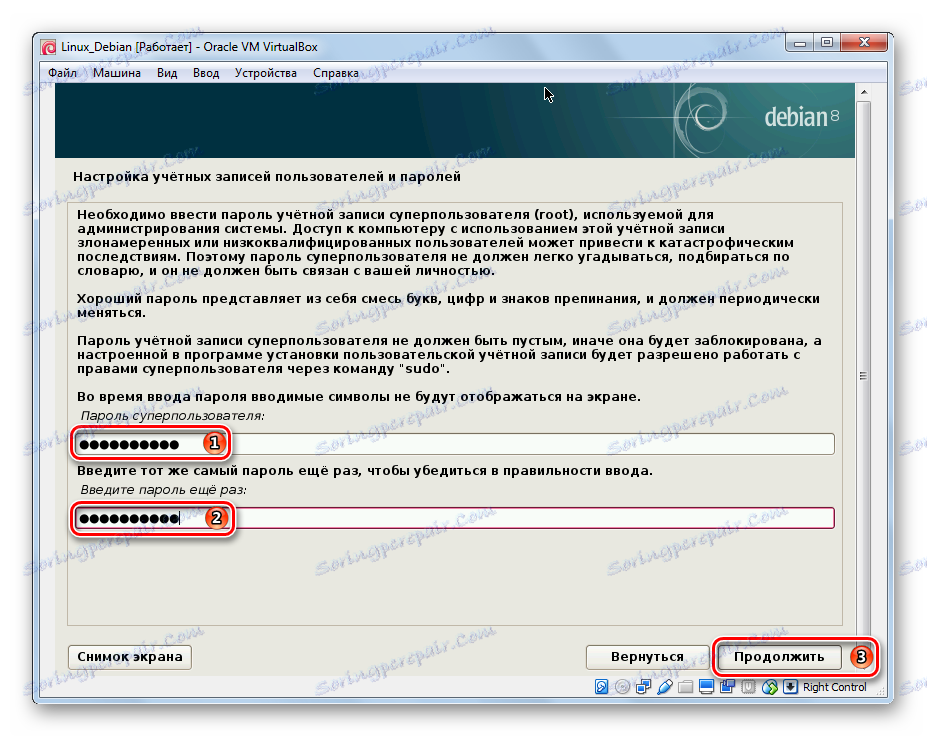
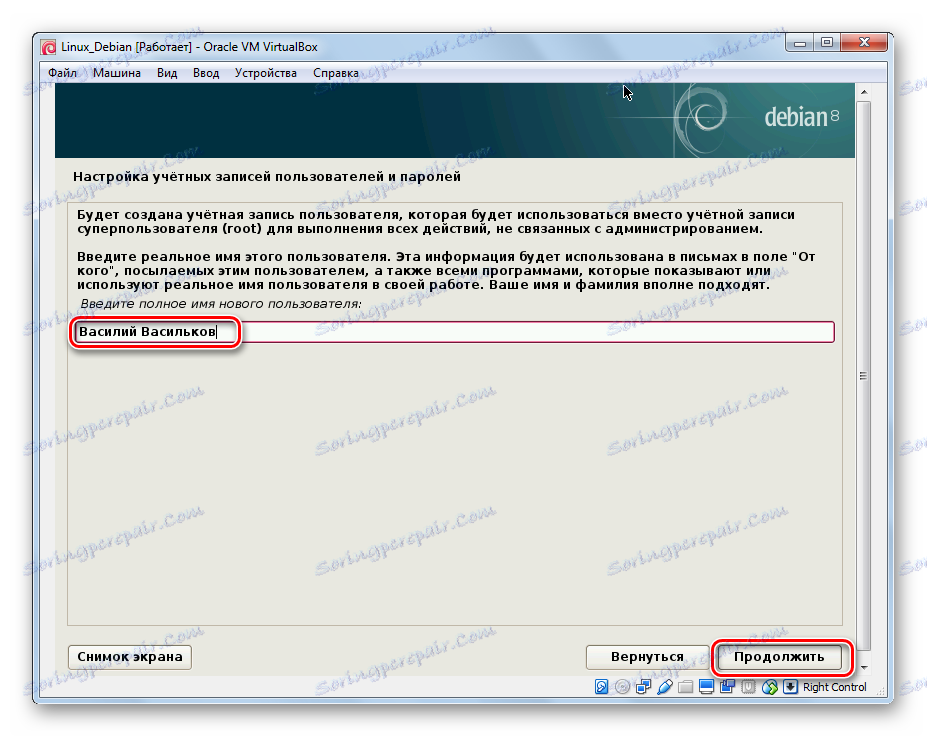
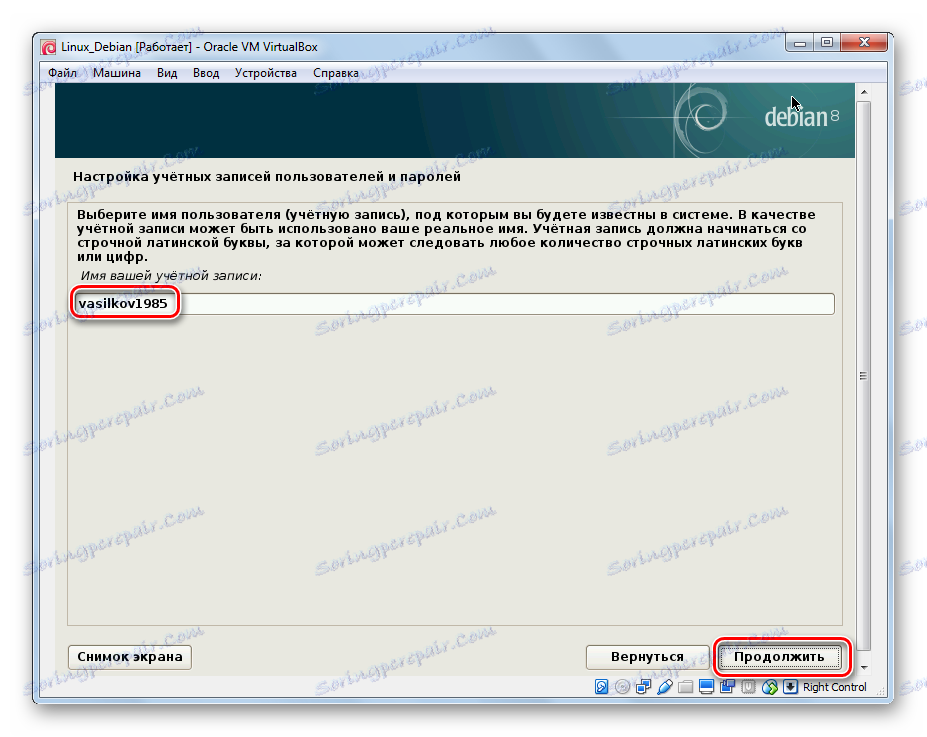
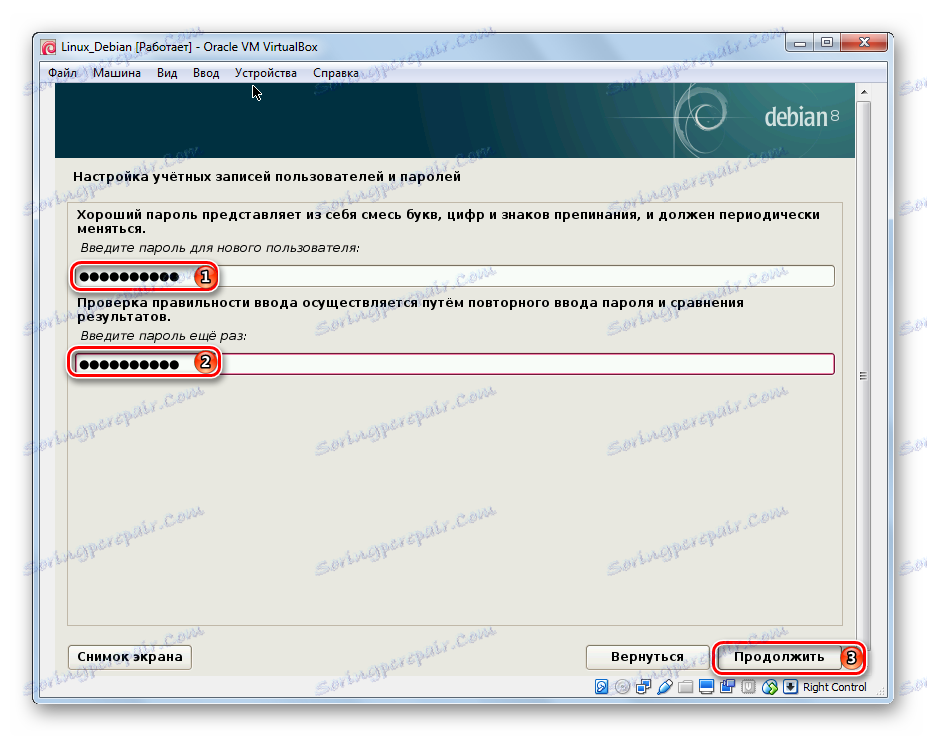
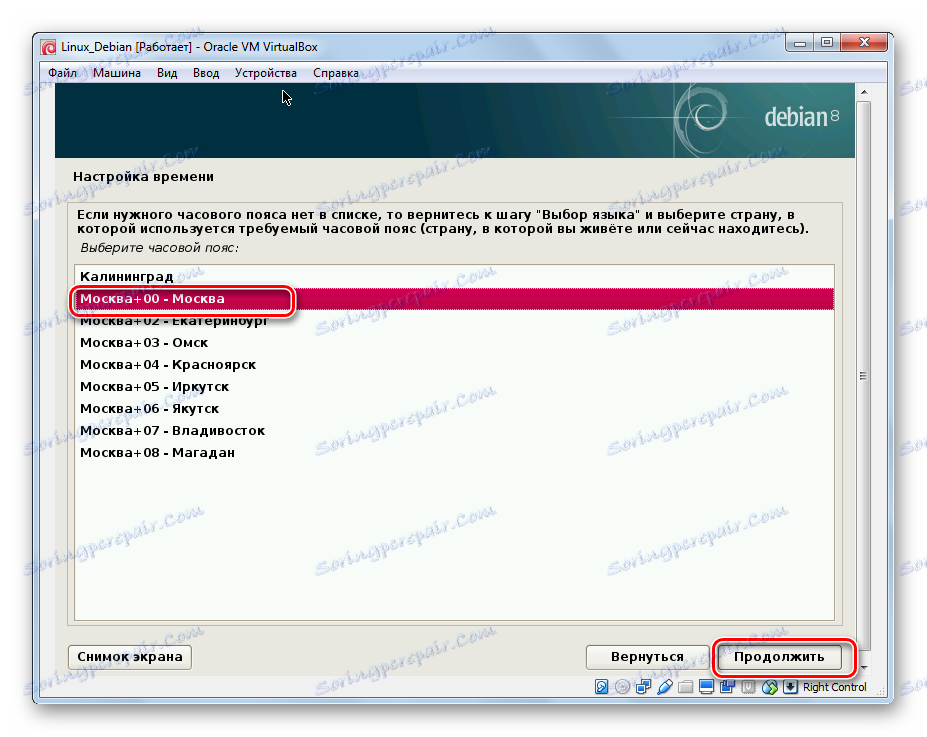
Стъпка 5: Разделяне на дисковете
- Изберете автоматично разделяне на диска, тази опция е за предпочитане за начинаещи. Инсталационната програма ще създаде дялове без намеса на потребителя, като се вземат предвид изискванията на операционната система.
- Създаденият по-рано виртуален твърд диск ще се покаже на екрана. Изберете го и кликнете върху Продължи .
- Маркирайте най-подходящата според Вас схема на оформлението. На начинаещите се препоръчва да избират първата опция.
- Прочетете новосъздадените секции. Потвърдете, че сте съгласни с този маркер.
- Разрешаване на форматирането на дяловете.
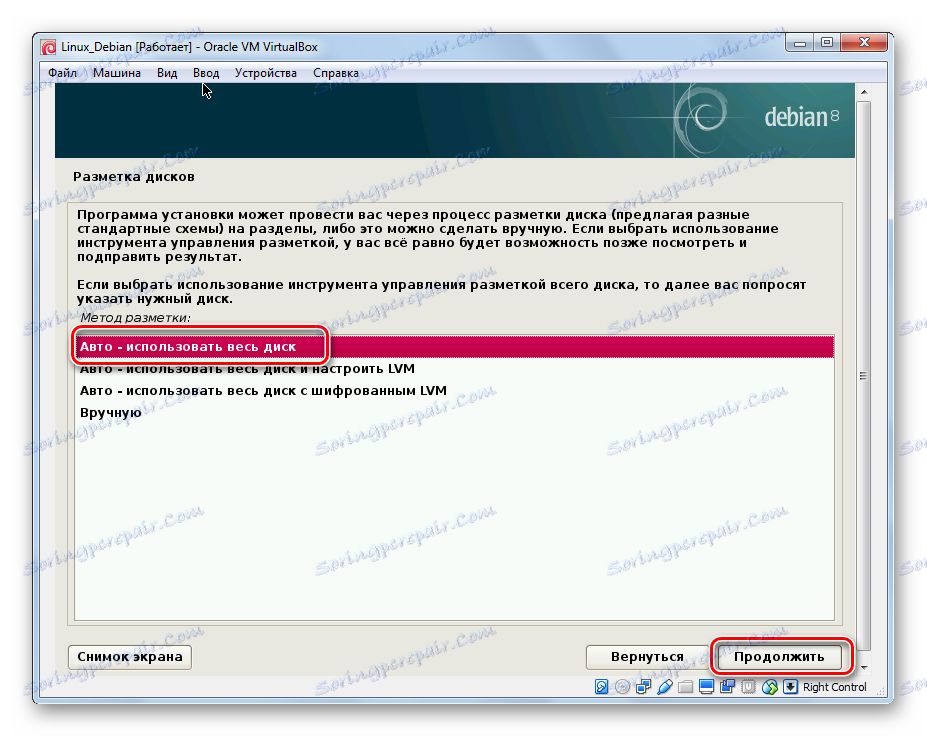
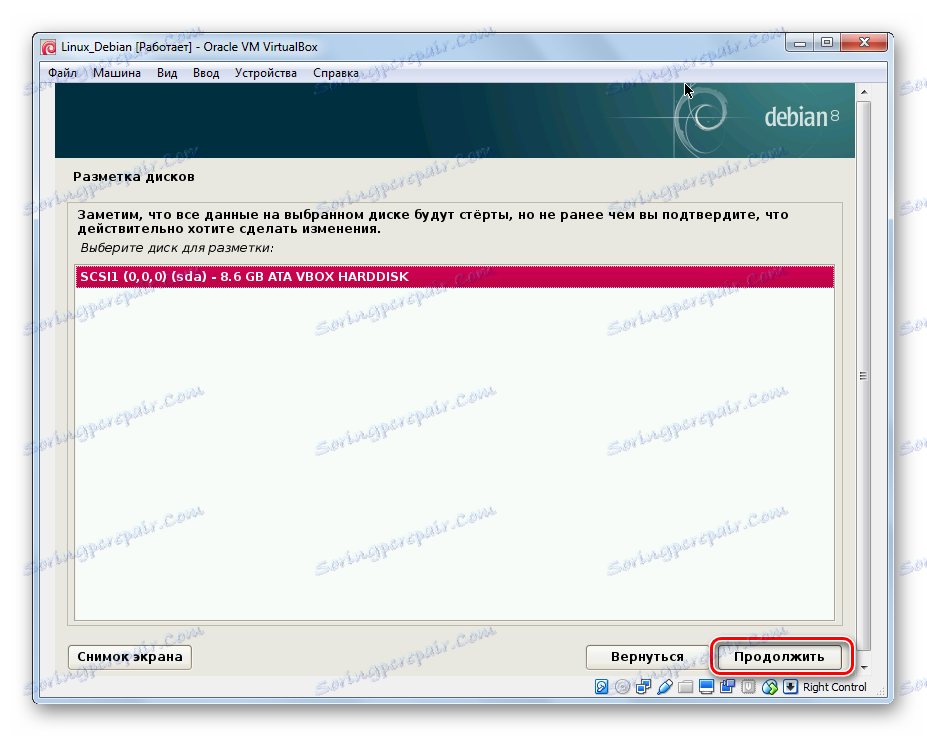
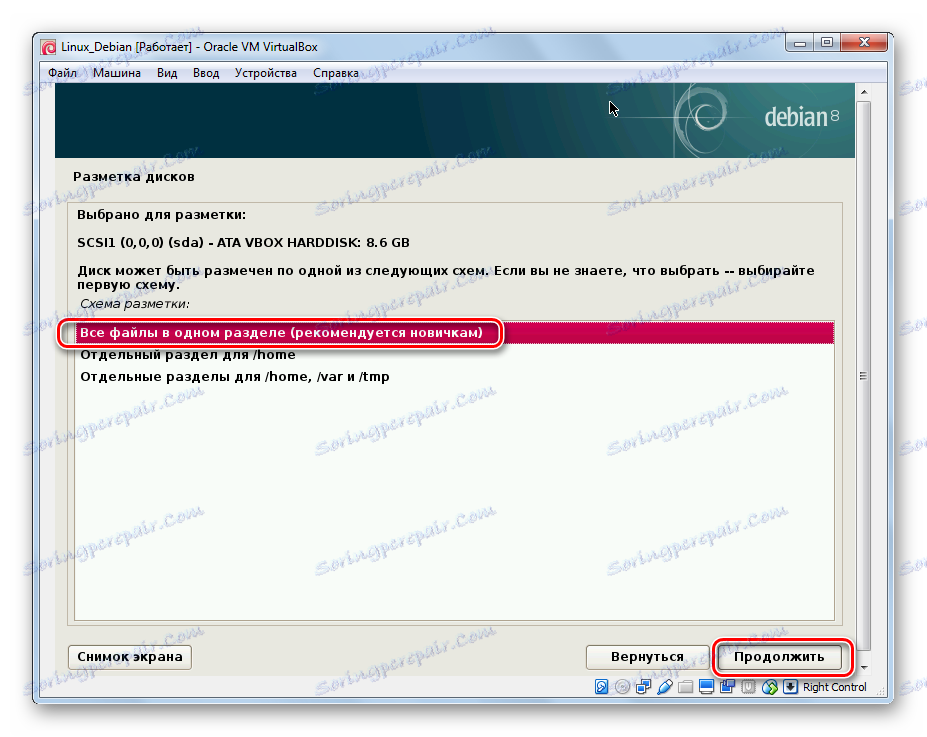
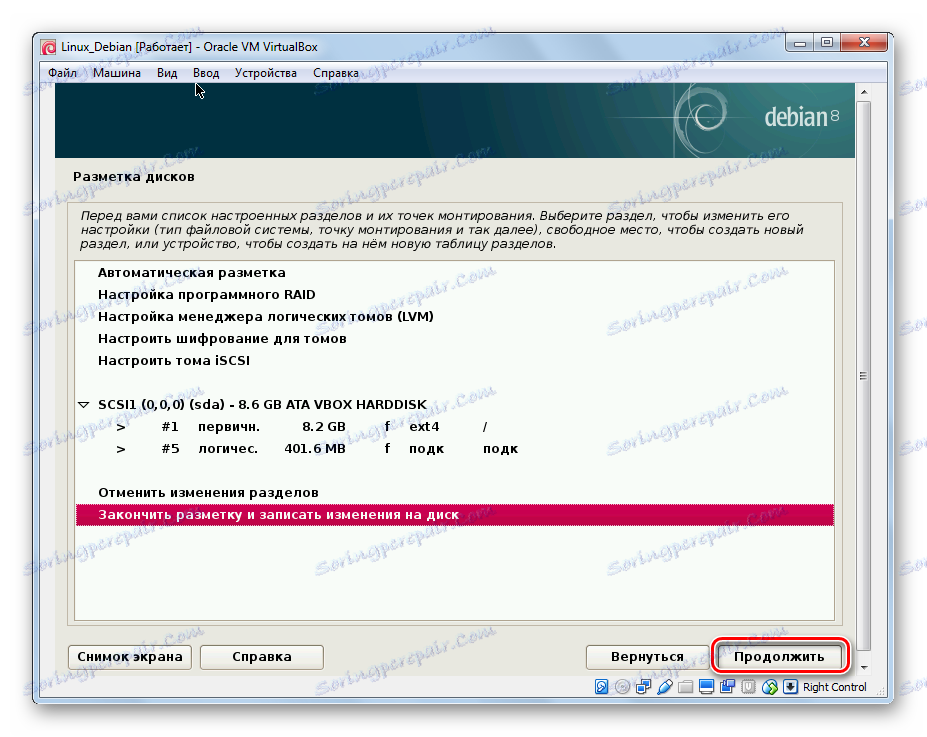
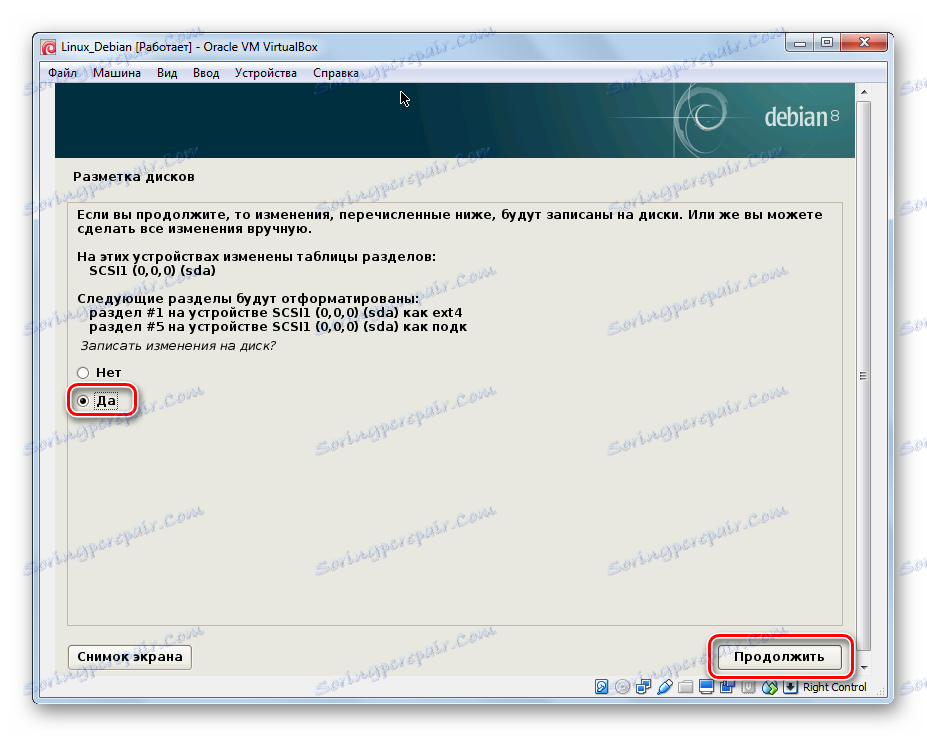
Стъпка 6: Инсталиране
- Изчакайте, докато инсталацията на базовата система приключи.
- След като инсталацията приключи, системата ви пита дали искате да продължите да работите с дисковете. Ще изберем "Не" , тъй като останалите две изображения съдържат допълнителен софтуер, няма да имаме нужда от него за преглед.
- Инсталационната програма ще ви подкани да инсталирате допълнителен софтуер от интернет източника.
- Също така ще откажем да участваме в проучването, тъй като това не е необходимо.
- Изберете софтуера, който искате да инсталирате.
- Изчакайте инсталирането на софтуерната обвивка.
- Съгласен съм с инсталирането на GRUB.
- Изберете устройството, от което да стартирате операционната система.
- Инсталацията е завършена.
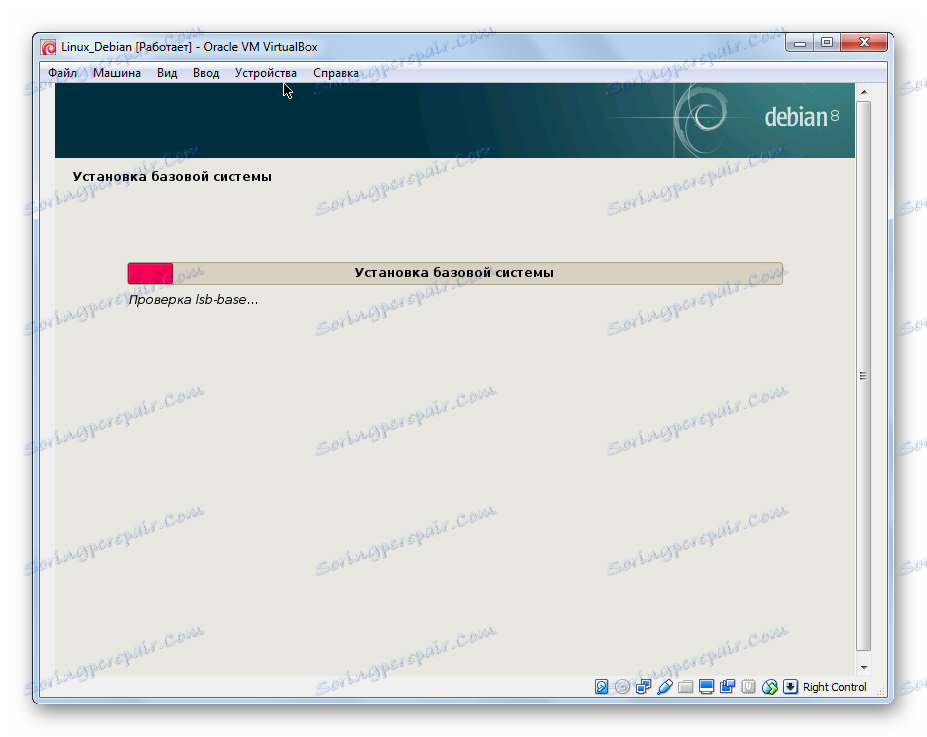
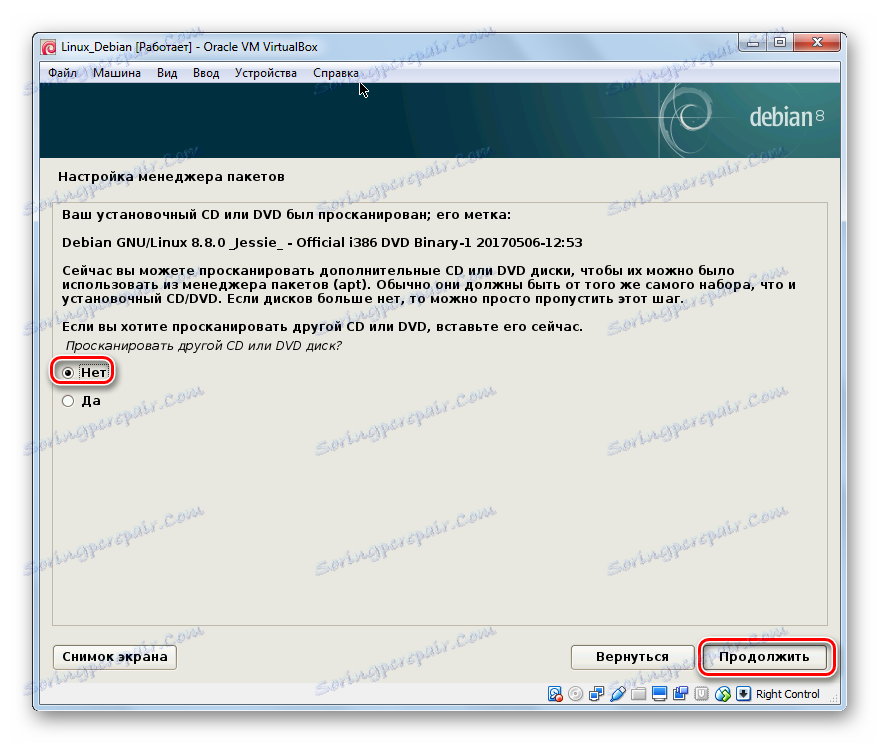
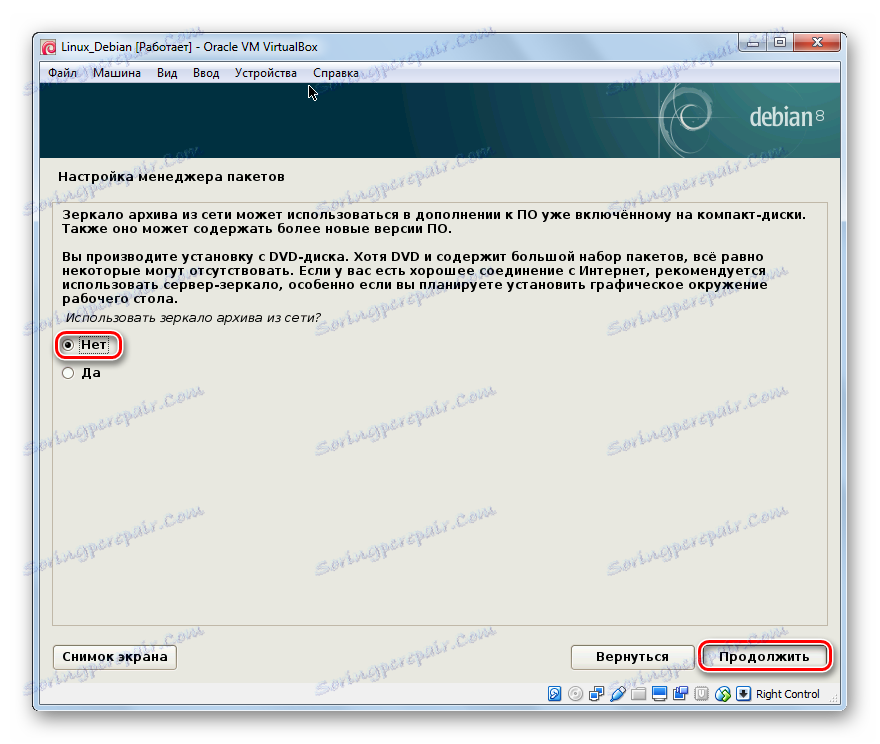
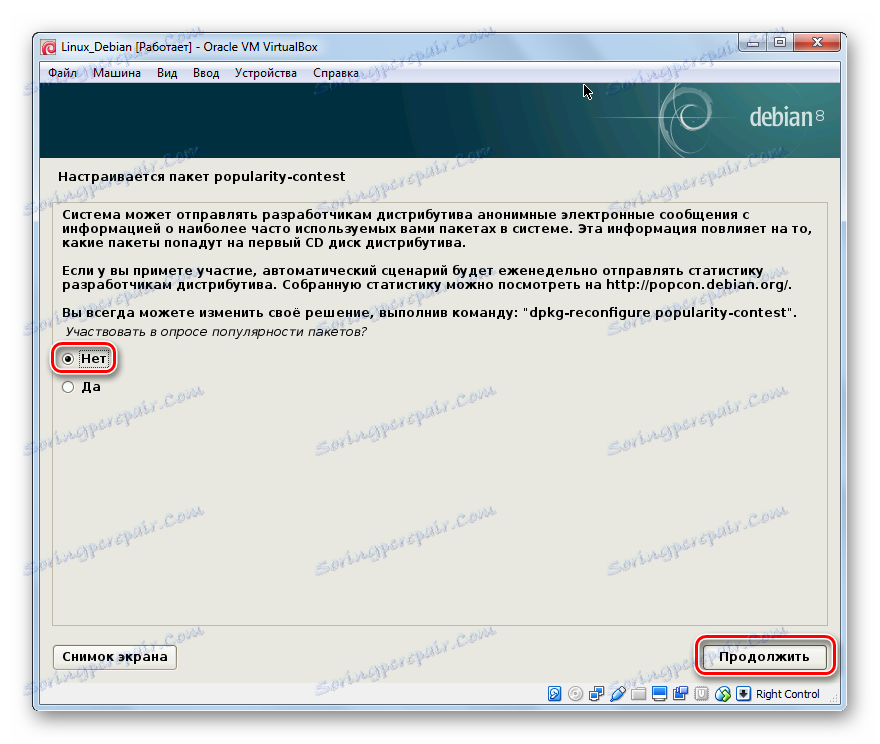
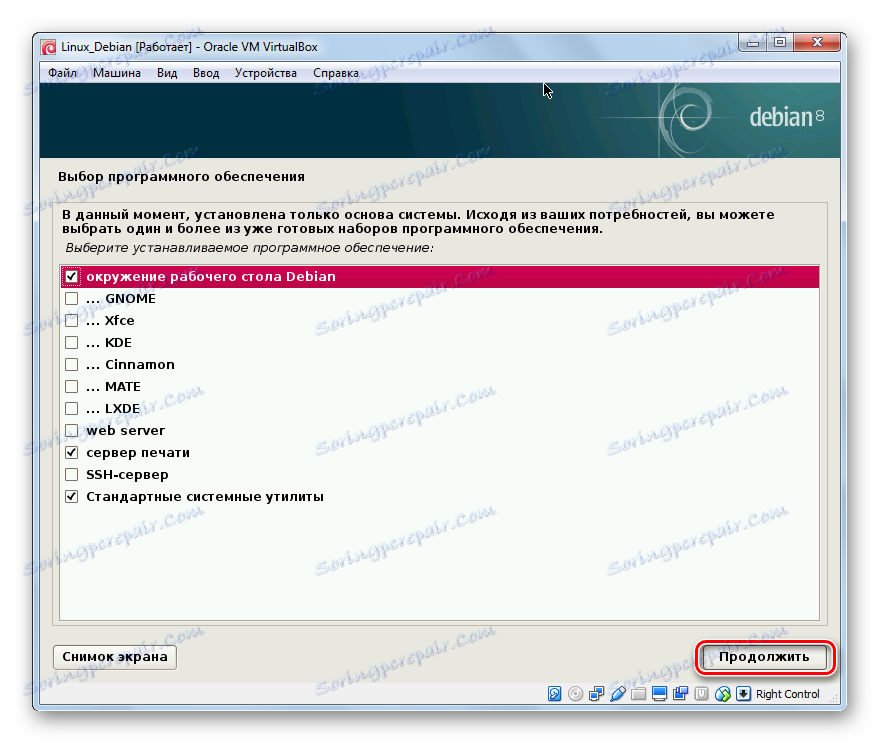
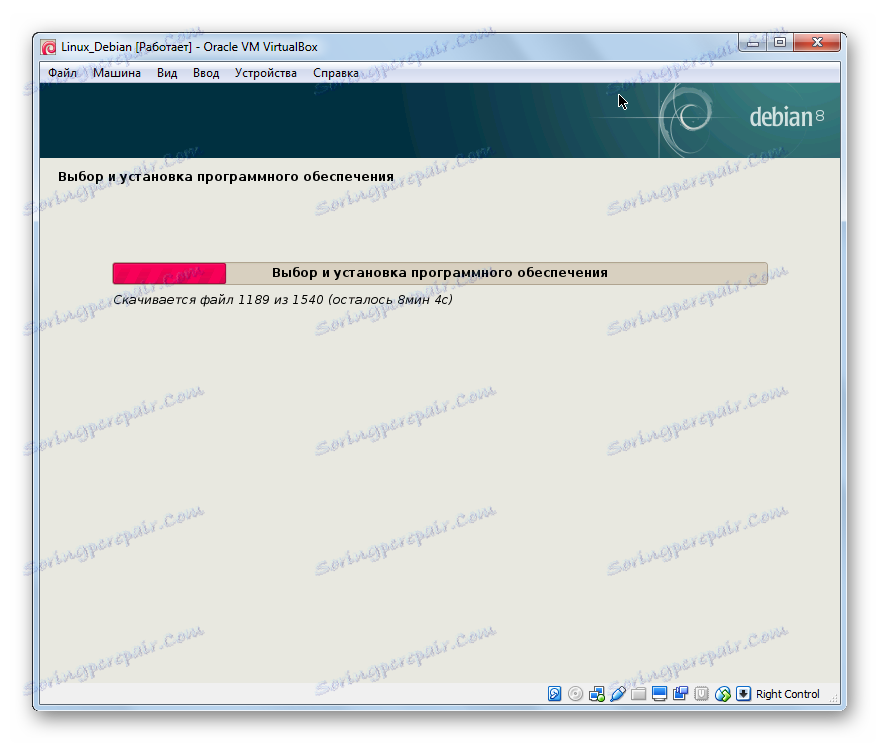
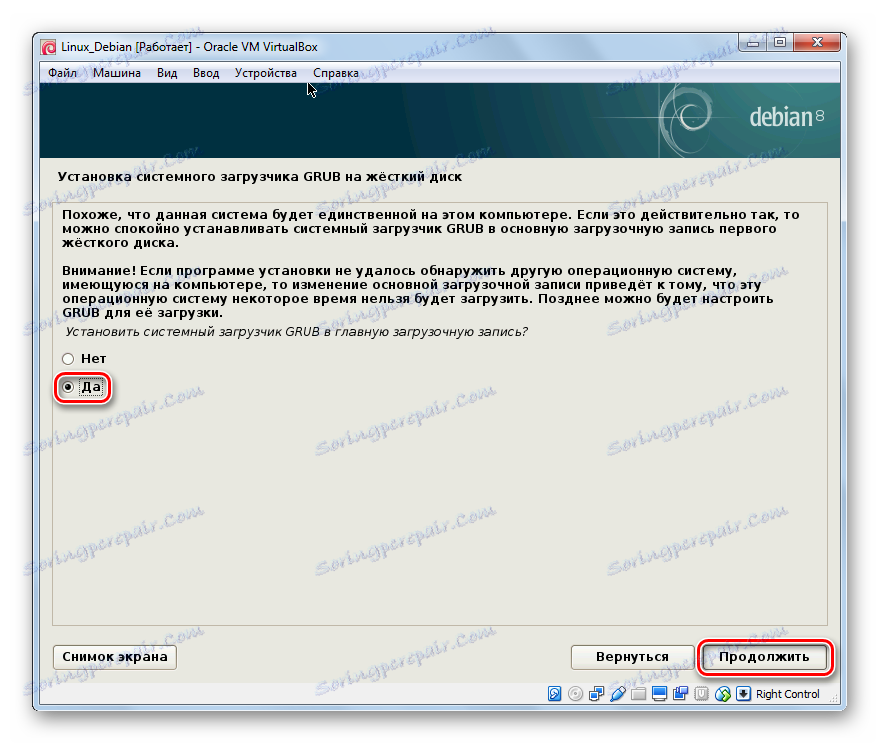
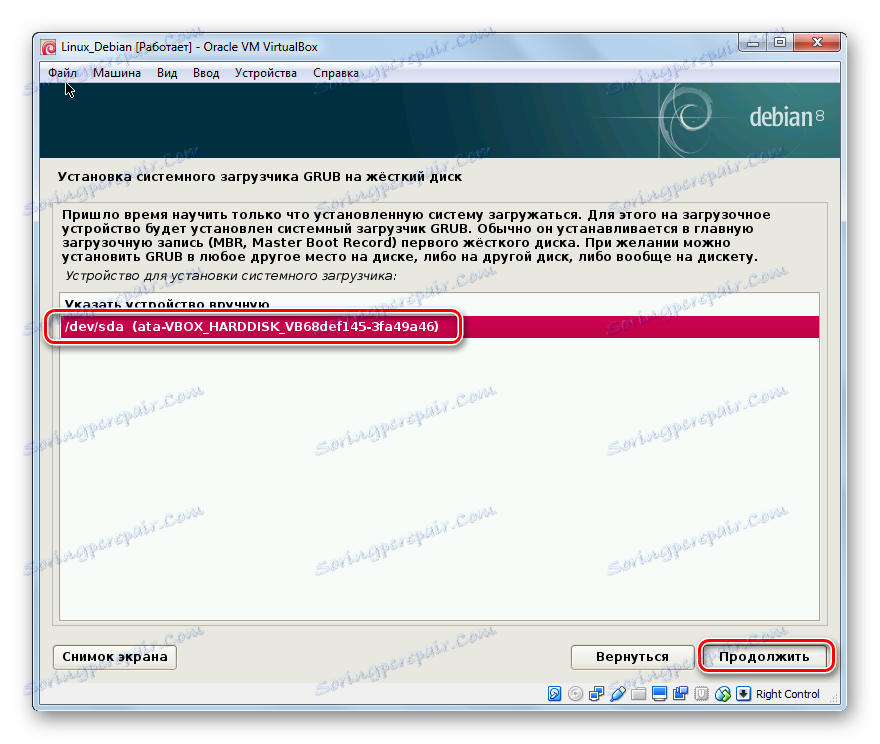
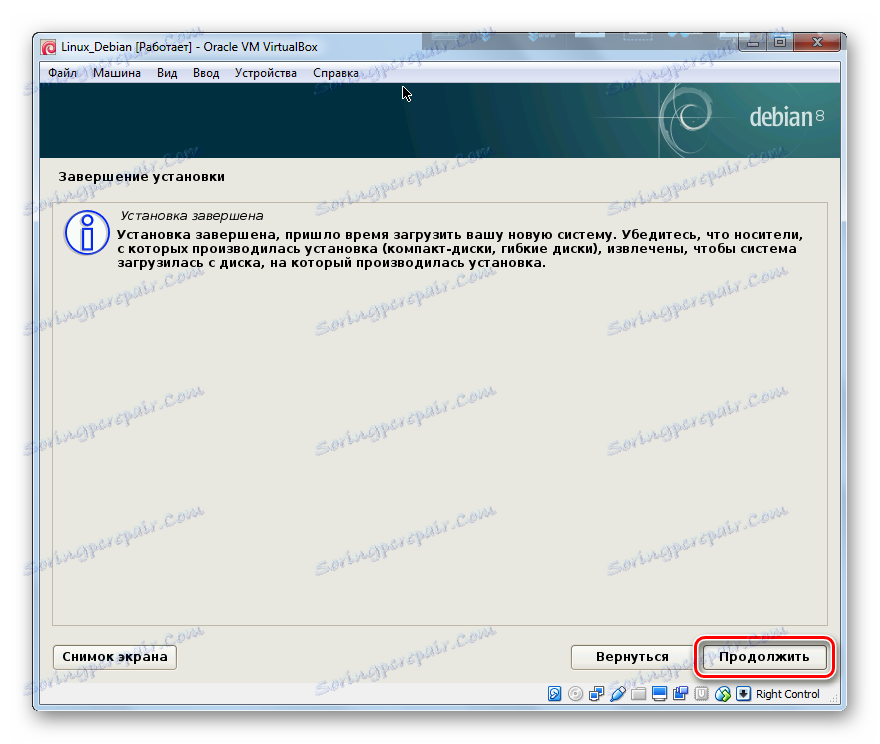
Процесът на инсталиране на Debian по съдържание в VirtualBox е дълъг. Въпреки това, с тази опция инсталирането на операционната система е много по-лесно, само защото ние сме лишени от проблемите, свързани с разположението на две операционни системи на един твърд диск.
