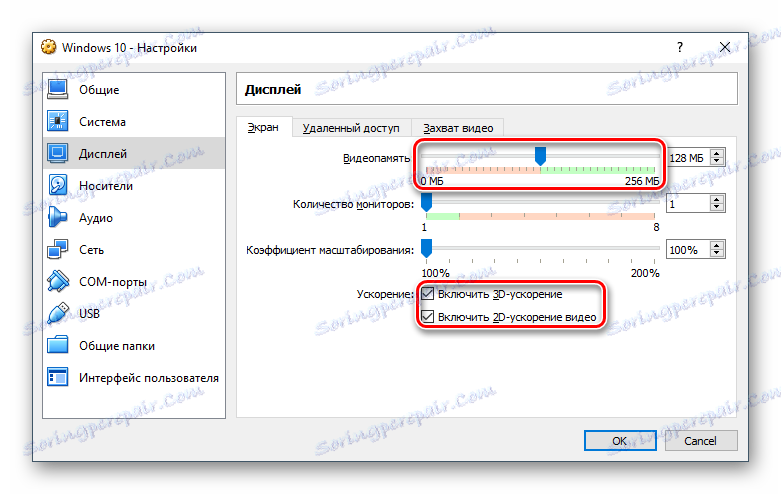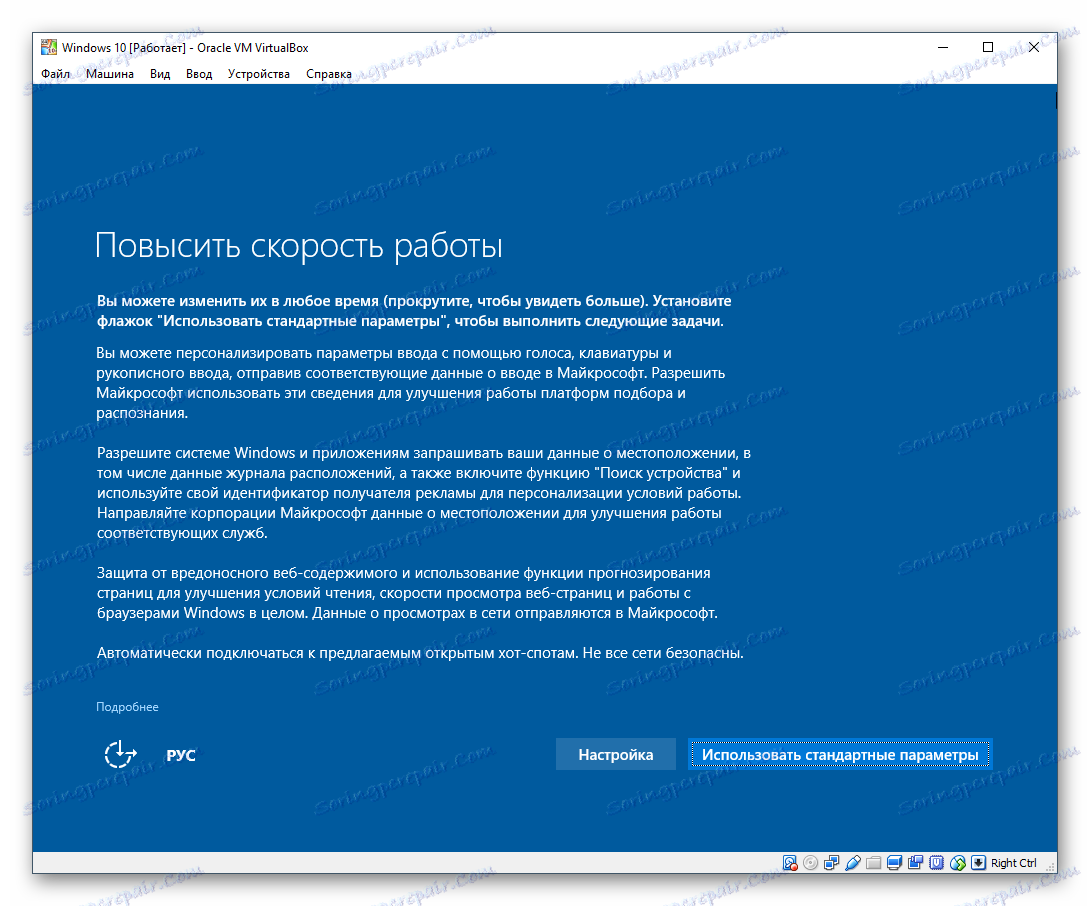Как да инсталирате Windows 10 в VirtualBox
VirtualBox - Програма, която ви позволява да инсталирате операционни системи в изолиран режим. Виртуална машина може да бъде инсталирана и текуща Windows 10 , да се запознаете с него или да експериментирате. Често потребителите решават да проверят съвместимостта на "десетките" с програмите, за да надстроят основната си операционна система.
Прочетете още: Използване и конфигуриране на VirtualBox
съдържание
Създаване на виртуална машина
Всяка операционна система в VirtualBox е инсталирана на отделна машина. Всъщност това е виртуален компютър, който системата използва за конвенционално устройство, в което можете да извършите инсталацията.
За да създадете виртуална машина, изпълнете следните стъпки:
- На лентата с инструменти на Virtual Server кликнете върху бутона "Създаване" .
- В "Име" напишете "Windows 10", всички други параметри ще се променят независимо, в зависимост от името на бъдещата ОС. По подразбиране ще бъде създадена машина с 64-битов капацитет, но ако искате, можете да я промените на 32-битови.
- Тази операционна система изисква значителни ресурси, отколкото например за Linux. Ето защо се препоръчва поне 2 GB RAM. Ако е възможно, изберете по-голяма сила на звука.
![Името и типа на операционната система на виртуалната машина на Windows 10 в VirtualBox]()
Това и някои други настройки, ако е необходимо, можете да промените в бъдеще, след като създадете виртуална машина.
- Оставете активната настройка, която предполага създаването на ново виртуално устройство.
- Въведете файла, който определя формата, оставете VDI .
- Форматът за съхранение трябва да остане "динамичен" , така че пространството, разпределено за виртуалния твърд диск, да не се губи.
- С помощта на регулатора задайте силата на звука, който ще бъде определен за виртуалния твърд диск.
![Обемът на твърдия диск за виртуалната машина Windows 10 в VirtualBox]()
Имайте предвид, че VirtualBox препоръчва да разпределите поне 32 GB.
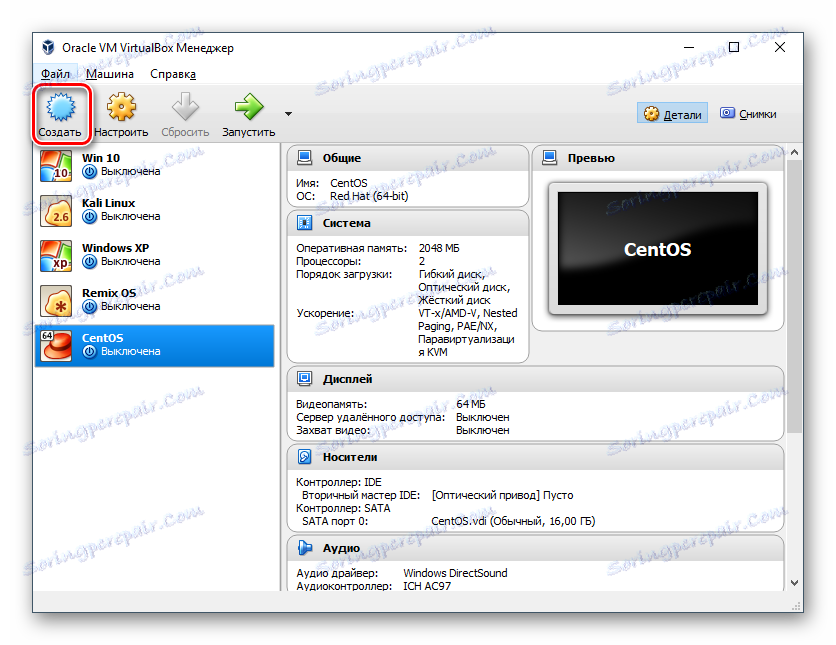
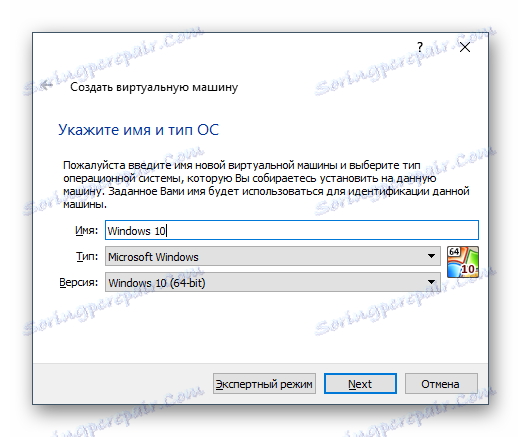
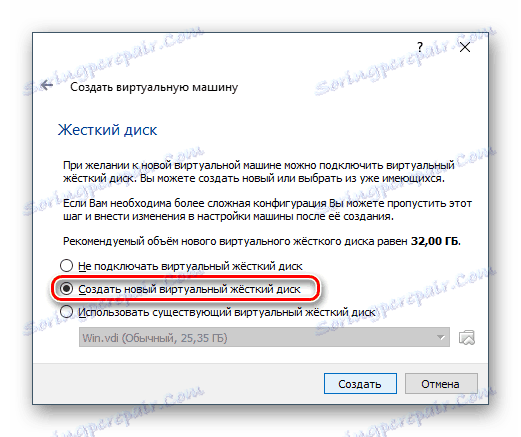
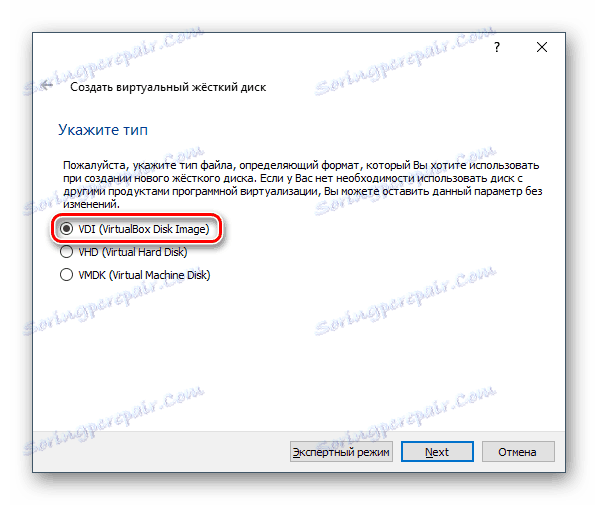
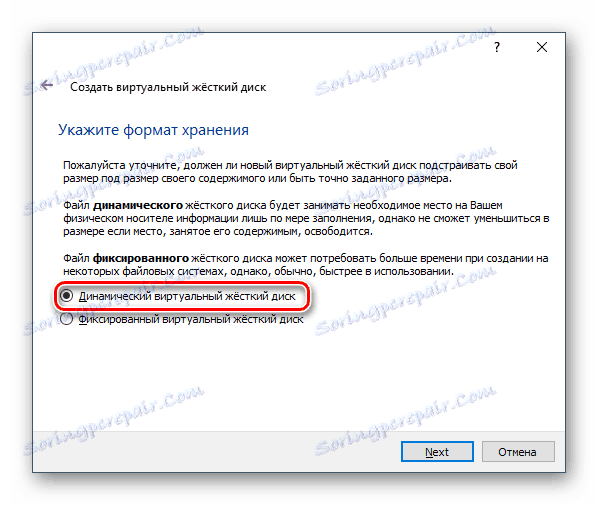
След тази стъпка виртуалната машина ще бъде създадена и можете да продължите да я конфигурирате.
Конфигуриране на настройките на виртуалната машина
Новата виртуална машина, въпреки че ще ви позволи да инсталирате Windows 10, но най-вероятно системата ще се забави значително. Затова препоръчваме да промените предварително някои параметри, за да подобрите производителността.
- Кликнете с десния бутон и изберете "Конфигуриране" .
- Отидете в раздела "Система" - "Процесор" и увеличете броя на процесорите. Препоръчва се стойността да се зададе на 2 . Включете и PAE / NX, като поставите отметка в съответното поле.
- В раздела "Система" - "Ускоряване" активирайте опцията "Enable VT-x / AMD-V" .
- В раздела "Дисплей" размерът на видео паметта трябва да бъде настроен на максималната стойност - 128 MB.
![Конфигуриране на дисплея на виртуална машина на Windows 10 в VirtualBox]()
Ако планирате да използвате 2D / 3D ускорение, поставете отметка в квадратчето до тези опции.
Моля, имайте предвид, че след активирането на 2D и 3D, ограничението на наличната видео памет ще се увеличи от 128 MB на 256 MB. Препоръчва се да зададете максималната възможна стойност.
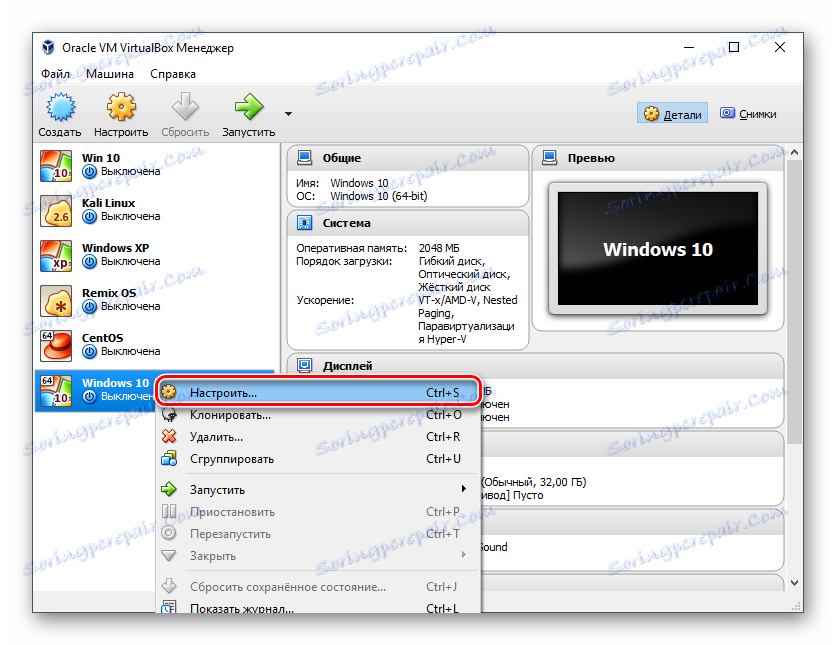

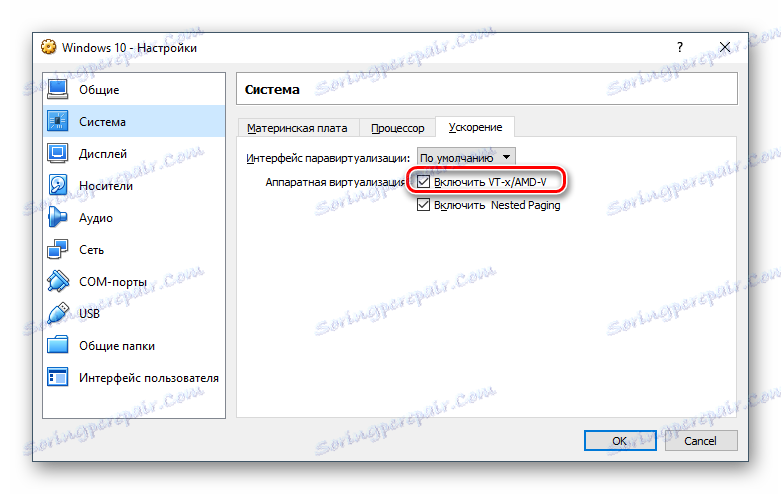
Други настройки, които можете да извършите сега или по всяко време, когато виртуалната машина е изключена.
Инсталиране на Windows 10 на VirtualBox
- Стартирайте виртуалната машина.
- Кликнете върху иконата на папка и изберете местоположението, където е запаметено ISO изображението. След като изберете, кликнете върху бутона "Напред" .
- Ще бъдете отведени до мениджъра за стартиране на Windows, което ви подканва да изберете битовата дълбочина на инсталираната система. Изберете 64-битова, ако създавате 64-битова виртуална машина и обратно.
- Инсталационните файлове ще бъдат изтеглени.
- Ще се появи прозорец с логото на Windows 10, моля изчакайте.
- Стартира инсталационната програма на Windows, а на първия етап ви подканва да изберете езиците. Българският език е инсталиран по подразбиране, ако е необходимо, можете да го промените.
- Кликнете върху бутона "Инсталиране", за да потвърдите действията си .
- Приемете условията на лицензионното споразумение, като отметнете.
- В типа на инсталацията изберете "Custom: инсталирайте само Windows" .
- Ще се покаже секция, където ще бъде инсталирана операционната система. Ако няма да разделите виртуалния твърд диск на дялове, просто кликнете върху "Напред" .
- Инсталацията ще започне в автоматичен режим и виртуалната машина ще се рестартира няколко пъти.
- Системата ще ви помоли да конфигурирате някои параметри. В прозореца можете да прочетете какво предлага Windows 10 за конфигуриране.
![Конфигуриране на настройките на Windows 10 в VirtualBox]()
Всичко това може да се промени след инсталирането на операционната система. Изберете "Настройки", ако планирате да персонализирате сега, или кликнете върху "Използване на настройките по подразбиране", за да преминете към следващата стъпка.
- След кратко чакане ще се появи прозорец за добре дошли.
- Инсталаторът ще получи критични актуализации.
- Стъпка "Изберете начин на свързване" , създаден по Ваша преценка.
- Създайте си профил, като въведете вашето потребителско име и парола. Не е необходимо да въвеждате парола.
- Сега профилът ви ще бъде създаден.
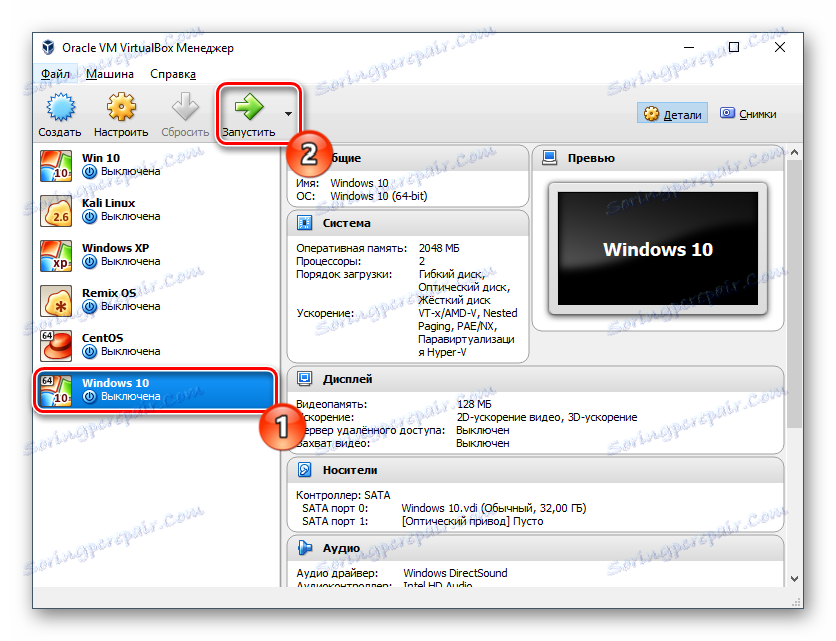
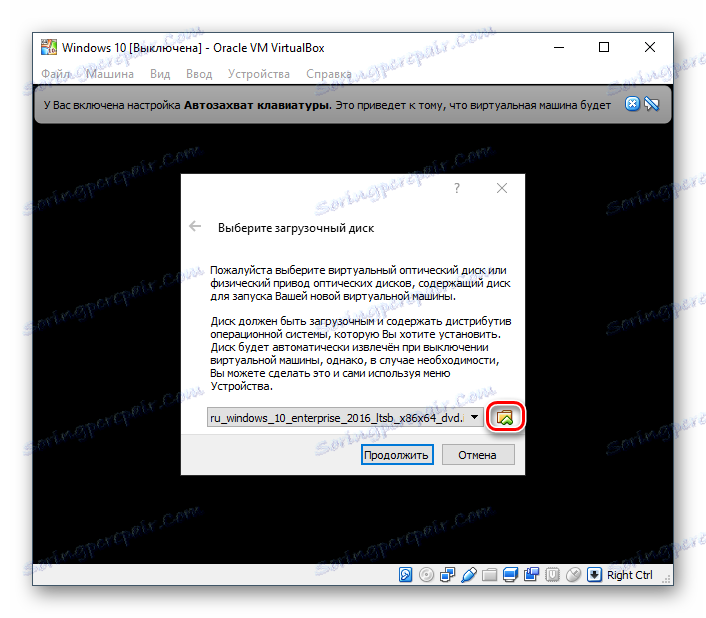
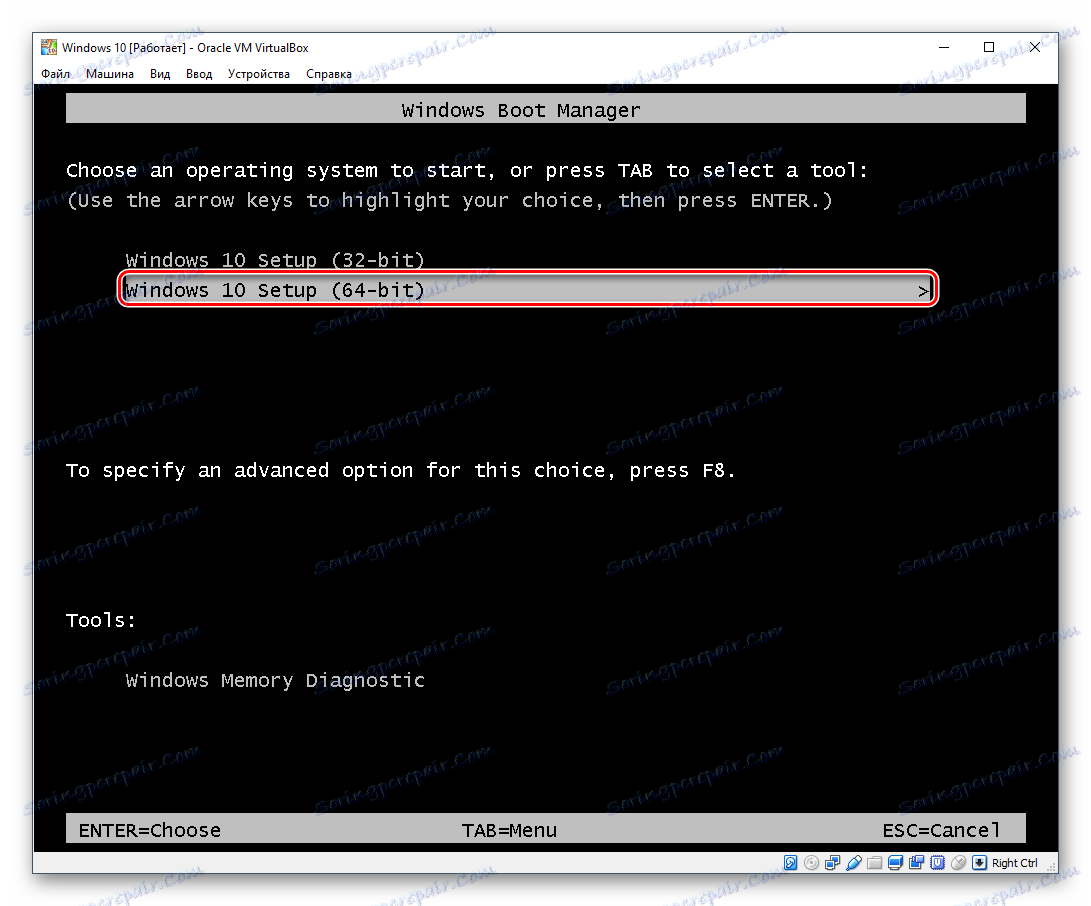
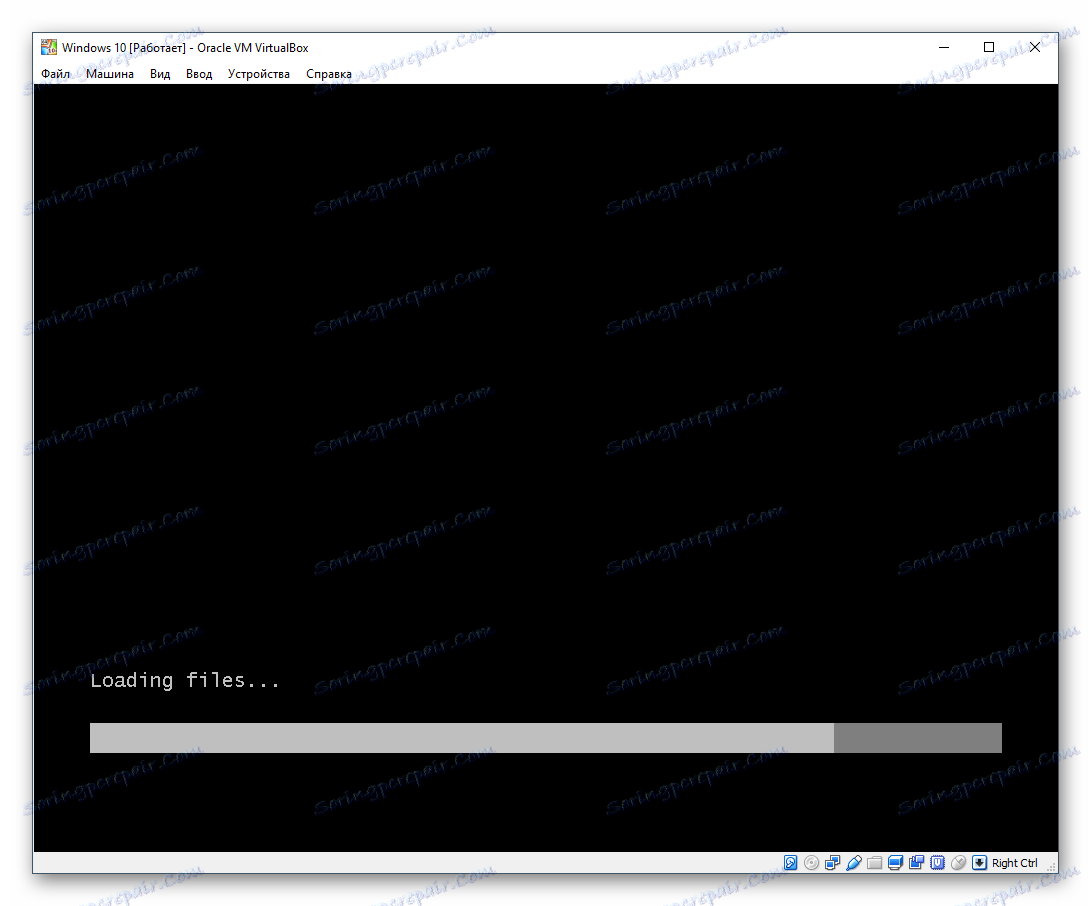
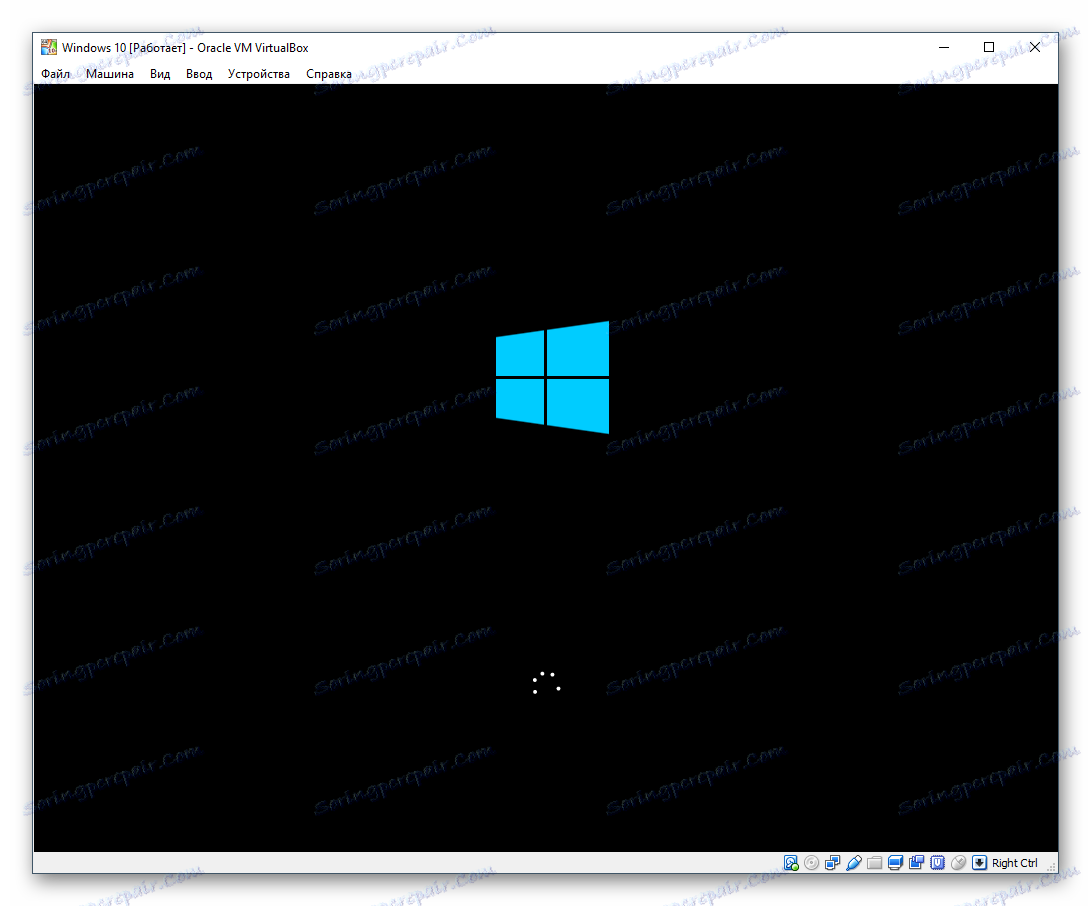
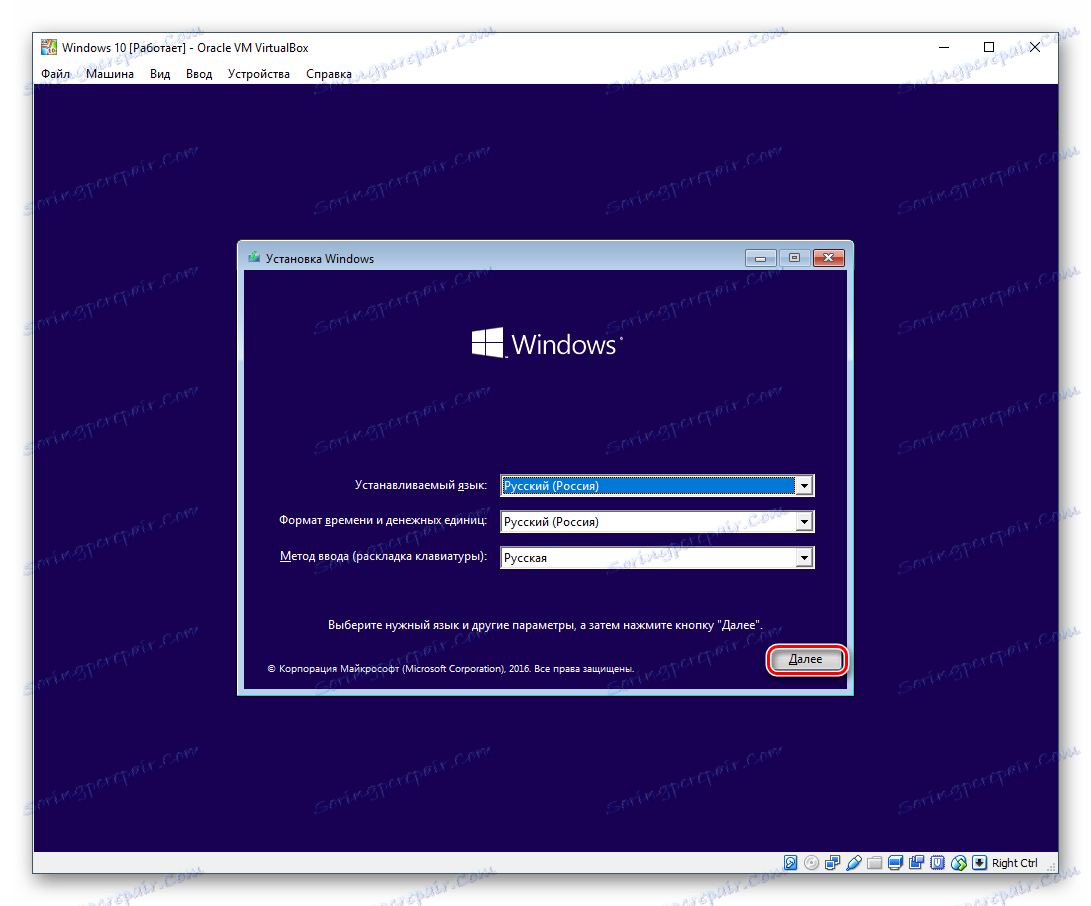
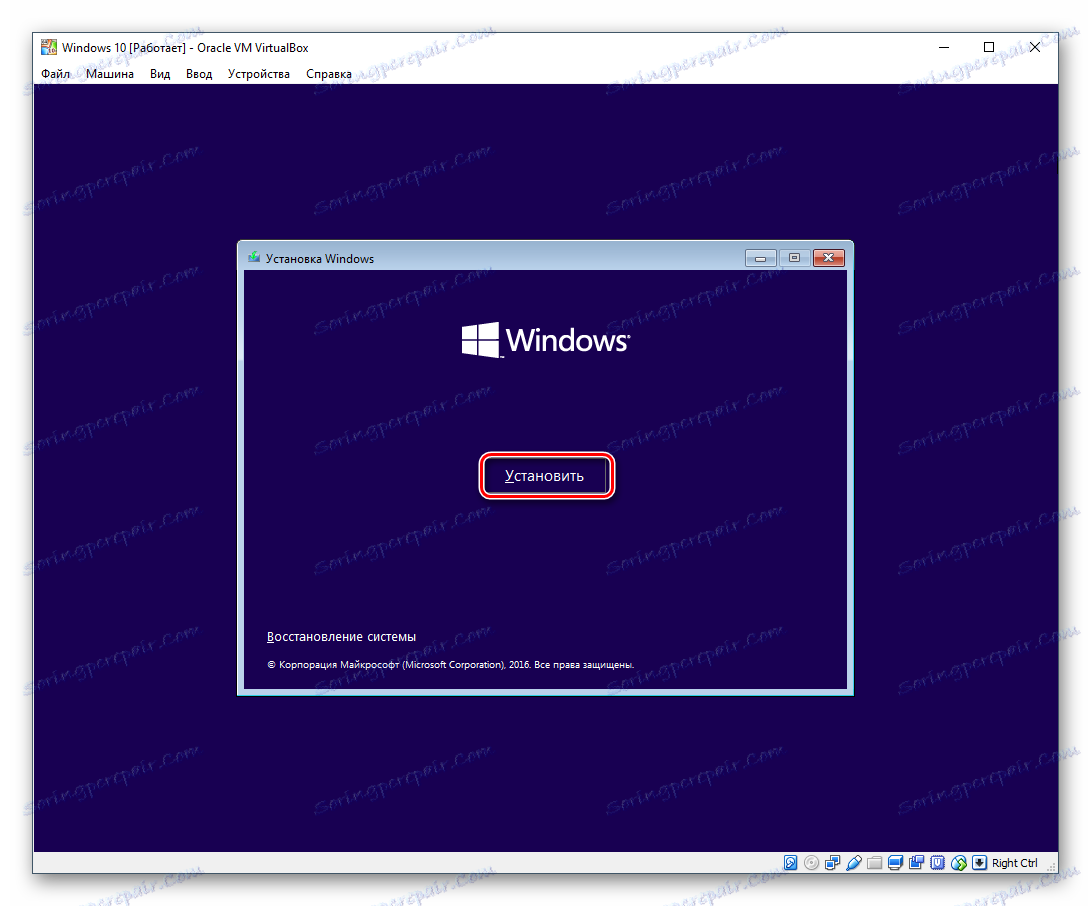
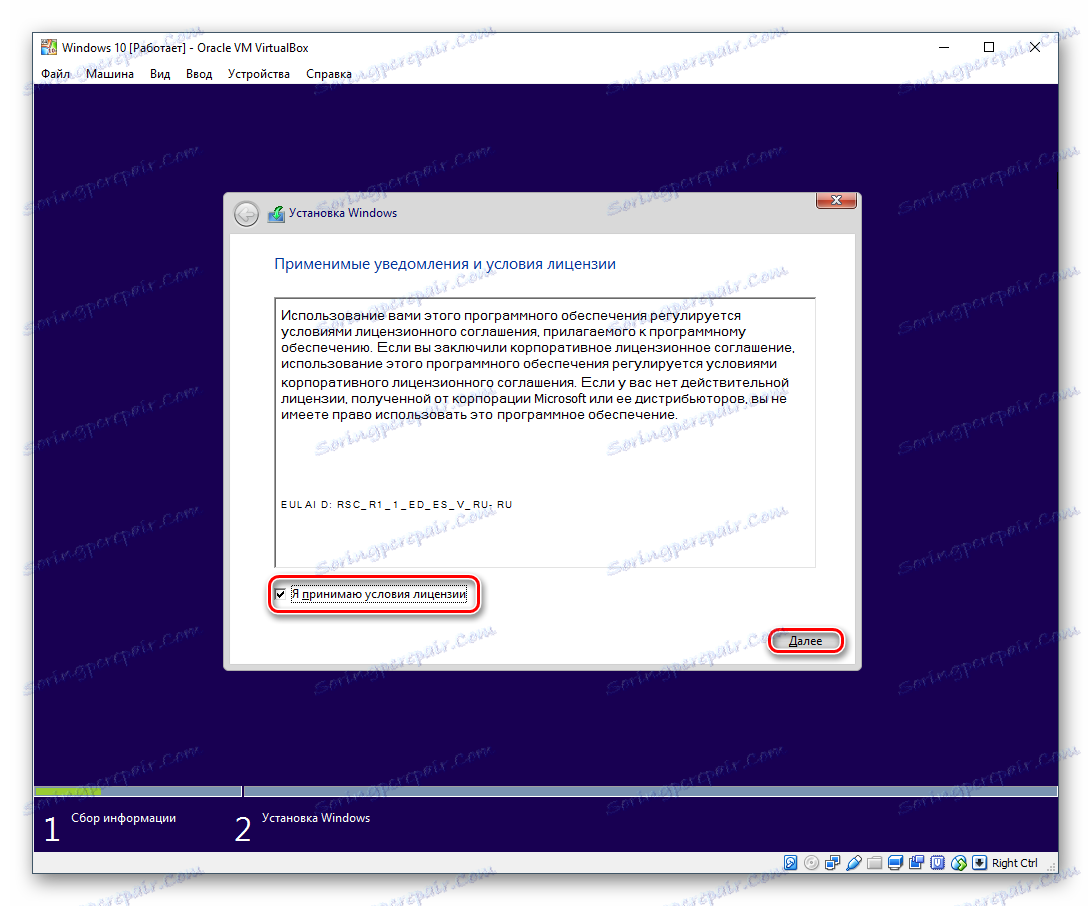
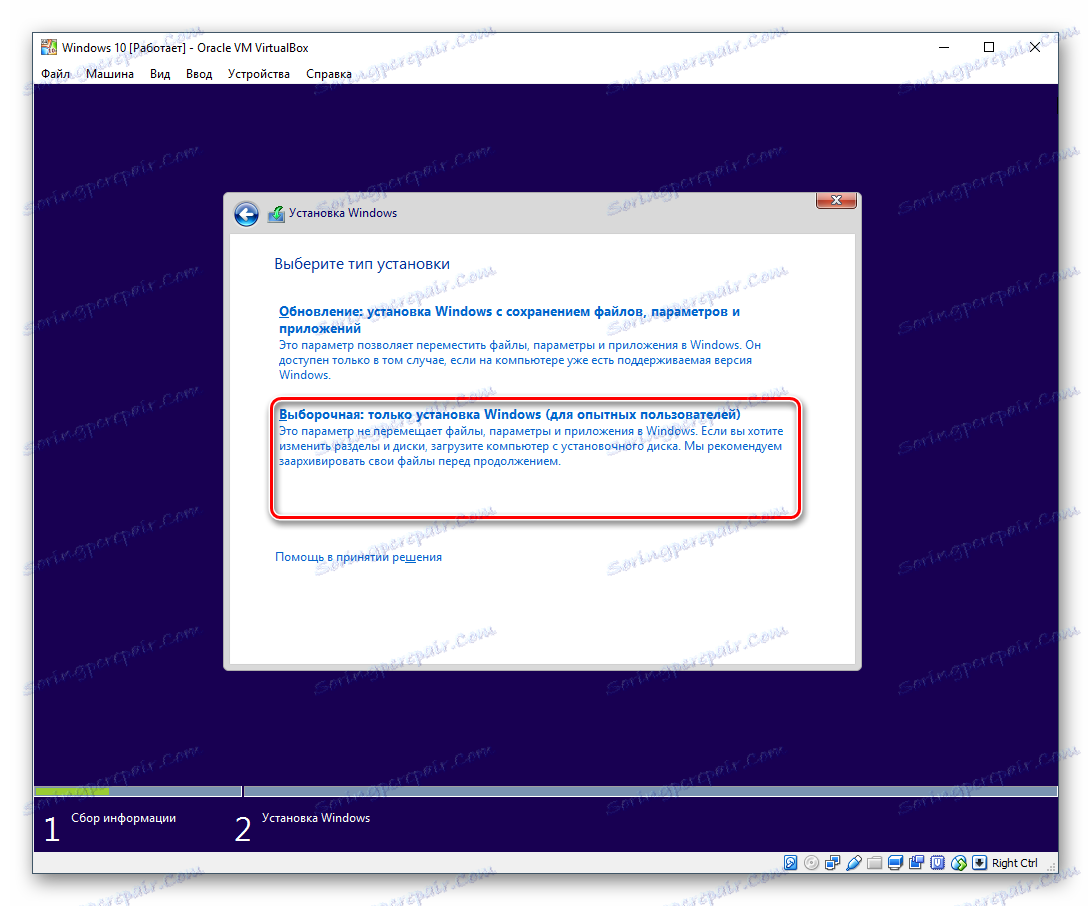
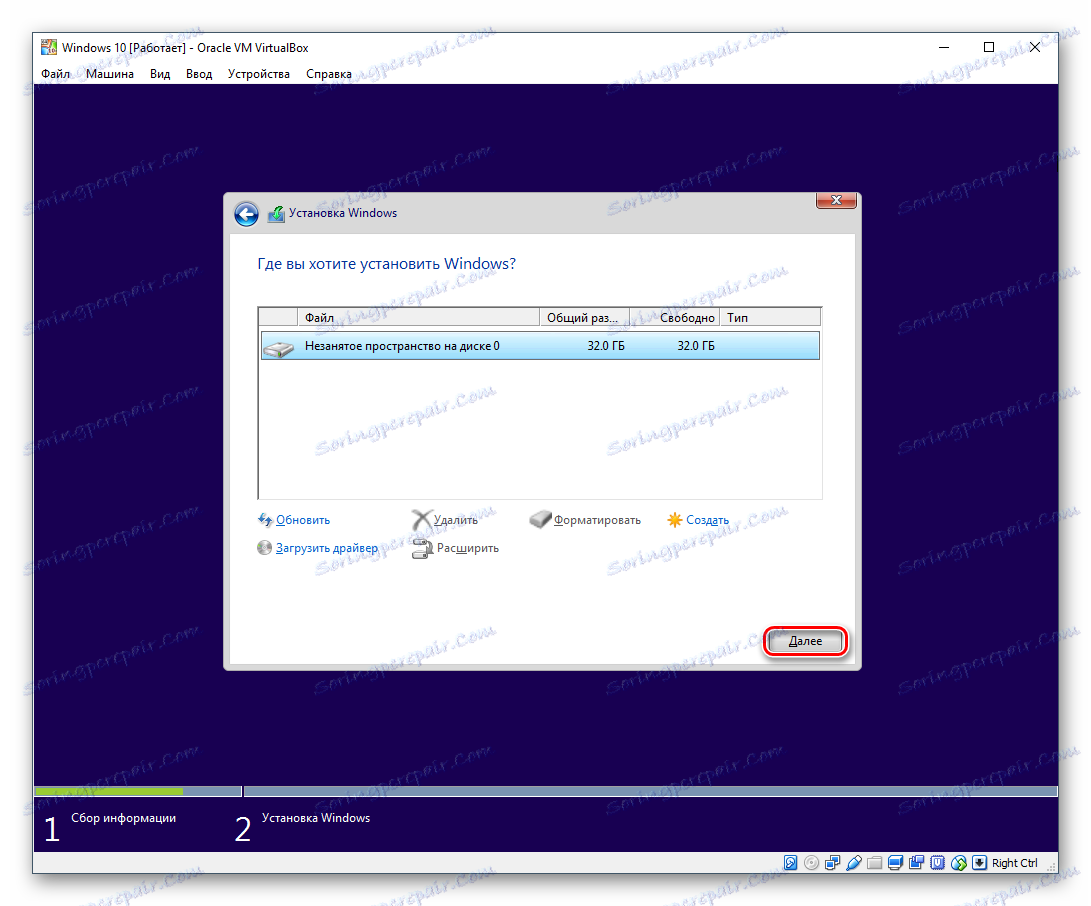
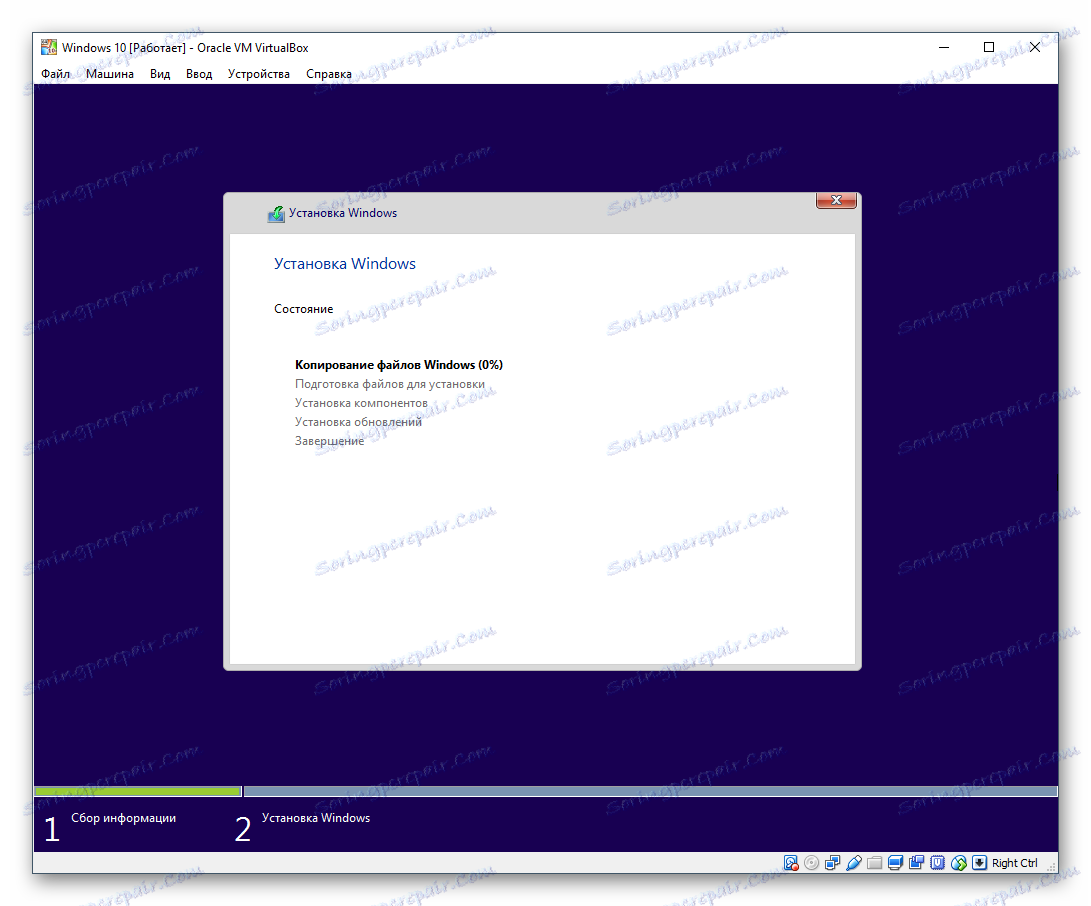
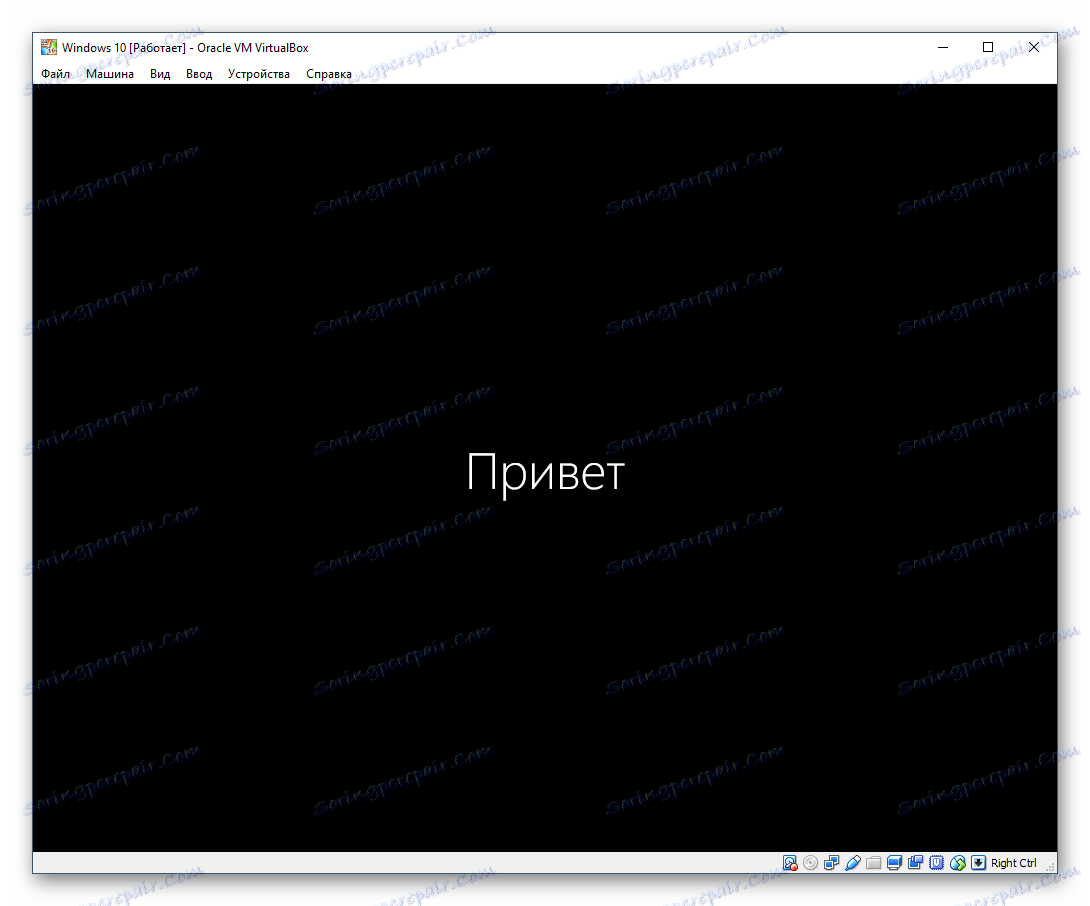
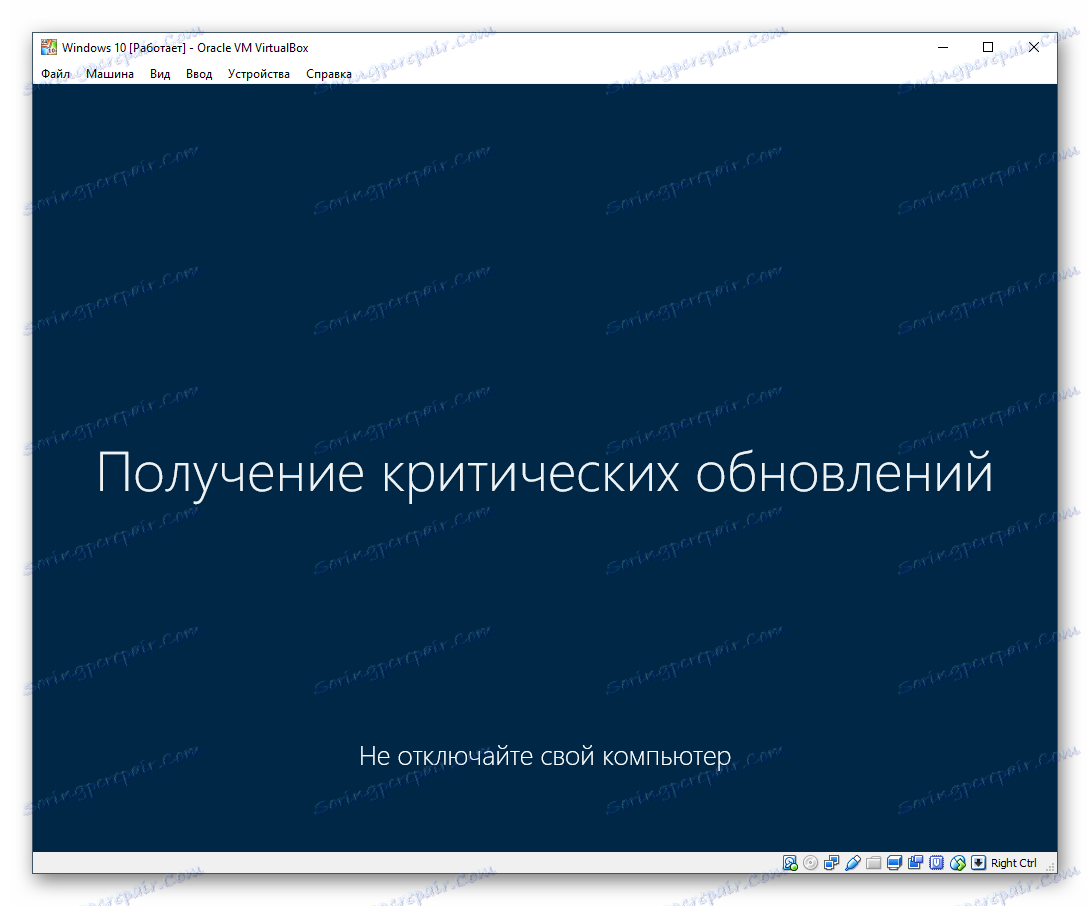
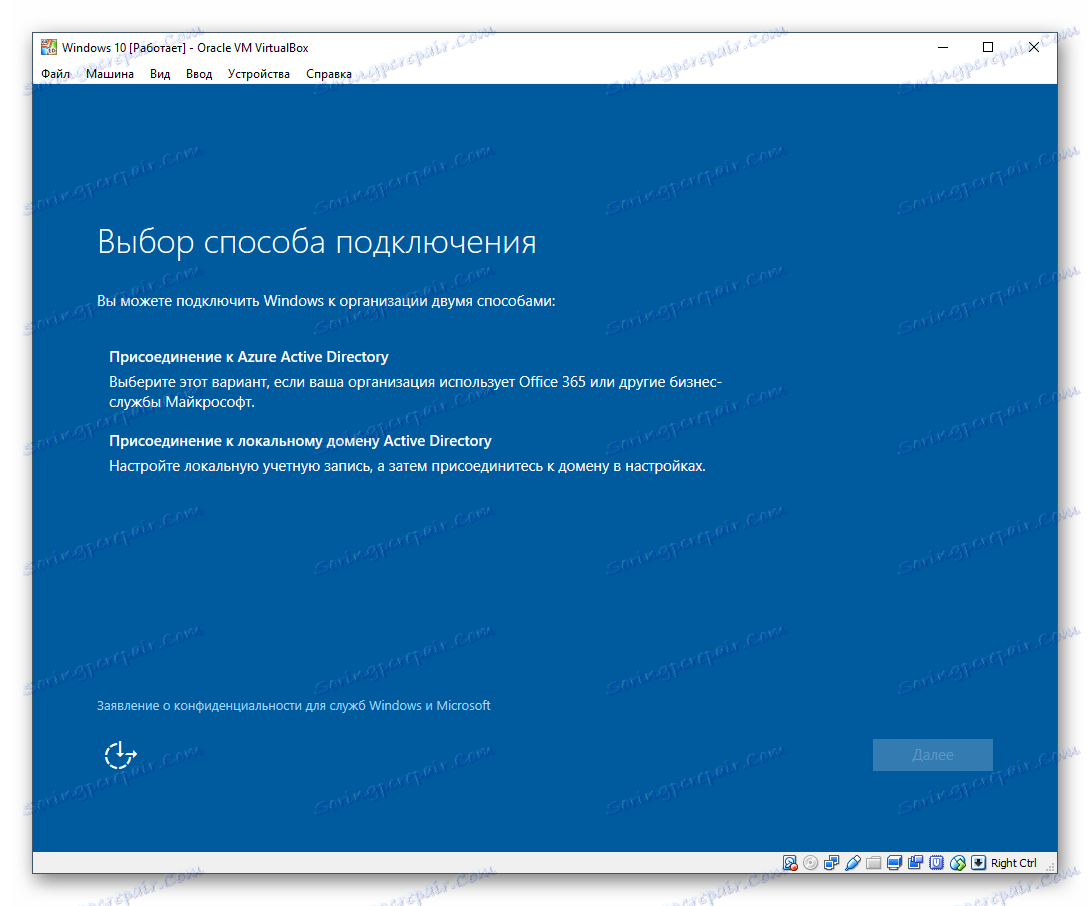
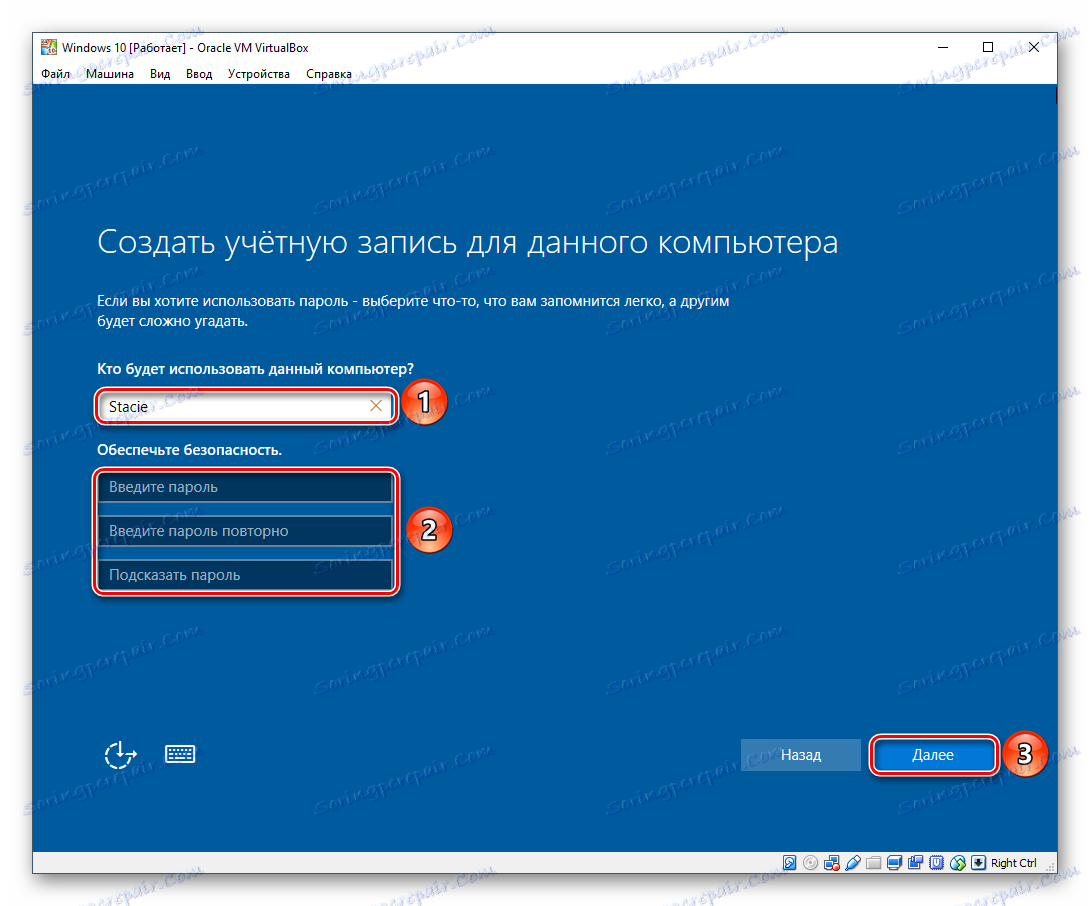
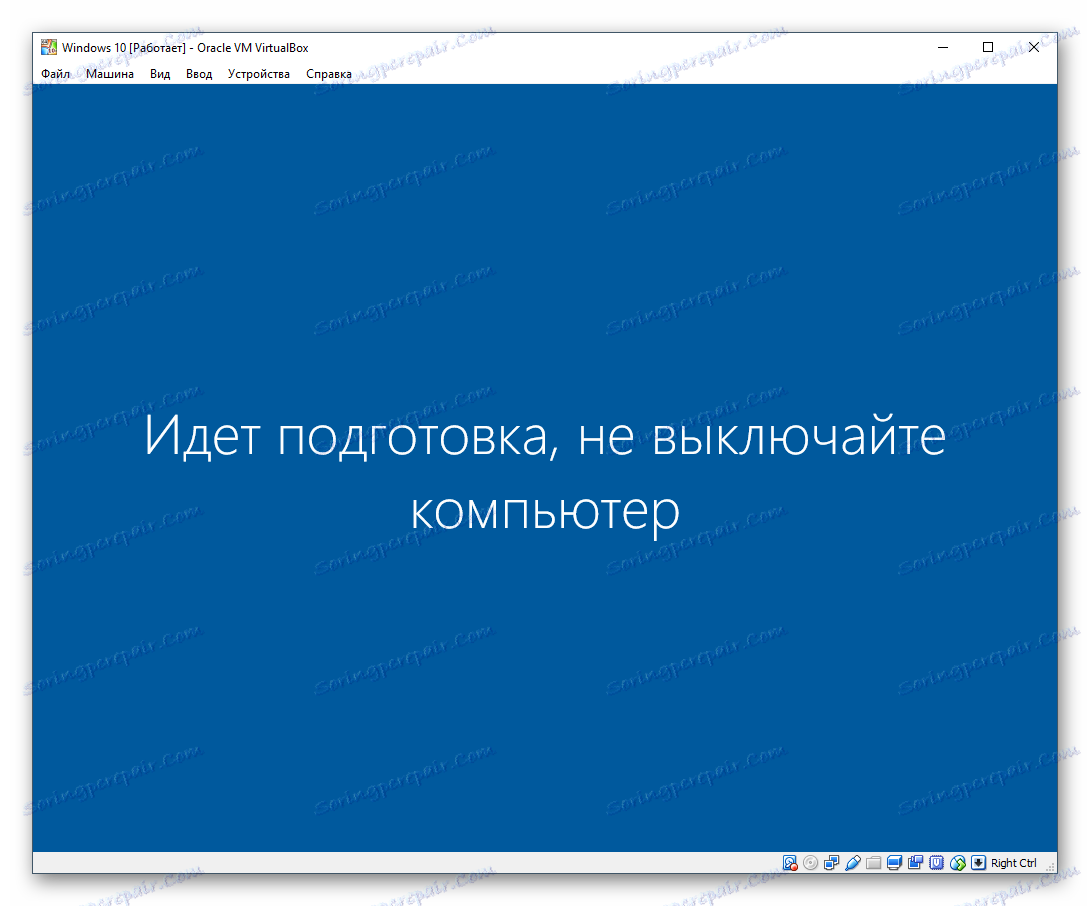
Екранът ще бъде зареден и инсталацията ще се счита за завършена.
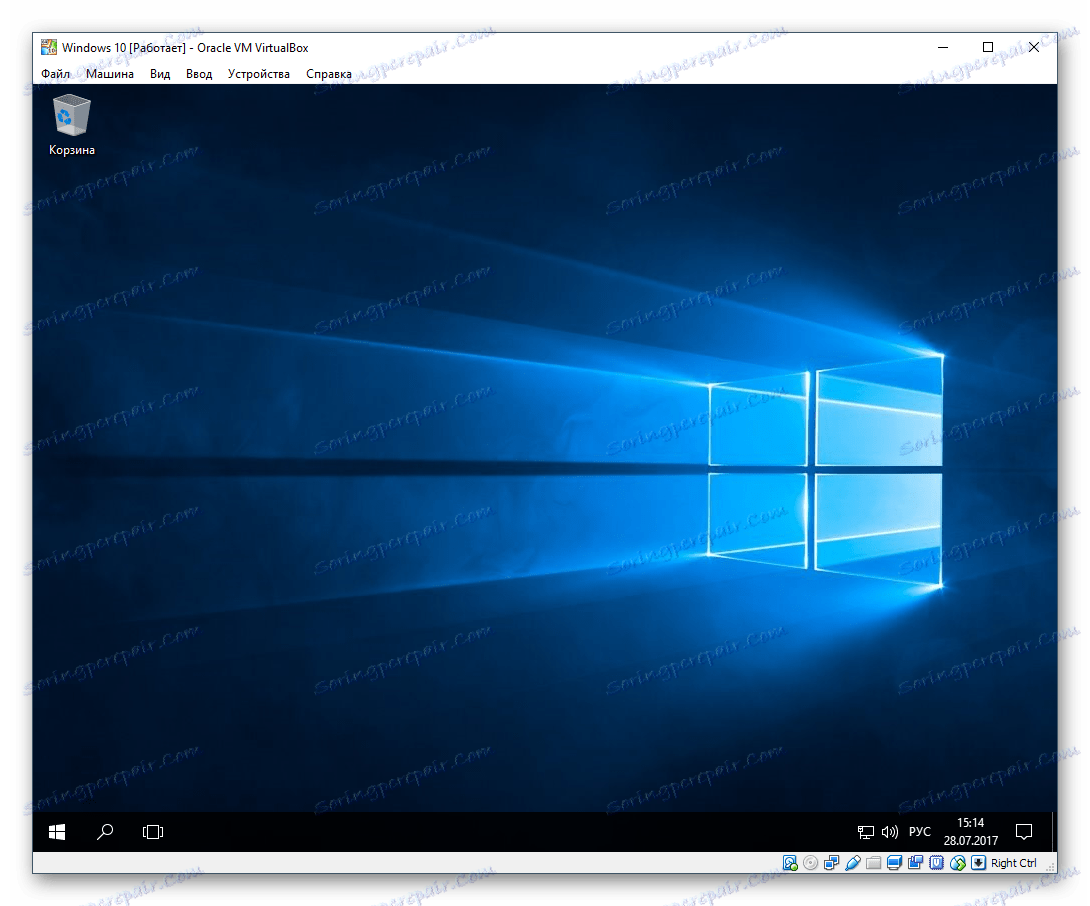
Сега можете да персонализирате Windows и да го използвате по свое усмотрение. Всички действия, извършени в тази система, няма да засегнат основната ви операционна система по никакъв начин.