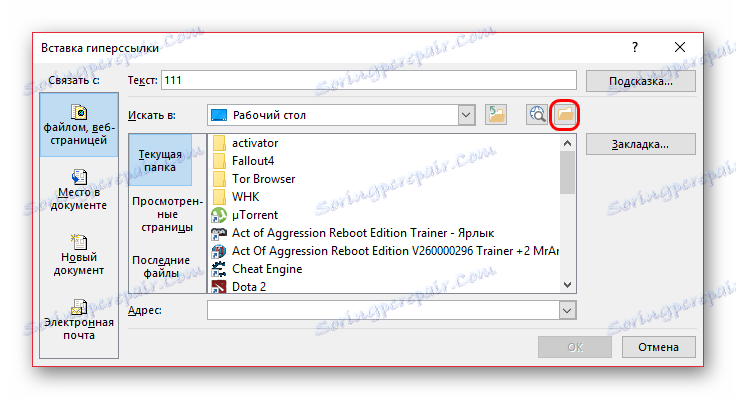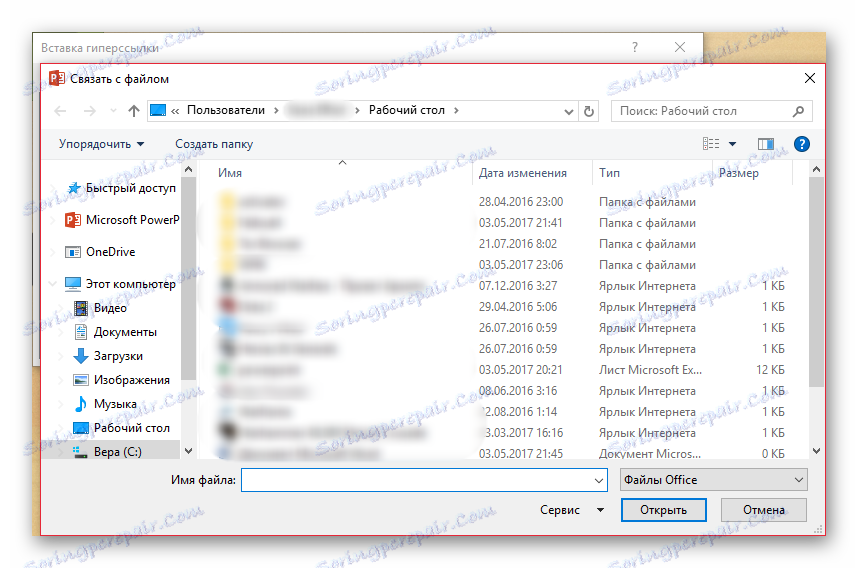Работа с хипервръзки в PowerPoint
Презентацията не винаги се използва само за показване, докато говорителят прочита речта. Всъщност този документ може да се превърне в много функционално приложение. И създаването на хипервръзки е една от ключовите точки за постигането на тази цел.
Прочетете още: Как да добавите хипервръзки към MS Word
съдържание
Същността на хипервръзките
Хипервръзката е специален обект, който при натискане по време на даден изглед създава определен ефект. Подобни параметри могат да бъдат присвоени на всичко. Механиците обаче са различни, когато настройвате текст и за вмъкнати обекти. Всеки от тях трябва да бъде по-конкретен.
Основни хипервръзки
Този формат се използва за повечето типове обекти, включително:
- снимки;
- текст;
- WordArt обекти;
- фигури;
- Части от обекти на SmartArt и т.н.
За изключенията е написано по-долу. Начинът на използване на тази функция е, както следва:
Кликнете с десния бутон върху желания компонент и кликнете върху "Хипервръзка" или "Редактиране на хипервръзка" . Последният случай е подходящ за условията, когато съответните настройки вече са насложени върху този компонент.
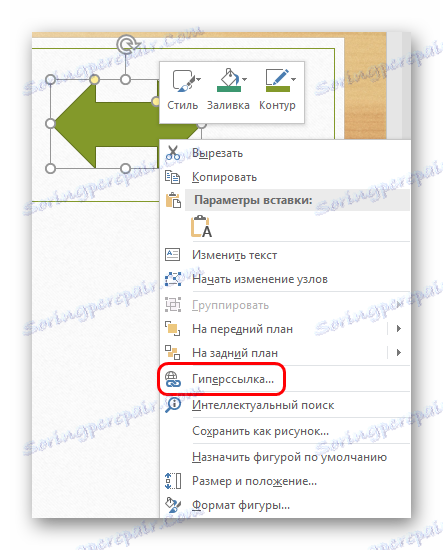
Ще се отвори специален прозорец. Тук можете да изберете как да зададете пренасочването на този компонент.
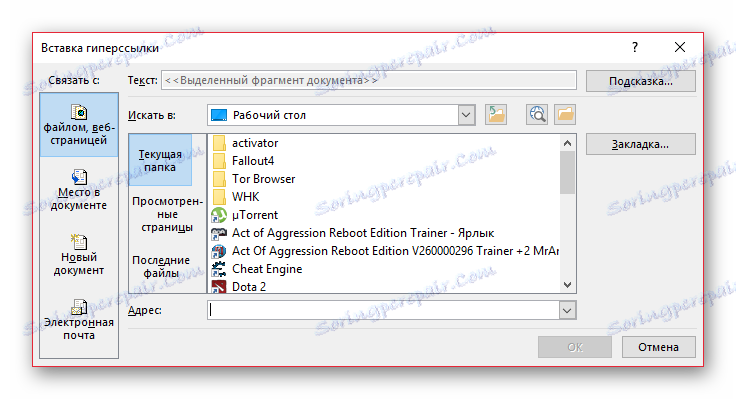
Отляво в колоната "Връзка към" можете да изберете категорията за свързване.
- "Файл, уеб страница" има най-широко приложение. Тук, както може да бъде оценено от името, можете да конфигурирате свързването с всички файлове на вашия компютър или на страници в Интернет.
![Свързване с файл в PowerPoint]()
- За да търсите файл, до списъка се използват три превключвателя - "Текуща папка" показва файловете в една папка с текущия документ, "Прегледани страници", списъци с наскоро посетени папки и "Последни файлове" , съответно на автора на презентацията.
- Ако това не ви помогне да намерите необходимия файл, можете да кликнете върху бутона с изображението на директорията.
![Търсене на файл чрез браузъра при настройване на хипервръзка в PowerPoint]()
Това ще отвори браузъра, където ще бъде по-лесно да намерите необходимите.
- Освен това можете да използвате адресната лента. Там е възможно да се регистрирате като начин за всеки файл на компютъра и URL-връзка към всеки ресурс в Интернет.
![File Browser]()
- "Поставяне в документа" ви позволява да се придвижвате в самия документ. Тук можете да конфигурирате кой плъзгач да отидете, когато кликнете върху обекта на хипервръзката.
- "Новият документ" съдържа адресния ред, в който трябва да въведете пътя към специално подготвен, за предпочитане празен документ на Microsoft Office. Натискането на бутона ще стартира режима за редактиране на зададения обект.
- "Електронна поща" ще ви позволи да преведете процеса на показване, за да видите пощенските кутии на посочените кореспонденти.
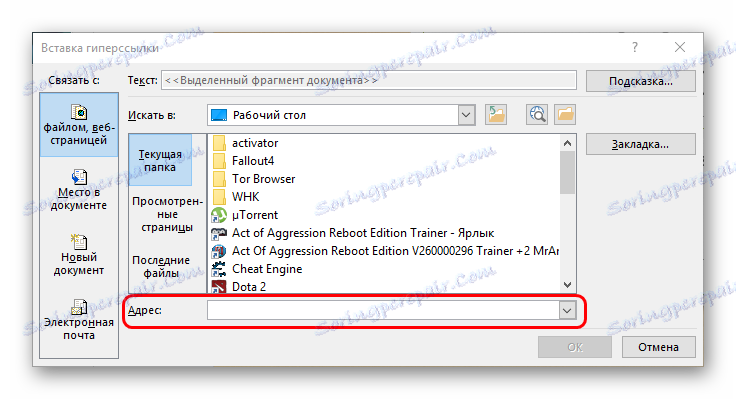

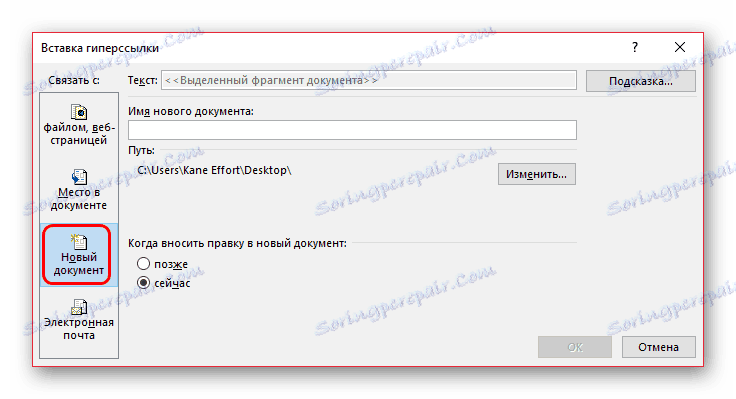
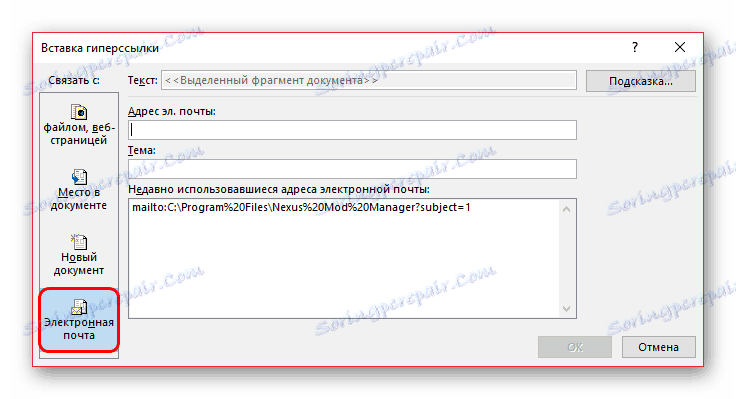
Заслужава да се отбележи и бутонът в горната част на прозореца - "Съвет" .
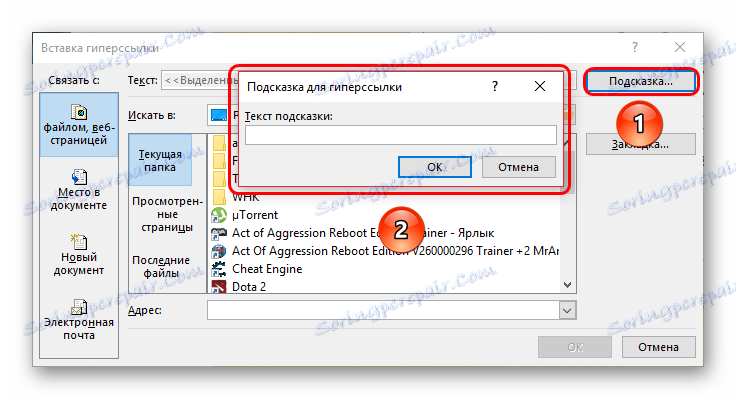
Тази функция Ви позволява да въвеждате текст, който ще се показва, когато задържите курсора върху обект с хипервръзка.
След всички настройки кликнете върху "OK" . Настройките се прилагат и обектът става достъпен за употреба. Сега, по време на демонстрацията на презентацията, можете да кликнете върху този елемент и вече да бъде конфигурирано действие.
Ако настройките са приложени към текста, цветът му ще се промени и ще се появи ефект на подчертаване. То не важи за други обекти.
Този подход ви позволява ефективно да разширите функционалността на документа, като ви позволява да отваряте програми, сайтове и други ресурси на трети страни.
Специални хипервръзки
За обекти, които са интерактивни, се използва малко по-различен прозорец за работа с хипервръзки.
Например това се отнася за контролните бутони. Можете да ги намерите в раздела "Вмъкване" под бутона "Форми" най-долу в секцията със същото име.
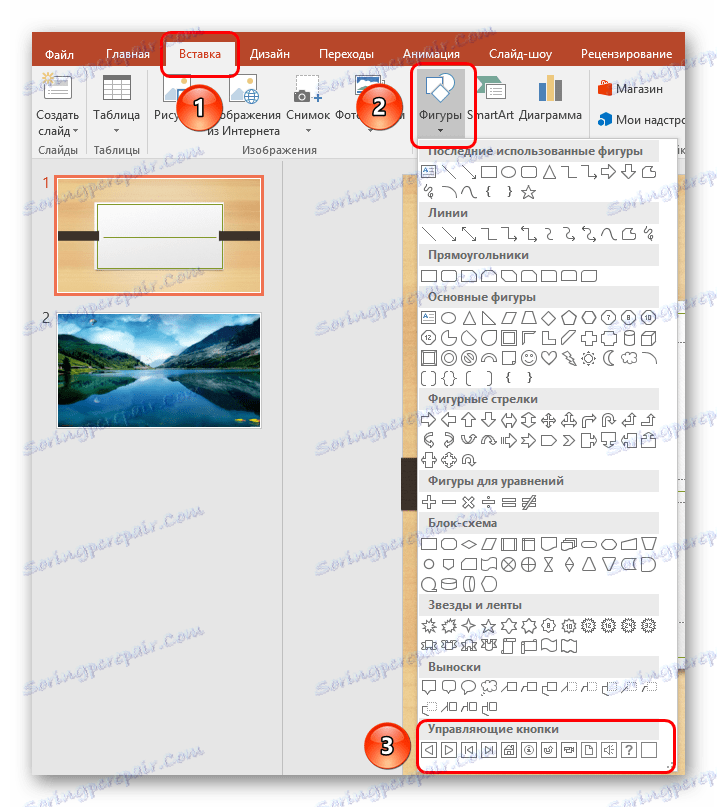
За такива обекти прозорецът за настройки на хипервръзките е ваш. Тя се нарича точно по същия начин, чрез десния бутон на мишката.
Тук има два раздела, чието съдържание е напълно идентично. Единствената разлика е как ще бъде пусната в действие конфигурираният тригер. Действието в първия раздел работи, когато кликнете върху компонента, а във втория - когато задържите курсора на мишката върху него.

Във всеки раздел има широк спектър от възможни действия.
- "Не" - няма действие.
- "Преминете през хипервръзката" - широка гама от възможности. Можете да преместите различни слайдове в презентацията и да отворите ресурси в Интернет и файлове на компютъра.
- "Изпълнението на макроси" - както предполага името, е предназначено за работа с макроси.
- "Действие" ви позволява да стартирате обекта по един или друг начин, ако има такава функция.
- Допълнителен параметър е "Звук" по-долу. Тази опция ви позволява да конфигурирате звука, когато хипервръзката е активирана. В звуковото меню можете да изберете и двете стандартни мостри и да добавите свои собствени. Добавените тонове на звънене трябва да са във формат WAV.
След като изберете и зададете желаното действие, кликнете върху "OK" . Връзката ще бъде приложена и всичко ще работи както е инсталирано.
Автоматични хипервръзки
Също така в PowerPoint, както и в други документи на Microsoft Office, има функция за автоматично прилагане на хипервръзки към вмъкнати връзки от Интернет.
За да направите това, вмъкнете всякаква връзка в пълния формат в текста, след което поставете последния знак. Текстът автоматично ще промени цвета в зависимост от настройките на дизайна и ще бъде приложена подчертаната линия.

Сега, когато преглеждате кликване върху такава връзка, автоматично се отваря страницата, намираща се на този адрес в Интернет.
Бутоните за управление, споменати по-горе, също имат настройки за автоматична хипервръзка. Докато създавате такъв обект, се появява прозорец за задаване на параметри, но дори и при неизправност, действието при натискане ще работи в зависимост от вида на бутона.
допълнително
В крайна сметка трябва да кажа няколко думи за някои аспекти на работата на хипервръзките.
- Хипервръзките не се отнасят за графики и таблици. Това важи както за отделните колони или сектори, така и за целия обект като цяло. Също така такива настройки не могат да се правят в текстови елементи на таблици и диаграми - например текст на заглавие и легенда.
- Ако хипервръзката се отнася до файл на трета страна и презентацията е планирана да работи не от компютъра, където е създадена, може да има проблеми. На посочения адрес системата може да не намери файла, от който се нуждаете, и просто да даде грешка. Така че, ако планирате да направите такова пренасочване, трябва да поставите всички необходими материали в папката с документа и да поставите връзката към съответния адрес.
- Ако приложите хипервръзка към обект, който се активира, когато задържите курсора на мишката и разтегнете компонента на цял екран, това няма да се случи. По някаква причина настройките не работят при такива условия. Можете да премествате мишката толкова често, колкото искате на такъв обект - няма да има резултат.
- В презентацията можете да създадете хипервръзка, която ще се свърже със същата презентация. Ако хипервръзката е на първия слайд, тогава визуално нищо няма да се случи по време на прехода.
- Когато конфигурирате преместване на конкретен слайд в презентация, връзката е на този лист, а не на него. По този начин, ако след коригиране на действието да промените позицията на тази рамка в документа (преместване на друго място или създаване преди него повече слайдове), хипервръзката ще продължи да работи правилно.
Въпреки външната простота на персонализиране, обхватът на приложенията и възможностите на хипервръзките са наистина широки. В трудната работа можете да създадете цялото приложение с функционален интерфейс вместо документ.