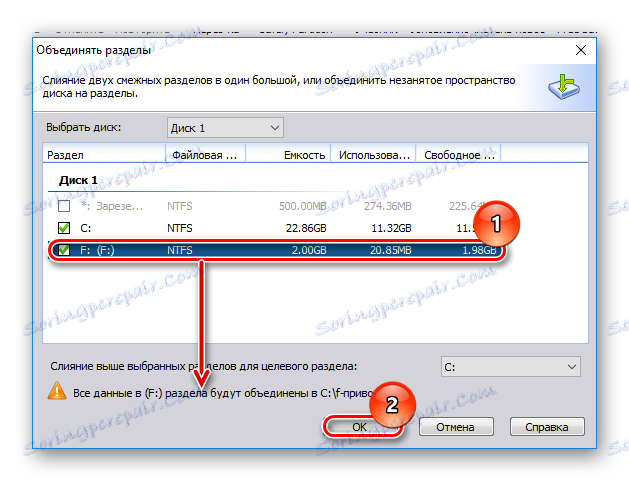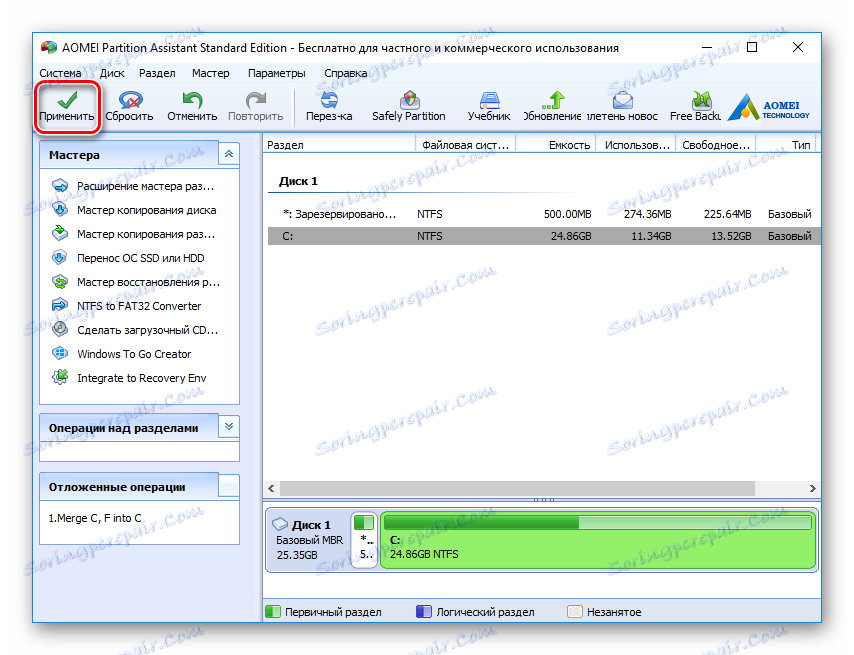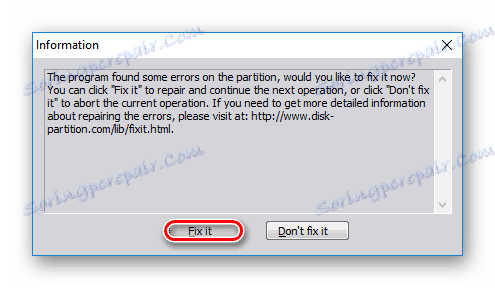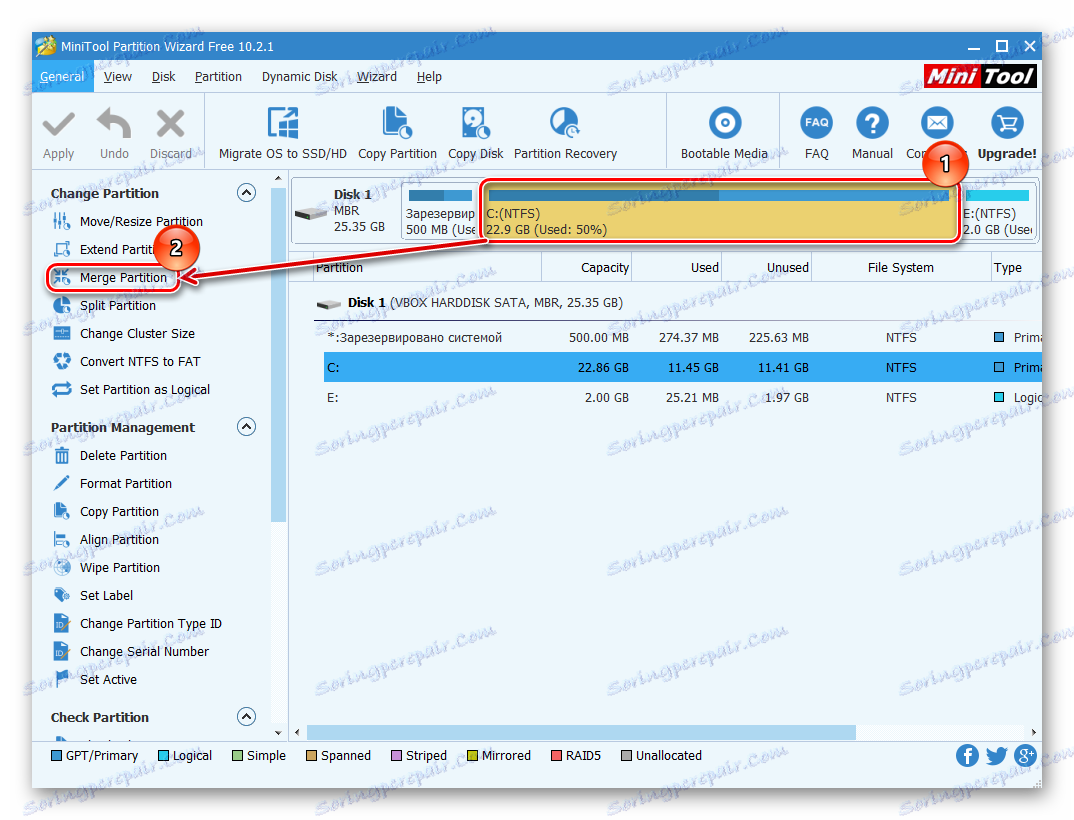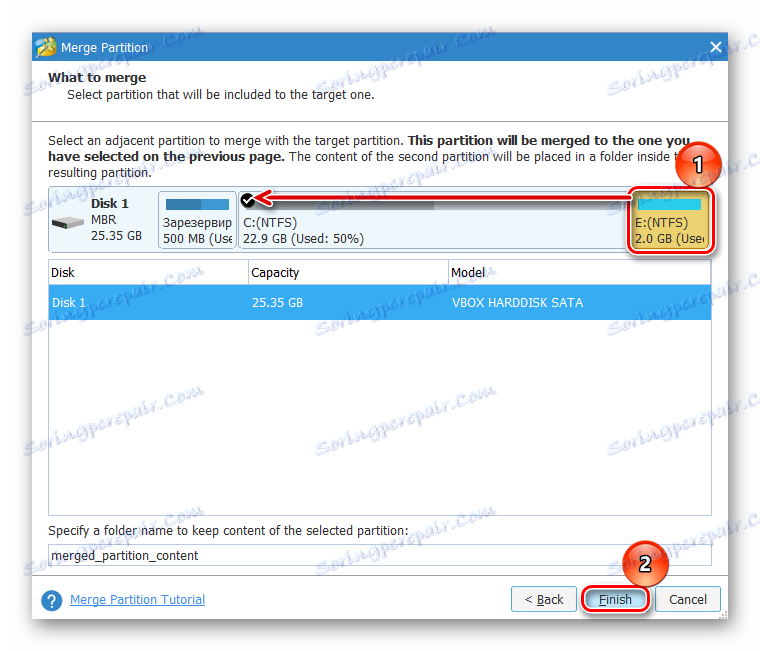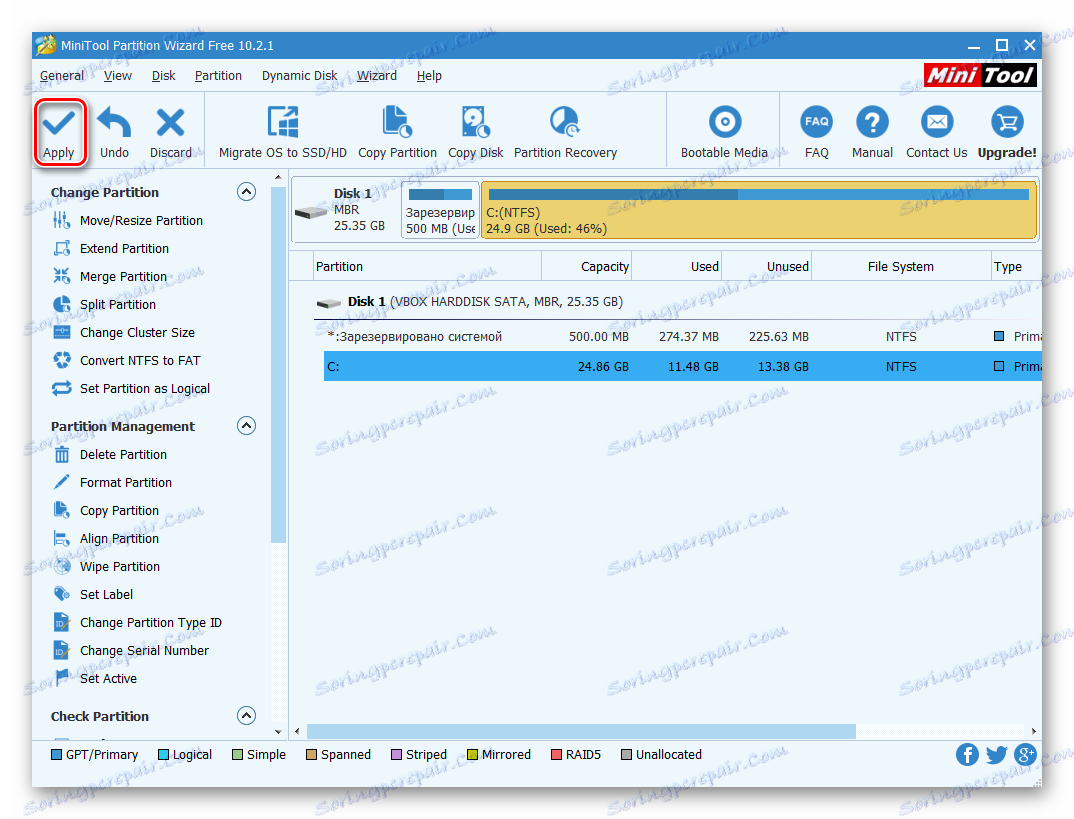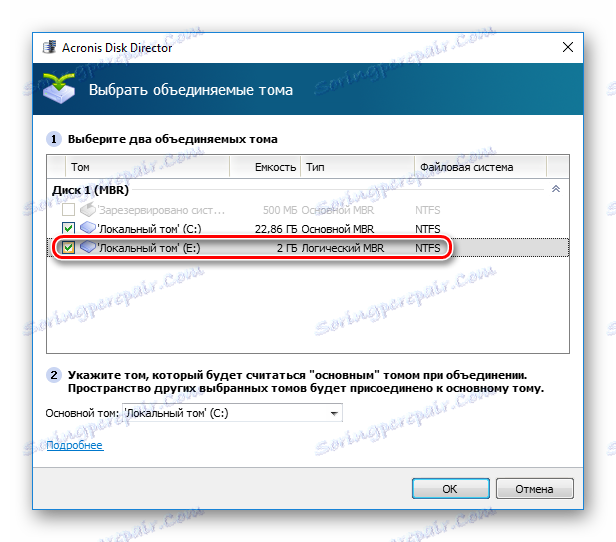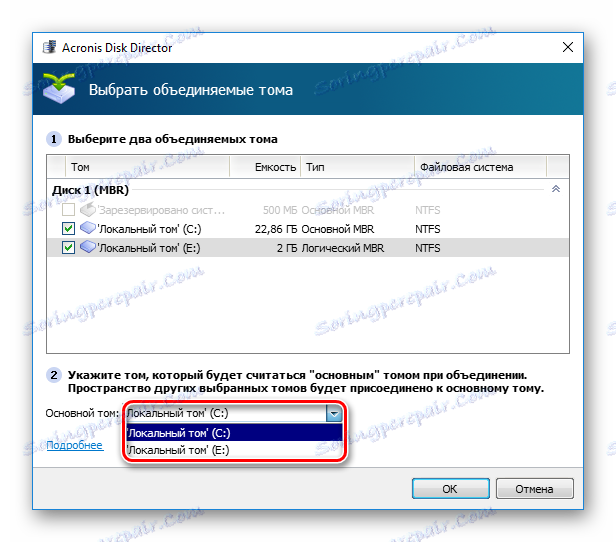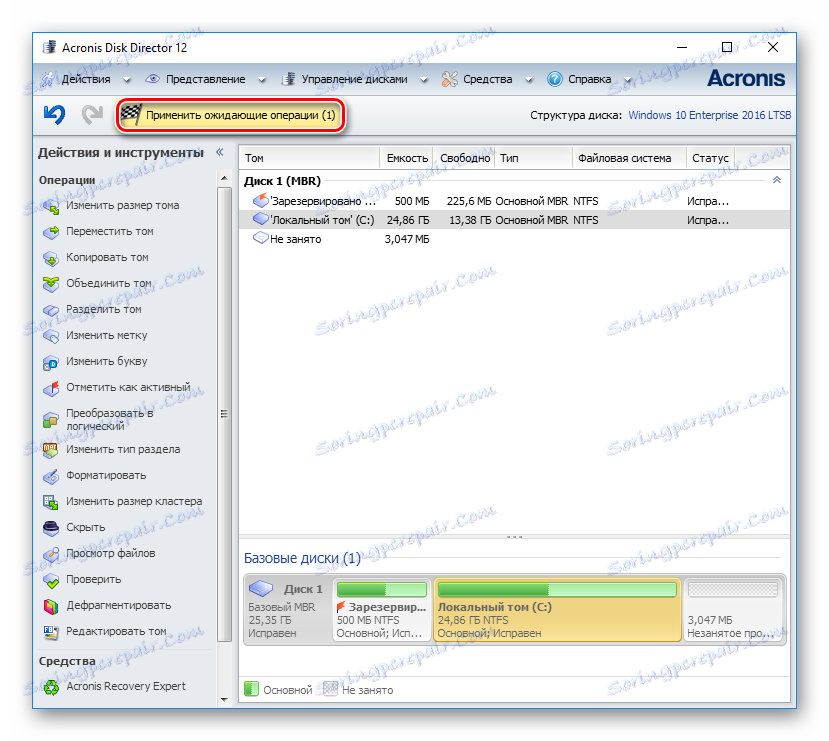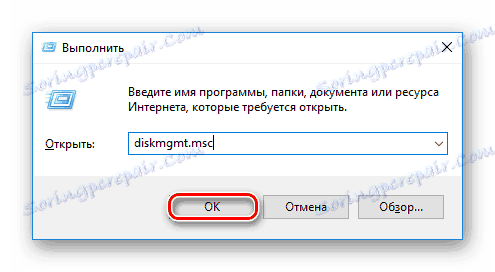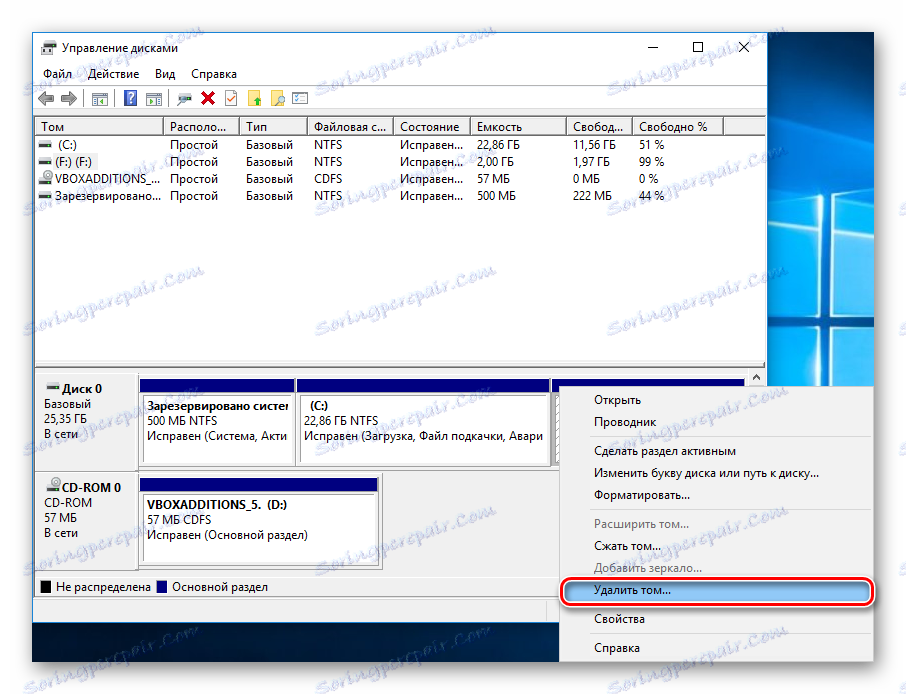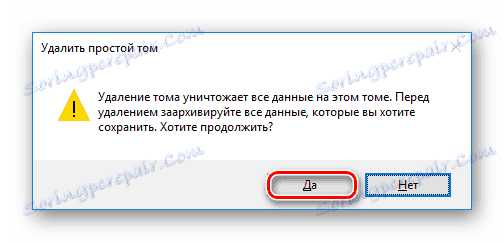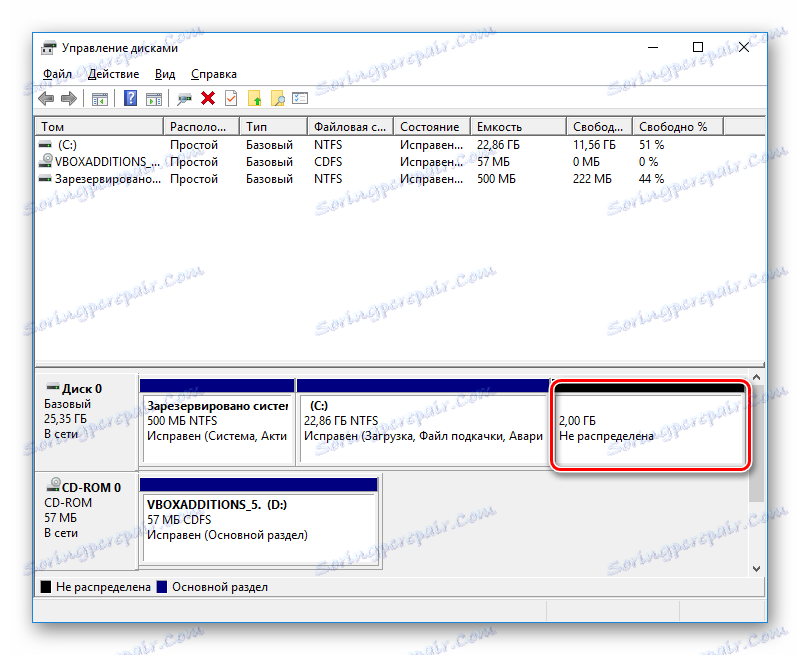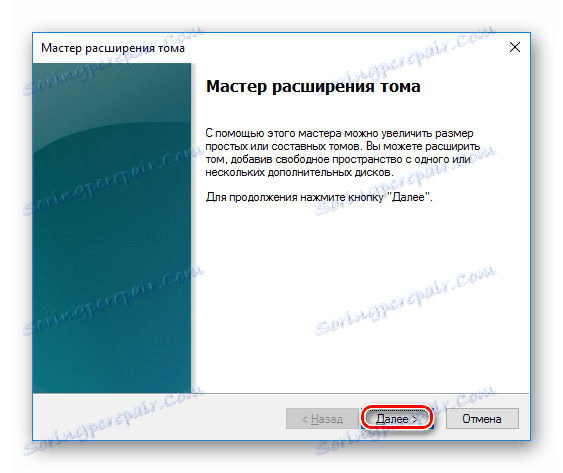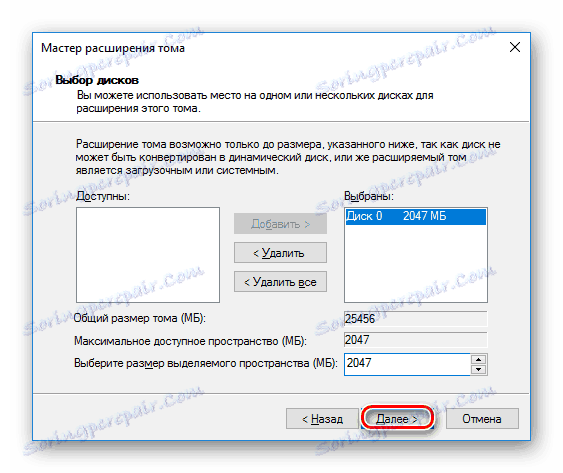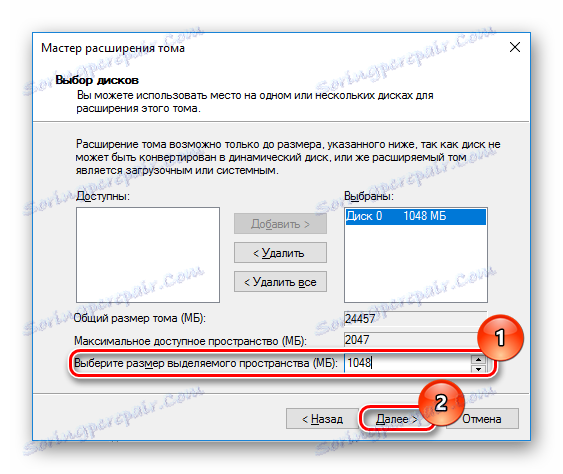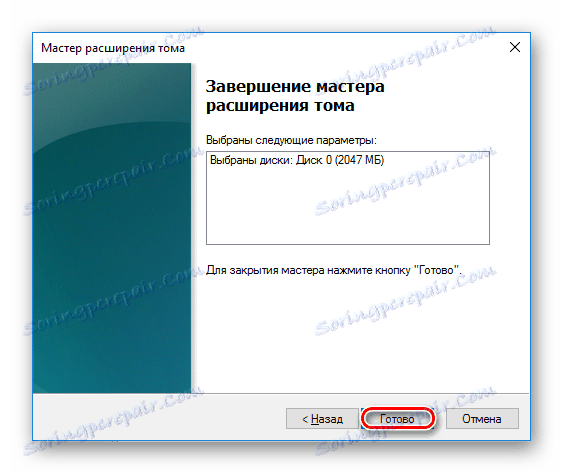Начини за присъединяване към дяловете на твърдия ви диск
За да направите два локални диска едно или да увеличите дисковото пространство на един от томовете, трябва да извършите разделяне. За тази цел се използва един от допълнителните дялове, на които устройството е било по-рано разделено. Тази процедура може да се извърши както със запазването на информацията, така и с нейното премахване.
съдържание
Комбиниране на дялове на твърдия диск
Можете да комбинирате логически дискове по един от двата начина: използване на специални програми за работа с дялове на устройството или вграден инструмент за Windows. Първият начин е по-важен, тъй като обикновено такива помощни програми прехвърлят информация от диск на диск при сливане, но стандартната програма на Windows премахва всичко. Ако обаче файловете са незначителни или липсват, можете да правите, без да използвате софтуер на трети страни.
Метод 1: Стандартен асистент за разделяне на дялове
Този безплатен програмист-мениджър на дяловете на дисковете помага да се обединят дяловете, без да се губят данни. Цялата информация ще бъде прехвърлена в отделна папка на един от дисковете (обикновено диск на системата). Удобството на програмата е простотата на извършените операции и интуитивния интерфейс на руски език.
Изтеглете AOMEI Стандартен асистент на дялове
- В долната част на програмата щракнете с десния бутон на мишката върху диска (например (C :)), към който искате да прикачите допълнителен файл и изберете "Обединяване на дялове" .
![Обединяване на дялове в AOMEI Стандартен асистент на дялове]()
- Ще се появи прозорец, в който трябва да проверите диска, на който искате да прикачите (C :). Кликнете върху OK .
![Избиране на диска за стандарта AOMEI Partition Assistant]()
- Беше създадена операция в очакване и за да я стартирате сега, кликнете върху бутона "Прилагане" .
![Прилагане на операция в очакване на AOMEI Стандарт за асистент на дялове]()
- Програмата ще ви помоли отново да проверите настройките и ако сте съгласни с тях, щракнете върху "Go".
![Потвърждение в стандарта за разделяне на дялове на AOMEI]()
В прозореца с друго потвърждение кликнете върху "Да" .
![Второто потвърждение в AOMEI Partition Assistant Standard]()
- Разделянето започва. Процесът на извършване на операцията може да бъде наблюдаван чрез лентата за напредъка.
![Процесът на сливане на дискове в стандарта AOMEI Partition Assistant Standard]()
- Може би програмата ще открие грешки в файловата система на диска. В този случай тя ще предложи да бъдат коригирани. Съгласете се с предложението, като кликнете върху "Коригирай" .
![Отстраняване на неизправности]()
След като сливането приключи, всички данни от диска, прикачен към основния файл, се намират в главната папка. Той ще се нарича X-drive , където X е прикаченото писмо.
Метод 2: Помощник за разделяне на MiniTool
Програмата Съветник за разделянето на MiniTool Също така е безплатен, но в същото време има набор от всички необходими функции. Принципът на работа с него е малко по-различен от предишната програма, а основните разлики са интерфейсът и езикът - съветникът на разделите MiniTool няма русификация. Въпреки това, да се работи с нея, както и основни познания по английски език. Всички файлове в процеса на сливане ще бъдат мигрирани.
- Изберете секцията, към която искате да добавите още една, а в менюто отляво изберете елемента "Обединяване на дяла" .
![Избиране на основния дял в помощника за разделяне на мини тиала]()
- В отворения прозорец трябва да потвърдите избора на устройството, към което ще бъде направена връзката. Ако решите да промените диска, изберете желаната опция в горната част на прозореца. След това преминете към следващата стъпка, като кликнете върху "Напред" .
![Потвърдете избора на главния дял в Помощника за разделители на MiniTool]()
- Изберете секцията, която искате да прикачите към главната секция, като кликнете върху желаната опция в горната част на прозореца. Знакът за отметка показва обема, към който ще се осъществи връзката и къде ще бъдат прехвърлени всички файлове. След като изберете, кликнете върху "Завършване" .
![Избиране на допълнителен дял в Помощника за разделители на MiniTool]()
- Ще бъде създадена операция в очакване. За да го стартирате, кликнете върху бутона "Прилагане" в главния прозорец на програмата.
![Използване на операция, която не е приключена, в помощника за разделяне на MiniTool]()
Можете да намерите прехвърлените файлове в основната папка на диска, с който е извършено обединението.
Метод 3: Директор на Disk Acronis
Директор на Disk Acronis - Друга програма, която може да обедини дялове, дори ако имат различни файлови системи. Тази възможност, между другото, не може да се похвали с безплатните проби, споменати по-горе. Потребителските данни също ще бъдат прехвърлени към главния том, но при условие, че между тях няма шифровани файлове - в този случай съюзът няма да бъде възможен.
Acronis Disk Director е платена, но удобна и многофункционална програма, така че ако е във вашия арсенал, тогава можете да свържете томове чрез него.
- Изберете силата на звука, към която искате да се присъедините, а в лявата част на менюто изберете "Обем на обединяване" .
![Избиране на основния дял в Acronis Disk Director]()
- В новия прозорец изберете секцията, която искате да прикачите към главната секция.
![Избиране на допълнителен дял в Acronis Disk Director]()
Можете да промените "главната" сила на звука, като използвате падащото меню.
![Избиране на основния обем в Acronis Disk Director]()
След като изберете, натиснете "OK" .
- Ще бъде създадено отложено действие. За да го стартирате, кликнете върху бутона "Прилагане на чакащи операции (1)" в главния прозорец на програмата.
![Използване на операция в процес на изпълнение в Acronis Disk Director]()
- Ще се появи прозорец с потвърждение и описание на това, което ще се случи. Ако сте съгласни, кликнете върху бутона "Продължи" .
![Потвърждаване на обединяването на томовете в директория Disk Acronis]()
След като рестартирате, потърсете файловете в основната папка на диска, който сте задали на основния
Метод 4: Вградената помощна програма на Windows
В Windows има вграден инструмент, наречен Disk Management . Тя може да изпълнява основни действия с твърди дискове, по-специално, като по този начин можете да извършите обединяване на томове.
Основният недостатък на този метод е, че цялата информация ще бъде изтрита. Следователно, има смисъл да го използвате само ако данните на диска, който ще прикачите към основния, липсват или не са необходими. В редки случаи не можете да изпълнявате тази операция чрез Управление на дискове , а след това трябва да използвате други програми, но това неудобство е по-скоро изключение от правилата.
- Натиснете комбинацията Win + R , въведете
diskmgmt.mscи отворете помощната програма, като кликнете върху "OK" .![Стартирайте програмата за управление на дискове]()
- Намерете секцията, която искате да прикачите към другата. Кликнете върху него с десния бутон на мишката и изберете "Изтриване на звука" .
![Изтриване на обем в Управление на дискове]()
- В прозореца за потвърждение кликнете върху "Да" .
![Потвърждаване на премахването на обем в Управление на дискове]()
- Обемът на отдалечения дял ще се превърне в неразпределено пространство. Сега той може да бъде добавен към друг диск.
![Неразпределена област в Управление на дискове]()
Намерете диска, който искате да увеличите, кликнете с десния бутон върху него и изберете "Разширяване на силата на звука" .
![Добавяне на област към диска в Управление на дискове]()
- Ще се отвори "Съветник за разширение на силата на звука" . Кликнете върху "Напред" .
![Съветник за разширяване на тона]()
- В следващата стъпка можете да изберете колко свободен GB искате да добавите към диска. Ако трябва да добавите цялото свободно място, просто кликнете върху "Напред" .
![Отворете новата стъпка в съветника за разширение на силата на звука]()
За да добавите фиксиран размер към диска, изберете полето, което искате да добавите в полето "Изберете размера на разпределеното пространство" . Номерът е посочен в мегабайти, като се има предвид, че 1 GB = 1024 MB.
![Избиране на силата на звука, за да се присъедините към Съветника за разширение на силата на звука]()
- В прозореца за потвърждение кликнете върху "Завършване" .
![Потвърждение в съветника за разширение на тома]()
резултат:
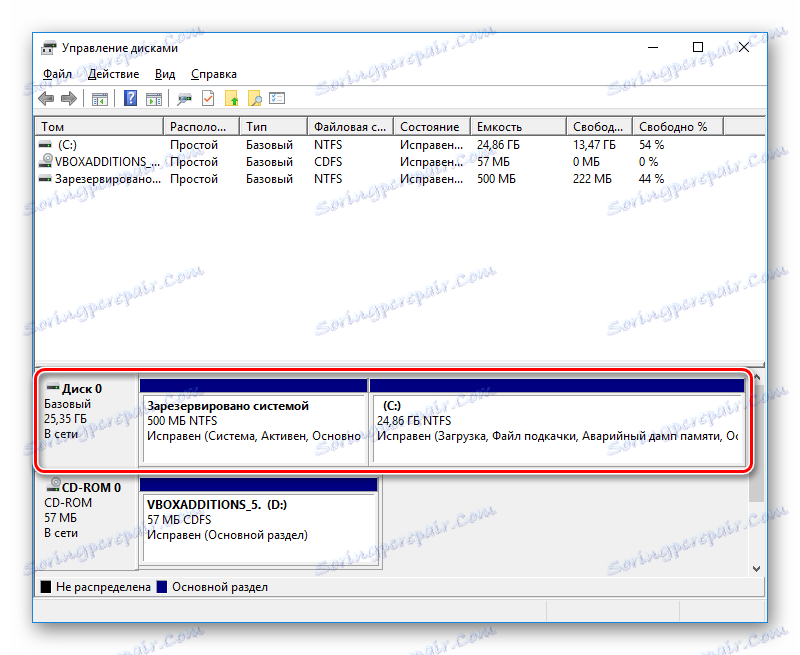
Присъединяването към дяловете в Windows е много проста процедура, която ви позволява ефективно да управлявате дисковото пространство. Независимо от факта, че използването на програми обещава да комбинира дискове в едно без загуба на файлове, не забравяйте да направите резервно копие на важни данни - тази предпазна мярка не е излишна.