Овърклок на AMD Radeon
След няколко години, след като сте закупили компютър, можете да започнете да се сблъсквате с ситуации, когато видеокартата не съставя модерни игри. Някои хаотични геймъри незабавно започват да гледат новия хардуер и някой се приближава малко по-различно, опитвайки се да овърклокира своя графичен адаптер.
Тази процедура е възможна, като се има предвид, че по подразбиране производителят обикновено не определя максималните възможни стойности на честотите на видео адаптера. Можете да ги коригирате ръчно. Всичко, което се изисква, е набор от прости програмисти и твоята усърдие.
Как да овърклокувате графичната карта AMD Radeon
Нека започнем с това, което първо трябва да знаете. Овърклокването на видеокарта (овърклок) може да доведе до определени рискове и последствия. Трябва да помислите предварително:
- Ако сте имали случаи на прегряване, първо трябва да се погрижите за повишаване на охлаждането, защото след овърклок, видео адаптерът ще започне да освобождава повече топлина.
- За да подобрите производителността на графичния адаптер, ще трябва да настроите голямото захранващо напрежение към него.
- Такова оформление може да не харесва захранващия блок, който също може да започне да се прегрява.
- Ако искате, овърклочете видеокартата на лаптопа два пъти, особено ако това е евтин модел. Два предходни проблема могат да възникнат едновременно.
Важно! Всички действия при овърклок на видео адаптера, който ще извършите на свой собствен риск.
Вероятността, че в крайна сметка ще се провали, винаги е там, но тя се свежда до минимум, ако не бързате и не правите всичко "в науката".
В идеалния случай овърклокването се извършва чрез мигане на BIOS на графичния адаптер. По-добре е да се доверите на професионалисти, а обикновеният потребител на компютър може да използва софтуера.
За да овърклокнете видеокартата веднага изтеглете и инсталирайте следните помощни програми:
- GPU-Z ;
- MSI Afterburner ;
- FurMark ;
- SpeedFan ,
След това следвайте нашите стъпка по стъпка инструкциите.
Между другото, не се мързеляйте, за да проверите уместността на драйверите за вашия видео адаптер, преди да продължите с овърклока.
Урокът: Избор на необходимия драйвер за видеокартата
Стъпка 1: Мониторинг на температурата
По време на процеса на овърклок видеокартата трябва да бъде наблюдавана, така че нито тя, нито друго желязо да се нагрява до критична температура (в този случай 90 градуса). Ако това се случи, тогава го презаредихте с overclocking и трябва да намалите настройките.
За да наблюдавате, използвайте помощната програма SpeedFan. Показва списък на компютърните компоненти с температурен индекс на всеки от тях. 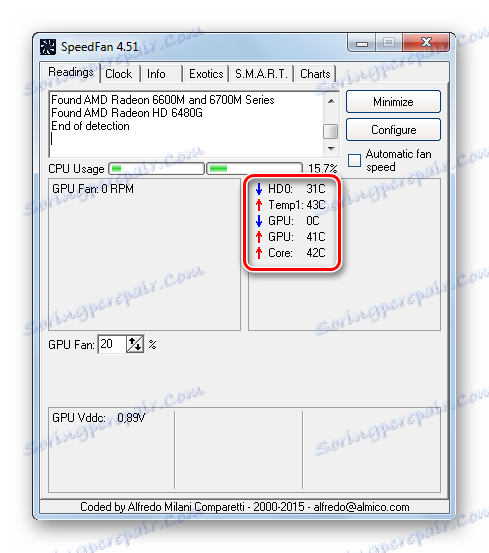
Стъпка 2: Извършване на стрес-тест и сравнителен анализ
Първо, трябва да сте сигурни, че графичният адаптер не е твърде топъл с настройките по подразбиране. За да направите това, можете да пуснете мощна игра за 30-40 минути и да видите каква температура SpeedFan ще даде. И можете просто да използвате инструмента FurMark, който правилно зарежда графичната карта.
- За да направите това, просто кликнете върху прозореца на "GPU стрес-тест" .
- При прескачането на предупрежденията е възможно прегряване. Натиснете GO .
- Ще се отвори прозорец с красива анимация на "багела" . Вашата задача е да следвате графика на температурните промени в рамките на 10-15 минути. След това времето трябва да се изравни и температурата да не надвишава 80 градуса.
- Ако температурата е твърде висока, може да не си струва да се опитате да ускорите видео адаптера, докато не подобрите охлаждането на видеокартата. Това може да се постигне чрез по-ефективно охлаждане или чрез снабдяване на системния блок с течно охлаждане.
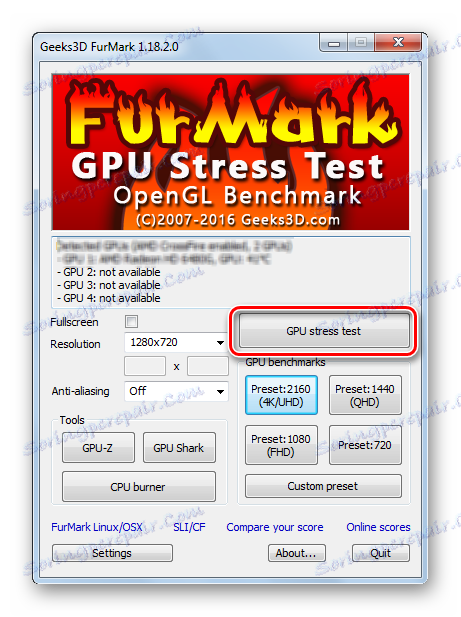
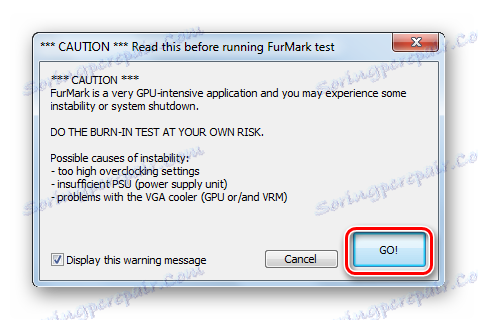
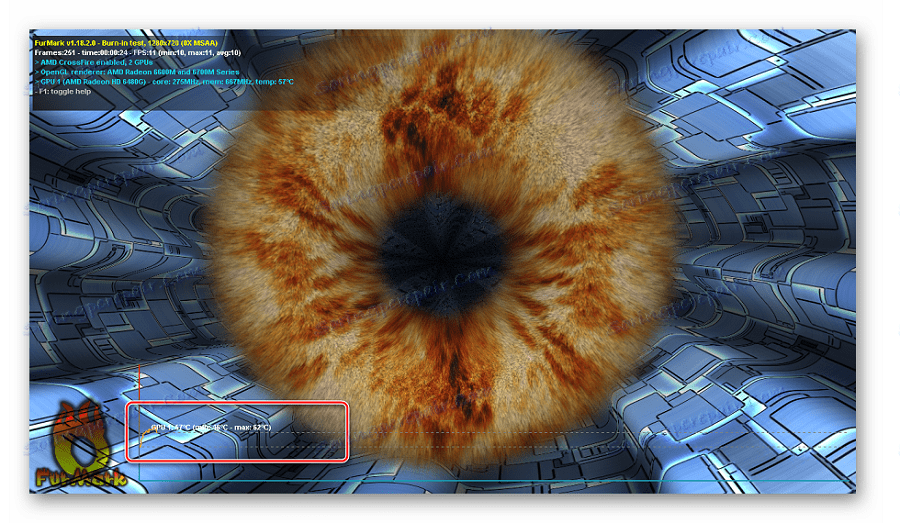
FurMark също така позволява сравнителен анализ на графичния адаптер. В резултат ще получите конкретна оценка на ефективността и ще можете да я сравните с това, което ще се случи след овърклок.
- Трябва само да кликнете върху един от бутоните на блока "GPU benchmarking" . Те се различават само в резолюцията, в която ще се играят графиките.
- "Bagel" ще работи за 1 минута и ще видите отчет с оценката на видеокартата.
- Запомнете, че записвате или четете този показалец (направете екранна снимка).
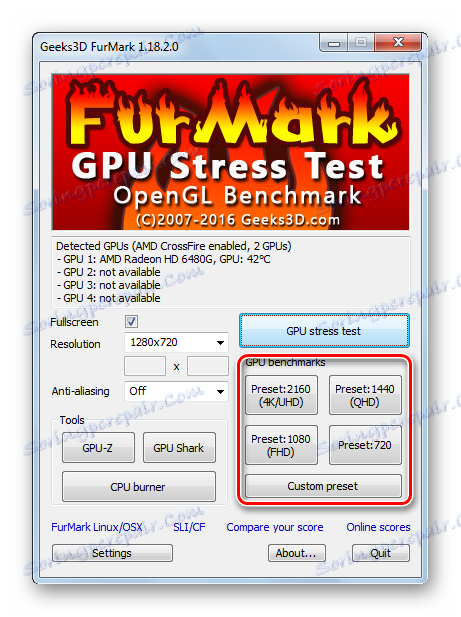
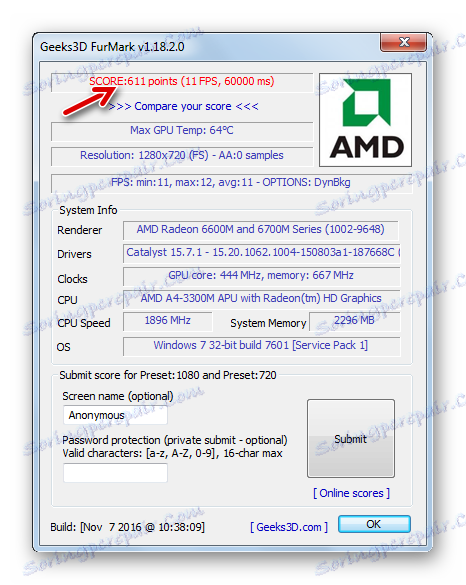
Урокът: Как да направите екранна снимка на компютър
Стъпка 3: Проверете текущата ефективност
Програмата GPU-Z ще ви позволи да видите точно какво ще трябва да работите. Първо, обърнете внимание на стойностите на "Pixel Fillrate" , "Texture Fillrate" и "Bandwidth" . Можете да задържите курсора над всеки от тях и да прочетете какво е това. По принцип тези три показателя до голяма степен определят ефективността на графичния адаптер и най-важното - те могат да бъдат увеличени. Въпреки това, за тази цел е необходимо да се променят малко други характеристики.  По-долу са стойностите на "GPU часовник" и "Памет" . Това са честотите, на които работи графичният процесор и паметта. Тук те са и можете да помпате малко, като по този начин подобрите горните параметри.
По-долу са стойностите на "GPU часовник" и "Памет" . Това са честотите, на които работи графичният процесор и паметта. Тук те са и можете да помпате малко, като по този начин подобрите горните параметри.
Стъпка 4: Промяна на честотите на работа
Директно за овърклок на графичната карта AMD Radeon MSI Afterburner е много подходящ.
Принципът на регулиране на честотата е този: увеличете честотите в малки (!) Стъпки и изпълнете всеки тест с всяка промяна. Ако видео адаптерът продължава да работи стабилно, пак можете да увеличите настройките и отново да проверите теста. Този цикъл трябва да се повтаря, докато графичният адаптер на стрес-теста започне да работи по-лошо и прегрява. В този случай трябва да започнете да намалявате честотите, така че да няма неизправности.
И сега ще разгледаме всичко по-подробно:
- В главния прозорец на приложението кликнете върху иконата Настройки.
- В раздела "Основни" проверете "Отключване на управлението на напрежението" и "Откриване на мониторинг на напрежението" . Кликнете върху OK .
- Уверете се, че функцията "Стартиране" не е активна - все още не е необходима.
- Първият увеличава "Core Clock" (процесорна честота). Това се извършва чрез придвижване на съответния плъзгач надясно. За начало ще има достатъчно стъпка в 50 MHz.
- За да приложите промените, кликнете върху бутона за отметка.
- Сега изпълнете стрес теста FurMark и за 10-15 минути, наблюдавайте напредъка му.
- Ако на екрана не се появят артефакти и температурата остава в нормални граници, можете да добавите отново 50-100 MHz и да изпълните теста. Направете всичко това по този принцип, докато не видите, че графичната карта стане прекалено гореща и графичният изход става неправилен.
- Достигайки крайната стойност, намалете честотата, за да постигнете стабилна работа при стрес-теста.
- Сега, по същия начин, преместете плъзгача "Memory Clock" , след всяко изпитване, като добавите не повече от 100 MHz. Не забравяйте, че при всяка промяна трябва да отбележете.
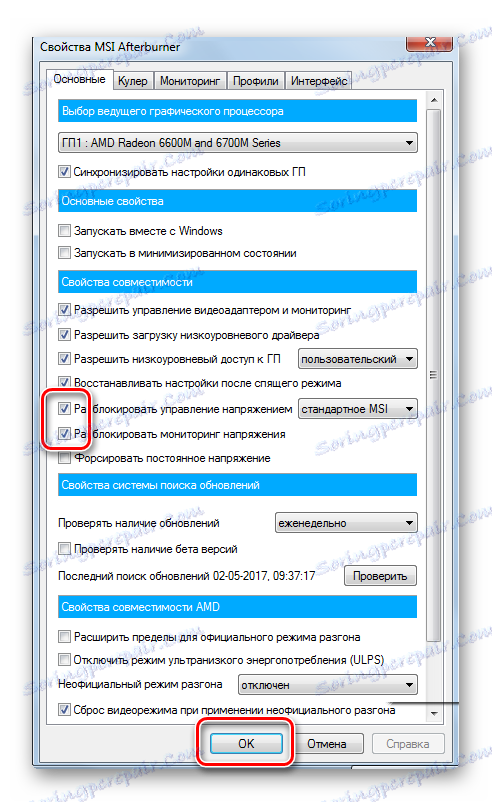
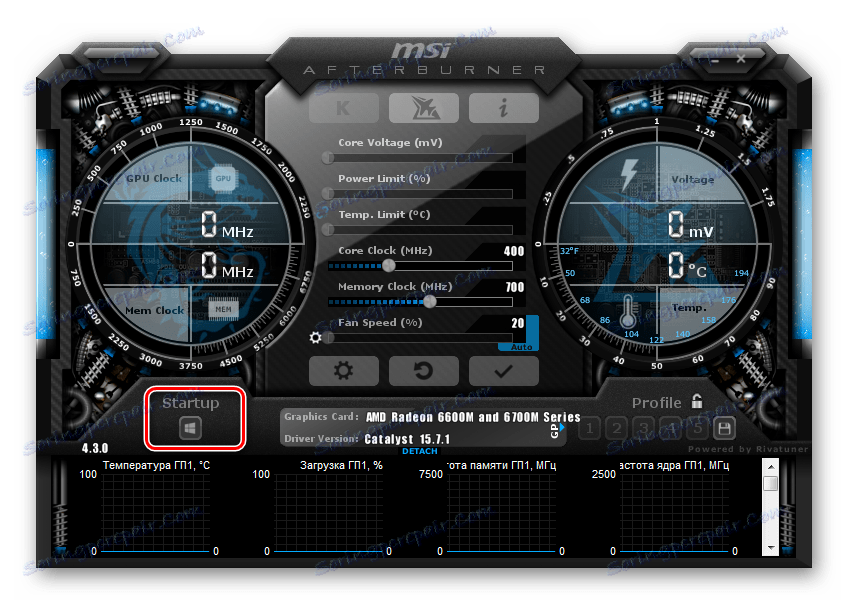
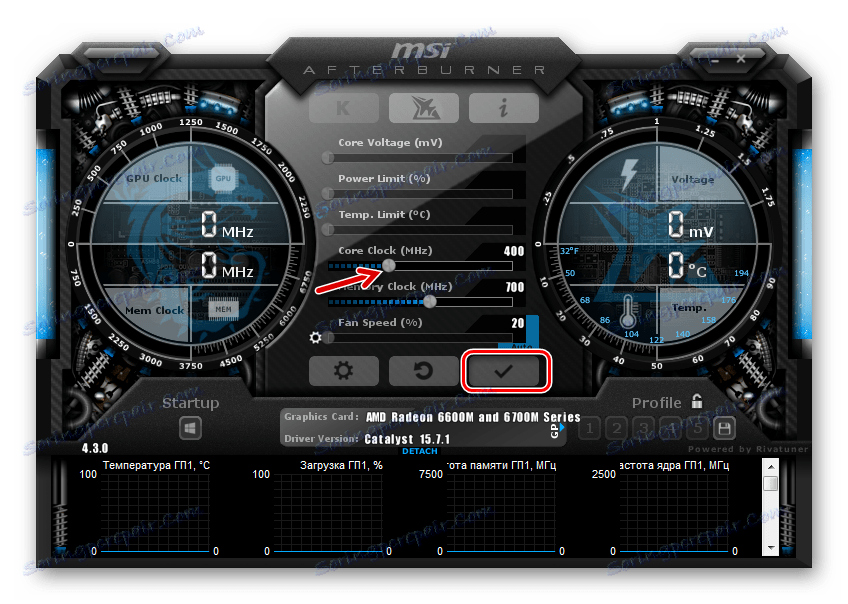

Моля, обърнете внимание: Интерфейсът MSI Afterburner може да се различава от този, показан в примерите. В най-новите версии на програмата можете да промените външния вид в раздела "Интерфейс" .
Стъпка 5: Настройте потребителския си профил
Когато излезете от програмата, всички параметри ще бъдат нулирани. За да не ги въведете отново следващия път, кликнете върху бутона за запазване и изберете номера на профила. 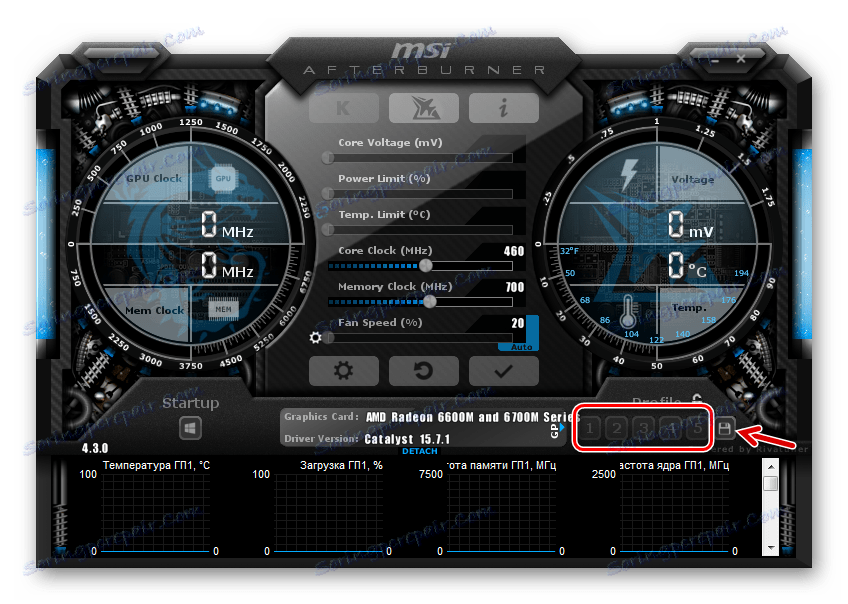
Така че просто трябва да въведете програмата, кликнете върху този номер и всички параметри ще бъдат приложени незабавно. Но ние ще продължим напред.
Овърклокната графична карта е необходима най-вече при работа с игри, а когато използвате компютър обикновено няма смисъл да я управлявате отново. Следователно в MSI Afterburner можете да конфигурирате приложението на вашата конфигурация само когато стартирате игри. За да направите това, отворете настройките и изберете раздела "Профили" . В падащото меню "3D профил" посочете цифрата, маркирана по-рано. Кликнете върху OK . 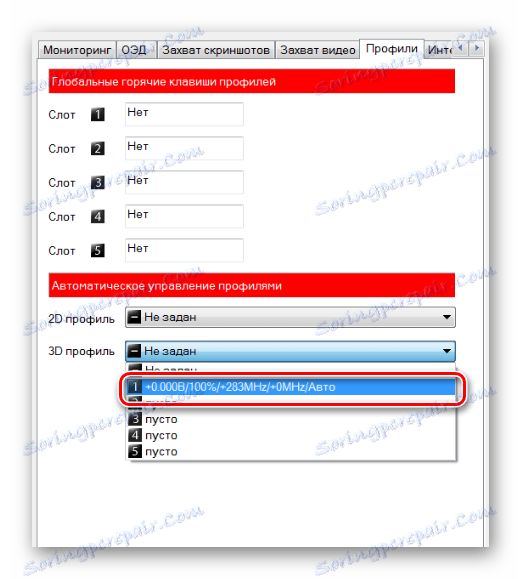
Забележка: можете да активирате "Стартиране" и видеокартата ще се ускори веднага след стартирането на компютъра.
Стъпка 6: Проверете резултатите
Сега можете отново да сравните FurMark и да сравните резултатите. Обикновено процентното увеличение на ефективността е пряко пропорционално на процентното увеличение на фундаменталните честоти.
- За визуална проверка управлявайте GPU-Z и вижте как са се променили специфичните показатели за ефективността.
- Друга възможност е да използвате инструмента, инсталиран с драйверите на графичната карта на AMD.
- Щракнете с десния бутон на мишката върху работния плот и изберете "Graphics Properties" .
- В лявото меню кликнете върху "AMD Overdrive" и приемете предупреждението.
- След като извършите автоматичното настройване, можете да активирате функцията Overdrive и да плъзнете плъзгача.

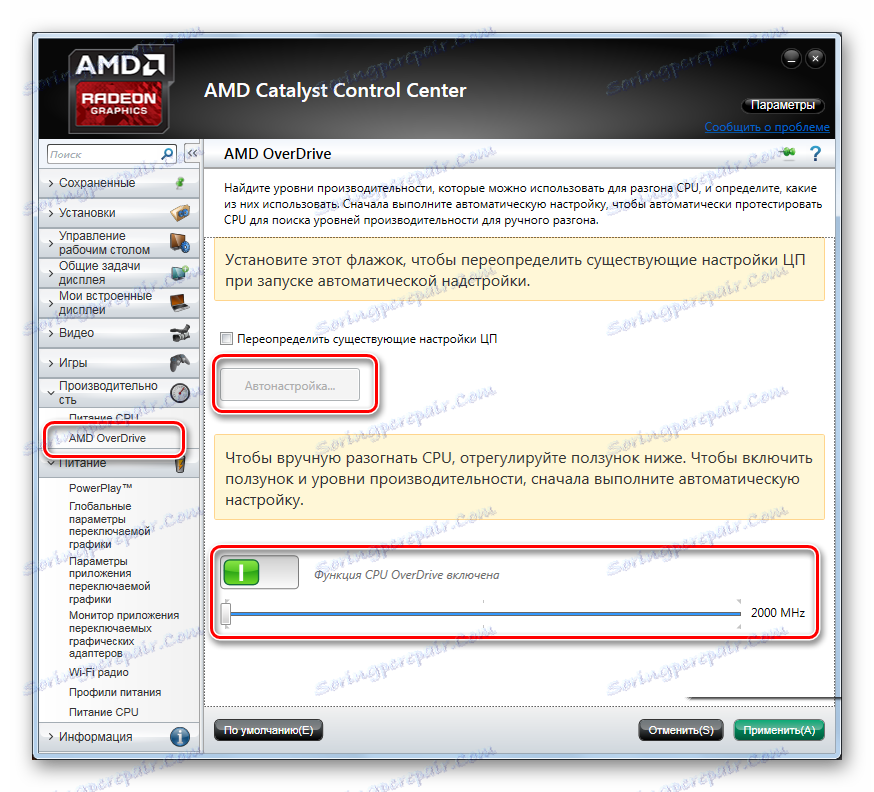
Вярно е, че шансовете за такова овърклокване все още са ограничени от максималната граница, която автоматичната настройка ще зададе.
Ако не бързате и внимателно наблюдавате състоянието на компютъра, можете да овърклокнете графичната карта AMD Radeon, така че да работи както и някои модерни версии.
