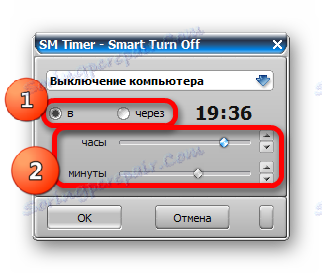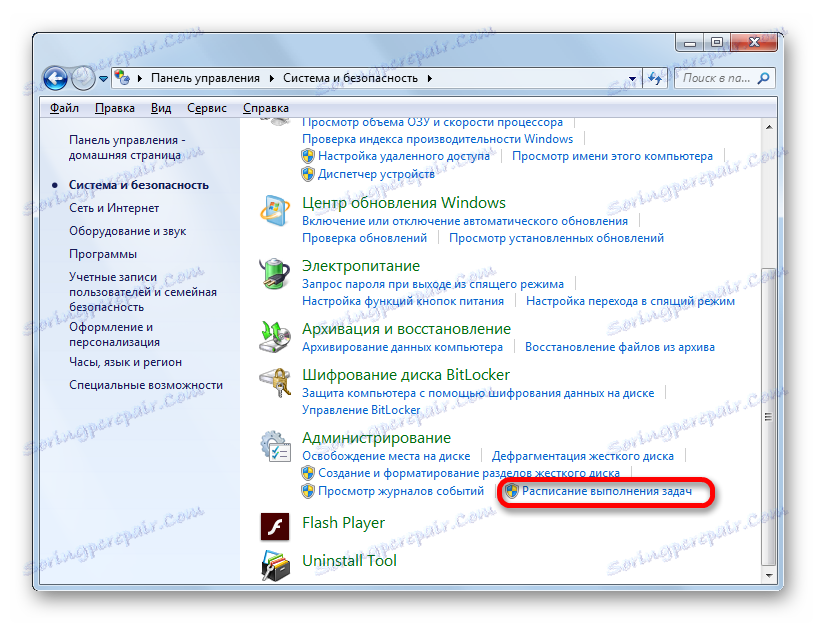Таймер за изключване на компютър в Windows 7
Понякога потребителите трябва да напуснат компютъра за известно време, за да завършат самата задача. След като задачата приключи, компютърът ще продължи да работи. За да избегнете това, трябва да настроите таймера за сън. Нека видим как това може да се направи в операционната система Windows 7 по различни начини.
съдържание
Настройване на таймера за изключване
Има няколко начина, по които можете да настроите таймера за сън в Windows 7. Всички те могат да бъдат разделени на две големи групи: инструменти на вашата операционна система и програми на трети страни.
Метод 1: Помощни програми на трети страни
Има редица помощни програми на трети страни, които се специализират в настройването на таймер за изключване на компютъра. Един такъв е таймерът SM.
Изтеглете SM Timer от официалния сайт
- След като се стартира инсталационният файл, изтеглен от интернет, се отваря прозорецът за избор на език. Кликнете върху бутона "OK" в него без допълнителни манипулации, тъй като езикът по подразбиране ще съответства на езика на операционната система.
- След това се отваря помощникът за настройка . След това кликнете върху бутона "Напред" .
- След това се отваря прозорецът с лицензионното споразумение. Необходимо е да превключите превключвателя към позиция "Приемам споразумението" и да кликнете върху бутона "Напред" .
- Отваря се прозорецът Разширени задачи. Тук, ако потребителят иска да инсталира команди за бърз достъп до програмата на работния плот и на лентата за бързо стартиране , той трябва да провери съответните параметри.
- След това се отваря прозорец, в който се показва информация за настройките на инсталацията, въведени от потребителя по-рано. Кликнете върху бутона "Инсталиране" .
- След като инсталацията приключи, Съветникът за настройка ще отчете това в отделен прозорец. Ако искате SM Timer да се отвори незабавно, трябва да поставите отметка в квадратчето до "Start SM Timer" . След това кликнете върху "Завършване" .
- Отваря се малък прозорец за приложението SM Timer. На първо място, в горното поле от падащия списък трябва да изберете един от двата режима на помощната програма: "Изключване на компютъра" или "Край на сесията". Тъй като имаме задачата да изключим компютъра, ние избираме първата опция.
- След това изберете опцията за синхронизиране: абсолютна или относителна. При абсолютно точното време на изключване е зададено. Това се случва, когато зададеното време на таймера и системният часовник на компютъра съвпадат. За да зададете тази опция, превключвателят се премества в позиция "B" . След това, като използвате двата плъзгача или иконите "Up" и "Down", разположени отдясно на тях, времето за изключване е зададено.
![Задаване на абсолютно време за деактивиране на компютъра в таймер за SM]()
Относителното време показва колко часове и минути след активирането на таймера, компютърът ще бъде деактивиран. За да го настроите, поставете превключвателя в позиция "Продължи" . След това, по същия начин, както в предходния случай, задайте броя часове и минути, след които ще се извърши процедурата за изключване.
- След като направите горните настройки, кликнете върху бутона "OK" .


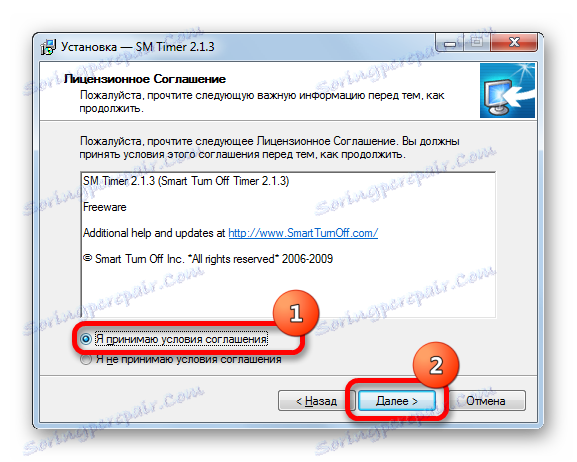

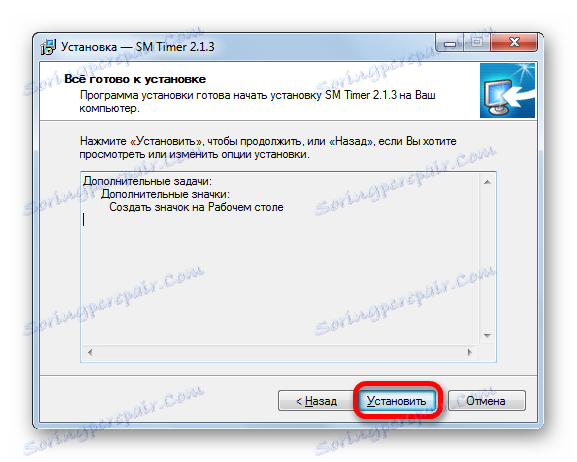

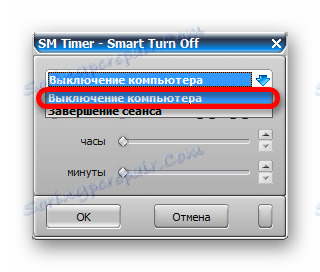
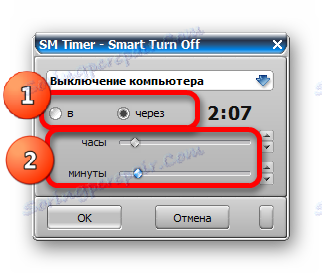
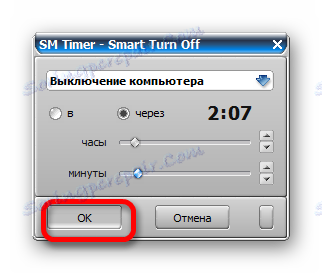
Компютърът ще бъде изключен след определеното време или когато изтече определеното време, в зависимост от това коя конкретна опция е избрана.
Метод 2: Използвайте периферни инструменти от приложения на трети страни
Освен това, при някои програми, чиято основна задача няма абсолютно нищо общо с разглеждания въпрос, съществуват малки инструменти за изключване на компютъра. Особено често тази възможност може да бъде намерена в торент клиенти и различни файлови товарачи. Нека да разгледаме как да планирате изключването на компютъра, като използвате пример за приложение за качване на файлове Изтегли магистър ,
- Стартирайте програмата Master Download и я сложете в файловете за изтегляне в нормален режим. След това кликнете върху горното хоризонтално меню в позиция "Инструменти" . Изберете елемента "График ..." от падащия списък.
- Настройките на програмата Master Download се отварят. В раздела "График" поставете отметка в квадратчето "Попълни по график" . В полето "Време" посочваме точното време във формат часове, минути и секунди, ако съвпада със системния часовник на компютъра, изтеглянето ще бъде завършено. В полето "Когато графикът е завършен" поставете отметка в квадратчето "Изключване на компютъра" . Кликнете върху бутона "OK" или "Apply" .
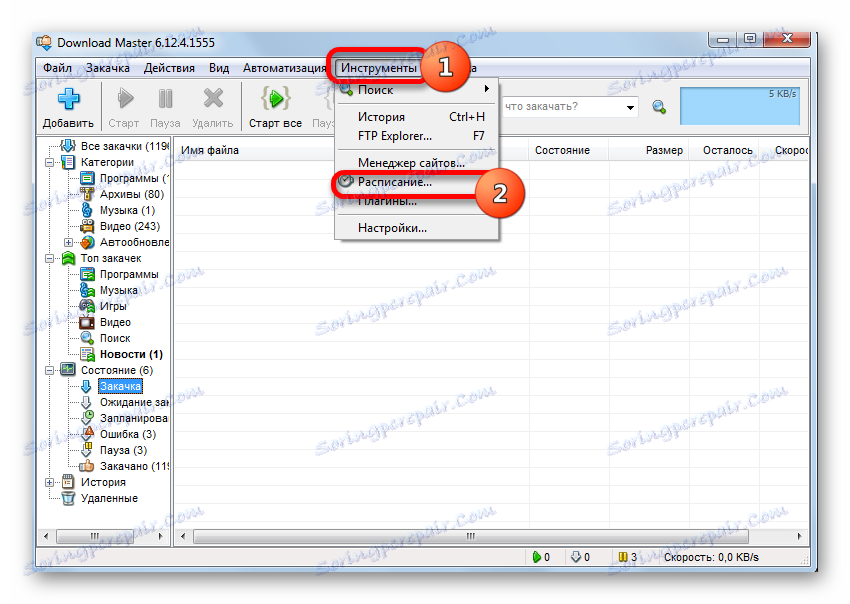
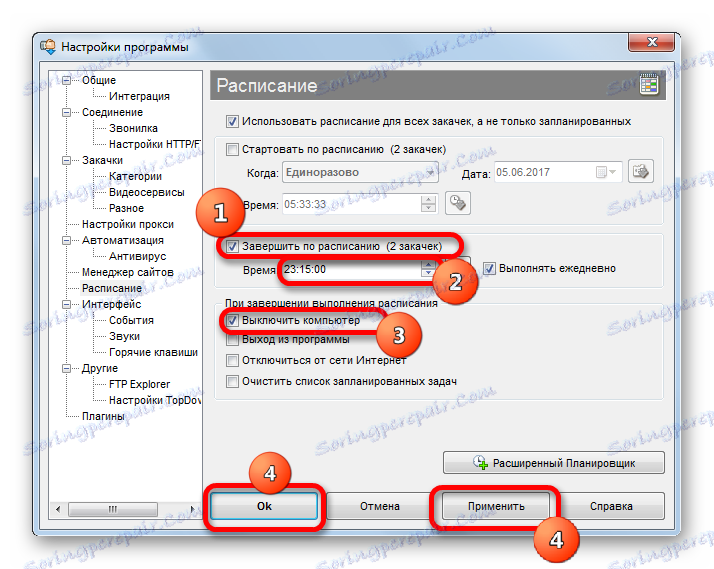
Сега, когато е достигнато посоченото време, изтеглянето в програмата Master Download ще бъде завършено, веднага след което компютърът ще се изключи.
Урокът: Как да използвате Download Master
Метод 3: Прозорецът "Изпълнение"
Най-разпространеният начин да стартирате таймера за автоматично изключване на компютъра си с вградените инструменти за Windows е да използвате командата в прозореца " Изпълнение ".
- За да го отворите, въведете комбинацията от Win + R на клавиатурата. Изпълнява се инструментът "Пусни". В полето си се изисква да управлява следния код:
shutdown -s -tСлед това в едно и също поле трябва да поставите интервал и да зададете времето в секунди, през което компютърът да се изключи. Това означава, че ако трябва да изключите компютъра след минута, трябва да поставите числото 60, ако за три минути - 180 , ако за два часа - 7200 и т.н. Максималната граница е 315360000 секунди, което е 10 години. По този начин пълният код, който трябва да бъде въведен в полето "Run" при настройка на таймера за 3 минути, ще изглежда така:
shutdown -s -t 180След това кликнете върху бутона "OK" .
- След това системата обработва въведения израз на команда и се извежда съобщение, което информира, че компютърът ще бъде изключен след определено време. Това информационно съобщение ще се показва на всяка минута. След определеното време компютърът се изключва.

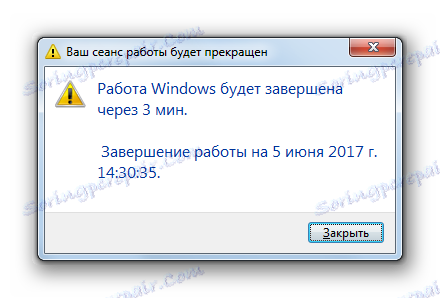
Ако потребителят иска да изключи програмата при изключване, дори ако документите не са запазени, трябва да зададете опцията "-f" в полето "Run", след като сте посочили времето, в което се извършва прекъсването. По този начин, ако искате да изключите захранването след 3 минути, въведете следния запис:
shutdown -s -t 180 -f
Кликнете върху бутона "OK" . След това, дори ако на компютъра работят програми с незапазени документи, те ще бъдат прекратени насила и компютърът ще бъде изключен. Ако въведете същия израз без опцията "-f", компютърът, дори и с таймера, няма да се изключи, докато не съхраните ръчно документите, ако се изпълняват програми с незапазено съдържание.
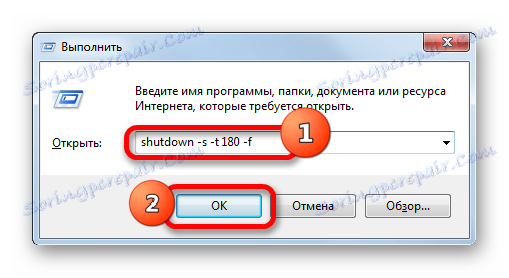
Но има ситуации, при които плановете на потребителя може да се променят и той ще промени мнението си за изключване на компютъра, след като таймерът вече е стартиран. От тази позиция има изход.
- Ние наричаме "Run" прозорец, като натиснете клавишите Win + R. В полето си въведете следния израз:
shutdown -aКликнете върху "OK" .
- След това се появява съобщение от тавата, което гласи, че планираното изключване на компютъра е било отменено. Сега тя автоматично не се изключва.
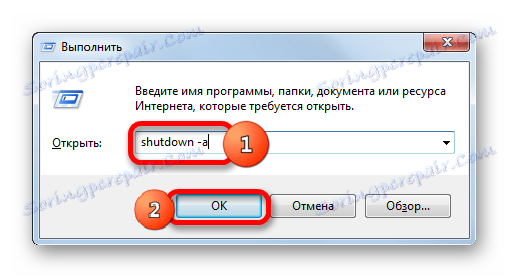

Метод 4: Създайте бутон за изключване
Но постоянно прибягвайки до въвеждане на команди през прозореца "Изпълнение" , като прави кода там, не е много удобно. Ако редовно прибягвате до таймера за изключване, като го настройвате едновременно, тогава в този случай е възможно да се създаде специален бутон за стартиране на таймера.
- Кликваме върху десктопа с десния бутон на мишката. В отвореното контекстно меню преместете курсора на позиция "Създаване" . В списъка, който се показва, изберете опцията "Етикет" .
- Ще се стартира съветникът за създаване на бърз достъп . Ако искаме да изключим компютъра половин час след началото на таймера, т.е. след 1800 секунди въведете следния израз в областта "Посочване на местоположението" :
C:WindowsSystem32shutdown.exe -s -t 1800Естествено, ако искате да зададете таймера за различно време, трябва да посочите различен номер в края на израза. След това кликнете върху бутона "Напред" .
- Следващата стъпка е името на етикета. По подразбиране това ще бъде "shutdown.exe" , но можем да добавим по-разбираемо име. Следователно в полето "Въведете името на етикета" въвеждаме това име, след като погледнете кога ще бъде ясно, че когато бъде кликнато, ще се случи например: "Таймер за стартиране" . Натискаме върху надписа "Готово" .
- След тези действия на работния плот се появява пряк път към активирането на таймера. Това, че не е безлична, стандартната икона на прекия път може да бъде заменена с по-информативна икона. За да направите това, кликнете върху него с десния бутон на мишката и в списъка прекратете избора на елемента "Свойства" .
- Прозорецът Свойства започва. Преминаваме до секцията "Етикет" . Кликнете върху надписа "Промяна на иконата ..." .
- Ще се покаже информационно известие, че обектът за изключване няма икони. За да го затворите, кликнете върху "OK" .
- Отваря прозореца за избор на икона. Тук можете да изберете икона за всеки вкус. Във формата на такава икона например можете да използвате същата икона, както когато прекъсвате връзката с Windows, както е показано на изображението по-долу. Въпреки че потребителят може да избере и всеки друг по ваш вкус. Така че, изберете иконата и кликнете върху бутона "OK" .
- След като се появи иконата и в прозореца със свойства, кликнете върху "OK" .
- След това ще се промени визуалният дисплей на иконата за таймер за стартиране на таймера за автоматично изключване на компютъра на работния плот.
- Ако в бъдеще ще бъде необходимо да променим времето на изключване на компютъра от момента, в който таймерът започне, например от половин час до час, в този случай отново отиваме към свойствата на прекия път чрез контекстното меню по същия начин, както бе обсъдено по-горе. В отворения прозорец в полето "Object" променим числата в края на израза от "1800" на "3600" . Кликнете върху надписа "OK" .
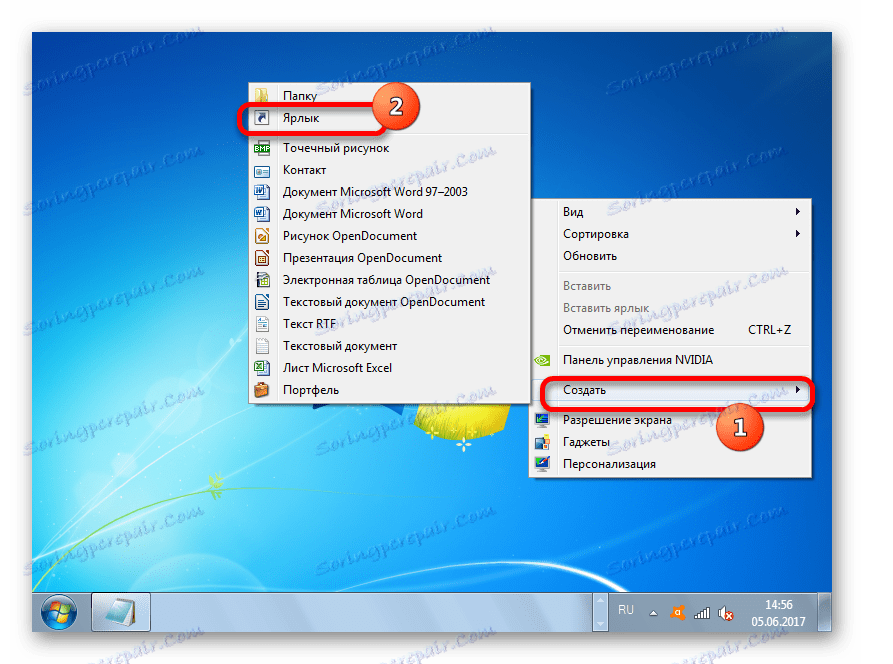

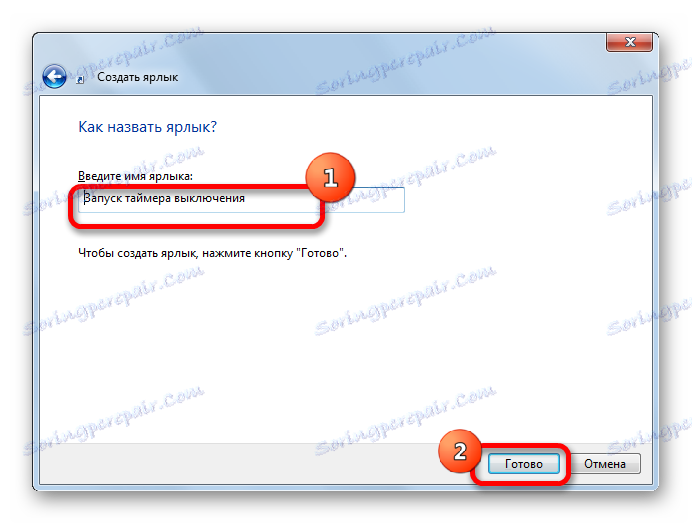
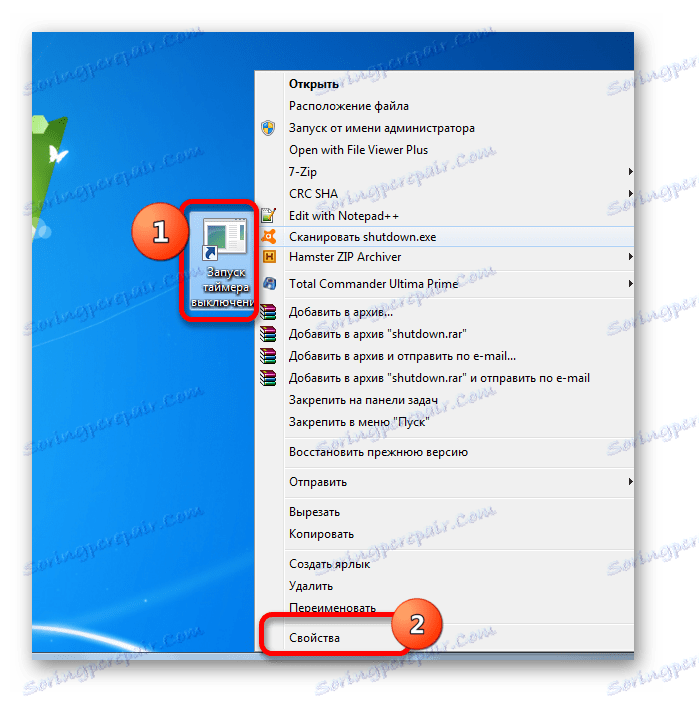
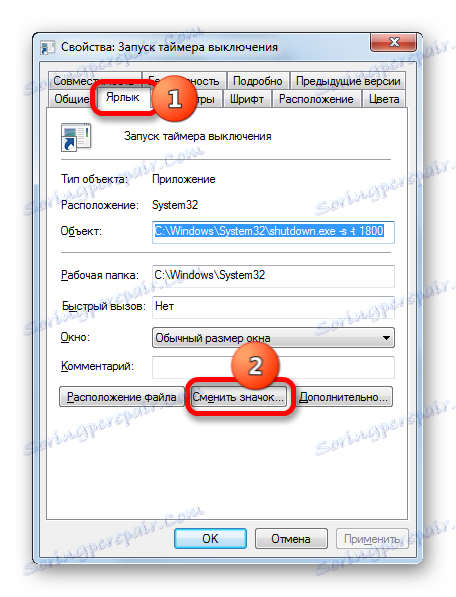

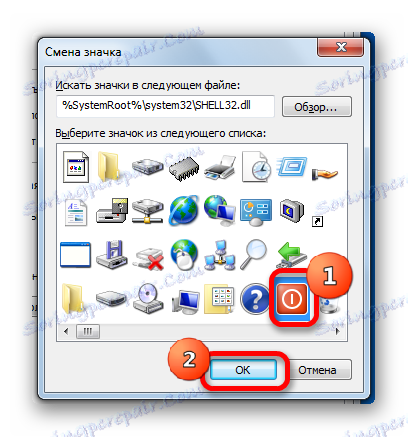
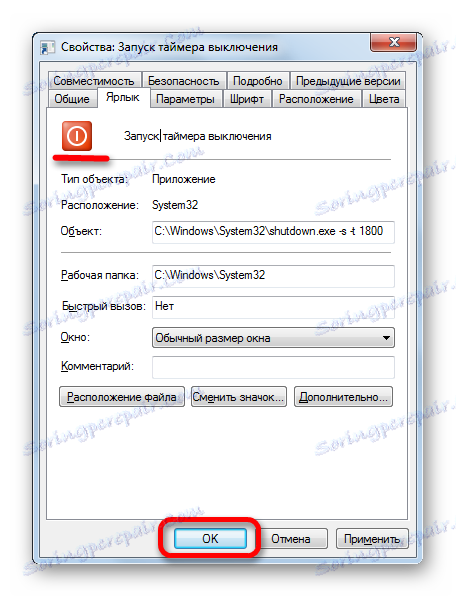
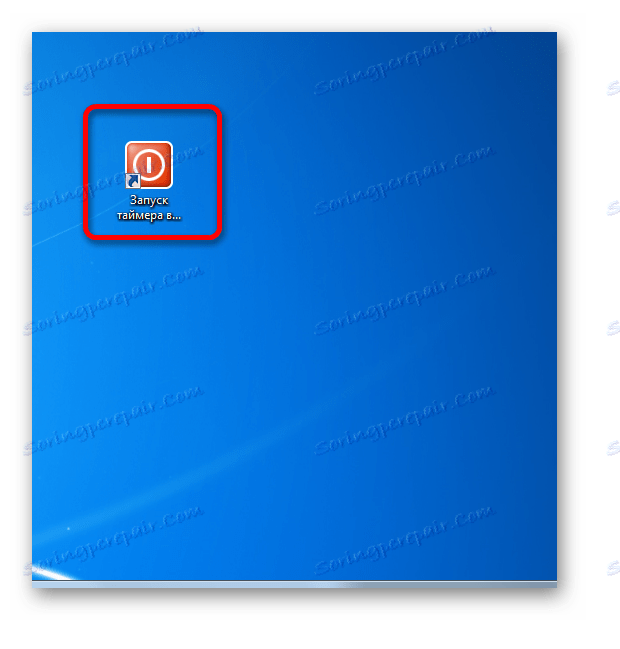
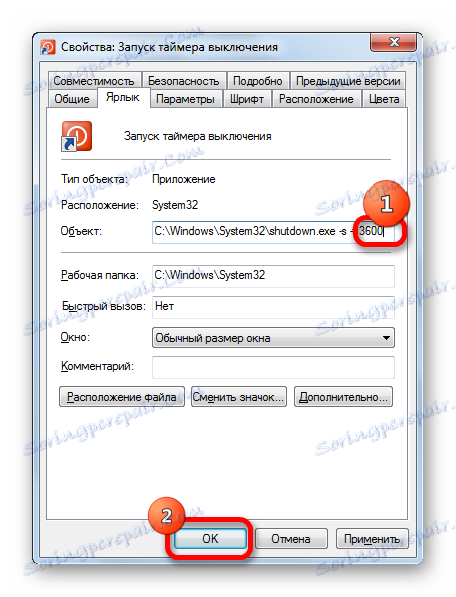
След като кликнете върху прекия път, компютърът ще се изключи след 1 час. По същия начин можете да промените периода на сън за друго време.
Сега нека видим как да създадем бутон за отмяна, за да деактивираме компютъра. В крайна сметка ситуацията, когато е необходимо да се отменят извършените действия, също не е рядко.
- Стартирайте съветника за създаване на бърз достъп . В полето "Посочете местоположението на обекта" въведете следния израз:
C:WindowsSystem32shutdown.exe -aКликнете върху бутона "Напред" .
- Преминете към следващата стъпка, задайте заглавие. В полето "Въведете името на командата за бърз достъп" въведете името "Cancel PC shutdown" или всяко друго подходящо по смисъла. Кликваме върху думата "Готово" .
- След това, за същия алгоритъм, разгледан по-горе, можете да изберете икона за пряк път. След това ще разполагаме с два бутона на работния плот: един за активиране на таймера за автоматично изключване на компютъра през зададения интервал от време, а другият за отмяна на предишното действие. Когато извършвате подходящи манипулации с тях, от тавата ще се появи съобщение за текущото състояние на задачата.
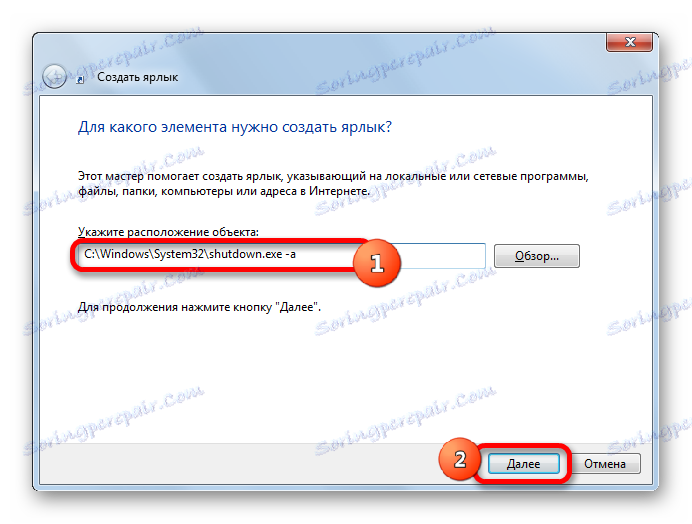
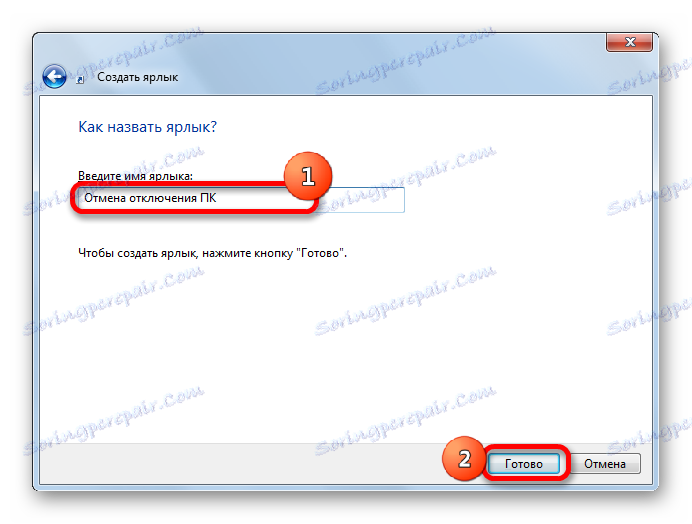
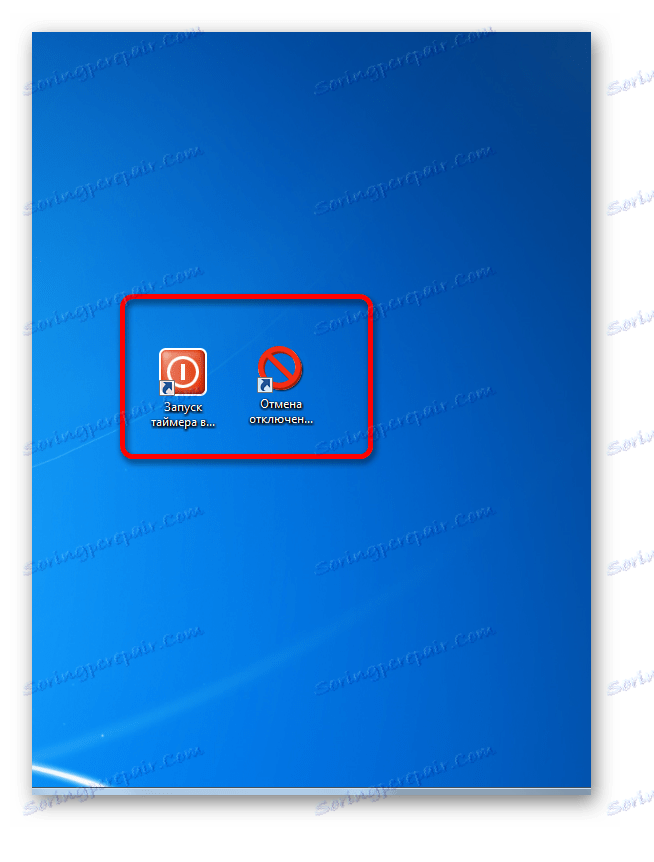
Метод 5: Използвайте Scheduler за задачи
Можете също да планирате изключването на компютъра след определен период от време, като използвате вградения график за задачи на Windows.
- За да отидете в график за задачи, кликнете върху бутона "Старт" в долния ляв ъгъл на екрана. След това изберете елемента "Контролен панел" в списъка.
- В отворената зона преминаваме към раздела "Система и сигурност" .
- След това в блока "Администриране" изберете елемента "График задачи" .
![Отворете прозореца на графика на задачите в Windows 7]()
Има и по-бърза версия на прехода към графика на задачите. Но това ще отговаря на тези потребители, които са свикнали да запомнят синтаксиса на командите. В този случай ще трябва да се обадите на вече познатия прозорец "Run", като натиснете комбинацията Win + R. След това се изисква да въведете командата "taskschd.msc" без котировки в полето и да кликнете върху "OK" .
- Стартира се Scheduler за задачи. В дясната част изберете елемента "Създаване на проста задача" .
- Отваря се Съветникът за нова задача . На първия етап, в полето "Име" , на задачата трябва да бъде дадено името. Това може да бъде абсолютно произволно. Основното е, че потребителят разбира какво говори. Назовете "Таймер" . Кликнете върху бутона "Напред" .
- Следващата стъпка е да зададете задачата за задействане, т.е. да определите честотата на нейното изпълнение. Превключваме превключвателя на позиция "веднъж" . Кликнете върху бутона "Напред" .
- След това се отваря прозорец, в който искате да зададете датата и часа, когато ще се активира автоматичното изключване. По този начин то се дава във времето в абсолютно измерение, а не в относително, както преди. В съответните полета "Старт" определяме датата и точното време, когато компютърът трябва да бъде изключен. Кликнете върху надписа "Next" .
- В следващия прозорец трябва да изберете действието, което ще се изпълни, когато се достигне горното време. Трябва да включим програмата shutdown.exe , която преди това бяхме използвали в прозореца "Run" и прекия път. Затова зададохме превключвателя на позиция "Стартиране на програмата" . Кликнете върху "Напред" .
- Отваря се прозорец, където трябва да посочите името на програмата, която искате да активирате. В областта "Програма или скрипт" въведете пълния път към програмата:
C:WindowsSystem32shutdown.exeКликнете върху Напред .
- Отваря се прозорец, който предоставя обща информация за задачата въз основа на въведените по-рано данни. Ако потребителят не харесва нещо, кликнете върху надписа "Обратно" за редактиране. Ако всичко е наред, поставете отметка в квадратчето до прозореца "Отваряне на прозорците", след като кликнете върху бутона "Завършване" . И кликнете върху съобщението "Завършване" .
- Отваря се прозорецът със задачи за задачи. В близост до опцията "Изпълни с най-високи права" поставете отметка в квадратчето. Превключвателят в полето "Конфигурирай за" е настроен на позиция "Windows 7, Windows Server 2008 R2" . Кликнете върху "OK" .
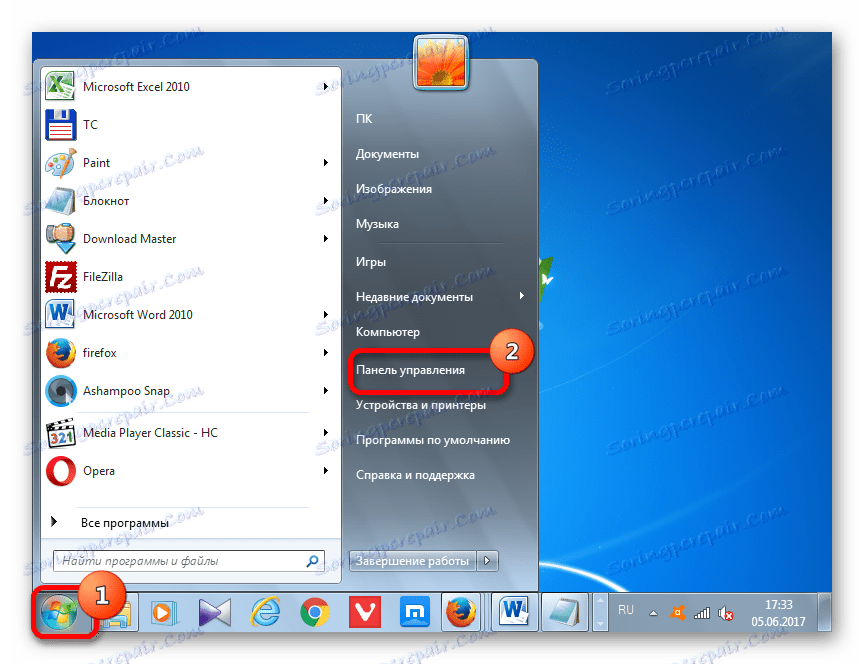
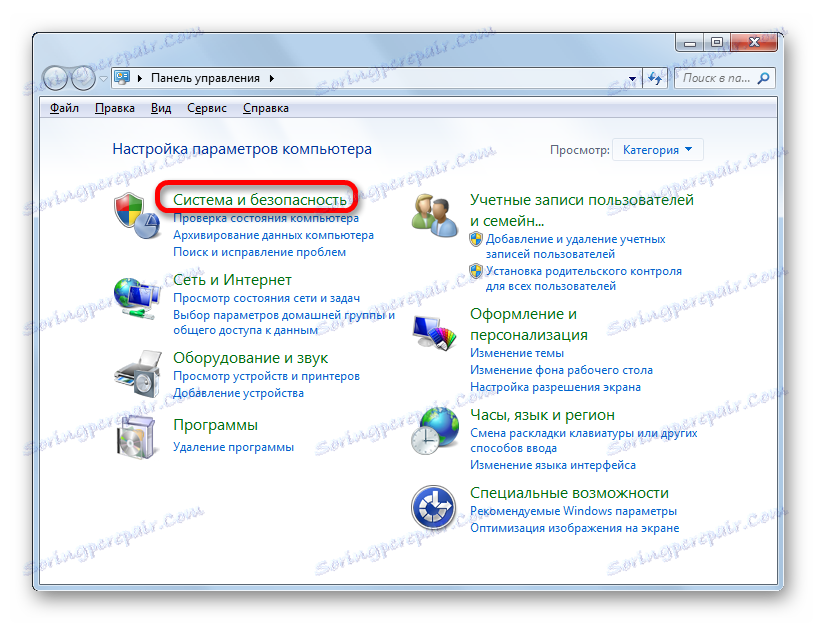
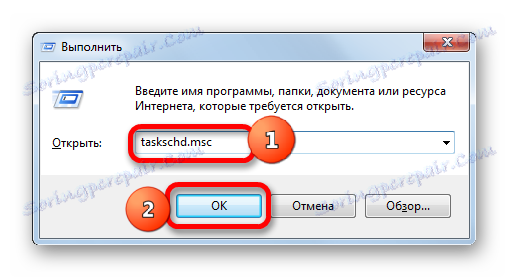
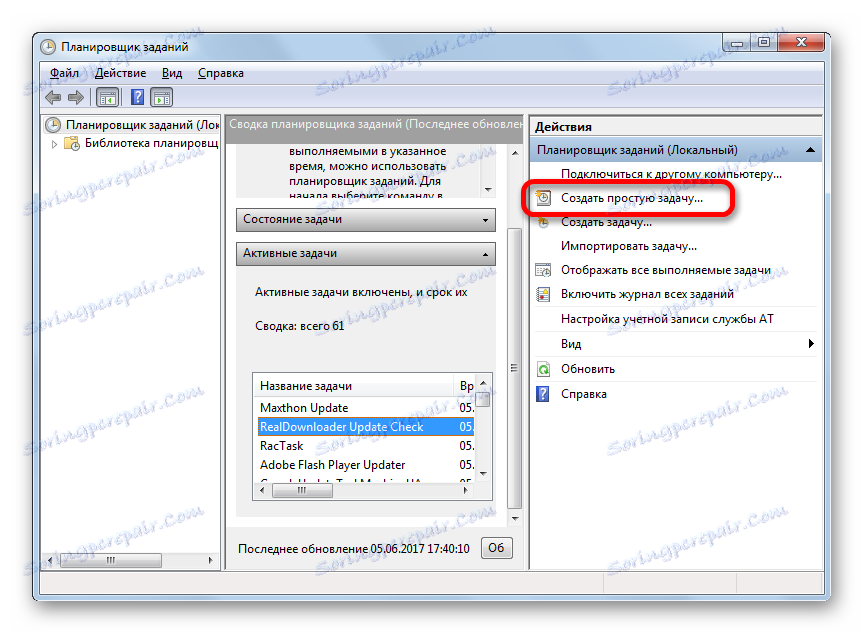
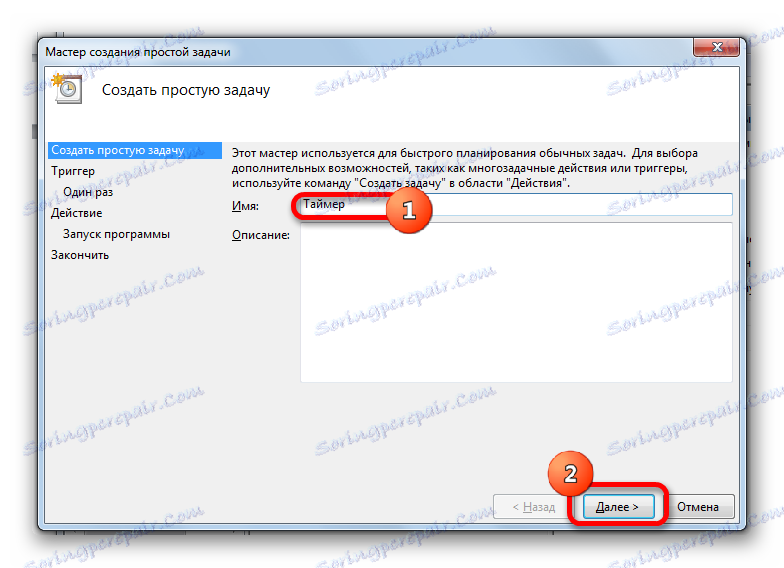
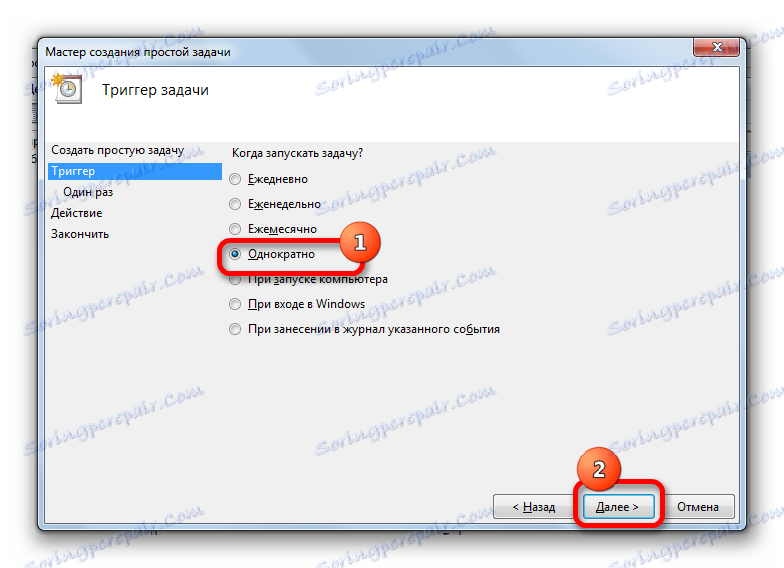
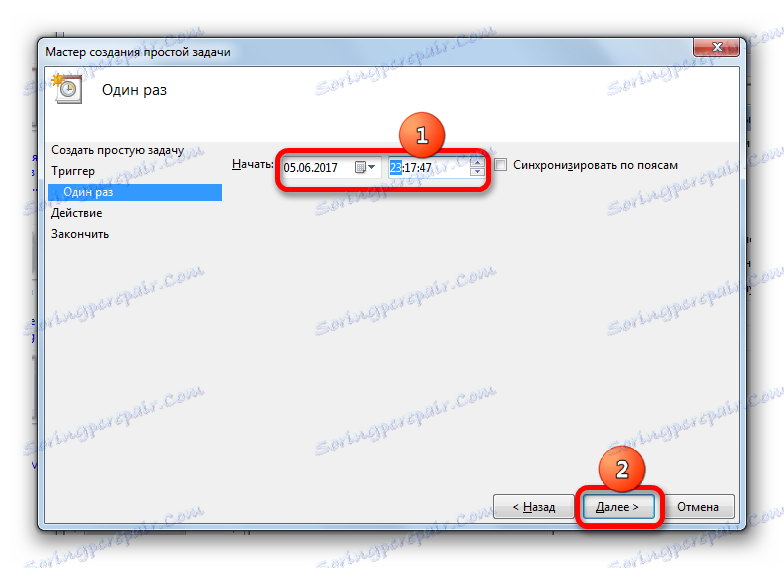
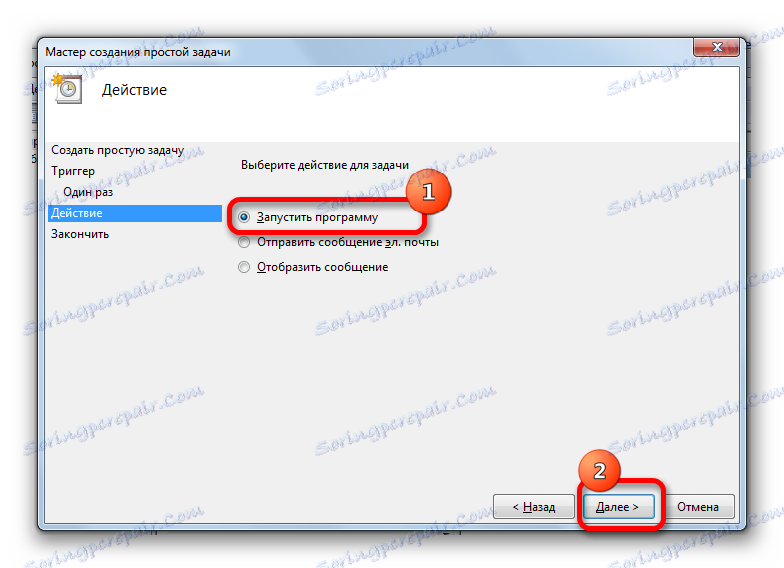
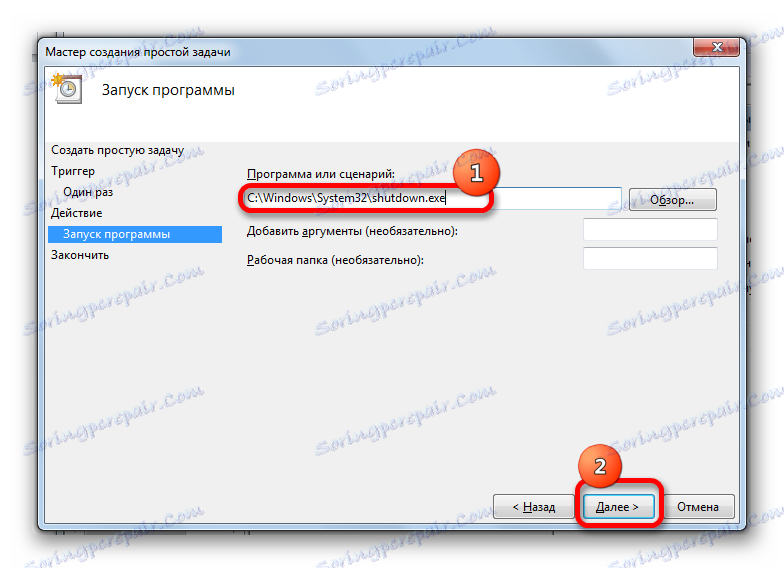
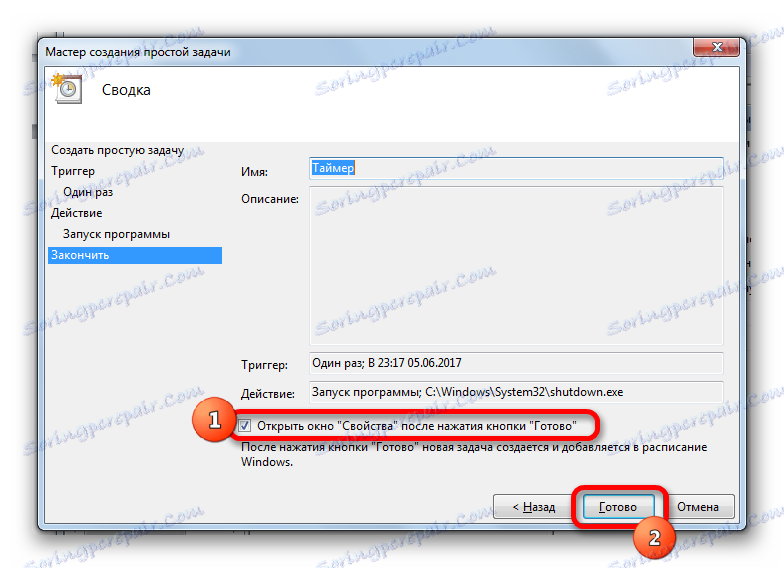
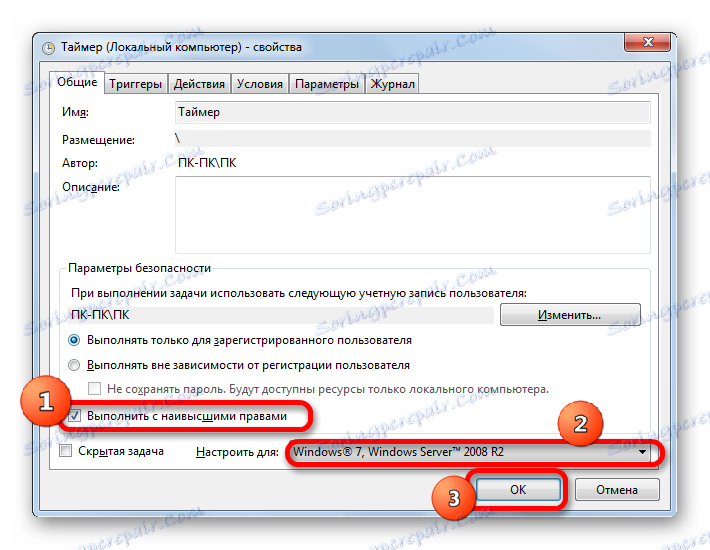
След това задачата ще бъде поставена на опашка и компютърът ще бъде изключен автоматично в определеното от графика време.
Ако е необходимо, отменете задачата, ако потребителят е променил решението си за изключване на компютъра, направете следното.
- Започваме планирането на задачите по който и да е от описаните по-горе начини. В лявата част на прозореца кликнете върху името "Scheduler Task Library" .
- След това в горната част на централната част на прозореца се търси името на създадената преди това задача. Кликваме върху него с десния бутон на мишката. В списъка за бърз достъп изберете елемента "Изтриване" .
- След това се отваря диалогов прозорец, в който искате да потвърдите желанието да изтриете задачата, като кликнете върху бутона "Да" .
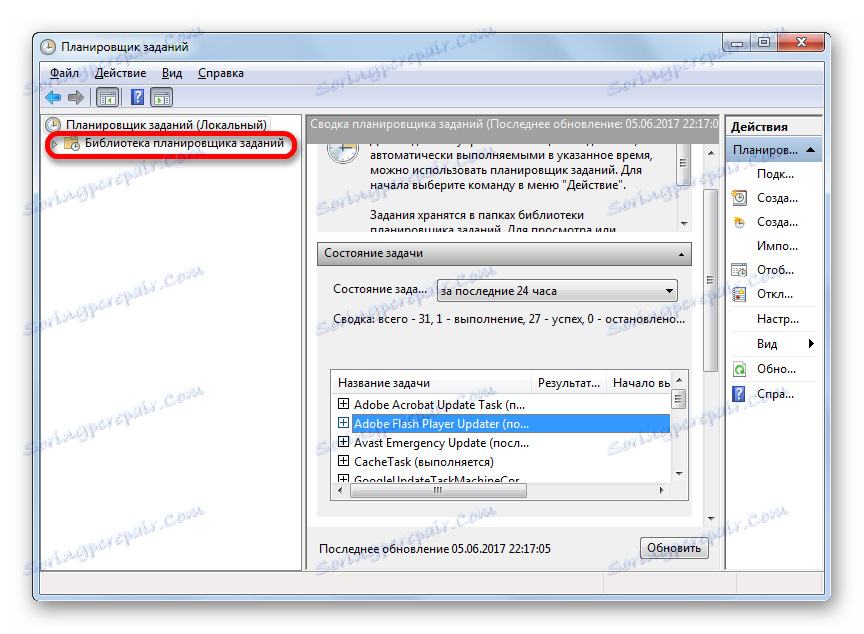
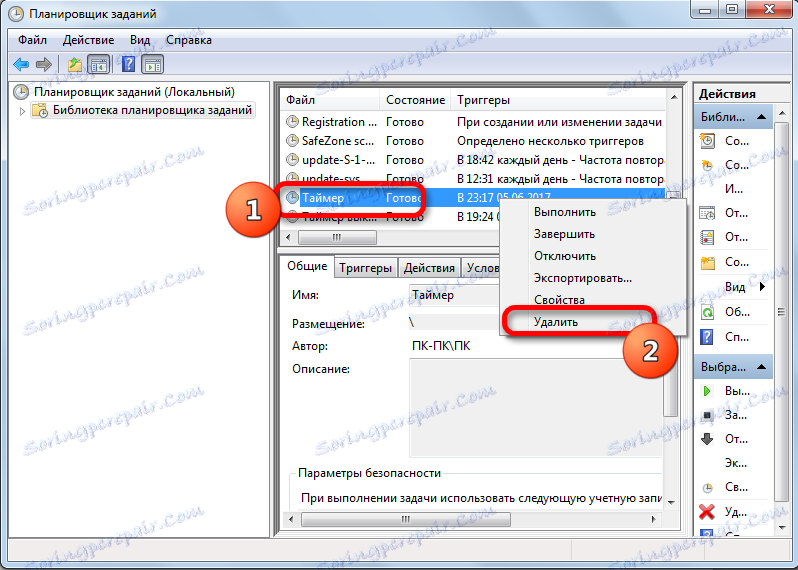
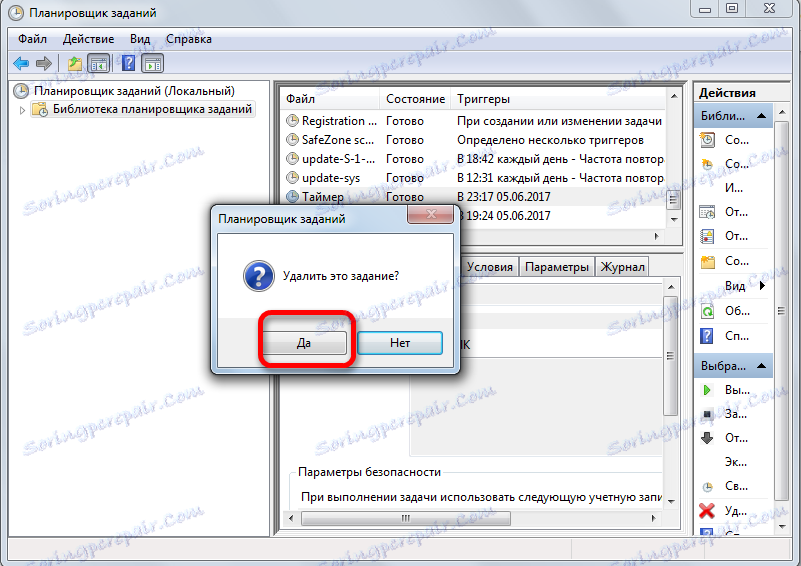
След посоченото действие задачата за автоматично изключване на компютъра ще бъде прекратена.
Както можете да видите, има няколко начина да стартирате таймера за автоматично изключване на компютъра в определеното време в Windows 7. Освен това потребителят може да избере начини за решаване на тази задача или чрез вградени инструменти на операционната система, или чрез използване на програми от трети страни, но дори и в тези две посоки между специфични методи Съществуват значителни различия, така че уместността на избрания вариант трябва да бъде оправдана от нюансите на ситуацията на прилагане, както и личното удобство на потребителя.