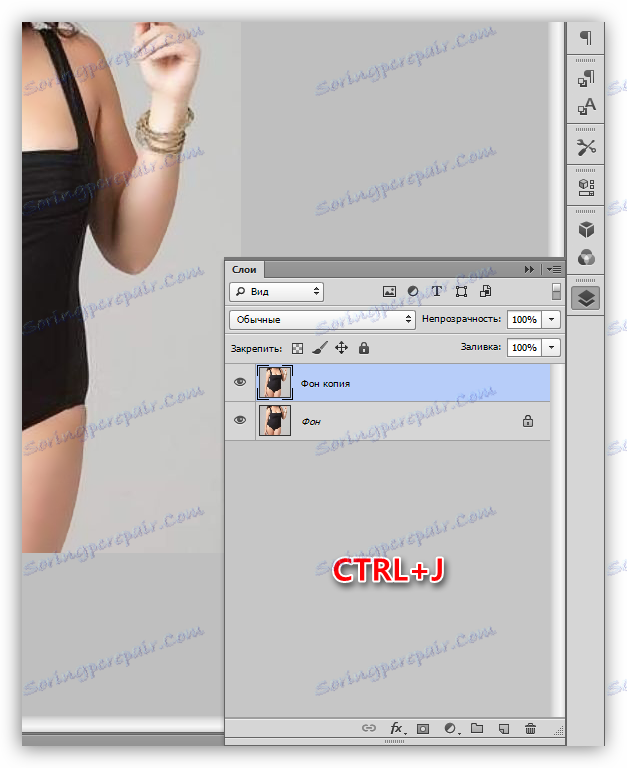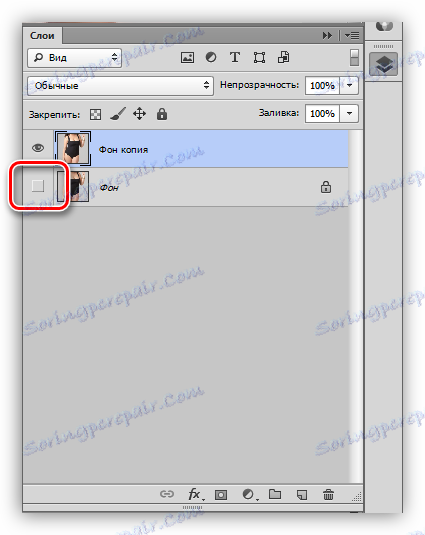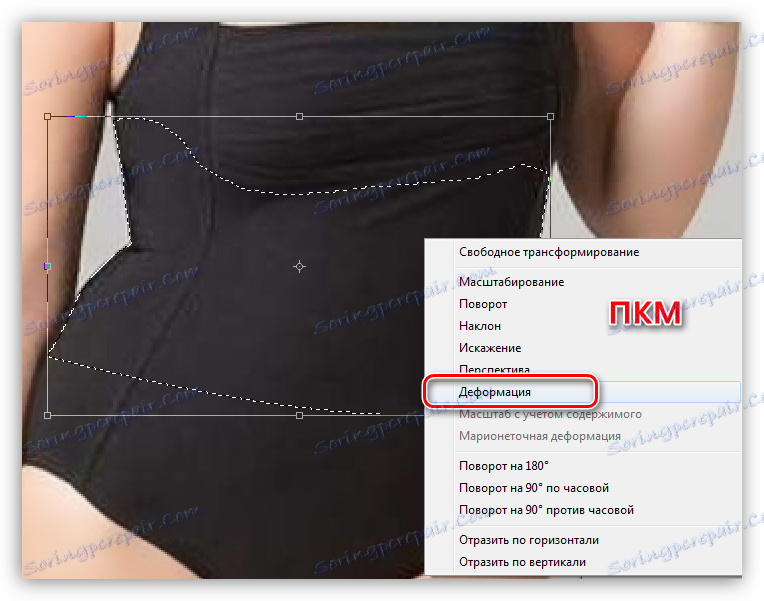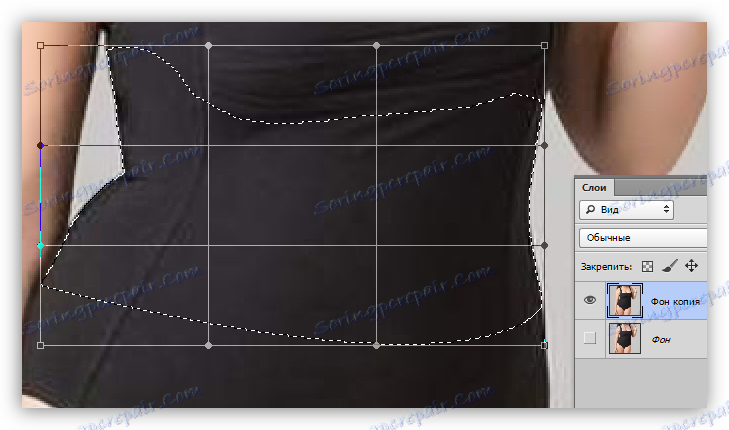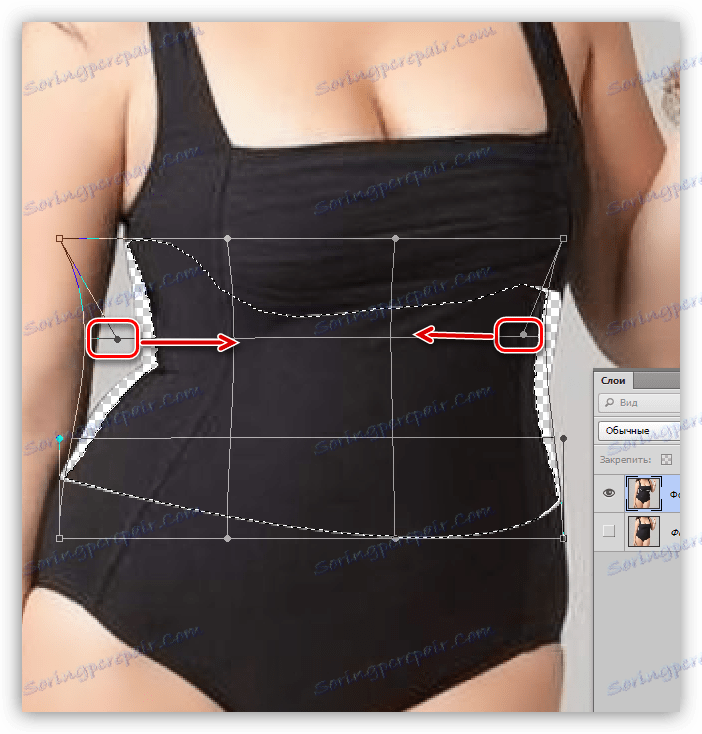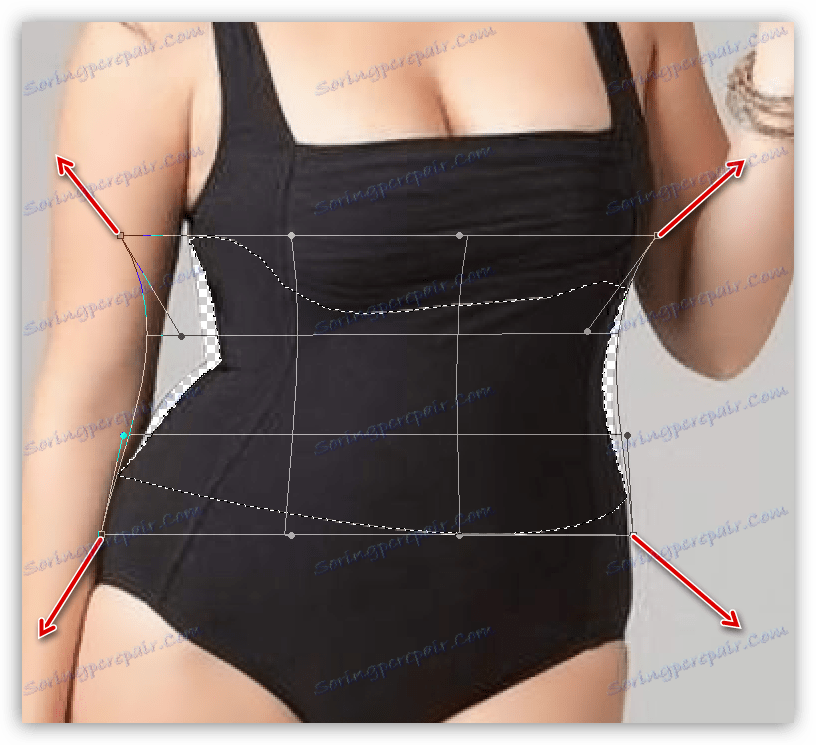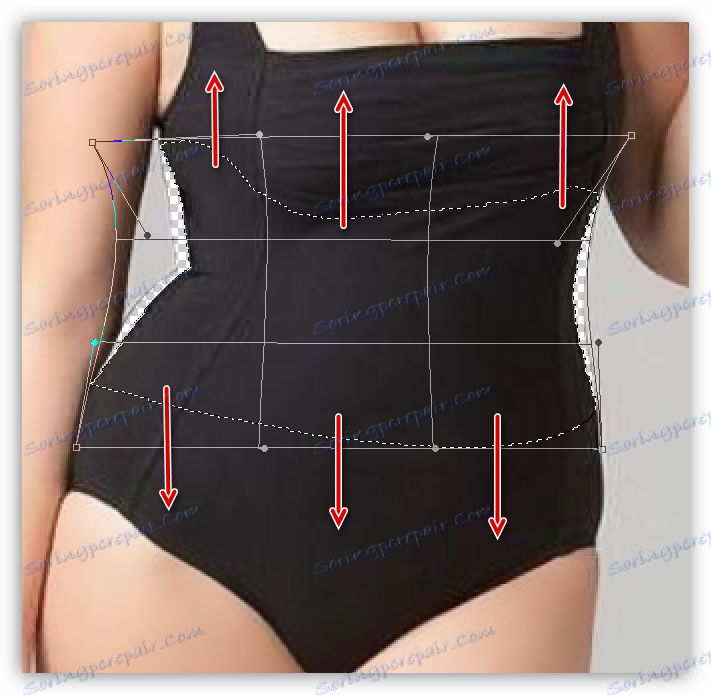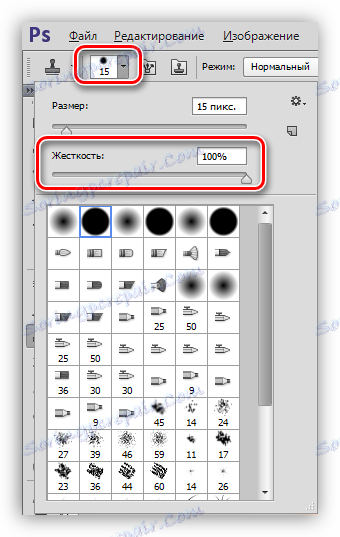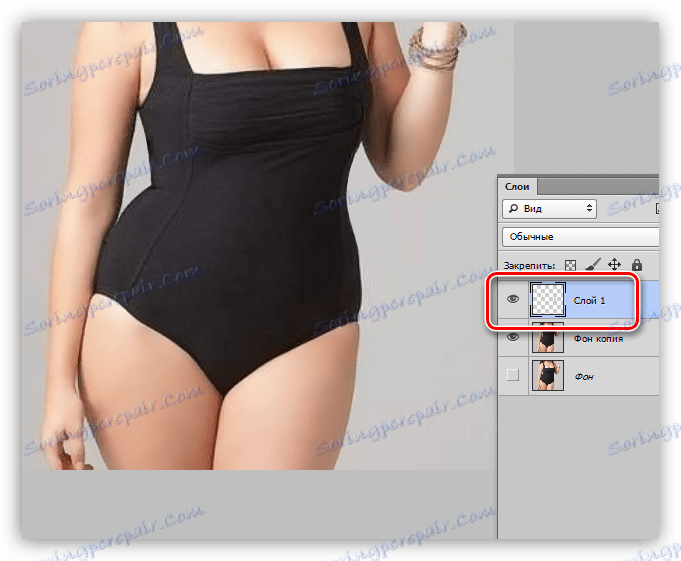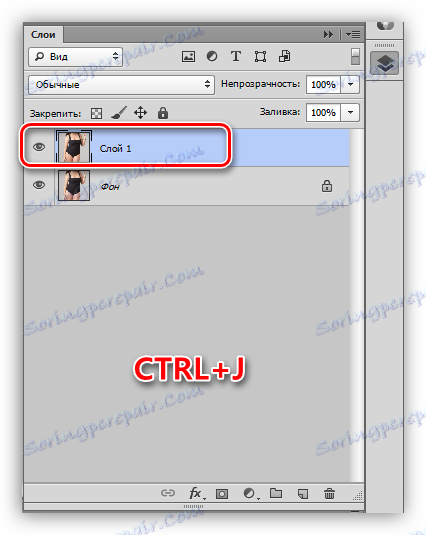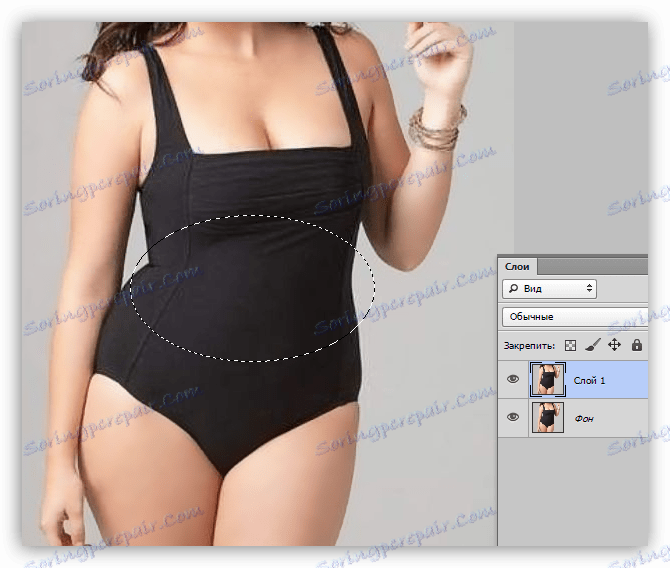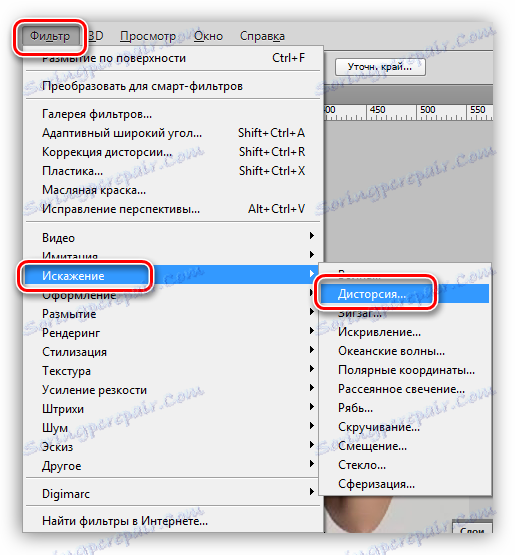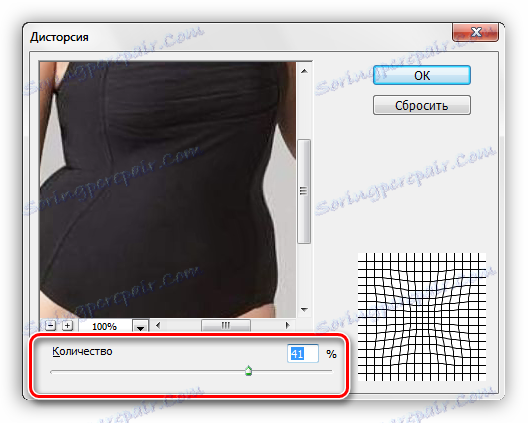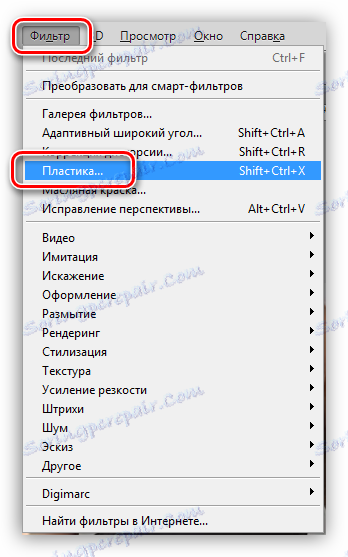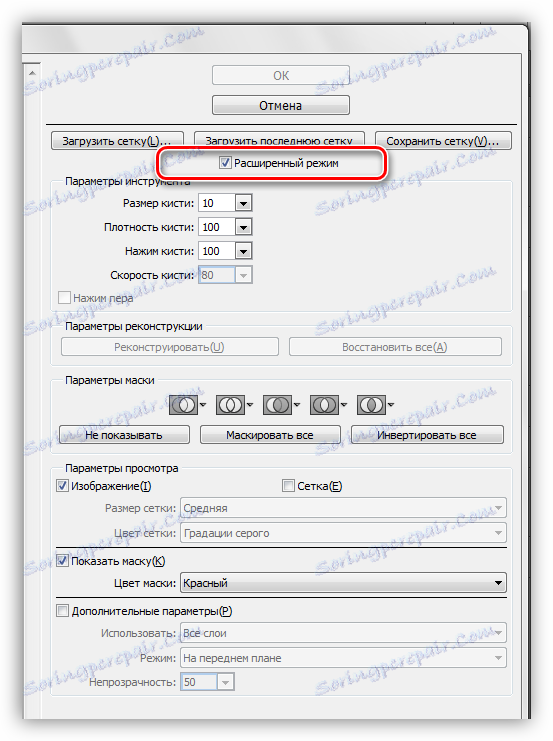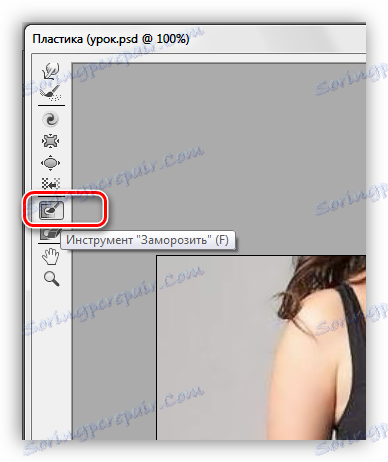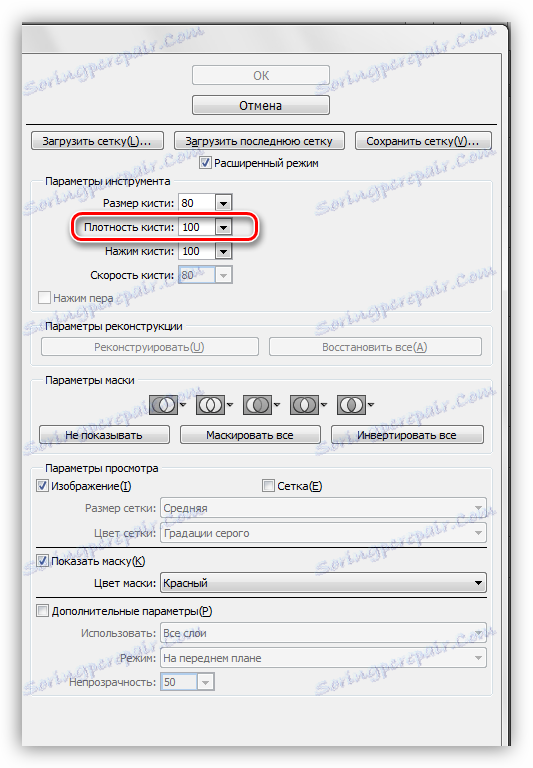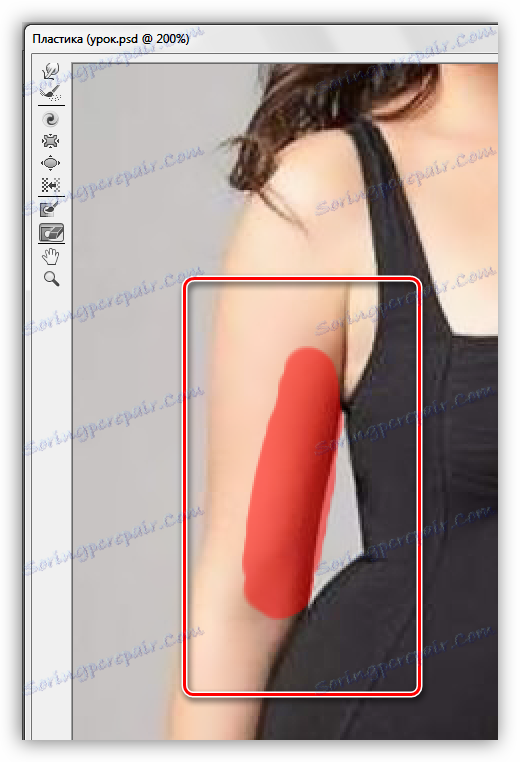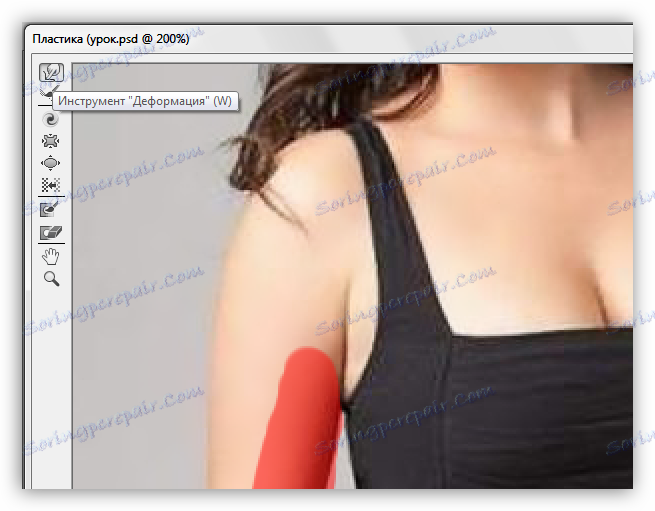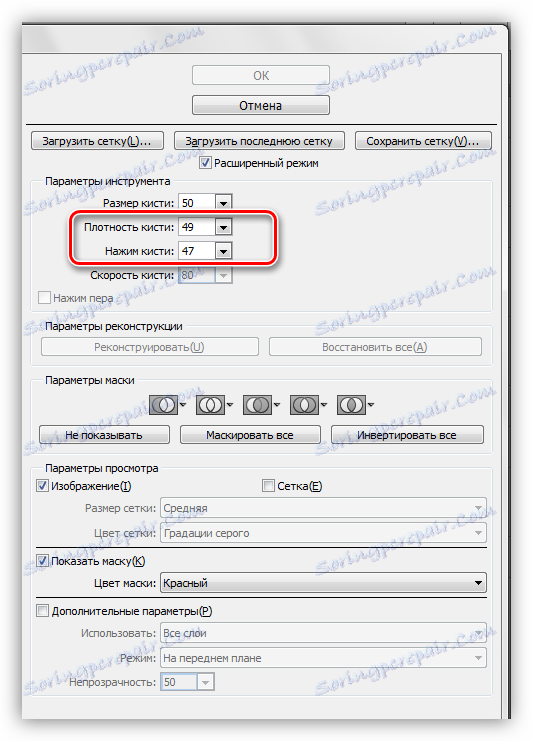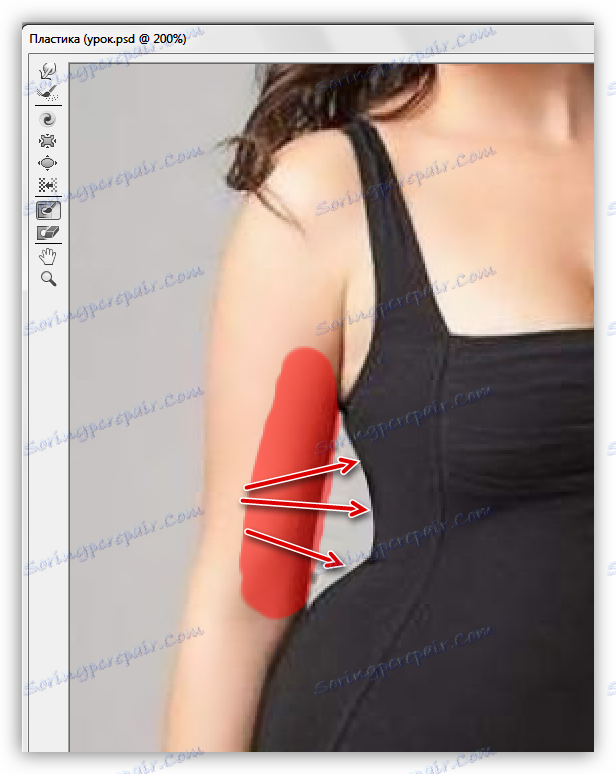Намалете талията във Photoshop
Нашето тяло е това, което ни даде природата, и е трудно да се спори с него. В същото време много от тях са много недоволни от това, което имат, особено от момичетата.
Днешният урок ще бъде посветен на начините за намаляване на талията в Photoshop.
съдържание
Намаляване на талията
За да започнете работа по намаляване на всички части на тялото, е необходимо с анализа на картината. На първо място, е необходимо да се обърне внимание на реалните обеми на "трагедията". Ако дамата е много великолепна, тогава няма да е възможно да направите миниатюрно момиче от нея, защото с прекалено силното въздействие на инструментите на Photoshop качеството се намалява, текстурите се губят и "изплуват".
В този урок ще проучим три начина за намаляване на талията във Photoshop.
Метод 1: Ръчна деформация
Това е един от най-точните начини, тъй като можем да контролираме най-малките "смени" на изображението. Има обаче един подвижен дефект, но ще поговорим по-късно.
- Отворете нашата проблемна снимка във Photoshop и незабавно създайте копие ( CTRL + J ), с което ще работим.
![Създаване на копие на оригиналния слой за намаляване на талията в Photoshop]()
- След това трябва да определим точно зоната, която ще се деформира. За да направите това, използвайте инструмента " Писалка" . След като създадете очертанието, дефинирайте избраната област.
Урокът: Инструментът "Pen" в Photoshop - теория и практика
![Определяне на избраната област от очертанията, като същевременно се намалява талията в Photoshop]()
- За да видите резултатите от действията, премахваме видимостта от долния слой.
![Премахване на видимостта от фоновия слой при намаляване на талията в Photoshop]()
- Активирайте опцията "Free Transform" ( CTRL + T ), кликнете върху PCM някъде на платното и изберете елемента "Deformation" .
![Допълнителна свободна форма трансформация Функция за намаляване на талията в Photoshop]()
Нашата изолирана зона е заобиколена от такава мрежа:
![Решетка с функционални маркери Деформация при намаляване на талията в Photoshop]()
- Следващата стъпка е най-отговорната, тъй като тя ще определи как ще изглежда крайният резултат.
- Първо, ще работим с маркерите, показани на екранната снимка.
![Компресиране на зоните с изображения, използващи функцията Деформация, за да се намали талията в Photoshop]()
- След това е необходимо да се върнат обратно "разкъсаните" части от фигурата.
![Възстановяване на зоните на изображението чрез функцията за деформиране, за да се намали талията в Photoshop]()
- Тъй като неизбежно ще се появят малки празнини по границите на селекцията, ние леко ще "разтеглим" избраната област върху оригиналното изображение, като използваме маркерите на горния и долния ред.
![Премахване на нежелана празнина, като използвате функцията Деформация, за да намалите талията във Photoshop]()
- Натиснете ENTER и премахнете селекцията ( CTRL + D ). На този етап се проявява същият недостатък, който споменахме по-горе: малки дефекти и празни области.
![Недостатъци на инструмента Деформация с намалена талия в Photoshop]()
Те се изтриват с помощта на инструмента "Печат" .
- Първо, ще работим с маркерите, показани на екранната снимка.
- Ние изучаваме урока, след което вземем "Печат" . Настройте инструмента по следния начин:
- Скоростта е 100%.
![Настройване на твърдостта на инструмента Печат, като се намалява талията във Photoshop]()
- Непрозрачността и налягането са 100%.
![Настройване на непрозрачността и натискане на инструмента, когато талията е намалена във Photoshop]()
- Извадката е "Активен слой и по-долу" .
![Примерни настройки на инструмента Печат, когато талията е намалена в Photoshop]()
Подобни настройки, по-специално твърдост и непрозрачност, са необходими, за да се гарантира, че "Печат" не смесва пиксели и можем по-точно да коригираме картината.
- Скоростта е 100%.
- Създайте нов слой, който да работи с инструмента. Ако нещо се обърка, можем да използваме обичайната гума, за да коригираме резултата. Смяната на размера на квадратните скоби на клавиатурата леко запълва празните места и отстранява малки дефекти.
![Премахване на малки дефекти от инструмента Печат, като се намалява талията в Photoshop]()
Урокът: Инструмент "Печат" във Photoshop
При тази работа за намаляване на талията с инструмента "Деформация" е завършена.
Метод 2: филтър за изкривяване
Изкривяване - изкривяване на изображението на снимка от близко разстояние, при което има огъване на линиите навътре или навътре. Във Photoshop има приставка за коригиране на това изкривяване, както и филтър за симулиране на изкривявания. Ние ще ги използваме.
Характеристика на този метод е ефектът върху цялата област на екскреция. Освен това с този филтър не можете да редактирате всяко изображение. В същото време методът има право на живот поради високата скорост на операциите.
- Извършваме подготвителни действия (отворете снимка в редактора, създайте копие).
![Подготовка за намаляване на талията с помощта на филтъра Dystrorsia в Photoshop]()
- Изберете инструмента "Овална зона" .
![Овална област за намаляване на талията в Photoshop]()
- Изберете областта около талията с инструмента. Тук можете само експериментално да определите каква форма трябва да бъде изборът и къде трябва да бъде. С настъпването на опита тази процедура ще бъде много по-бърза.
![Създайте област за избор, за да използвате Filter за изкривяване, когато талията е намалена в Photoshop]()
- Отидете в менюто "Филтър" и отидете до блока "Изкривяване" , в който е разположен филтърът.
![Филтриране на изкривяването в менюто "Филтър", за да намалите талията във Photoshop]()
- Когато настройвате приставката, основното не е да бъдете твърде ревностен, за да не получите неестествен резултат (ако това не е предназначено).
![Настройване на степента на ефекта на филтъра за изкривяване върху изображението, когато талията е намалена в Photoshop]()
- След като натиснете клавиша ENTER , заданието приключи. Например, не много добре, но ние "ужилихме" цялата кръста в кръг.
![Резултатът от използването на филтъра Distortion за намаляване на талията в Photoshop]()
Метод 3: Плъгин "Пластмасов"
Използването на този плъгин предполага наличието на някои умения, две от които са точност и търпение.
- Дадоха ли подготовка? Отидете в менюто "Филтър" и потърсете приставката.
![Филтрирайте в менюто Филтър, за да намалите талията в Photoshop]()
- Ако за първи път се използва "пластмаса" , е необходимо да поставите отметка пред опцията "Разширен режим" .
![Активиране на опцията Разширен режим на филтъра при намаляване на талията в Photoshop]()
- За начало трябва да поправим мястото на лявата ръка, за да изключим ефекта на филтъра върху тази област. За да направите това, изберете инструмента "Freeze" .
![Инструмент за замразяване на филтъра от пластмаса за намаляване на талията във Photoshop]()
- Плътността на четката е зададена на 100% , а размерът се коригира с квадратни скоби.
![Регулиране на плътността на четката на инструмента Замразен, когато талията е намалена във Photoshop]()
- Боядисваме инструмента с лявата ръка на модела.
![Използвайте инструмента, за да замразите филтъра на пластмасата, за да намалите талията на снимката]()
- След това изберете инструмента "Deformation" .
![Инструмент Деформация на филтъра Пластмаса за намаляване на талията в Photoshop]()
- Плътността и налягането на четката се регулират с приблизително 50% от експозицията.
![Регулиране на плътността и натиска на четката на инструмента Деформация с намалена талия в Photoshop]()
- Внимателно бавно минете през инструмента в талията на модела с удари от ляво на дясно.
![Ефект на инструмента Деформация върху изображението, за да се намали талията във Photoshop]()
- Същото, но без замръзване правим от дясната страна.
![Използвайки инструмента за деформиране, за да намалите талията във Photoshop]()
- Натискаме OK и се възхищаваме на идеалната работа. Ако има незначителни недостатъци, използваме "Печат" .
![Резултатът от намаляването на талията с помощта на Plug-in пластмаса във Photoshop]()
Днес научихте три начина да намалите талията в Photoshop, които се различават един от друг и се използват за изображения от различен тип. Например, "Изкривяването" е по-добре за използване в изображения с пълни лица, а първият и третият метод са повече или по-малко универсални.