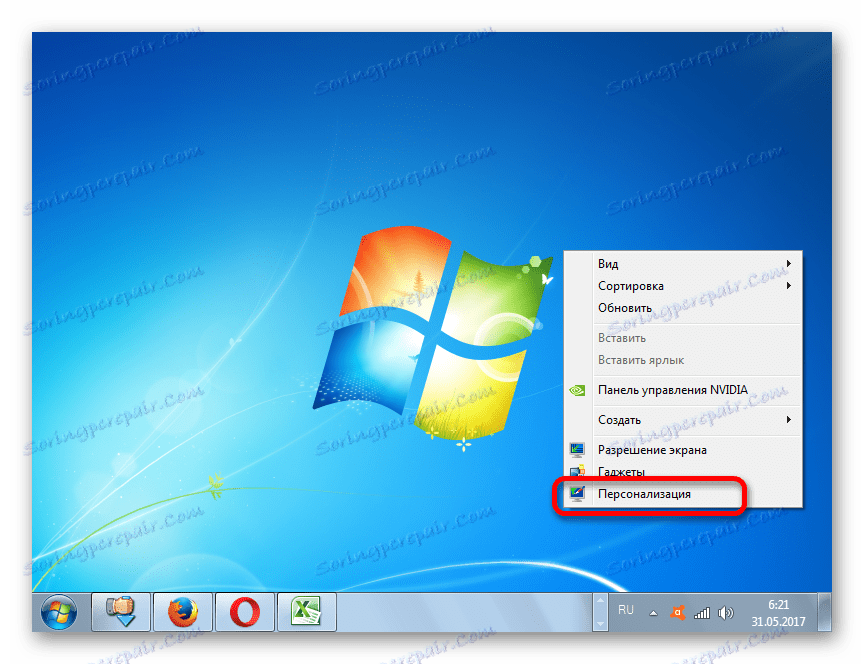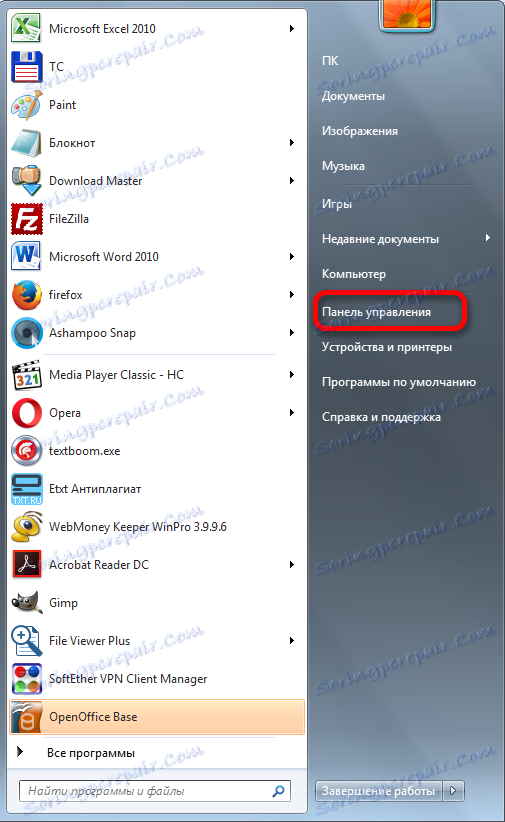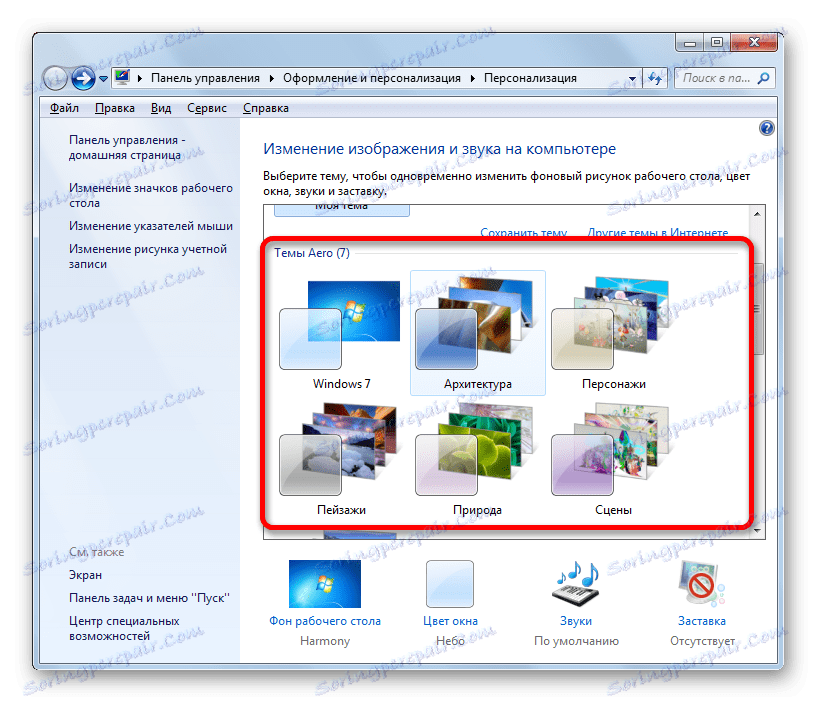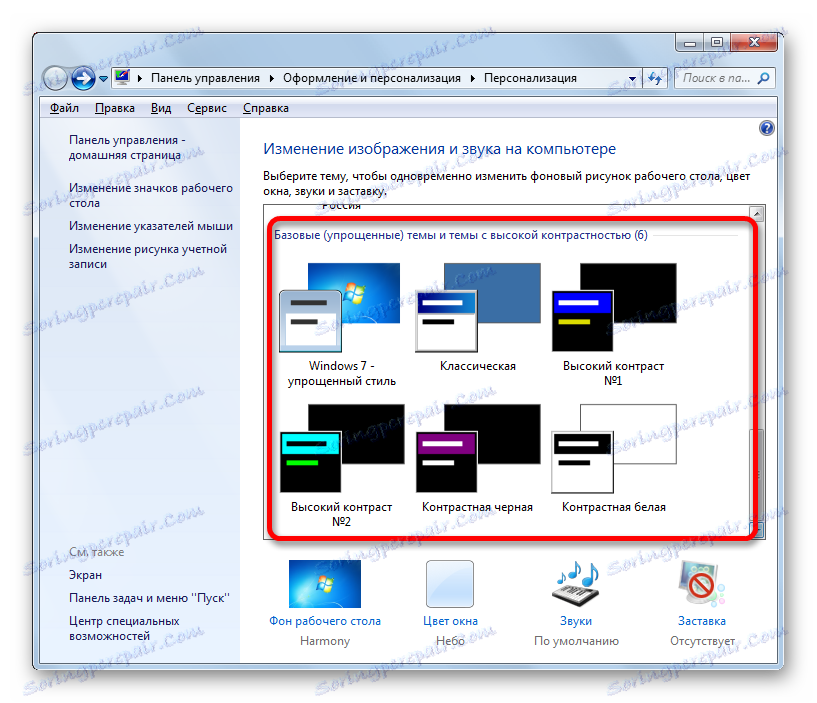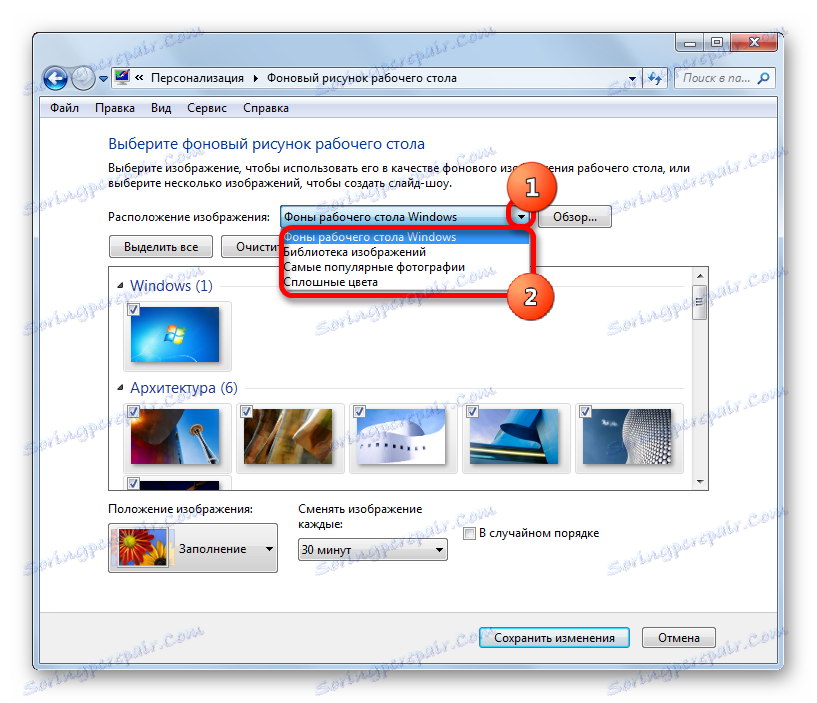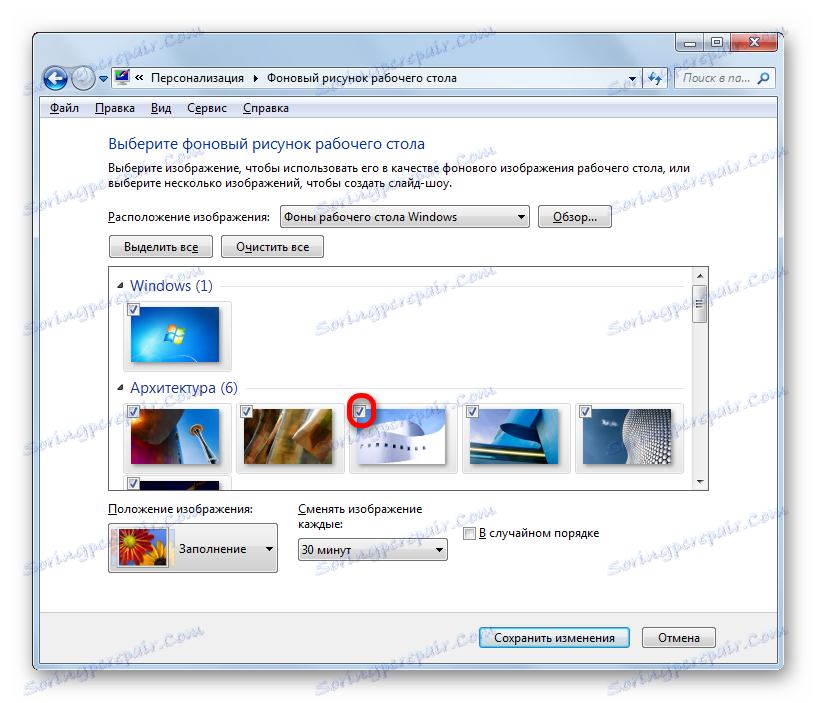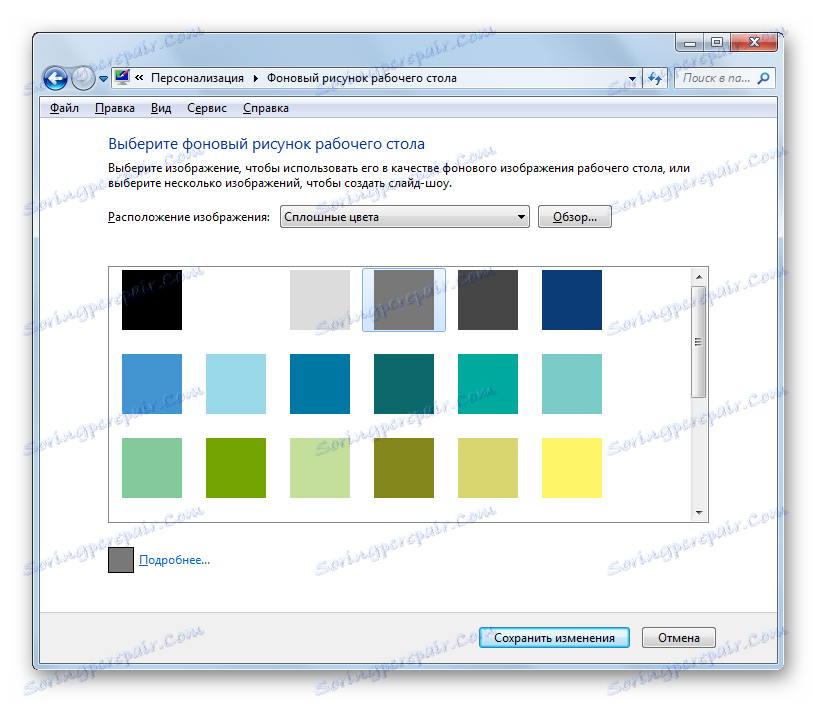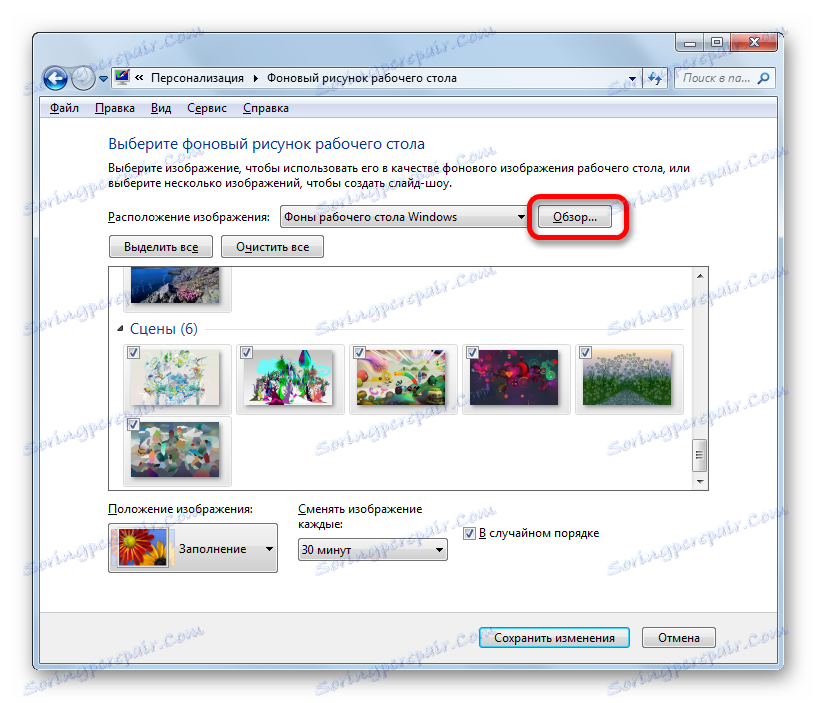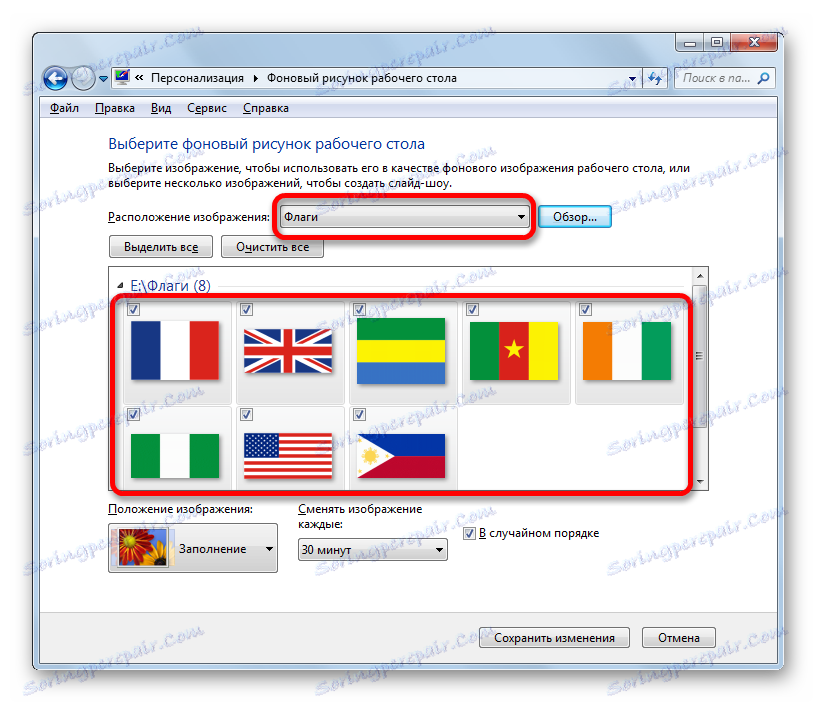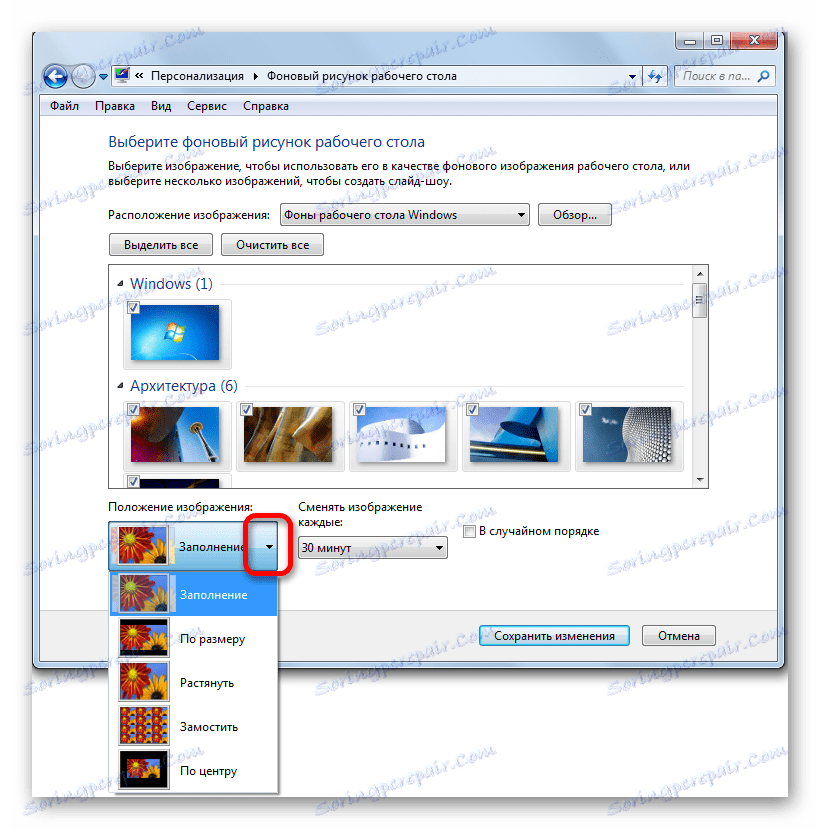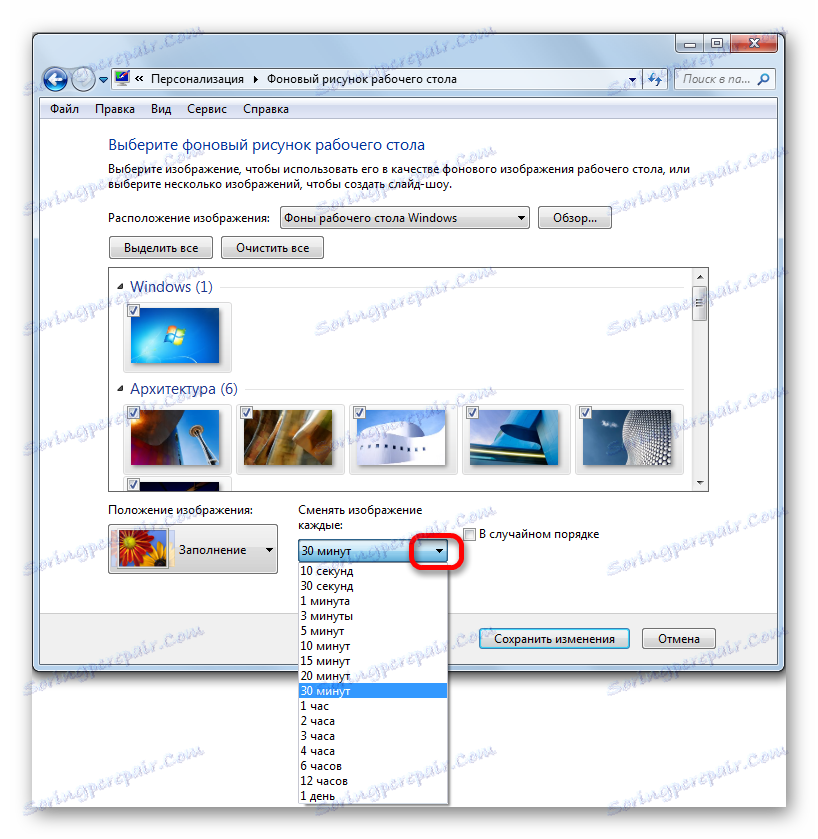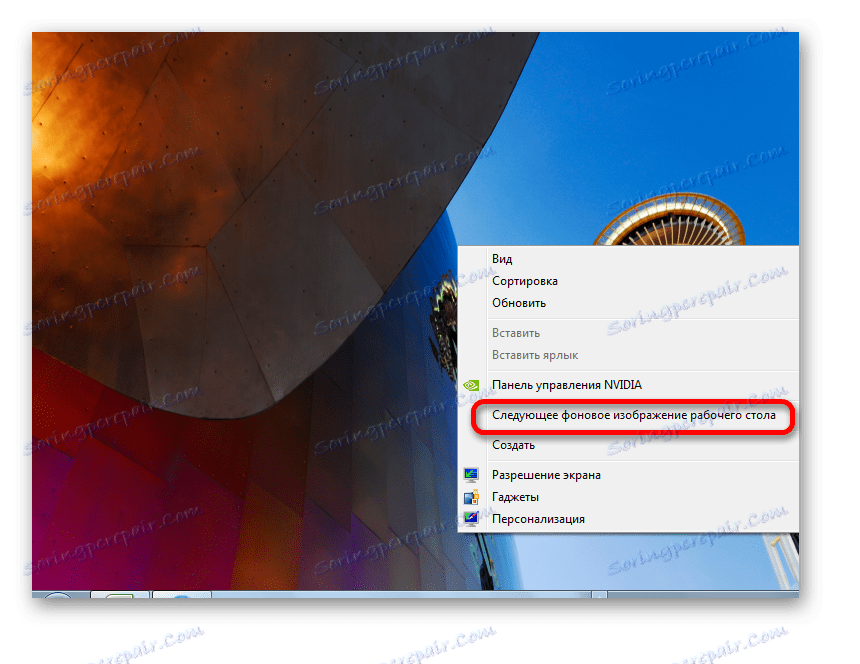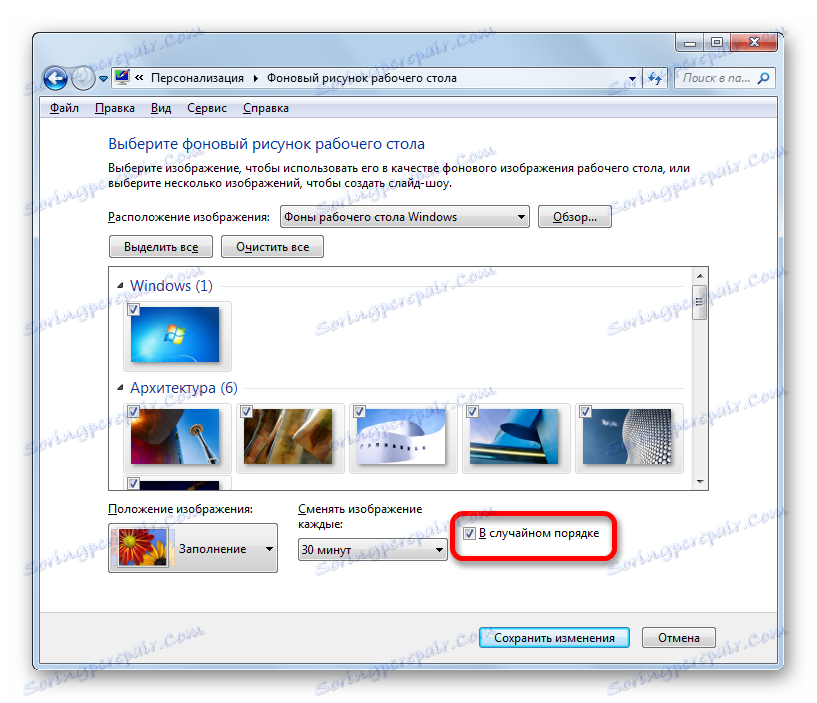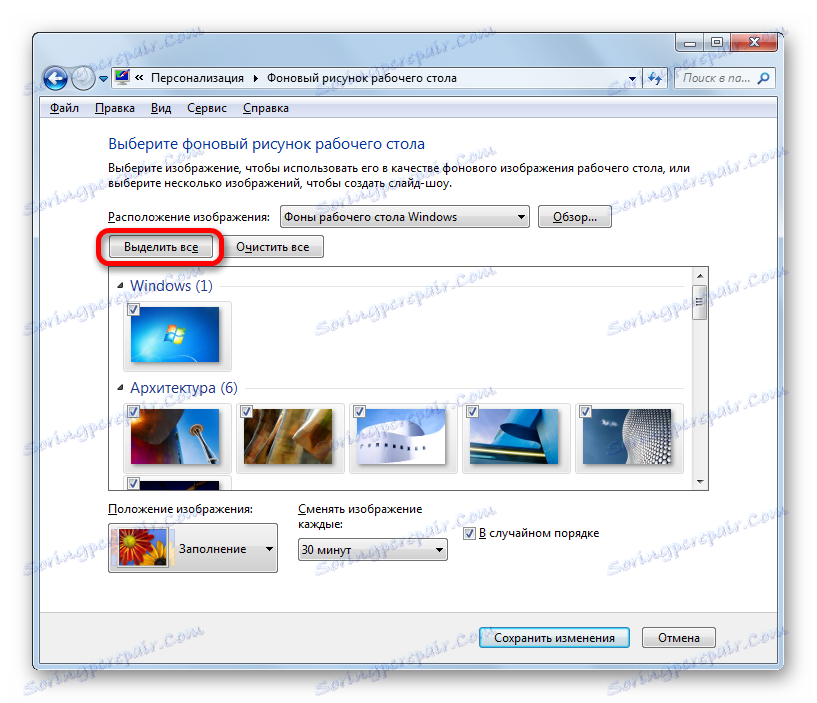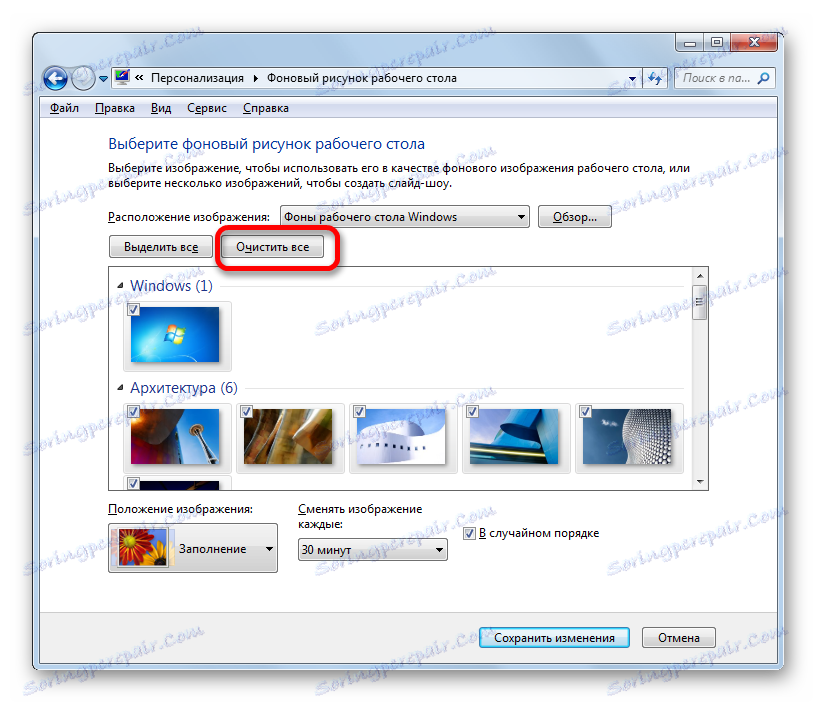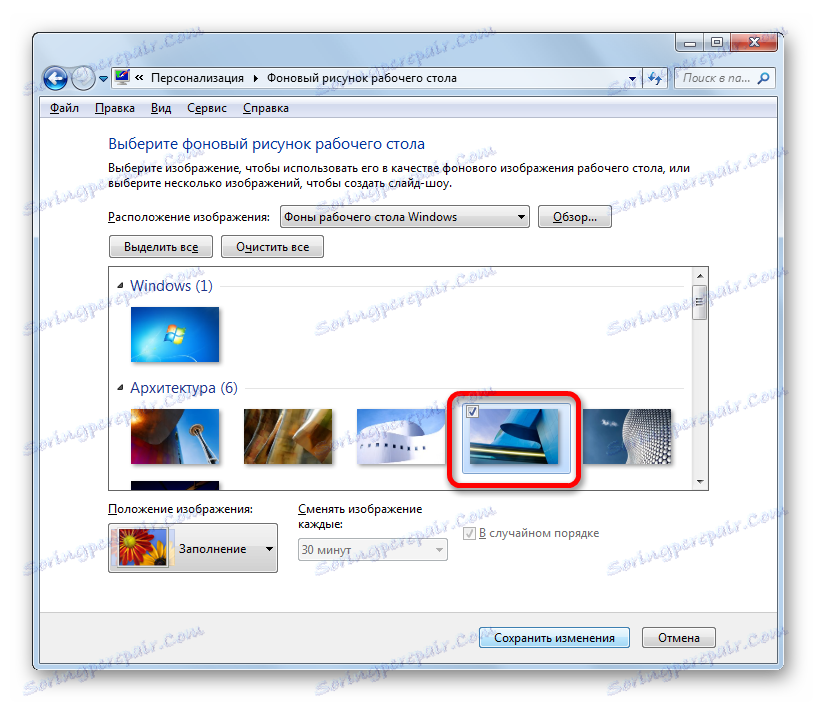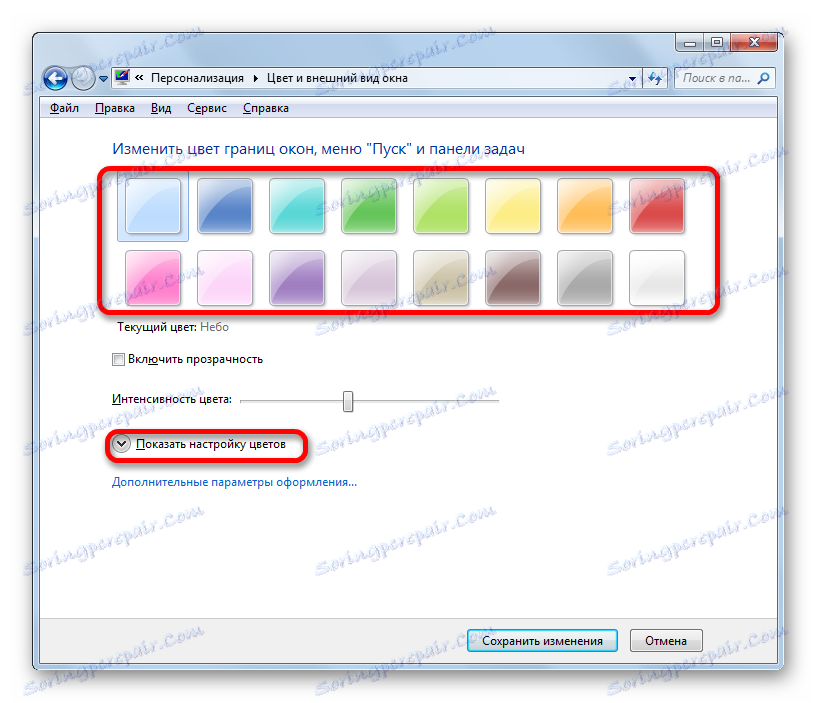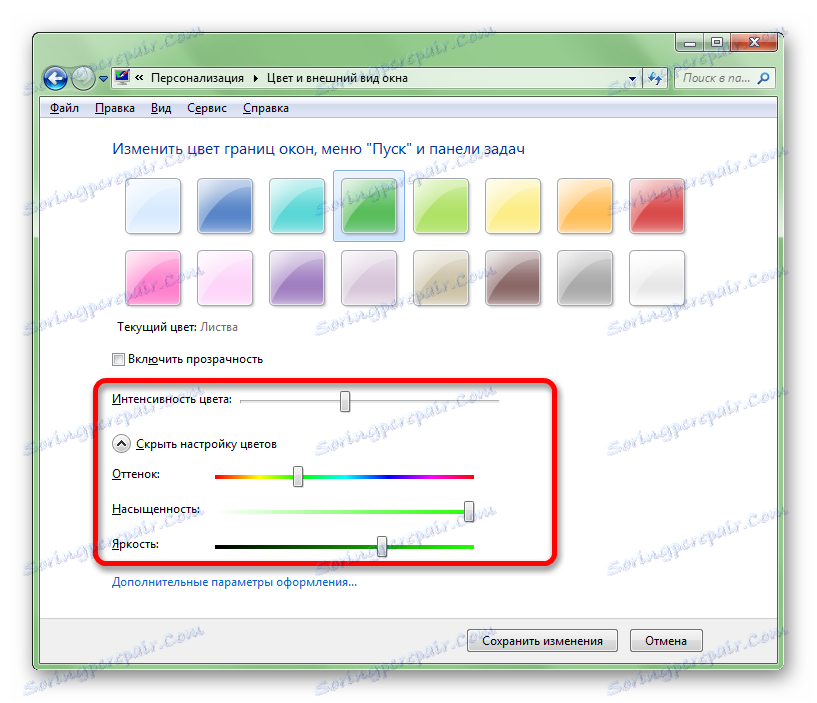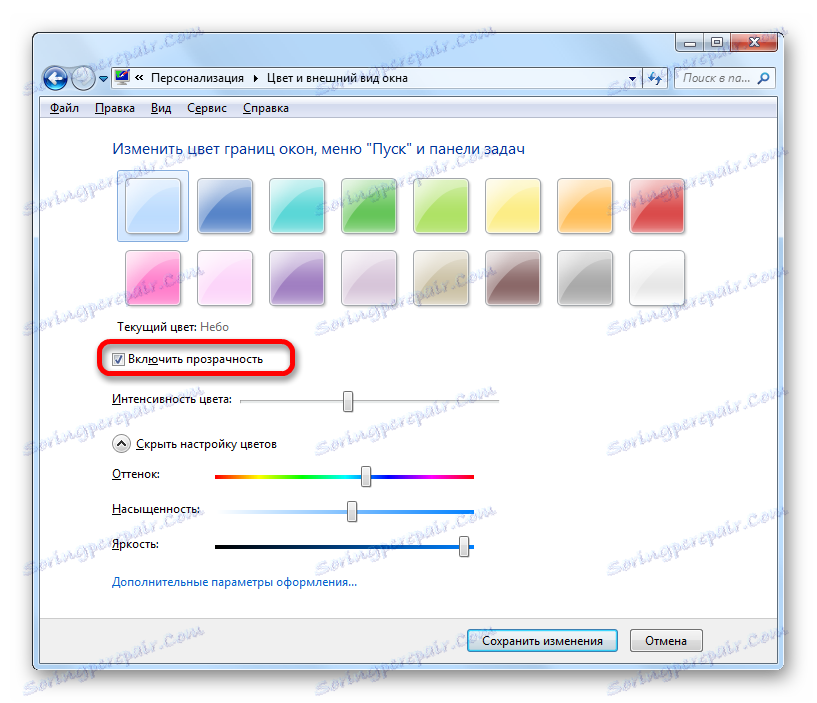Промяна на кожата в Windows 7
Някои потребители, след като ръкавите се отнасят до избора на темата на интерфейса на операционната система. И аз трябва да кажа, че напразно, тъй като нейният правилен подбор намалява тежестта върху очите, помага да се съсредоточи, което като цяло води до повишаване на ефективността. Ето защо, ако прекарате доста време в компютъра, като го използвате за работа, тогава експертите съветват да изберете тапет със спокойни тонове, в които няма агресивни цветове. Нека да разберем как да настроите подходящ дизайн на фона на компютър с Windows 7.
съдържание
Процедура за промяна на темата
Дизайнът на интерфейса може да бъде разделен на два основни компонента: фон на работния плот (тапет) и цвета на прозорците. Тапет - това е директно картината, която потребителят вижда, когато работният плот се показва на екрана. Windows е зоната на интерфейса на Windows Explorer или приложения. Променяйки темата, можете да промените цвета на рамката. Сега нека видим как е възможно да променим дизайна.
Метод 1: Използвайте вградените теми на Windows
Първо, нека да разгледаме как да инсталирате вградените теми на Windows.
- Отидете на работния плот и кликнете върху него с десния бутон на мишката. В стартовия списък изберете елемента "Персонализиране" .
![Надстройване до Windows 7 Персонализиране]()
Можете също така да отидете до желаната секция чрез менюто "Старт" . Кликнете върху бутона "Старт" в долния ляв ъгъл на екрана. От менюто, което се отваря, кликнете върху "Контролен панел" .
![Отидете в контролния панел в Windows 7]()
В стартирания контролен панел отидете на подменю "Промяна на темата" в секцията "Дизайн и персонализиране" .
- Инсталира се инструмент, наречен "Промяна на изображението и звука на компютъра" . Представените в него варианти са разделени на две големи групи обекти:
- Теми на Aero;
- Основни и теми с висок контраст.
Избирането на фон от групата Aero ви позволява да направите дизайна на интерфейса възможно най-отчетлив благодарение на сложната комбинация от нюанси и използването на полупрозрачни прозорци. Но в същото време използването на фонови изображения от тази група създава относително висока степен на напрежение върху ресурсите на компютъра. Следователно не се препоръчва използването на такъв тип регистрация на слаби компютри. В тази група са следните теми:
- Windows 7;
- знаци;
- сцени;
- природата;
- ландшафт;
- Архитектура.
Във всяка от тях има допълнителна възможност за избор на фона на работния плот от вградените изображения. Как да го направя, ще говорим по-долу.
![Теми на Aero в прозореца за промяна на изображението и звука на компютъра в Windows 7]()
Основните варианти са представени от много по-прост тип дизайн с висока степен на контраст. Те не са толкова визуално привлекателни като Aero темите, но използването им спестява изчислителните ресурси на системата. В тази група има такива вградени теми:
- Windows 7 - опростен стил;
- Висок контраст № 1;
- Висок контраст №2;
- Контрастно черно;
- Контрастно бяло;
- Класическа.
![Основни (опростени) теми и теми с висок контраст в прозореца за промяна на изображението и звука на компютъра в Windows 7]()
Така че, изберете някоя от любимите опции от групите Aero или основни теми. След това кликнете два пъти върху левия бутон на мишката върху избрания елемент. Ако изберете елемент от групата Aero, тогава фонът на работния плот ще бъде този, който се намира първо в иконата на конкретната тема. Той по подразбиране на всеки 30 минути ще се промени на следващия и така нататък в кръг. Но за всяка основна тема е приложена само една опция за фона на работния плот.
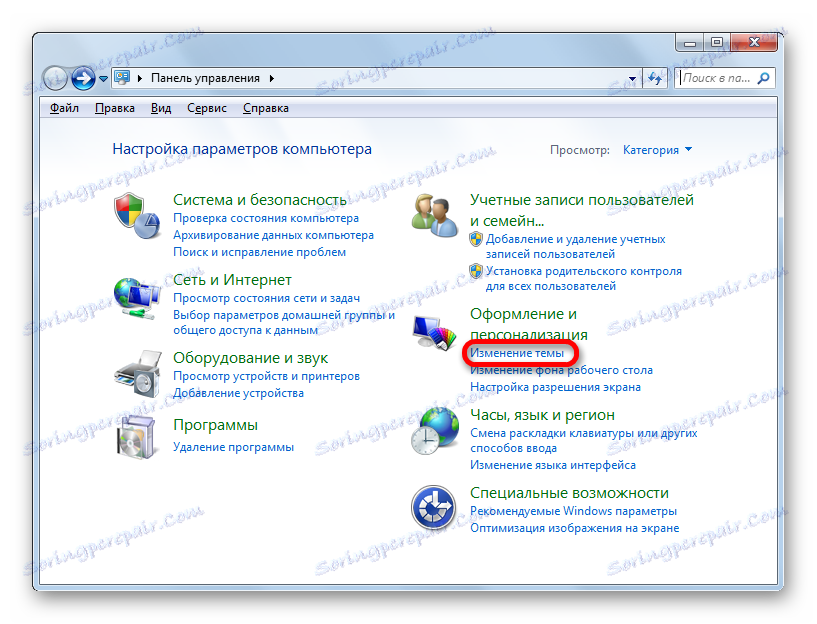
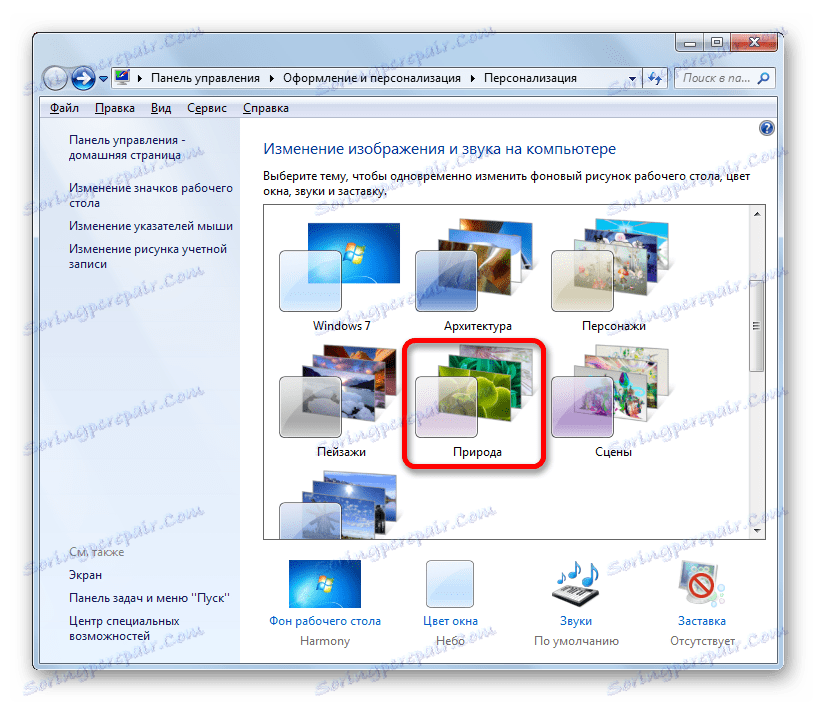
Метод 2: избиране на тема в Интернет
Ако не сте доволни от набор от 12 опции, които са представени по подразбиране в операционната система, можете да изтеглите допълнителни дизайнерски елементи от официалния сайт на Microsoft. Представена е категоризирана колекция, която многократно надхвърля броя на темите, вградени в Windows.
- След като превключите към прозореца за промяна на изображението и звука на компютъра, кликнете върху заглавието "Други теми в интернет".
- След това в браузъра, който е инсталиран на компютъра по подразбиране, на страницата се отваря официалният сайт на Microsoft с избора на фон на работния плот. От лявата страна на интерфейса на сайта можете да избирате конкретни теми ( "Кино" , "Природа чудеса" , "Растения и цветя" и др.). В централната част на сайта са всъщност имената на темите. Близо до всяка от тях има информация за броя на приложените чертежи и изображението за предварителен преглед. До избрания обект кликнете върху елемента "Изтегляне", като кликнете два пъти върху левия бутон на мишката.
- След това се стартира стандартният прозорец за запазване на файла. Посочете местоположението на твърдия диск, където ще бъде запазен архив с разширение THEMEPACK. По подразбиране това е папката "Изображения" в потребителския профил, но ако искате, можете да изберете друго място на твърдия диск на компютъра. Кликнете върху бутона "Запазване" .
- Отворете в Windows Explorer директорията на твърдия диск, където е запазена темата. Кликваме върху изтегления файл с разширението THEMEPACK, като кликнете два пъти върху левия бутон на мишката.
- След това избраният фон ще бъде зададен като текущ и името му ще се покаже в прозореца за промяна на изображението и звука на компютъра.
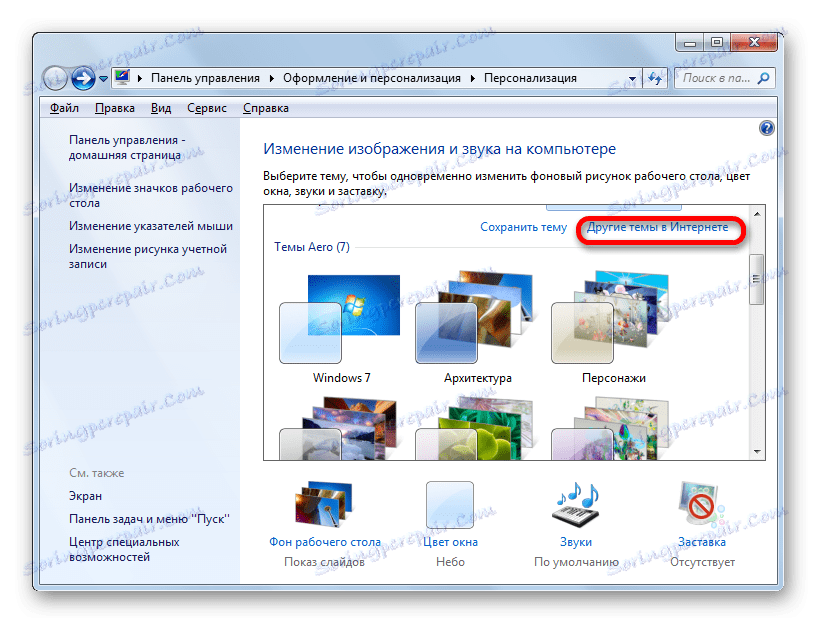

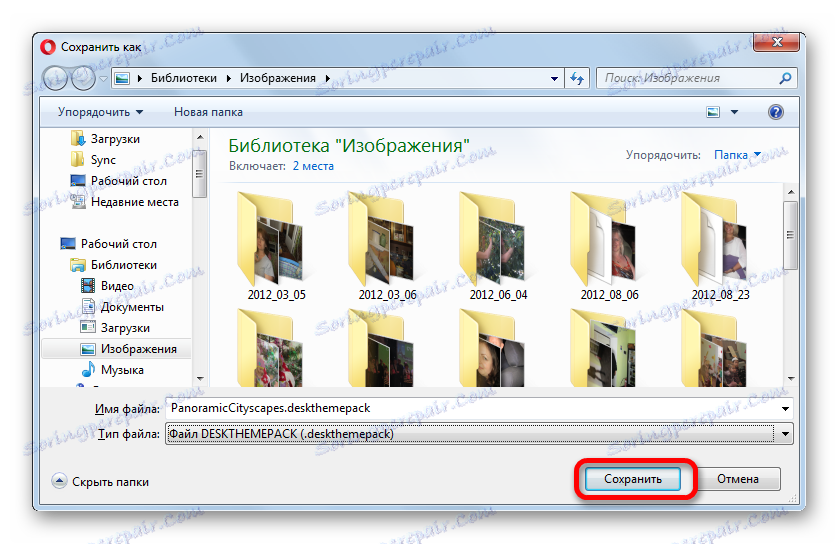
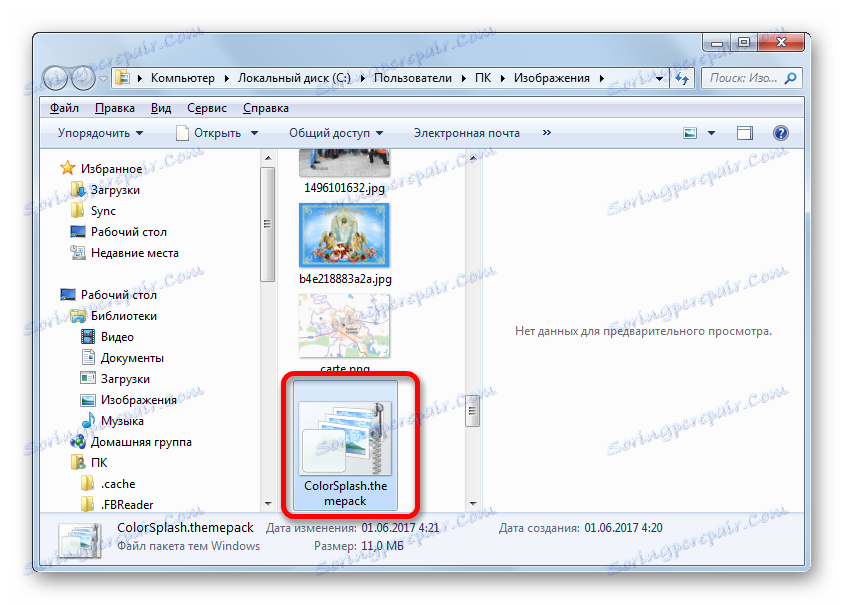
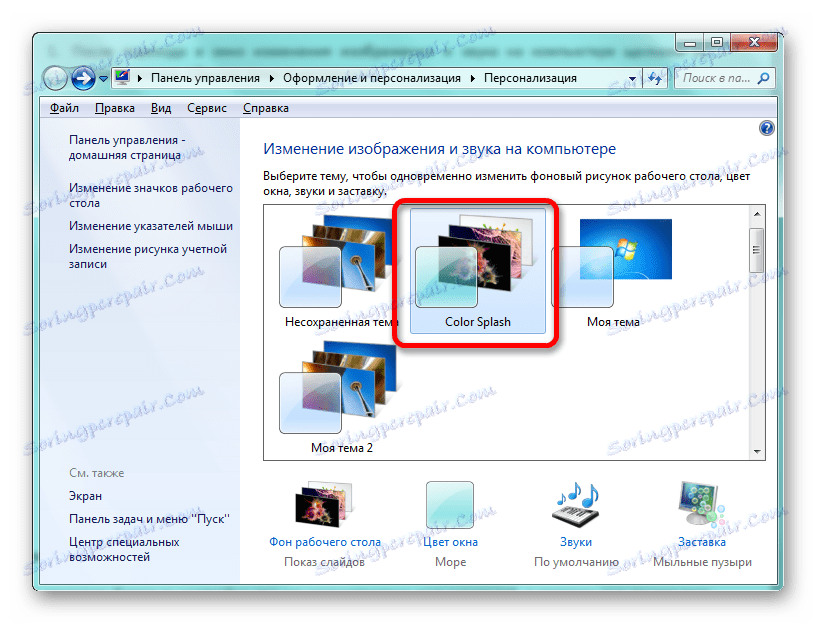
Освен това на сайтове на трети страни можете да намерите много други теми. Например, дизайнът в стила на операционната система Mac OS е много популярен.
Метод 3: Създайте своя собствена тема
Но често вградените и изтеглени от интернет опциите не задоволяват потребителите и следователно прилагат допълнителни настройки, свързани с промяна на изображението на работния плот и цвета на прозорците, които отговарят на личните им предпочитания.
- Ако искате да промените фоновото изображение на работния плот или реда на показване, кликнете върху името в долната част на прозореца "Фон на работния плот" . Над това име е изображение за предварителен преглед на текущо инсталирания фон.
- Прозорецът за избор на фоново изображение започва. Тези снимки все още се наричат тапети. Техният списък се намира в централния район. Всички снимки са разделени на четири групи, навигацията между които може да се направи с помощта на превключвателя "Image Position" :
- Фондове на работния плот на Windows (тук са вградени изображения, разделени на групи теми, обсъдени по-горе);
- Библиотека с изображения (тук всички изображения, намиращи се в папката Изображения в потребителския профил на устройство C, са включени );
- Най-популярните снимки (всички снимки на твърдия диск, които най-често се свързват с потребителя);
- Твърди цветове (набор от фонове в един цвят).
![Категории на местоположението на изображение в Windows 7]()
Потребителят може да отбележи тези снимки, които иска да замести, когато променяте фона на работния плот в първите три категории.
![Изберете изображение за фона на работния плот в Windows 7]()
Само в категорията "Твърди цветове" има такава възможност. Тук можете да изберете само определен фон без възможност за периодична промяна.
![Категория твърди цветове за фона на работния плот в Windows 7]()
Ако в представения набор от цифри няма изображение, което потребителят иска да зададе като фон на работния плот, но желаната снимка е налице на твърдия диск на компютъра, след това кликнете върху бутона "Преглед ..." .
![Отворете общия преглед на изображенията на твърдия диск в Windows 7]()
Отваря се малък прозорец, в който, използвайки твърдия диск, трябва да изберете папката, където се съхраняват желаната картина или снимки.
![Избиране на папка с изображения за работния плот в Windows 7]()
След това избраната папка ще бъде добавена от отделна категория към прозореца за избор на тапет. Всички файлове във формат на изображението, намиращи се в него, вече ще са налице за избор.
![Изображенията се добавят от посочената папка в прозореца за избор на тапет на работния плот в Windows 7]()
В полето "Позиция на изображението" е възможно да зададете как да се намира фоновото изображение на екрана на монитора:
- Попълване (по подразбиране);
- Stretch (картината е опъната на екрана на монитора);
- В центъра (фигурата се използва в пълния си размер, центрирана на екрана);
- Плочка (избраната снимка е представена под формата на малки повтарящи се квадратчета около екрана);
- По размер .
![Избиране на позицията на фона на работния плот в Windows 7]()
В полето "Промяна на изображения всеки" можете да зададете период от време за промяна на избраните снимки от 10 секунди на 1 ден. Има 16 различни опции за задаване на периода. Настройката по подразбиране е 30 минути.
![Изберете честотата на промяна на фона на работния плот в Windows 7]()
Ако внезапно по време на работа, след като настроите фон, не искате да чакате следващия тапет да се промени, в зависимост от зададения период на смяната, след това кликнете с десния бутон върху празната област на работния плот. В менюто, което се показва, изберете елемента "Следващо фоново изображение на работния плот". Тогава ще има промяна на картината от десктопа до следващия обект, инсталиран в реда на опашката на активната тема.
![преминете към следващото фоново изображение на работния плот в Windows 7]()
Ако поставите отметка в квадратчето до опцията "В произволен ред" , снимките няма да се променят в реда, в който се показват в централната част на прозореца, но в случаен ред.
![Активиране на режима за случайно променяне на фона на работния плот в Windows 7]()
Ако искате да промените всички изображения, разположени в прозореца за избор на тапет, кликнете върху бутона "Избор на всички" , който се намира над зоната за предварителен преглед на изображенията.
![Изберете всички изображения в прозореца за избор на тапети за Windows в Windows 7]()
Ако напротив, не искате фоновото изображение да се променя със зададената периодичност, кликнете върху бутона "Изчистване на всички" . Отметките от всички обекти ще бъдат премахнати.
![Изчистете избраните изображения в прозореца за избор на тапети на работния плот в Windows 7]()
След това поставете отметка в квадратчето до една картина, която искате да видите на работния плот, през цялото време. В този случай полето за задаване на честотата на сменящите се картини ще престане да бъде активно.
![Избиране на едно изображение в прозореца за избор на тапет на работния плот в Windows 7]()
След като всички настройки в прозореца за избор на тапет са завършени, кликнете върху бутона "Запазване на промените" .
- Автоматично се връща в прозореца за промяна на изображението и звука на компютъра. Сега трябва да промените цвета на прозореца. За да направите това, кликнете върху "Цветен прозорец" , който се намира в долната част на прозореца, за да промените изображението и звука на компютъра.
- Прозорецът за промяна на цвета на прозорците започва. Настройките, намиращи се тук, се отразяват в промяната на оттенъците на границите на прозорците, менюто "Старт" и лентата на задачите. В горната част на прозореца можете да изберете един от 16-те основни цвята на дизайна. Ако те не са достатъчни и искате да направите по-фина настройка, кликнете върху "Показване на настройките за цвят" .
![Цветовете в прозореца Прозорец за промяна на цвета в Windows 7]()
След това се отваря набор от допълнителни корекции на цветовете. С помощта на четирите плъзгача можете да регулирате нивата на интензивност, оттенък, наситеност и яркост.
![настройване на цветовете в прозореца за промяна на цвета на Windows в Windows 7]()
Ако поставите отметка в квадратчето до "Активиране на прозрачността" , прозорците ще станат прозрачни. С помощта на плъзгача "Интензивност на цветовете" можете да регулирате нивото на прозрачност.
![Активирайте прозрачността на прозореца в прозореца за промяна на прозореца на Windows в Windows 7]()
След като направите всички настройки, кликнете върху бутона "Запазване на промените" .
- След това се връщаме в прозореца за промяна на изображението и звука на компютъра. Както можете да видите, в блока "Моите теми" , в който се намират темите, създадени от потребителя, се появи ново име "Неусвоена тема" . Ако го оставите в това състояние, следващият път, когато промените настройките на фона на работния плот, незапазената тема ще бъде променена. Ако искаме да оставим възможността да го включим по всяко време с набор от настройки, зададен по-горе, този обект трябва да бъде запазен. За да направите това, кликнете върху думите "Запазване на темата" .
- След това се стартира малък прозорец за спестяване с празно поле "Име на темата" . Тук трябва да въведете желаното име. След това кликнете върху бутона "Запазване" .
- Както можете да видите, името, което определихме, се появи в блока "Моите теми" в прозореца за модификация на изображението на компютъра. Сега, по всяко време, просто кликнете върху посоченото име, така че този дизайн да се показва като скрийнсейвър за настолни компютри. Дори ако продължите да правите манипулации в секцията за избор на тапета, тогава запаметеният обект няма да повлияе на промяната, но ще бъде използван за образуване на нов обект.
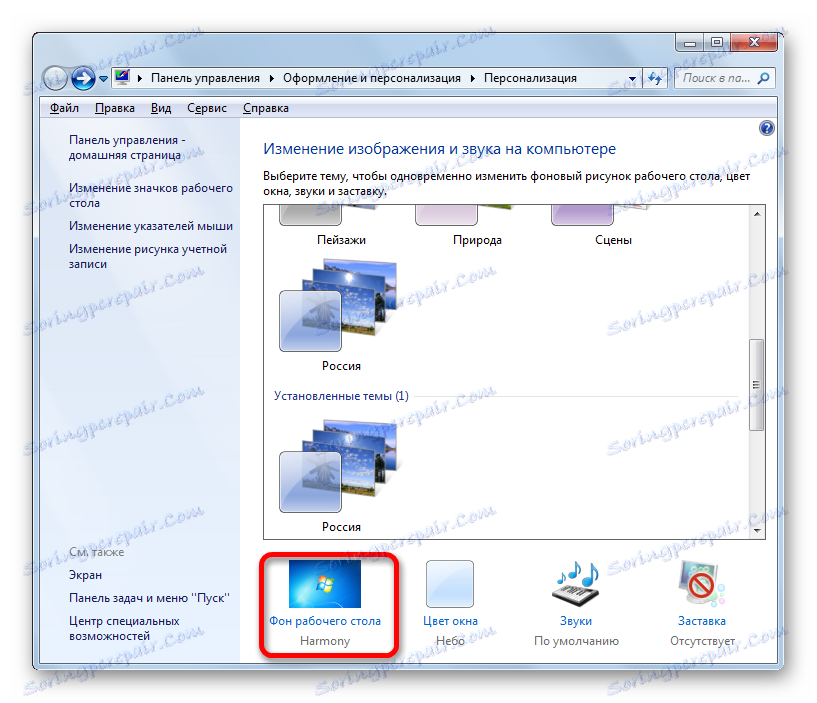
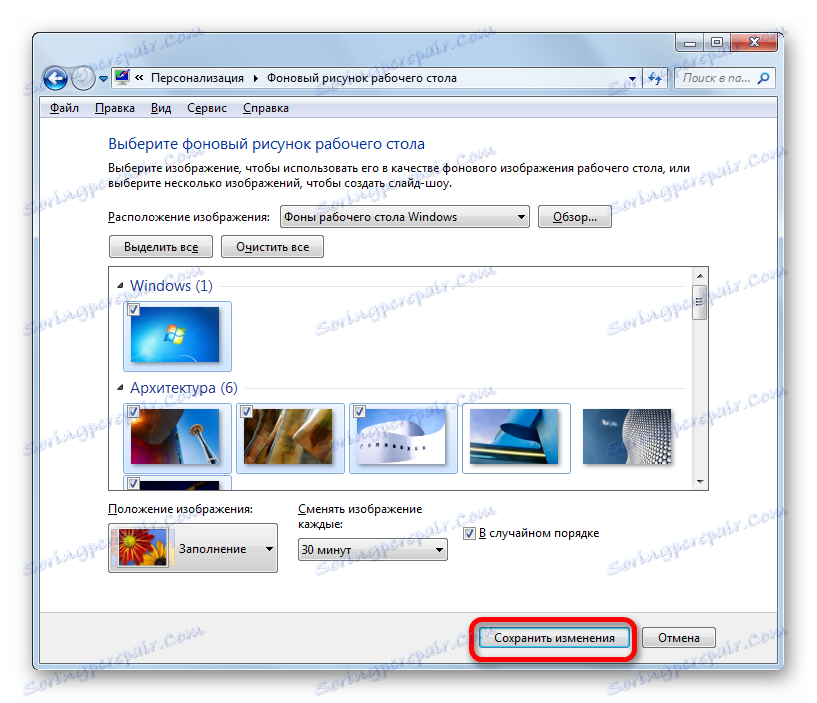
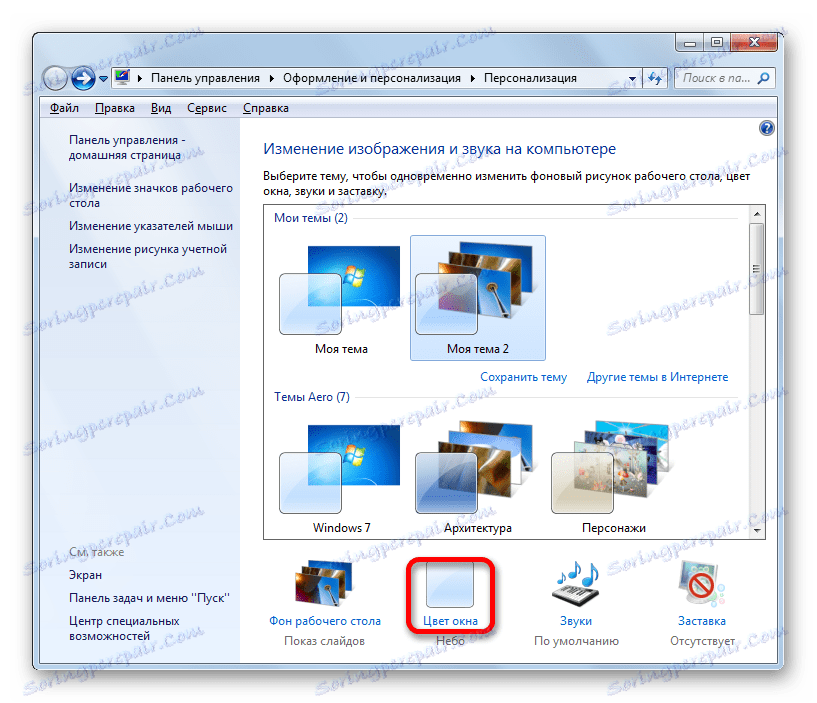
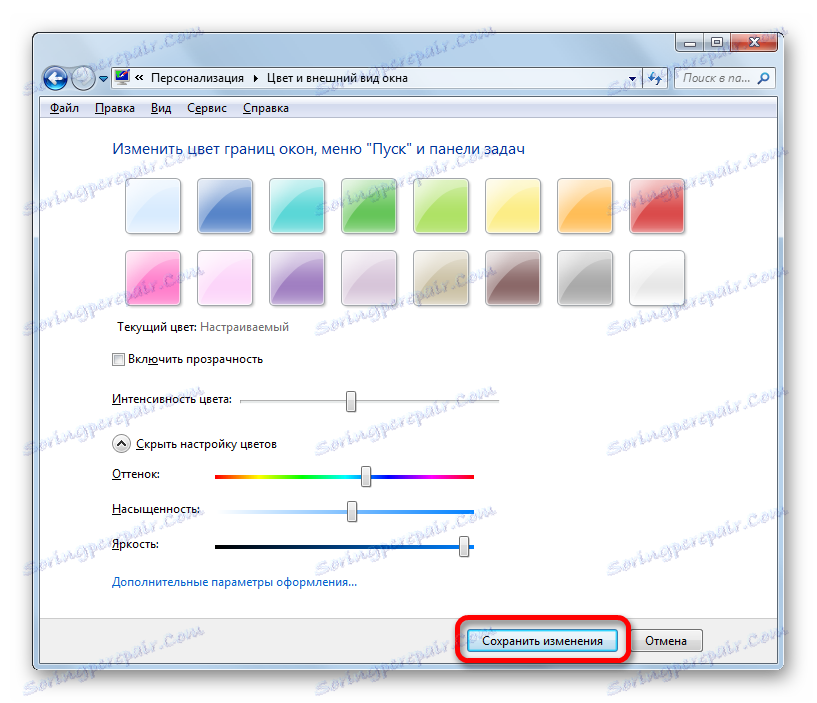
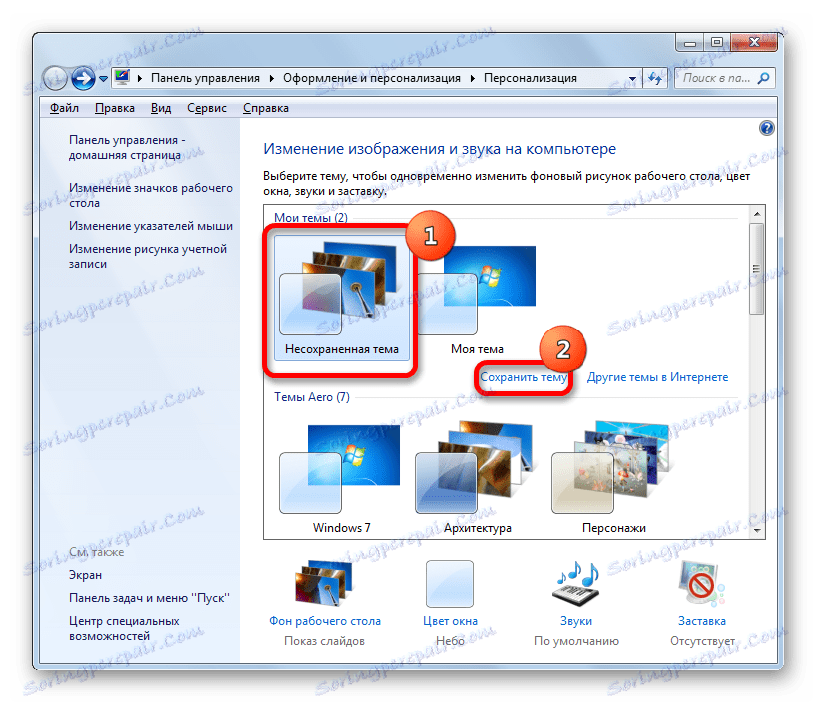

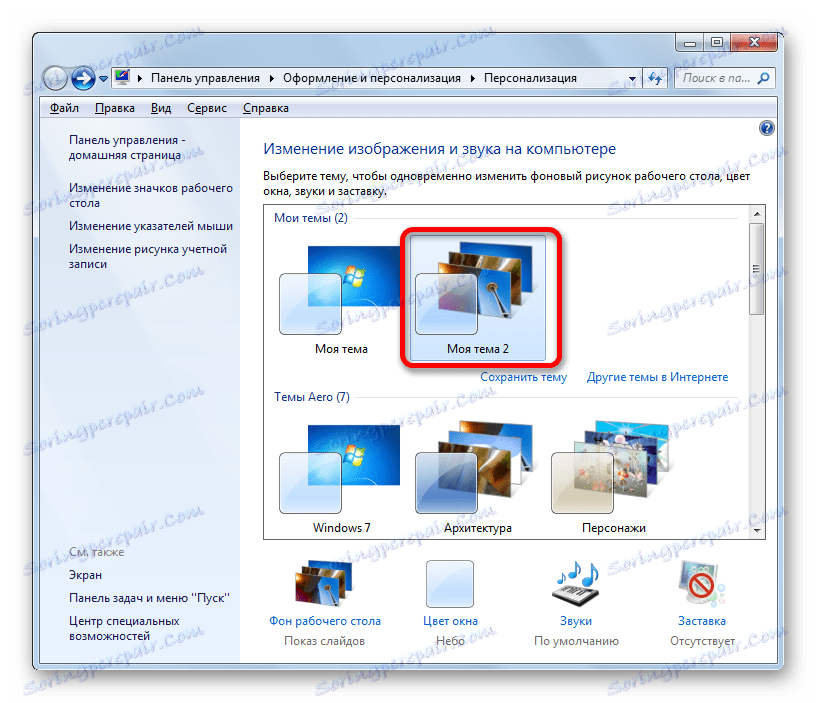
Метод 4: Променете тапета чрез контекстното меню
Най-лесният начин да промените фоновото изображение е да използвате контекстното меню. Разбира се, тази опция не е толкова функционална, колкото създаване на фонови обекти чрез прозореца за промяна на изображението, но в същото време нейната простота и интуитивно разбиране привличат повечето потребители. Освен това, много от тях доста просто промяна на картината на работния плот без трудни настройки.
Отиваме с помощта на Windows Explorer към директорията, където се намира картината, която искаме да направим фон за работния плот. Кликнете върху заглавието на тази снимка с десния бутон на мишката. В контекстния списък изберете опцията "Задаване като фоново изображение на работния плот" , след което фоновата картина ще се промени на избраното изображение.
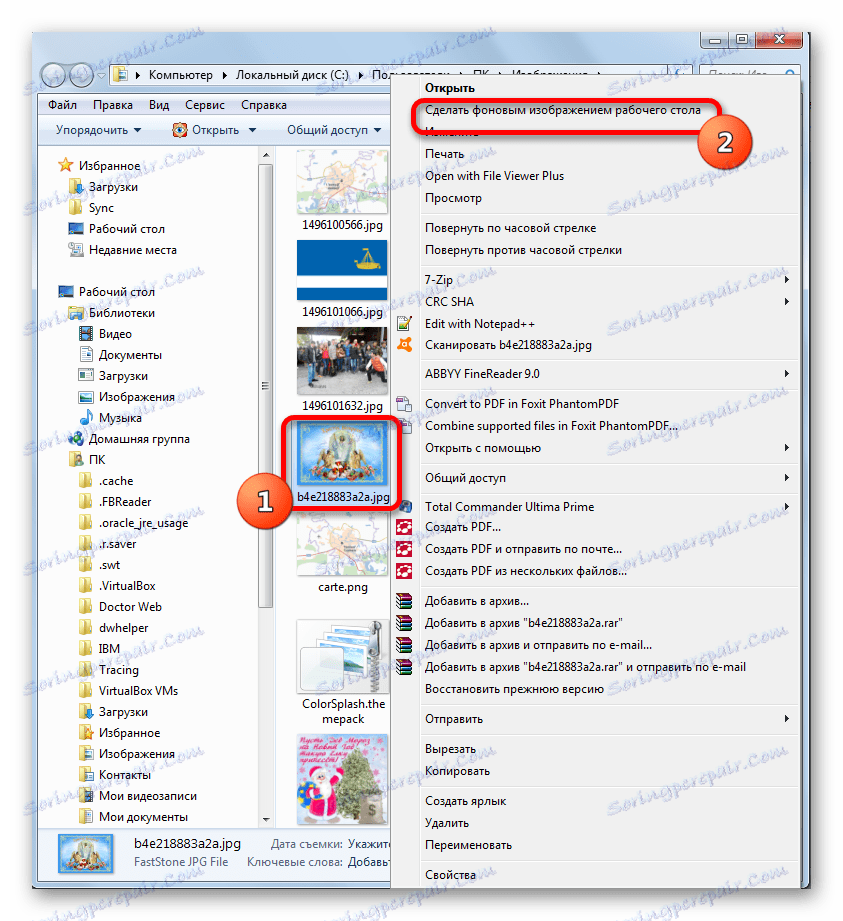
В прозореца за промяна на изображението и звука тази картина ще се покаже като текущо изображение за фона на работния плот и като незапазен обект. Ако желаете, можете да го запазите точно както видяхме в примера по-горе.
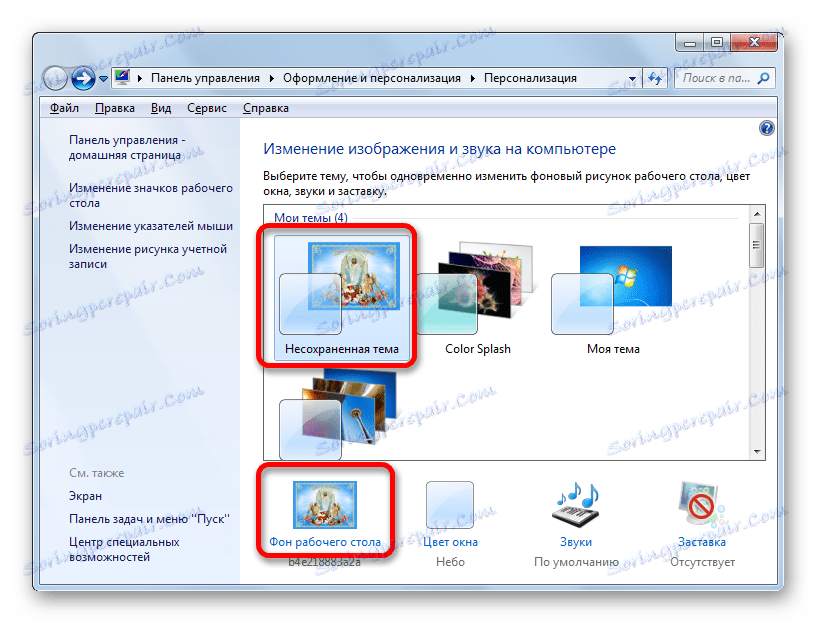
Както можете да видите, операционната система Windows 7 има в арсенала си огромен комплект за промяна на дизайна на интерфейса. В зависимост от техните нужди потребителят може да избере една от 12 стандартни теми, да изтегли завършената версия от официалния сайт на Microsoft или да го създаде сам. Последният вариант включва персонализиране на дизайна, който най-точно отговаря на предпочитанията на потребителя. В този случай можете да избирате снимките за фона на работния плот, да определите позицията им върху тях, честотата на периода на смяна и да зададете цвета на рамката на прозореца. Същите потребители, които не искат да се занимават със сложни настройки, могат просто да зададат тапета чрез контекстното меню на Windows Explorer .