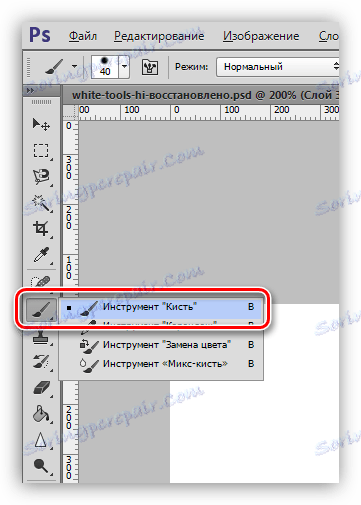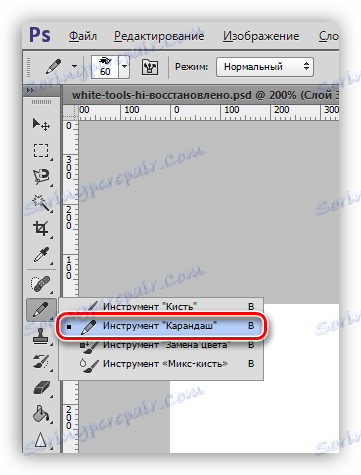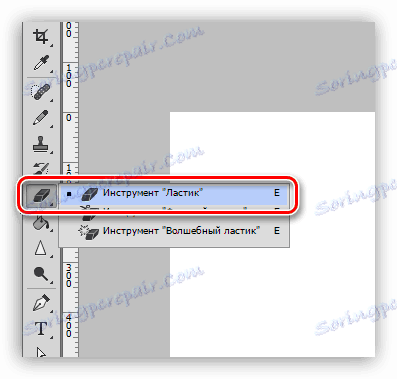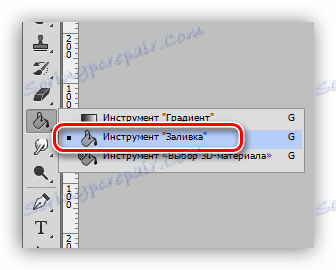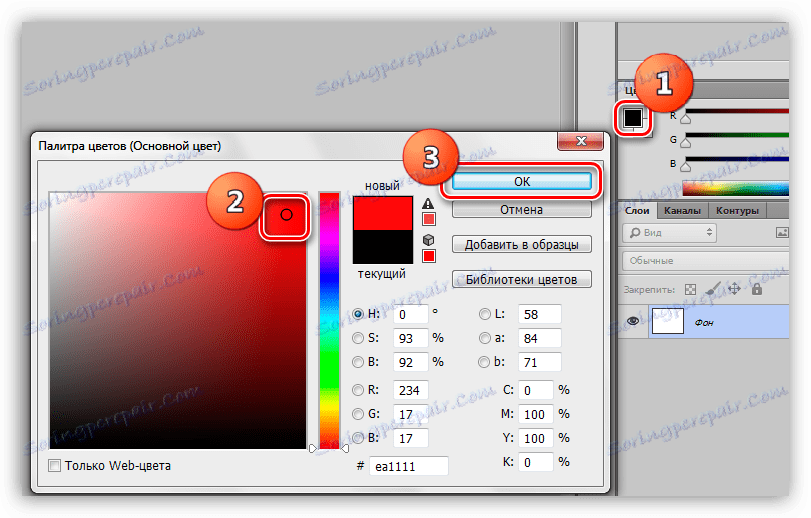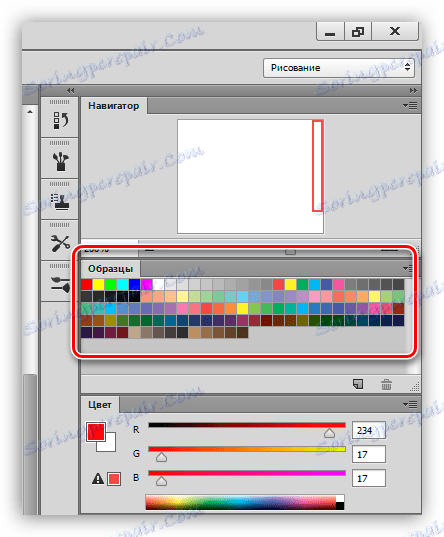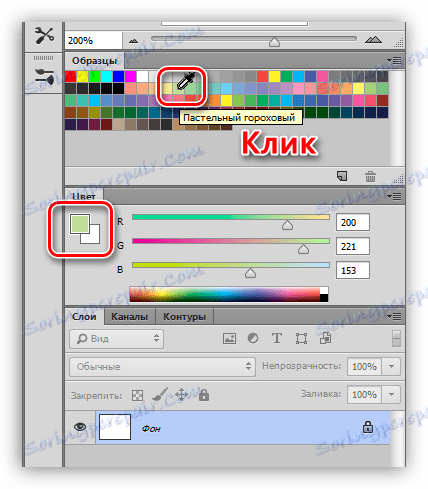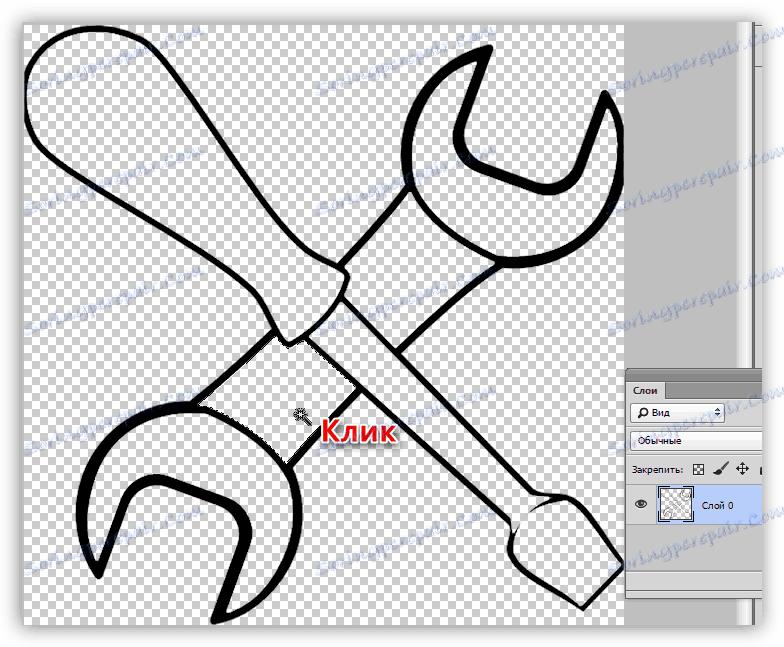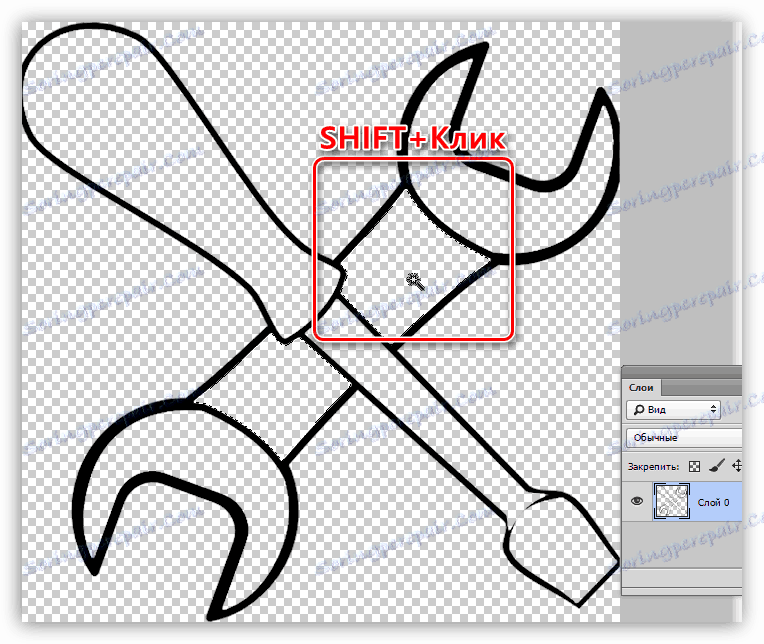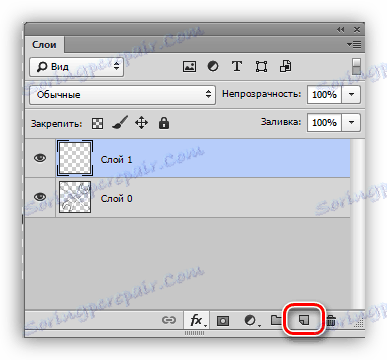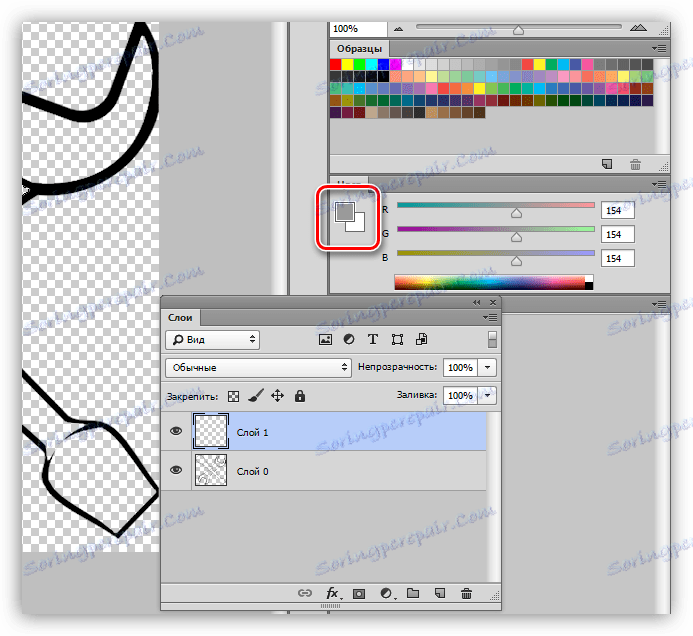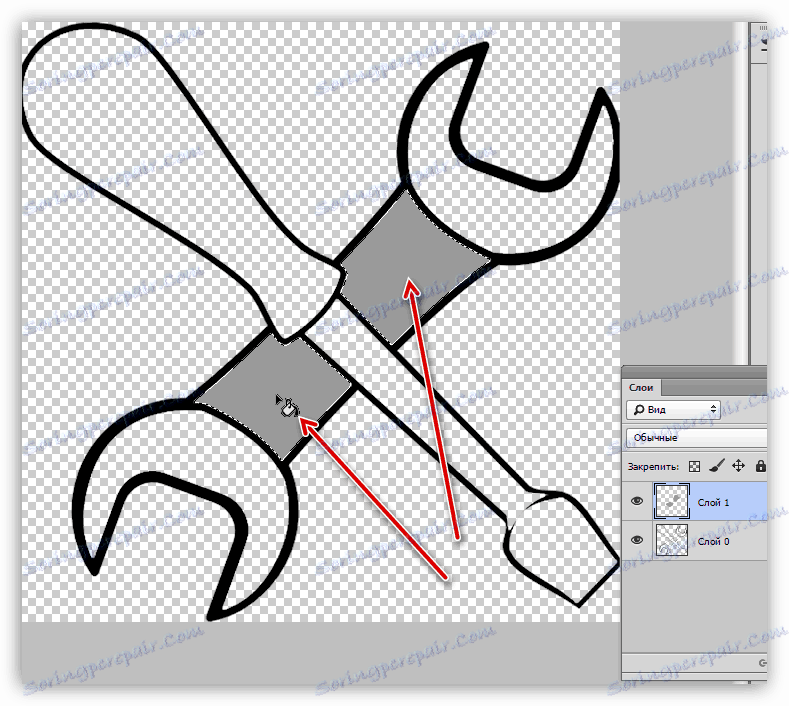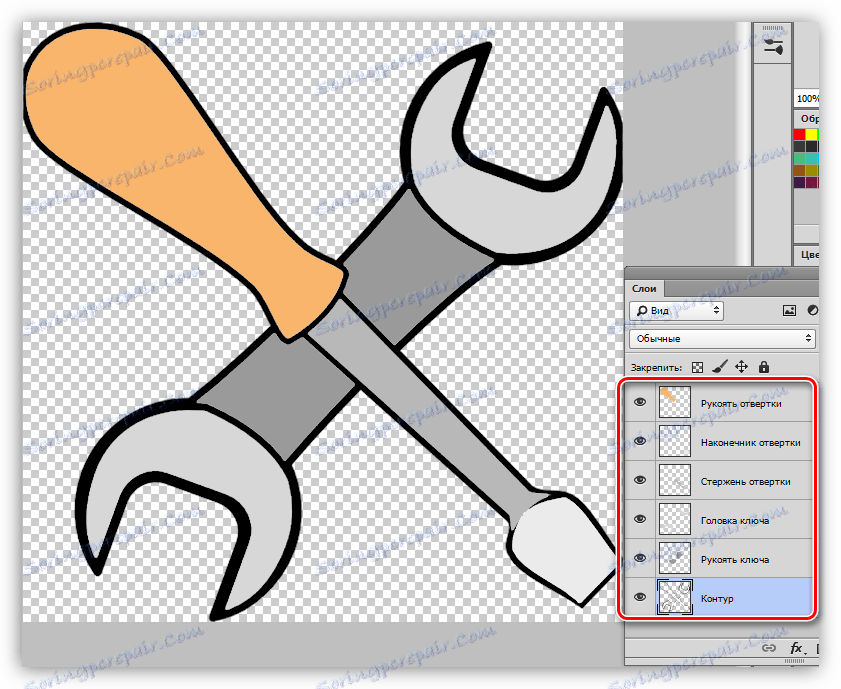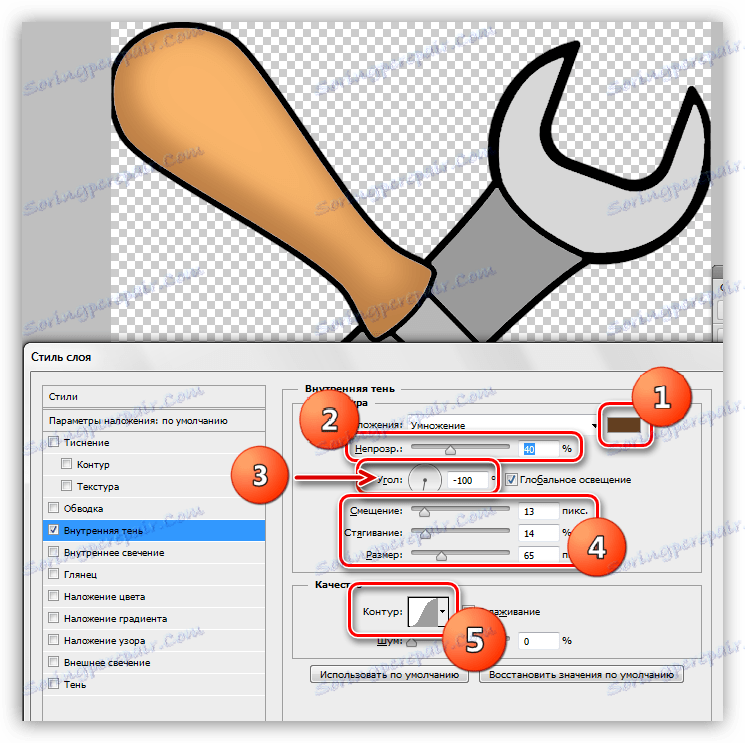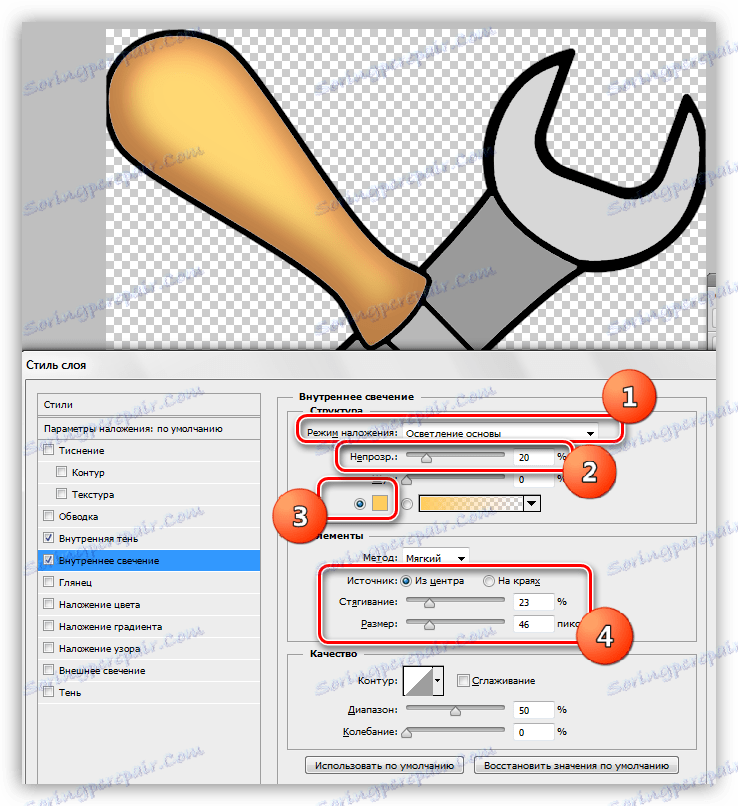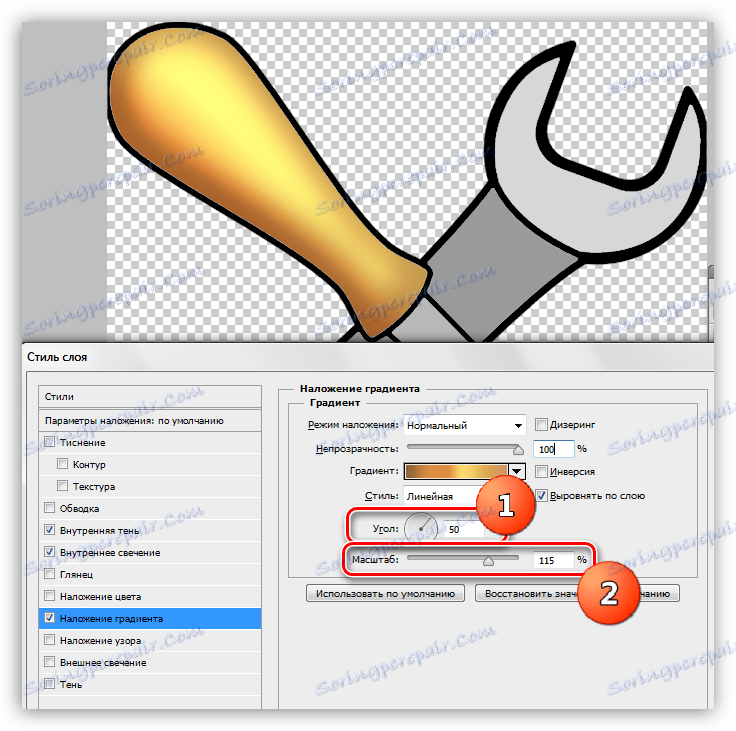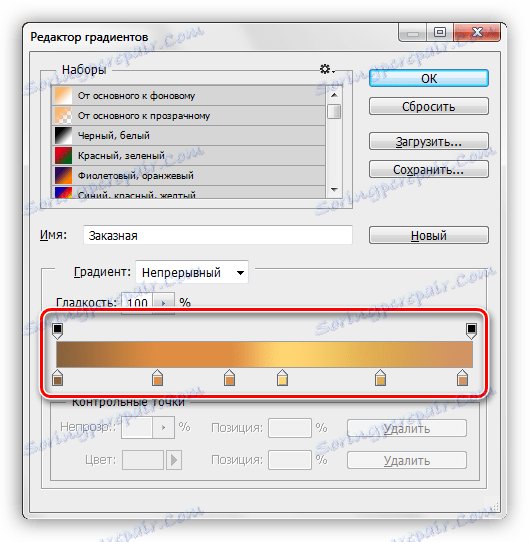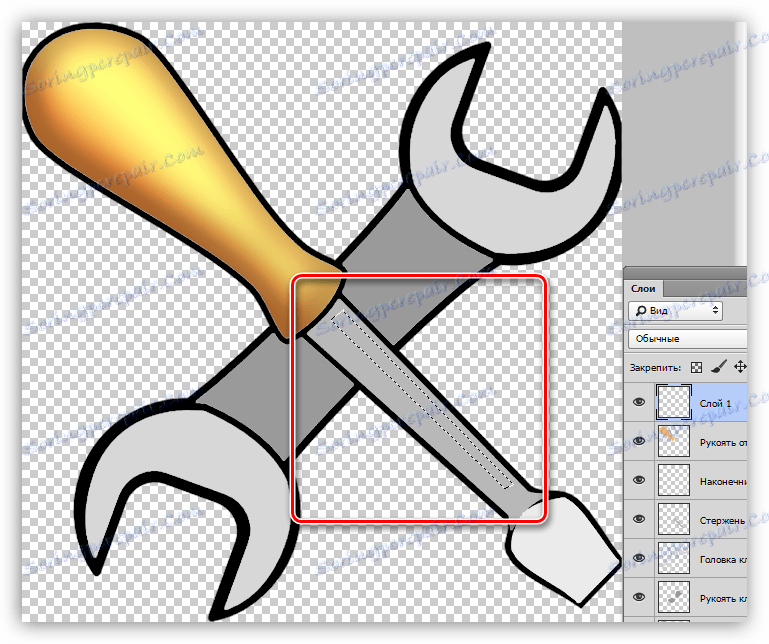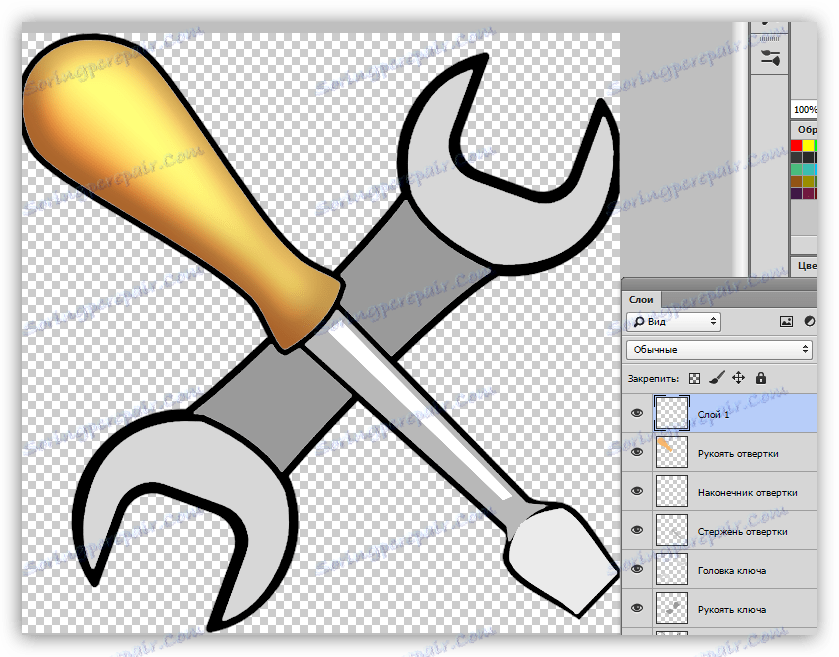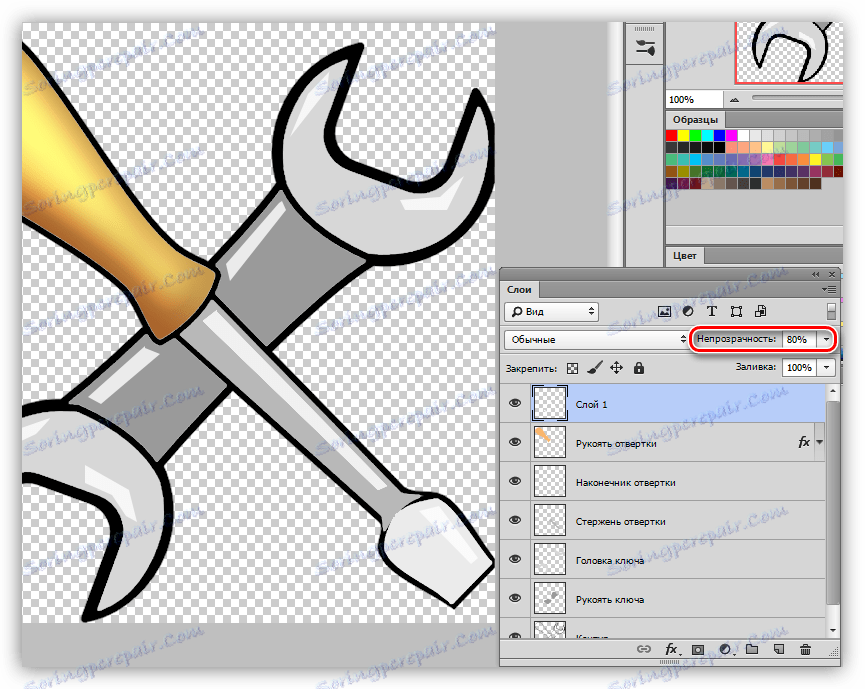Оцветяване във Photoshop: инструменти, работна среда, практика
Photoshop, като редактор на изображения, ни позволява не само да правим промени в готовите изображения, но и да създаваме собствени композиции. Към този процес може да се припише и оцветяване на очертанията, както в оцветяващите книги за деца.
Днес, нека да поговорим как да настроите програмата, какви инструменти и какви параметри се използват за оцветяване, а също и да практикуваме малко.
съдържание
Оцветяване във Photoshop
За работа имаме нужда от специална работна среда, няколко полезни инструмента и желание да научим нещо ново.
Работна среда
Работната среда (която все още се нарича "работно пространство") е набор от инструменти и прозорци, които определят спецификата на работата. Например, един набор от инструменти е подходящ за обработка на снимки и друг за създаване на анимация.
По подразбиране програмата съдържа няколко готови работни среди, можете да превключвате между тях в горния десен ъгъл на интерфейса. Тъй като не е трудно да се досетите, имаме нужда от набор, наречен "Рисуване" .
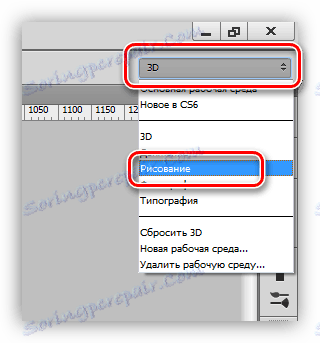
Извън полето, средата изглежда така:
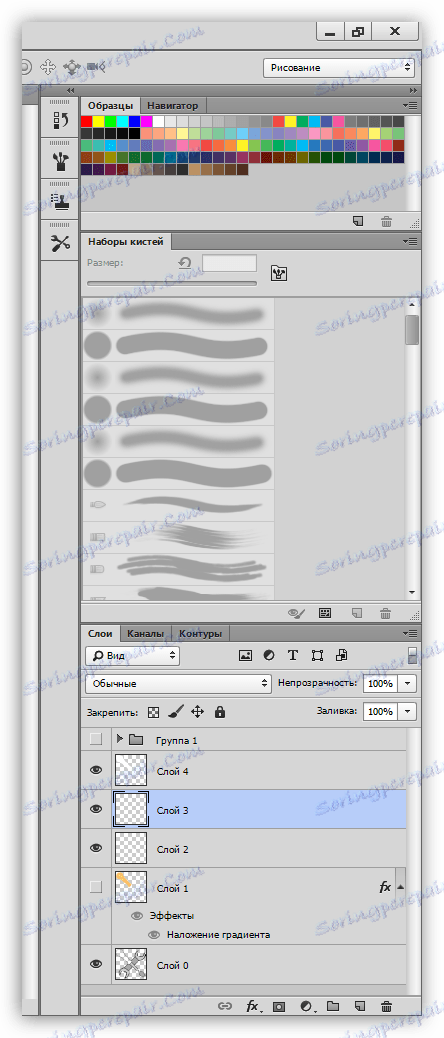
Всички панели могат да бъдат преместени на всяко удобно място,
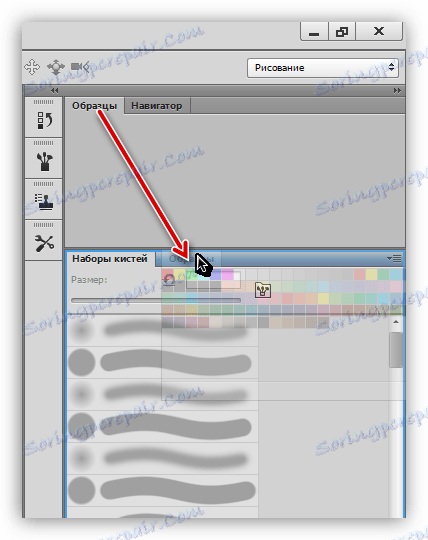
затворете (изтрийте), като кликнете с десния бутон на мишката и изберете "Затвори"

добавете нови, като използвате менюто "Window" .
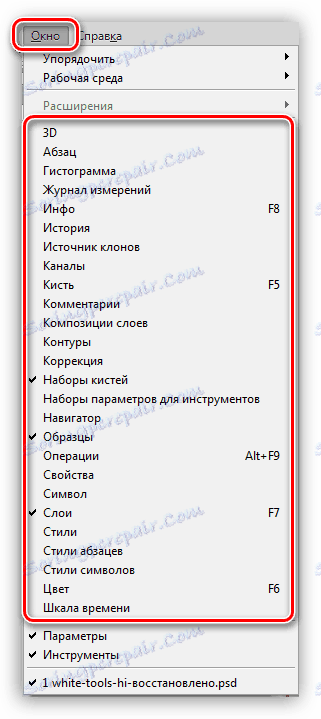
Панелите и тяхното подреждане се избират индивидуално. Нека да добавим прозорец за настройка на цветовете - често трябва да се отнасяме към него.
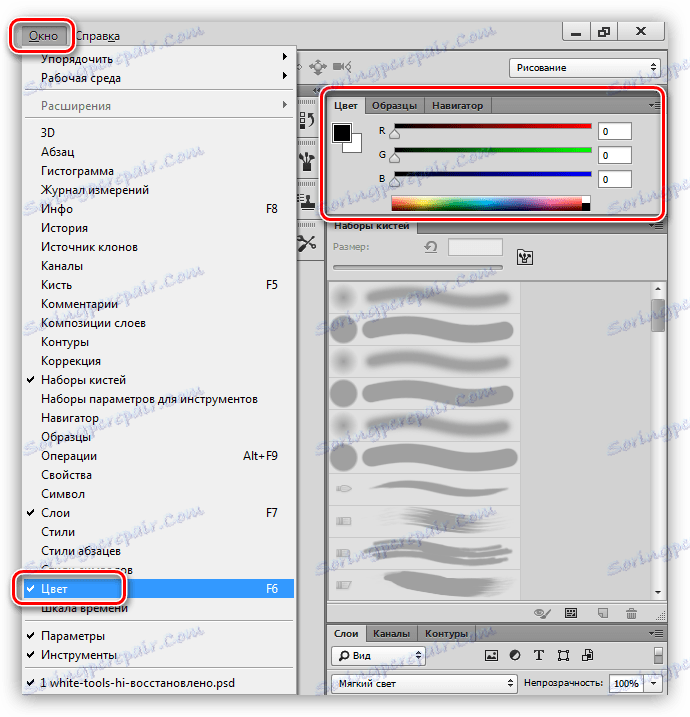
За удобство подреждаме панелите по следния начин:
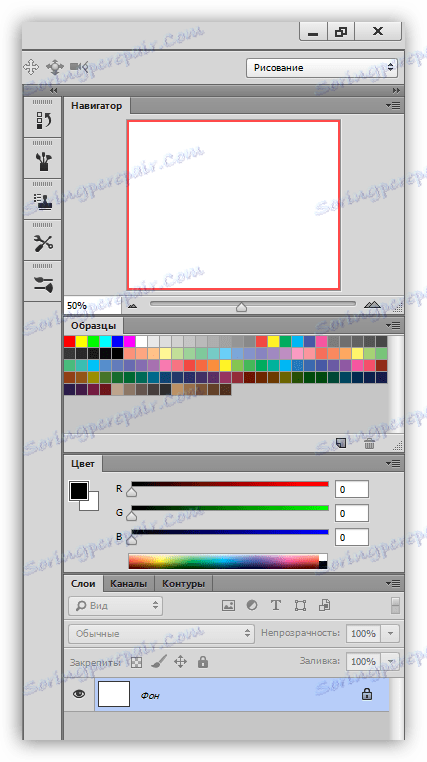
Работното пространство за оцветяване е готово, отидете на инструментите.
Урокът: Лентата с инструменти в Photoshop
Четка, молив и гума
Това са основните инструменти за рисуване във Photoshop.
- Четки.
![Инструмент за четка за оцветяване във Photoshop]()
Урокът: Инструмент "Четка" във Photoshop
С помощта на четки ще рисуваме върху различни области в нашата рисунка, ще рисуваме прави линии, ще създаваме акценти и сенки.
- Молив.
![Молив за оцветяване във Photoshop]()
Моливът е предназначен главно за привличане на обекти или създаване на контури.
- Eraser.
![Гума за оцветяване във Photoshop]()
Целта на този инструмент е да изтриете (изтриете) ненужните части, линии, контури и запълване.
С пръсти и микс четка
И двата инструмента са предназначени да "размазват" боядисаните елементи.
1. С пръст.
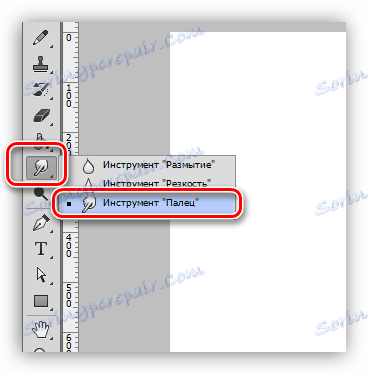
Инструментът "простира" съдържанието, създадено от други устройства. Работи еднакво добре както върху прозрачния, така и върху наводнения фон.
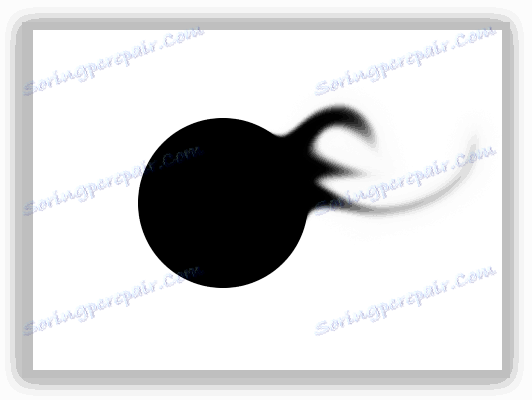
2. Смесете четката.
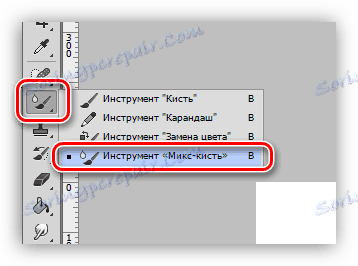
Смес-четка - специален вид четка, която смесва цветовете на близките обекти. Последното може да се намира както на един, така и на различни слоеве. Подходящ за бързо изглаждане на ясни граници. Не работи много добре на чисти цветове.
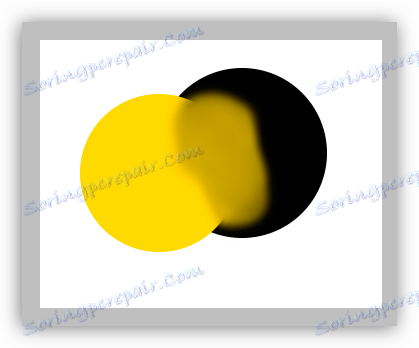
Инструменти за избор на писалка и селекция
С помощта на всички тези инструменти се създават области, които ограничават запълването (оцветяването). Те трябва да се използват, тъй като ви позволява внимателно да нарисувате областите в картината.
- Перо.
![Писалката за оцветяване във Photoshop]()
Pen - универсално устройство за прецизно изчертаване (удари и запълване) на предмети.
Прочетете още: Инструментът за писалка във Photoshop - теория и практика
Създайте рамка от карикатура от снимката във Photoshop - Инструменти за подбор.
- Група "Разпределение" .
![Избор на група инструменти за оцветяване във Photoshop]()
Инструментите в тази група са предназначени да създават избрани области с овална или правоъгълна форма за последващо изливане или удар.
- Lasso.
![Ласло групови инструменти за оцветяване в Photoshop]()
Групата "Lasso" ще ни помогне да направим селекции от произволна форма.
- Магическа пръчка и бърза селекция.
![Magic Wand Инструменти и бърза селекция за оцветяване във Photoshop]()
Тези инструменти ви позволяват бързо да изберете сайт, ограничен до един оттенък или контур.
- Група "Разпределение" .
Урокът: Магическата пръчка в Photoshop
Напълнете и градиента
- Запълването.
![Напълнете инструмента за оцветяване във Photoshop]()
Попълване помага за боядисване на големи части от изображението с едно натискане на мишката.
- Gradient.
![Градиентен инструмент за оцветяване във Photoshop]()
Градиентът е подобен на ефекта върху запълването, с единствената разлика, която създава гладък преходен тон.
Цветове и модели
Основният цвят се нарича така, защото те са нарисувани с инструменти "Четка", "Изливане" и "Молив" . Освен това този цвят автоматично се присвоява на първата контролна точка, когато се създава градиент.
Цветът на фона е особено важен при използване на някои филтри. Този цвят има и крайна точка на градиента.
Цветовете по подразбиране са съответно черно и бяло. Рестартирането се извършва чрез натискане на клавиша D , а смяната на основния към основния клавиш е X.
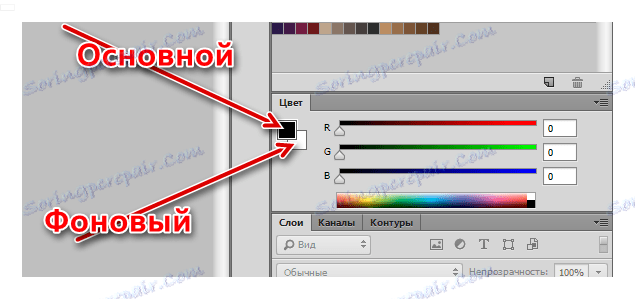
Настройката на цветовете се извършва по два начина:
- Палитра от цветя.
Кликваме върху основния цвят, в отворения прозорец с име "Color Palette" изберете оттенъка и кликнете върху OK .
![Основна настройка на цветовете с помощта на Color Palette в Photoshop]()
По същия начин можете да зададете и цвета на фона.
- Проби.
В горната част на работната зона има панел (в началото на урока го поставяме там), съдържащ 122 проби от различни нюанси.
![Панелът от цветни проби за оцветяване във Photoshop]()
Основният цвят се заменя след едно кликване върху желаната проба.
![Подмяна на основния цвят с помощта на мостри в Photoshop]()
Цветът на фона се променя, като кликнете върху пробата с натискане на клавиша CTRL .
стилове
Стиловете ви позволяват да прилагате различни ефекти върху елементите, които се съдържат в слоя. Това може да бъде инсулт, сянка, светлина, наслагване на цветове и наклони.
Прозорецът за конфигуриране е щракнат двукратно върху съответния слой.
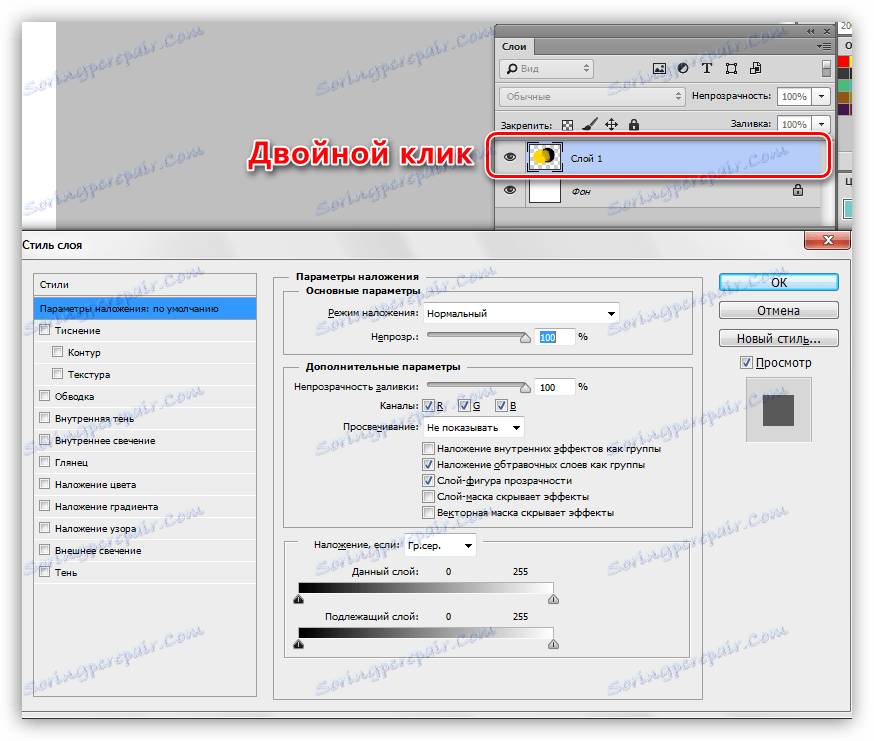
Примери за използване на стилове:
Стилизирайте шрифта във Photoshop
Златен надпис в Photoshop
групи
Всяка област, която трябва да бъде боядисана, включително очертанията, трябва да бъде поставена на нов слой. Това се прави за удобство при последваща обработка.
Урокът: Работа във Photoshop със слоеве
Пример за подобна работа:
Урокът: Цветна черно-бяла снимка в Photoshop
практика
Работата по оцветяване започва с търсене на очертанията. За урока бе изготвено черно-бяло изображение:
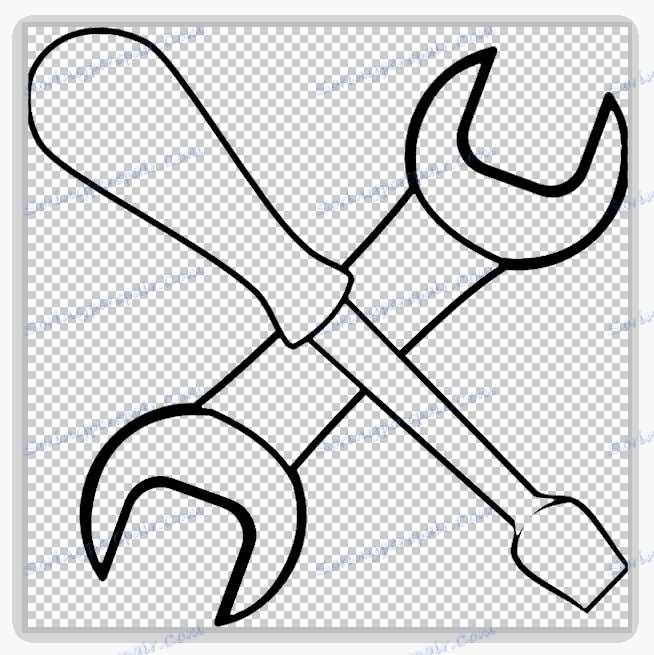
Първоначално тя се намираше на бял фон, който бе премахнат.
Урокът: Премахнете белия фон във Photoshop
Както можете да видите, на снимката има няколко области, някои от които трябва да имат един и същи цвят.
- Активирайте инструмента Magic Wand и кликнете върху дръжката на гаечен ключ.
![Избиране на частта с гаечен ключ за оцветяване във Photoshop]()
- Затегнете SHIFT и изберете частта от дръжката от другата страна на отвертката.
![Разпределяне на втората част от гаечния ключ за оцветяване във Photoshop]()
- Създайте нов слой.
![Създайте нов слой за оцветяване на гаечния ключ във Photoshop]()
- Регулирайте цвета на оцветяването.
![Регулиране на цвета на гаечния ключ във Photoshop]()
- Изберете инструмента "Попълване" и кликнете върху избраната област.
![Напълнете цветен ключ във Photoshop]()
- Премахнете селекцията с клавишните комбинации CTRL + D и продължете да работите с останалите контури, като използвате горния алгоритъм. Обърнете внимание, че областта е избрана на изходния слой, а попълването е на новия.
![Инструменти за оцветяване с цвят в Photoshop]()
- Ще работим върху дръжката на отвертката с помощта на стилове. Обадете се в прозореца за настройки и първо добавете вътрешна сянка със следните параметри:
- Цвят 634020 ;
- Непрозрачността е 40% ;
- Ъгълът е -100 градуса ;
- Отместване 13 , Свиване 14 , Размер 65 ;
- Контур "Според Гаус" .
![Регулиране на вътрешната сянка на дръжката на отвертката в Photoshop]()
Следващият стил е вътрешната светлина. Настройките са:
- Режим на смесване Изясняване на основата ;
- Непрозрачността е 20% ;
- Цвят ffcd5c ;
- Източник "От центъра" , Shrink 23 , Size 46 .
![Регулиране на вътрешното светене на дръжката на отвертката в Photoshop]()
Последният ще бъде градиентно наслагване.
- Ъгъл на 50 градуса ;
- Мащабът е 115% .
![Прилагане на градиент на дръжката във Photoshop]()
- Настройките на градиента са както в екранната снимка по-долу.
![Настройване на градиента в Photoshop]()
- Добавете отблясъци към металните части. За да направите това, изберете инструмента "Rectilinear Lasso" и създайте върху пръта на отвертка (на нов слой) тук е избора:
![Създаване на селекция с инструмента Rectilinear Lasso в Photoshop]()
- Напълнете светлината с бял цвят.
![Попълнете подчертаването в бяло във Photoshop]()
- По същия начин, нарисувайте други отблясъци на същия слой и след това намалете непрозрачността до 80% .
![Добавяне на акценти към всички части на изображението във Photoshop]()
На този урок по оцветяване във Photoshop е завършен. Ако желаете, можете да добавите сенки към нашия състав. Това ще бъде вашата домашна работа.
Тази статия може да се разглежда като основа за задълбочено проучване на инструментите и настройките на Photoshop. Внимателно изучавайте уроците, които се намират по връзките по-горе, и много от принципите и законите на Photoshop ще ви бъдат ясни.