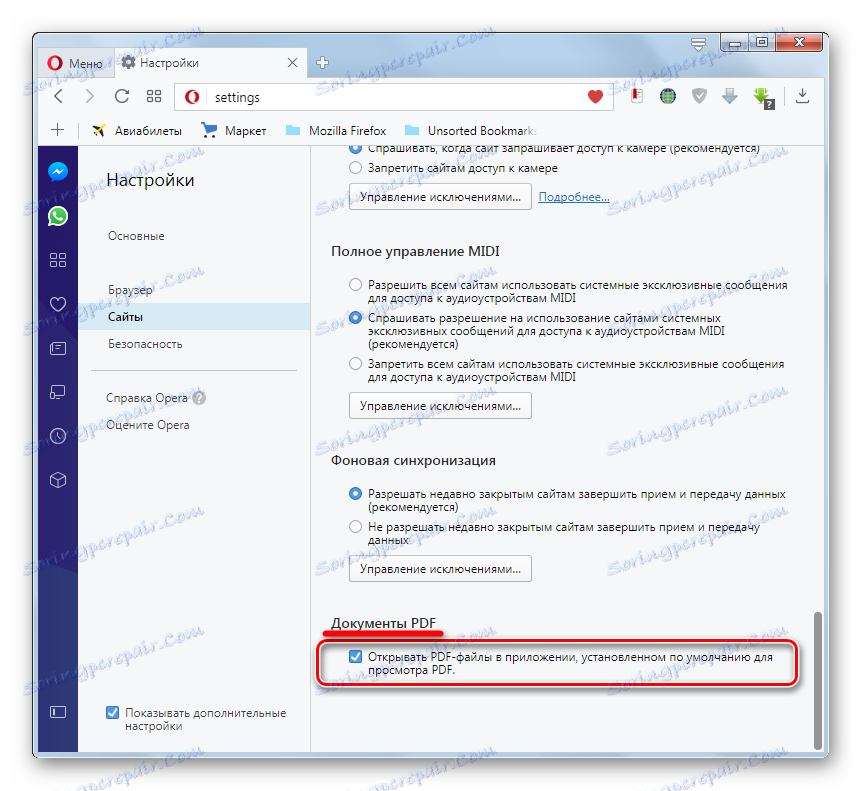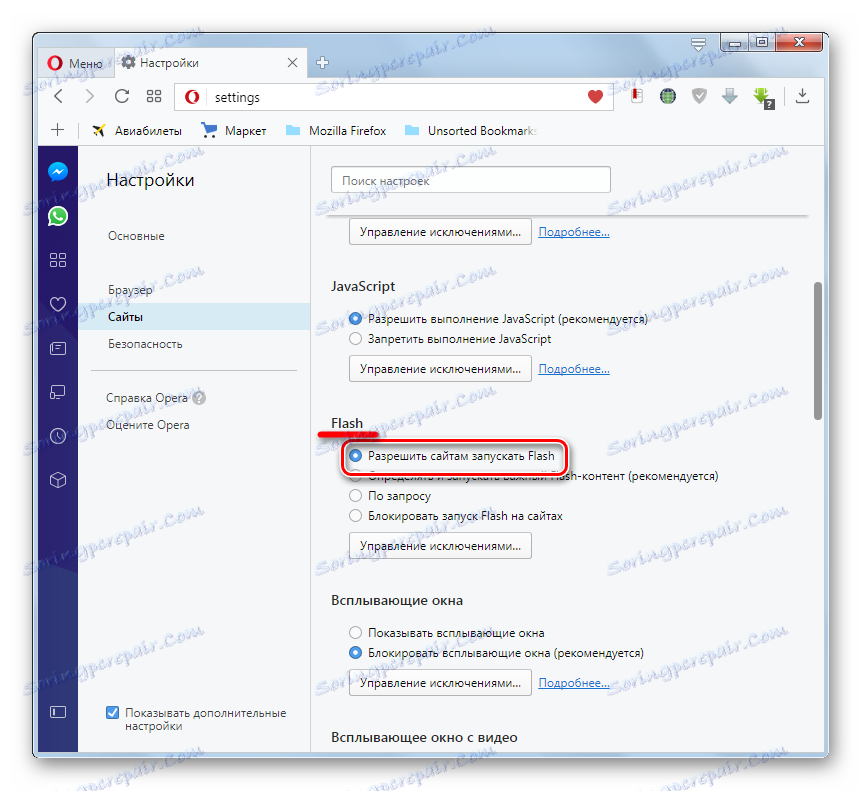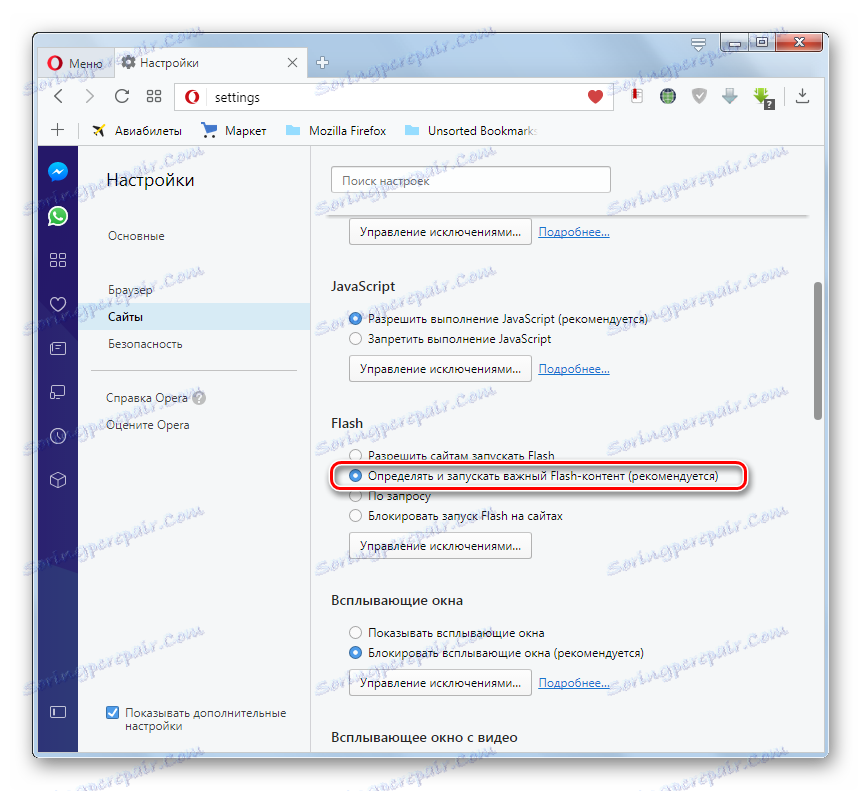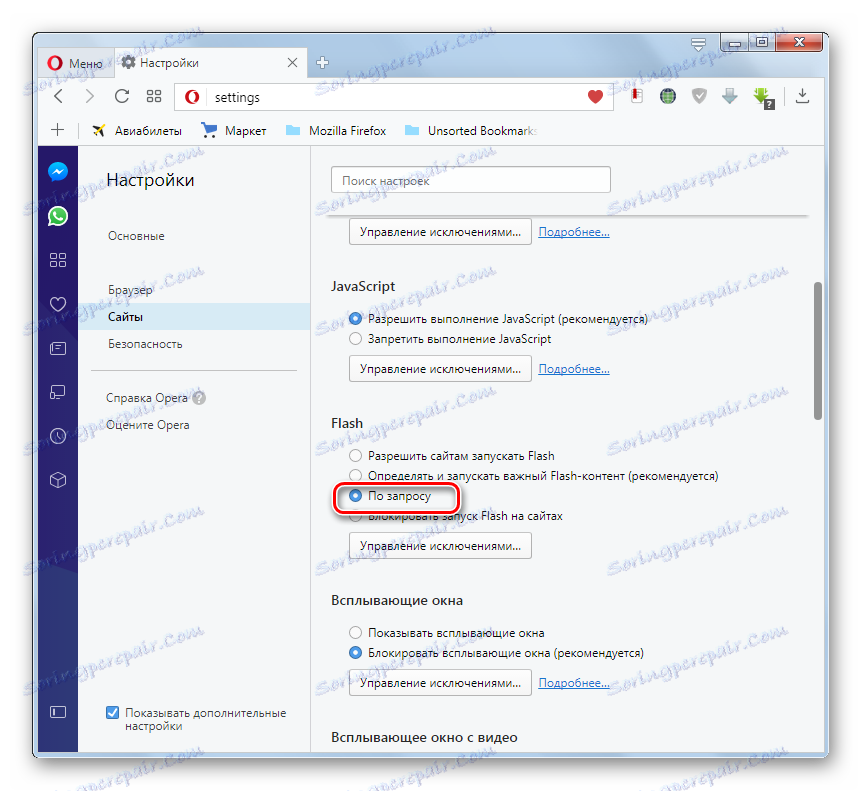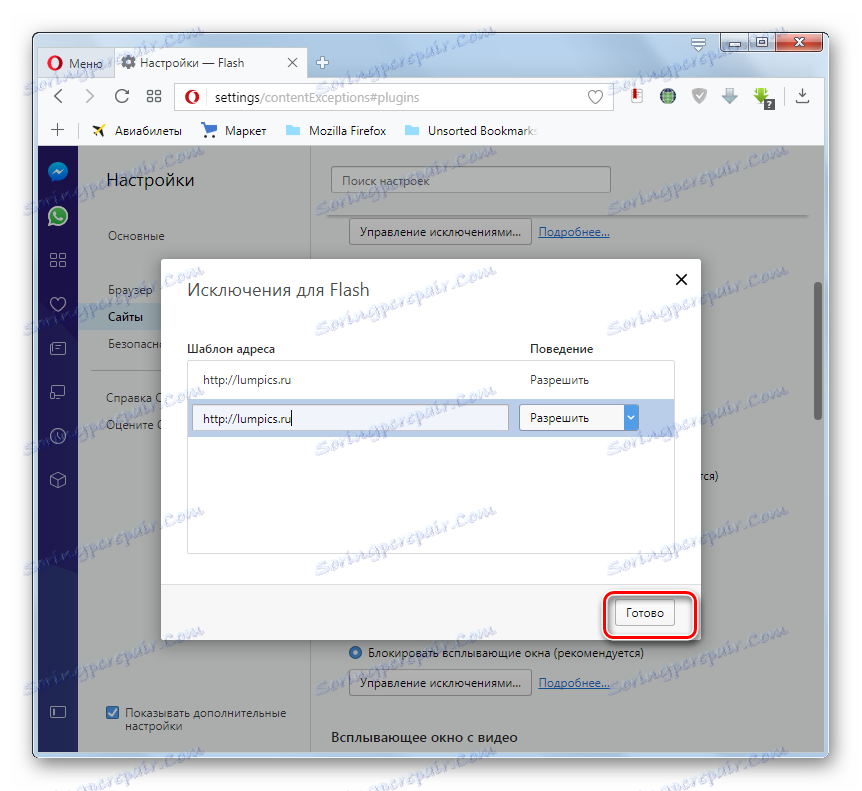Opera браузър: настройка на плъгини
Работата на много приставки в браузърите на пръв поглед не се вижда. Те обаче изпълняват важни функции за показване на съдържание на уеб страници, главно мултимедийно съдържание. Често плъгинът не изисква допълнителни настройки. В някои случаи обаче има изключения. Нека разберем как да конфигурираме приставките в Opera и как да работим.
съдържание
Местоположение на плъгините
На първо място, нека разберем къде са в Opera.
За да можете да отидете в секцията "Плъгини", отворете менюто на браузъра и отидете в секцията "Други инструменти", след което кликнете върху "Показване на менюто за програмисти".

Както виждате, след това в главното меню на браузъра се показва елементът "Развитие". Преминаваме до него, след което кликнете върху надписа "Plugins".
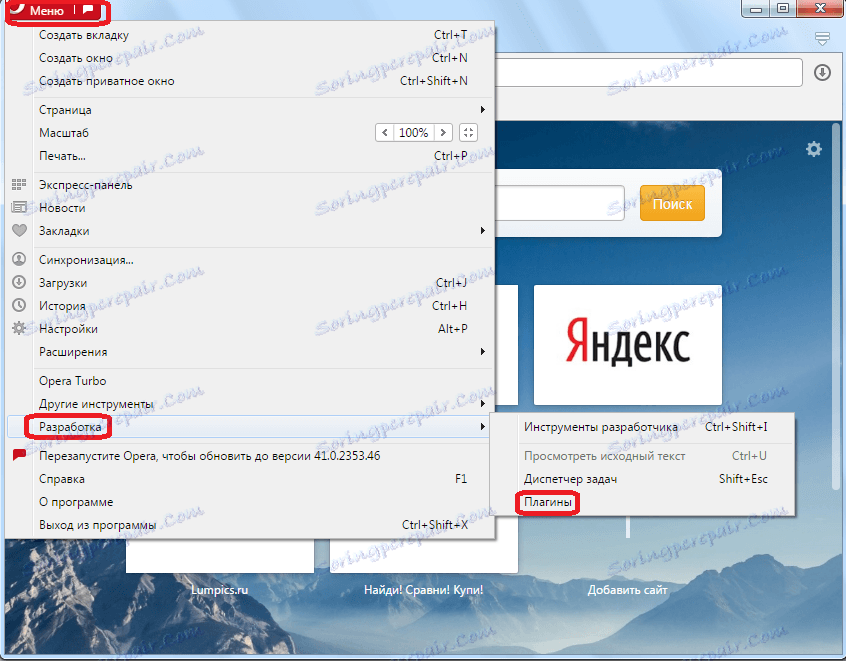
Пред нас се отваря секция от браузъра Opera.
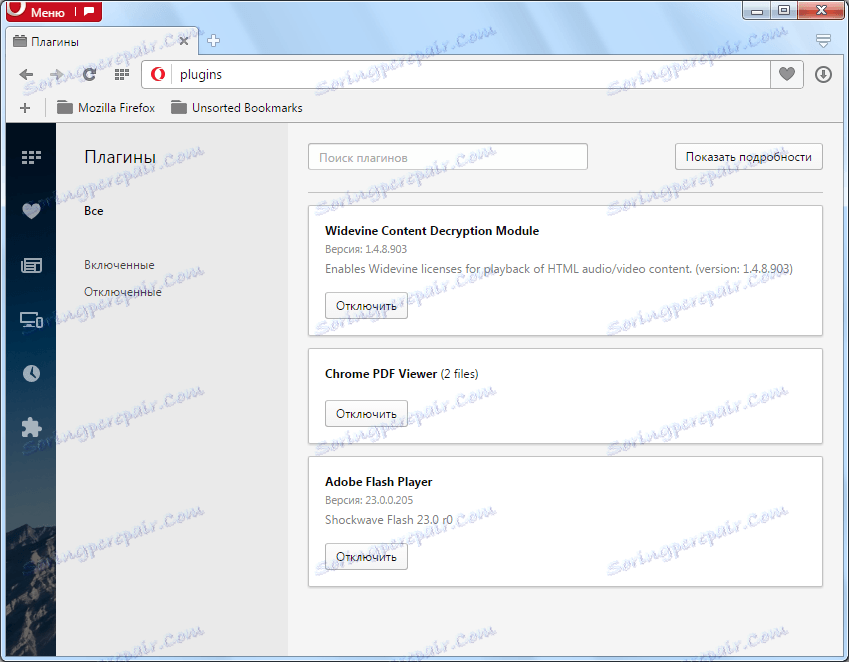
Важно! Започвайки с версията на Opera 44, браузърът няма отделен раздел за приставки. В тази връзка горната инструкция е приложима само за по-ранни версии.
Зареждане на приставки
За да добавите приставка към Opera, можете да го изтеглите на сайта на програмиста. Така например е инсталиран приставката на Adobe Flash Player. Инсталационният файл се изтегля от сайта на Adobe и се изпълнява на компютъра. Инсталацията е сравнително проста и интуитивна. Просто трябва да следвате всички съвети. След инсталирането plug-in ще бъде интегриран в Opera. В самия браузър не е необходимо да правите никакви допълнителни настройки.
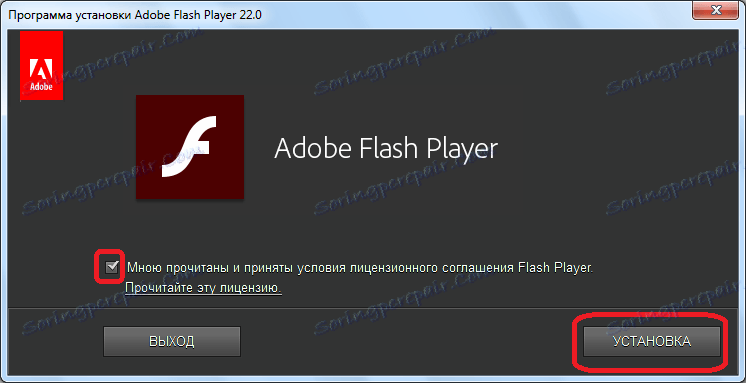
Освен това някои приставки вече са част от Opera, когато са инсталирани на компютър.
Управление на приставките
Всички възможности за управление на приставки в браузъра Opera са в две действия: включване и изключване.
Деактивирайте приставката, като кликнете върху съответния бутон в близост до нейното име.
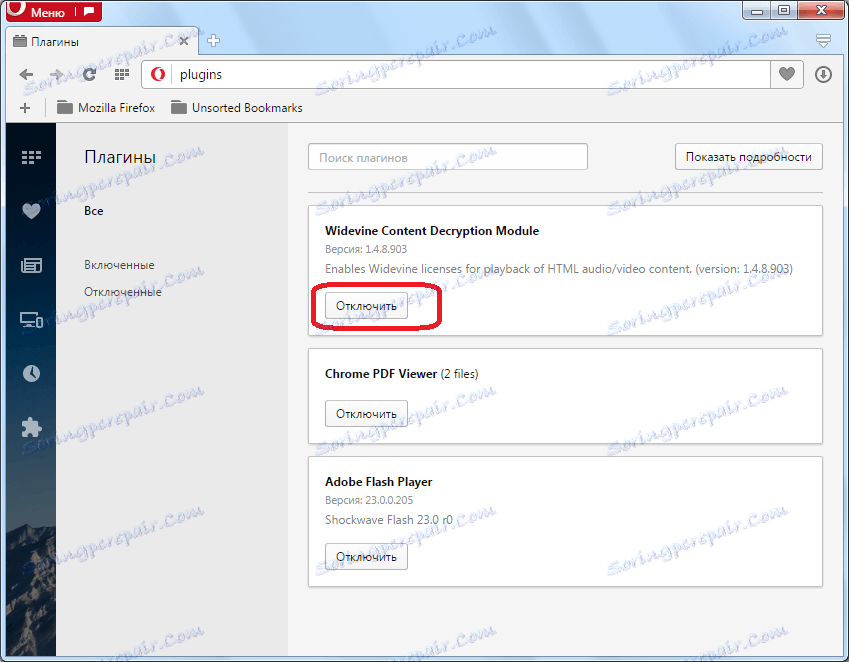
Приставките са включени по същия начин, само бутонът получава името "Активиране".
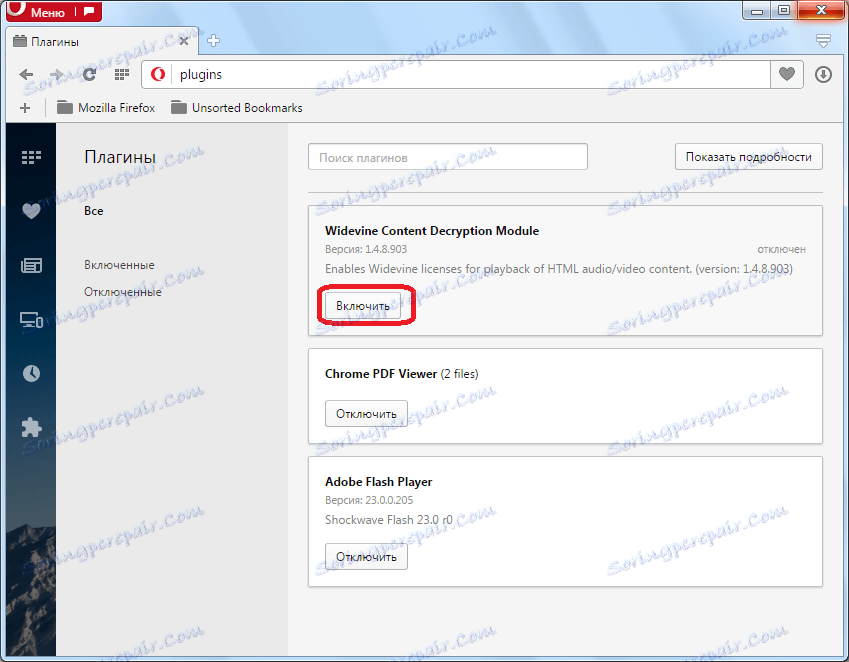
За удобно сортиране в лявата част на прозореца на секцията за плъгини можете да изберете една от следните три опции за преглед:
- показване на всички приставки;
- показване само на включеното;
- Показване само забранено.
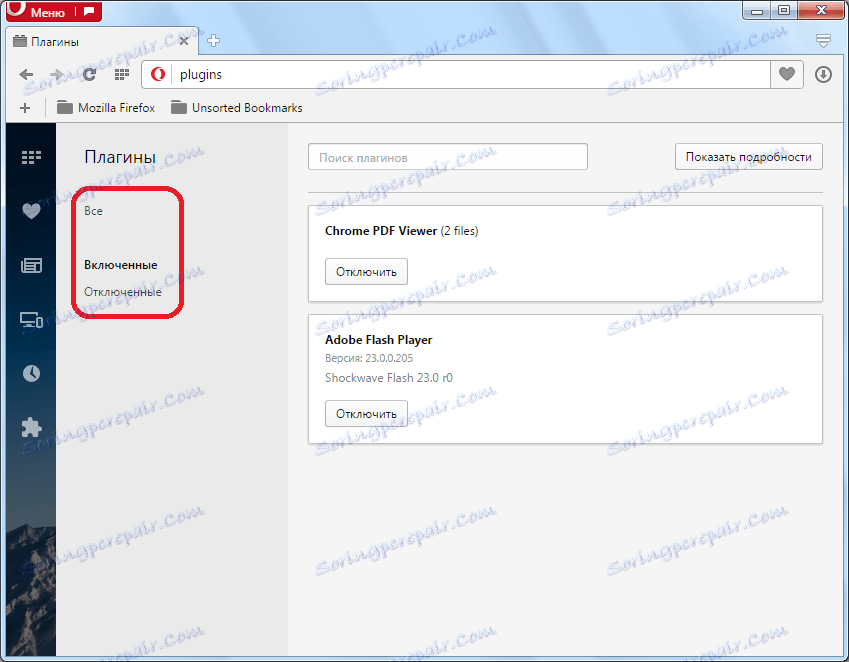
Освен това в горния десен ъгъл на прозореца има бутон "Показване на подробностите".
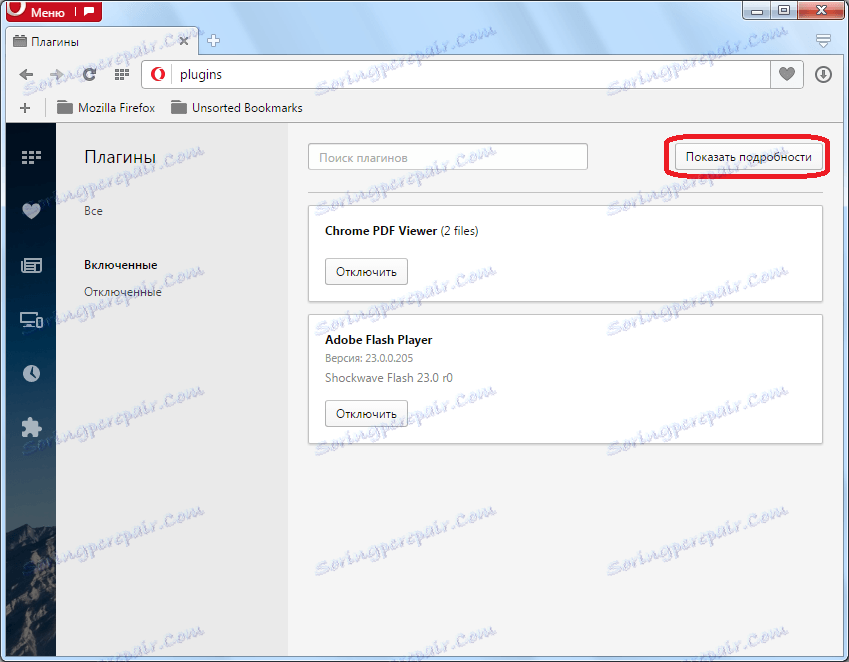
Когато се кликне, се показва допълнителна информация за плъгините: местоположение, тип, описание, разширение и т.н. Но допълнителни функции, всъщност, за управление на плъгини не са предоставени тук.
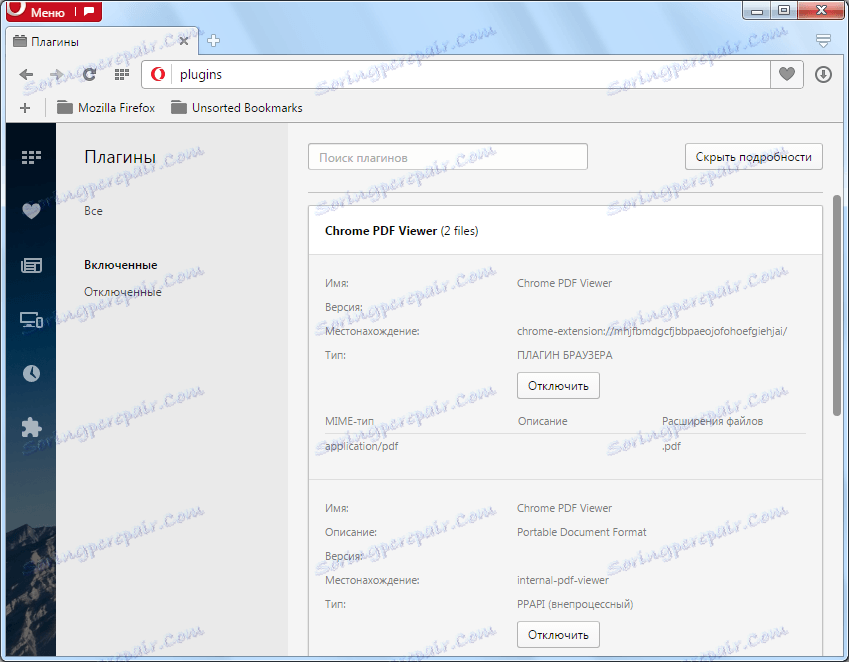
Конфигуриране на приставки
За да преминете към настройките на приставките, трябва да влезете в общата част на настройките на браузъра. Отворете менюто Opera и изберете елемента "Настройки". Друга възможност е да въведем Alt + P на клавиатурата.
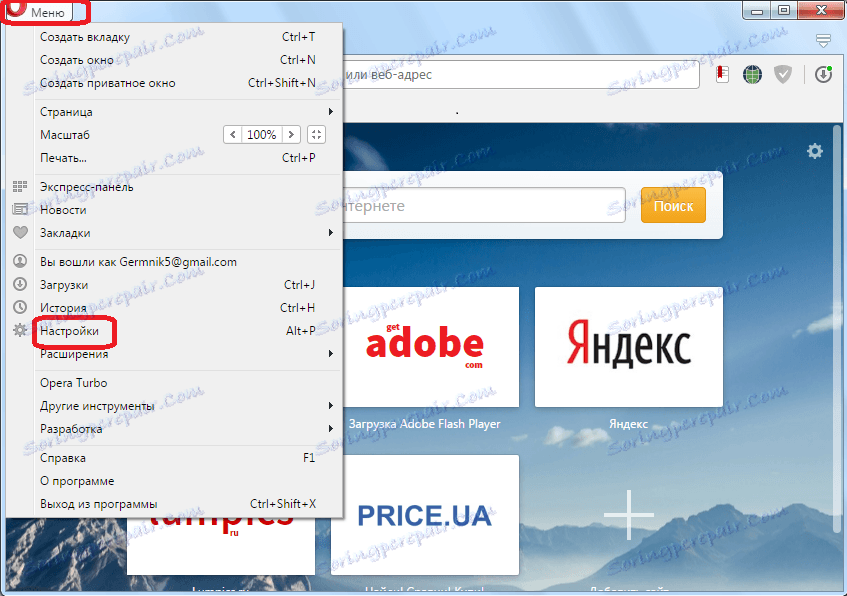
След това отидете на секцията "Сайтове".
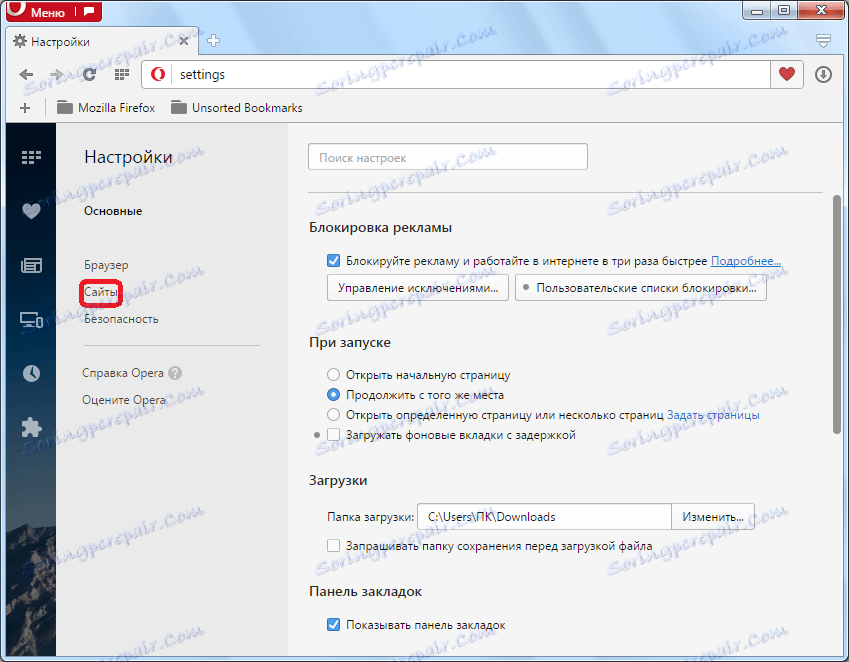
Търсим блока за настройките "Плугинги" на отворената страница.
Както можете да видите, тук можете да изберете в кой режим да изпълните приставките. По подразбиране е зададена настройката "Изпълнение на цялото съдържание на плъгина при важни случаи". Това означава, че с тази настройка приставките се активират само когато конкретна уеб страница изисква работа.
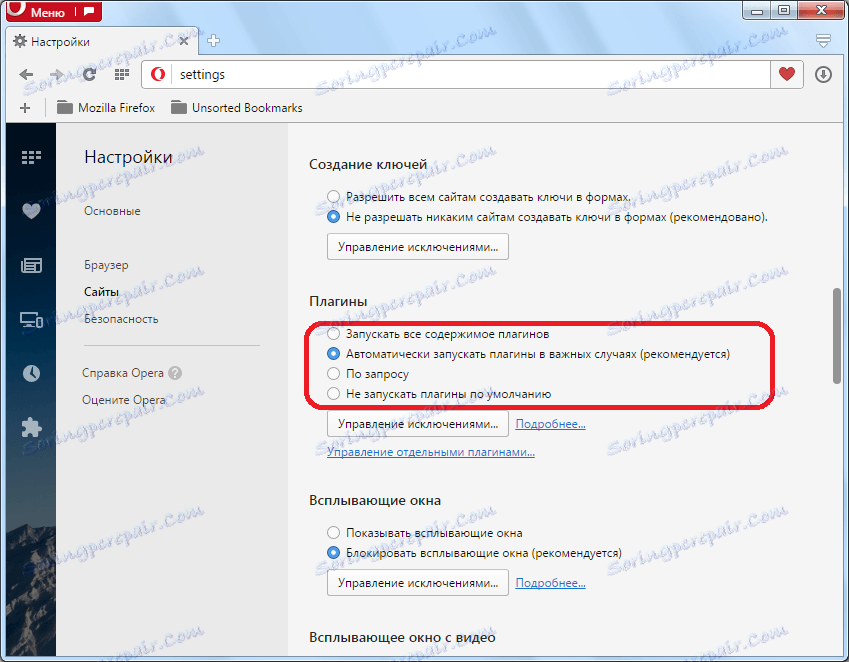
Потребителят обаче може да промени тази настройка на следното: "Стартиране на цялото съдържание на приставката", "При поискване" и "Да не се стартират приставките по подразбиране". В първия случай плъгините винаги ще работят, независимо от това дали се нуждаят от конкретен сайт. Това ще създаде допълнителен товар в браузъра и в системната памет. Във втория случай, ако показването на съдържанието на сайта изисква пускането на приставки, браузърът винаги ще поиска от потребителя разрешение да го активира и едва след потвърждение ще се стартира. В третия случай плъгините няма да бъдат включени изобщо, освен ако сайтът не е добавен към изключенията. При тези настройки значителна част от мултимедийното съдържание на сайтовете просто няма да се покаже.
За да добавите сайт към изключванията, кликнете върху бутона "Управление на изключенията".
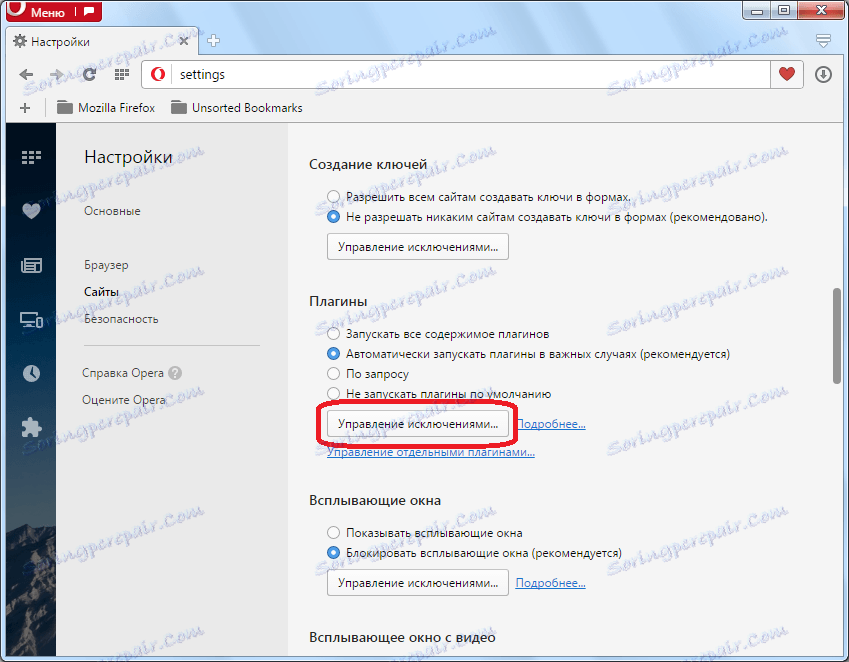
След това се отваря прозорец, в който можете да добавите не само точните адреси на сайтовете, но и шаблоните. Към тези сайтове можете да изберете конкретно действие на приставките за тях: "Разрешаване", "Автоматично откриване на съдържание", "Нулиране" и "Блокиране".
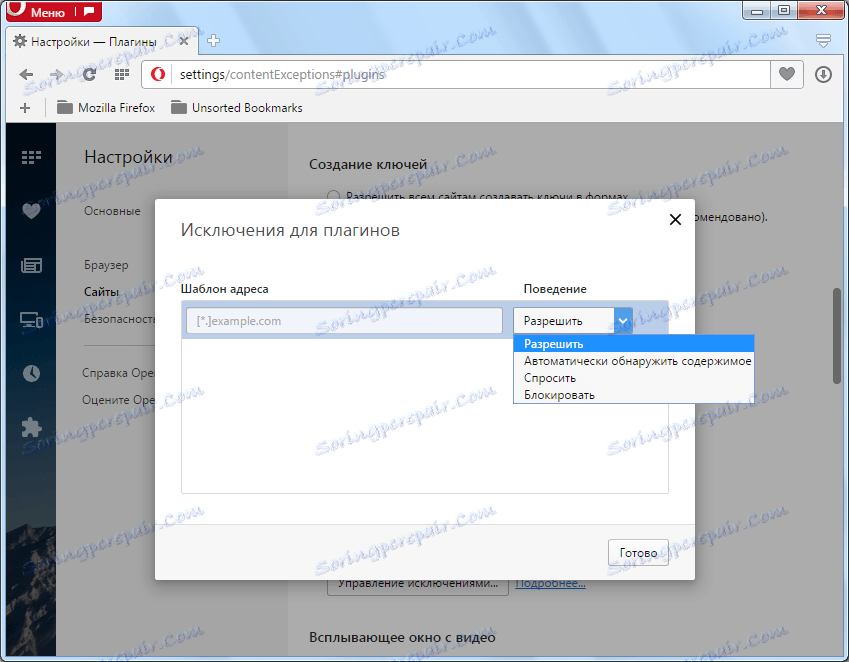
Когато кликнете върху раздела "Управление на отделни приставки", отиваме в раздела на приставките, който вече беше обсъден подробно по-горе.
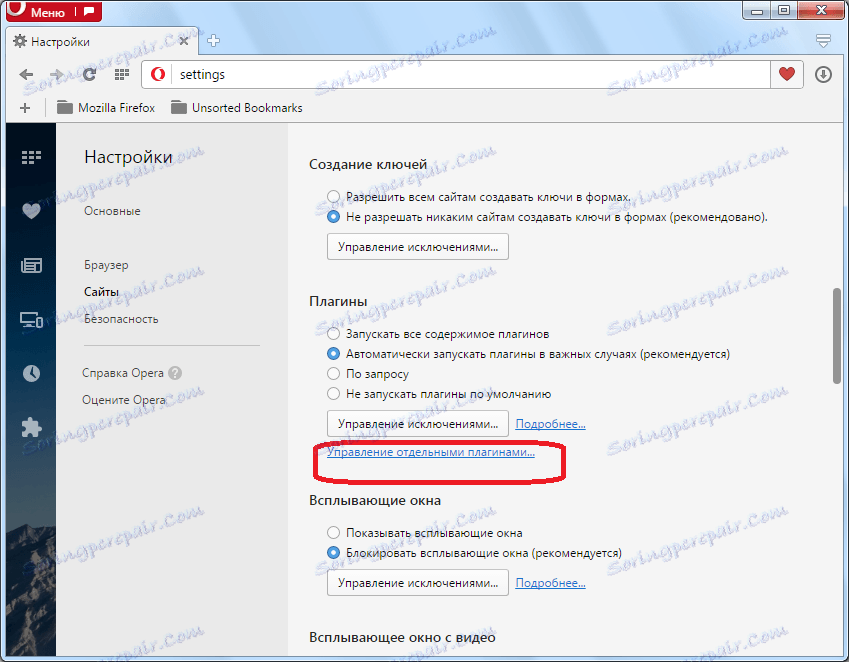
Важно! Както вече бе споменато по-горе, тъй като версията на Opera 44, разработчиците на браузъра значително са променили отношението към използването на приставки. Сега настройките им не се намират в отделна секция, а заедно с общите настройки на Opera. По този начин горепосочените действия за управление на приставки ще бъдат подходящи само за браузъри, които бяха пуснати по-рано в посочената версия. За всички версии, започвайки с Opera 44, трябва да следвате инструкциите по-долу, за да управлявате приставките.
Понастоящем Opera има три вградени приставки:
- Flash Player (възпроизвеждане на флаш съдържание);
- Widevine CDM (Защитено съдържание);
- Chrome PDF (показване на PDF документи).
Тези плъгини вече са предварително инсталирани в Opera. Не можете да ги изтриете. Инсталирането на други модерни версии на този браузър не се поддържа. В същото време потребителите напълно не могат да управляват Widevine CDM. Но приставките за Chrome PDF и Flash Player могат да се използват за ограничен контрол чрез инструменти, които се поставят заедно с общите настройки на Opera.
- За да отидете на управлението на плъгини, кликнете върху "Меню" . След това преминете към "Настройки" .
- Отваря се прозорецът за настройки. Инструментите за управление на двата горепосочени приставки се намират в секцията "Сайтове" . Ние го преместваме с помощта на страничното меню.
- На първо място, помислете за настройките на приставката за PDF в Chrome. Те се намират в блока "PDF документи", разположен в долната част на прозореца. Управлението на този плъгин има само една опция: "Отворете PDF файлове в приложението, инсталирано по подразбиране за преглед на PDF" .
Ако има отметка до нея, функцията за включване е деактивирана. В този случай, когато кликнете върху връзка, която води до PDF документ, тя ще бъде отворена с програмата, посочена в системата, като по подразбиране за работа с този формат.
![Функциите на приставката за PDF в Chrome са деактивирани в секцията "Сайтове" в прозореца на настройките на браузъра Opera]()
Ако отметката от горния елемент се премахне (и по подразбиране е така), това означава, че функцията за включване е активирана. В този случай, когато кликнете върху връзка към PDF документ, тя ще бъде отворена директно в прозореца на браузъра.
- Настройките на приставката за Flash Player са по-обширни. Те се намират в същия раздел "Сайтове" на общите настройки на Opera. Те се намират в блока, наречен "Flash" . Има четири режима на работа на тази приставка:
- Разрешаване на сайтовете да стартират Flash;
- Идентифицирайте и стартирайте важно Flash съдържание;
- При поискване;
- Блокирайте стартирането на Flash на сайтове.
Превключването между режимите се извършва чрез пренареждане на бутона за избор.
В "Разрешаване на сайтовете за стартиране на Flash" браузърът със сигурност изпълнява всяко флаш съдържание, където и да не присъства. Тази опция ви позволява да възпроизвеждате видеоклипове, които използват безжична технология на светкавицата. Но трябва да знаете, че когато изберете този режим, компютърът става особено уязвим за вируси и нарушители.
![Стартирането на Flash е безусловно включено в секцията "Сайтове" в прозореца за настройки на програмата Opera.]()
Режимът "Дефиниране и стартиране на важно съдържание с Flash" ви позволява да установите най-добрия баланс между способността за възпроизвеждане на съдържание и сигурността на системата. Това е тази опция, която препоръчва потребителите да инсталират програмисти. Тя е активирана по подразбиране.
![Пускането на Flash е разрешено за важно съдържание в секцията "Сайтове" в прозореца за настройки на приложението Opera]()
Когато режимът "При поискване" е включен, ако на страницата на сайта има флаш съдържание, браузърът ще ви подкани да го стартирате ръчно. По този начин потребителят винаги ще решава дали да възпроизведе съдържанието или не.
![Стартирането на Flash е разрешено при поискване в секцията "Сайтове" в прозореца за настройки на програмата Opera]()
Режимът "Блокиране на стартирането на Flash в сайтове" предполага пълно изключване на функциите на приставката за Flash Player. В този случай съдържанието на светкавицата изобщо няма да се възпроизвежда.
- Но освен това е възможно отделно да зададете настройките за конкретни сайтове, без значение каква е позицията на горния превключвател. За да направите това, кликнете върху бутона "Управление на изключенията ..." .
- Отваря се прозорецът "Изключения за Flash" . В полето "Адрес шаблон" посочете адреса на уеб страницата или сайта, на който искате да приложите изключения. Можете да добавите повече от един сайт.
- В полето "Поведение" трябва да посочите една от четирите опции, съответстващи на позициите на превключвателите, описани по-горе:
- позволи;
- Автоматично откриване на съдържание;
- да попитам;
- Блок.
- След като добавите адресите на всички сайтове, които искате да добавите към изключенията, и да определите типа на поведението на браузъра върху тях, кликнете върху "OK" .
![Прилагане на изключения в прозореца Изключения за Flash в програмата Opera]()
Сега, ако зададете опцията "Позволително" , дори ако в главните настройки на "Flash" е зададена опцията "Блокиране на стартирането на Flash в сайтове " , съдържанието пак ще се възпроизвежда на сайта, включен в списъка.
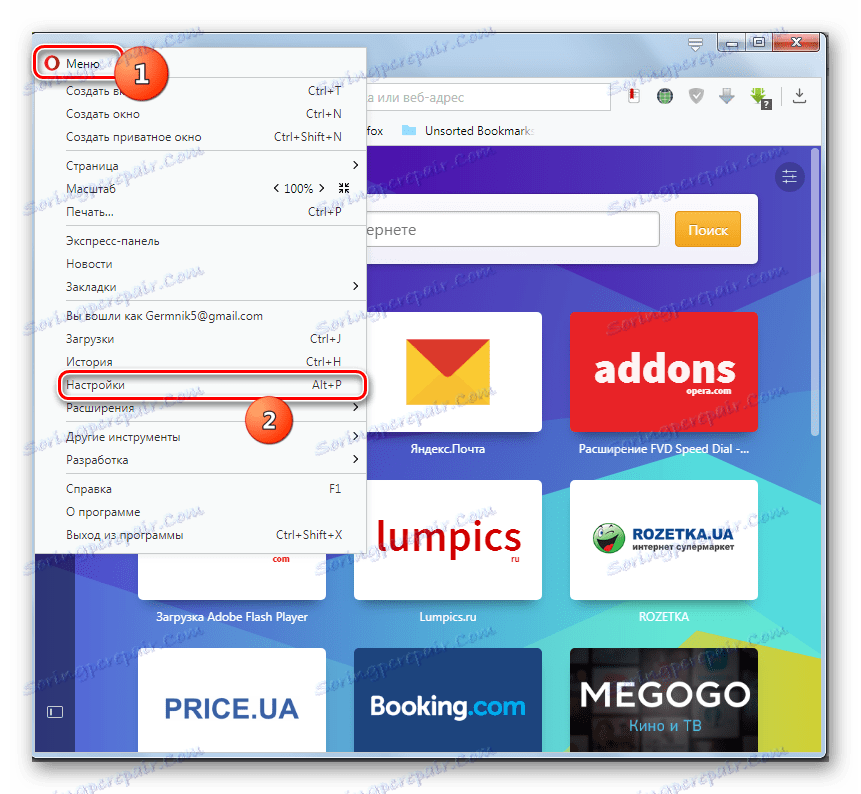
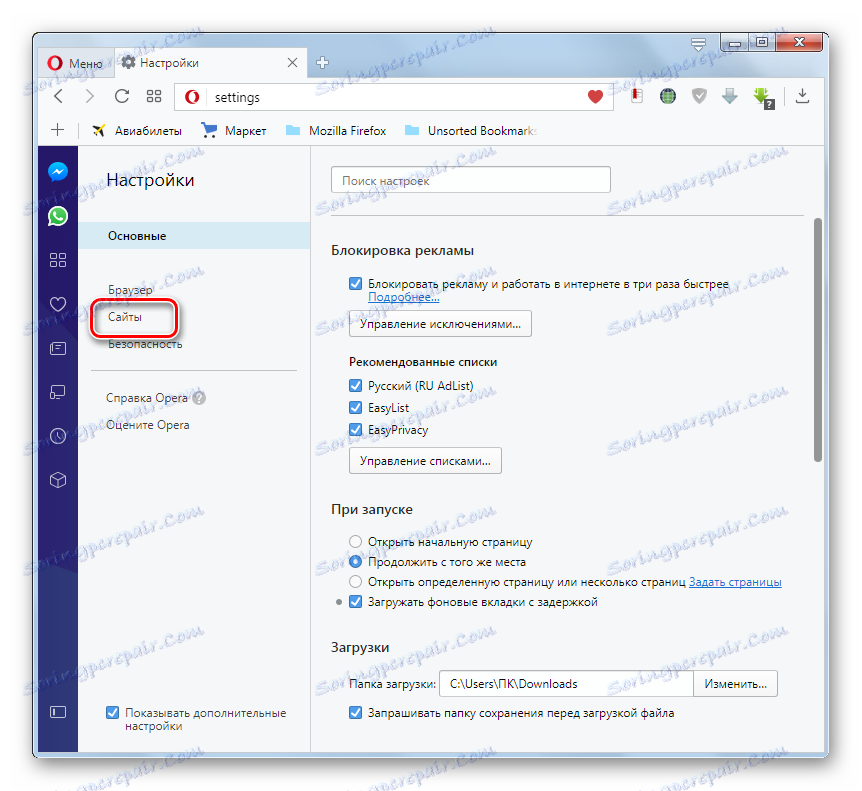
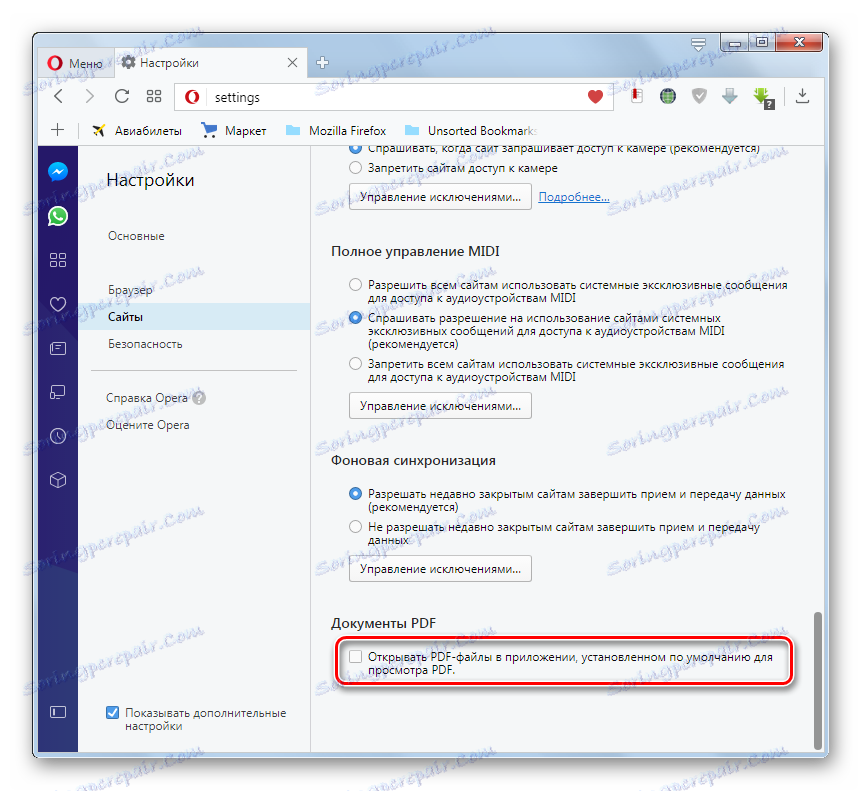
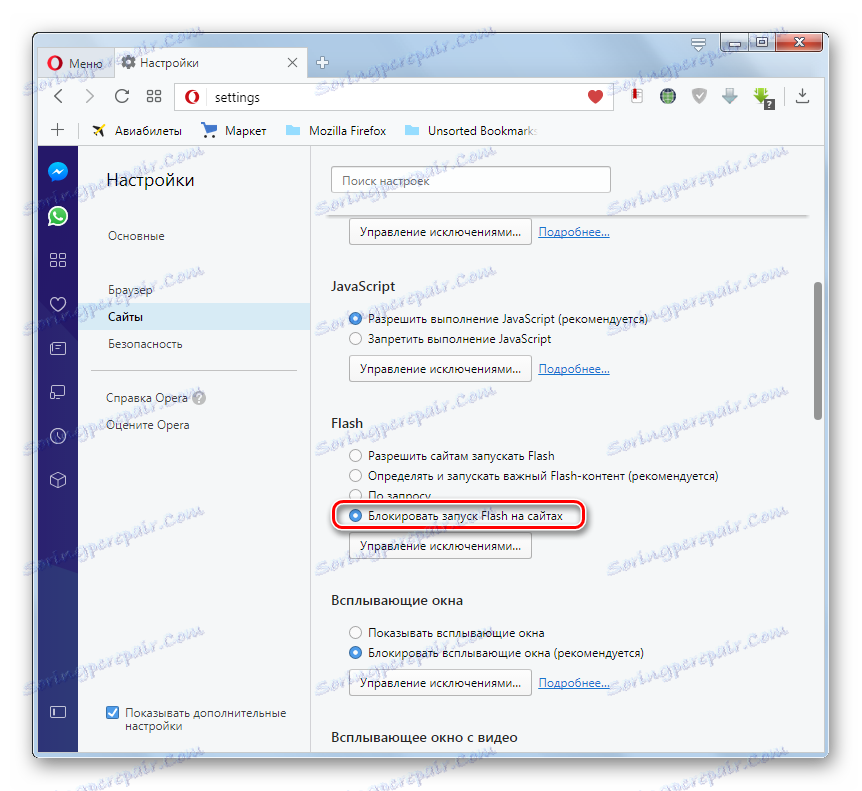
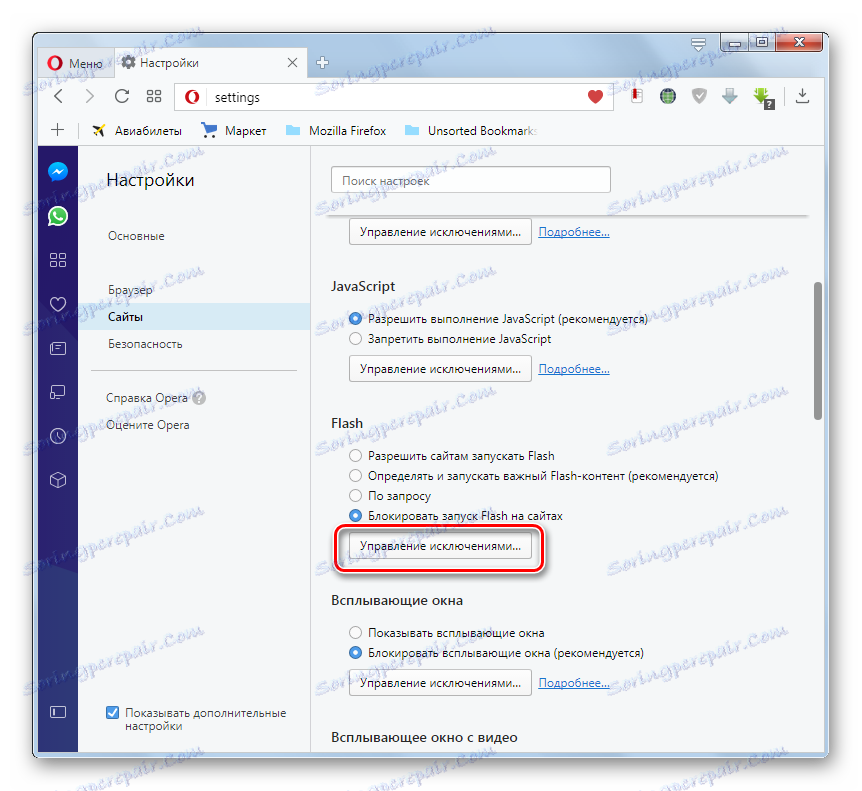
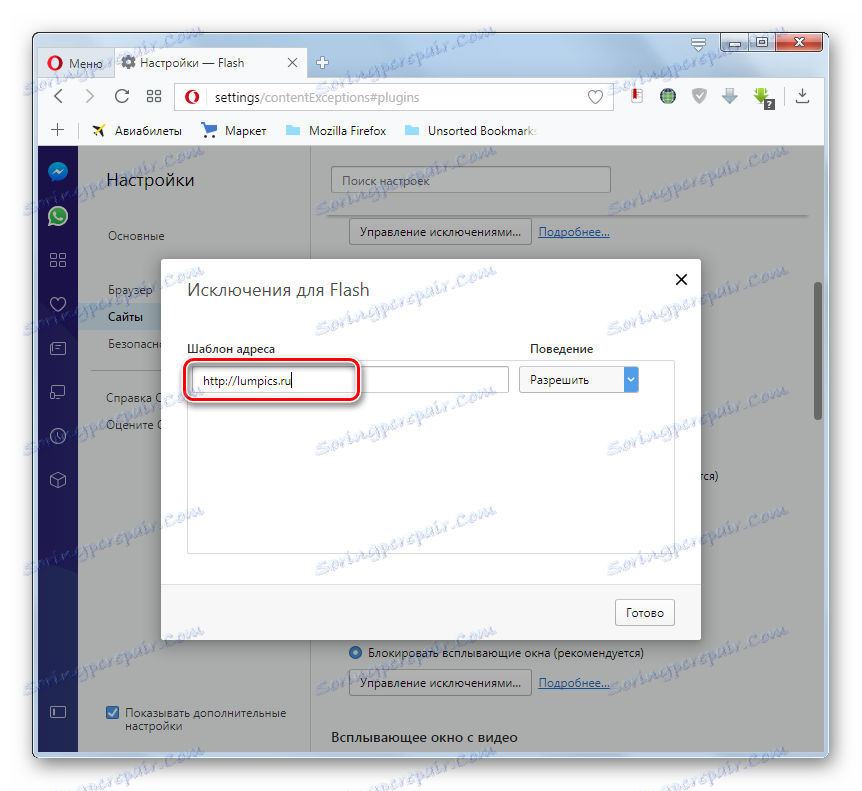
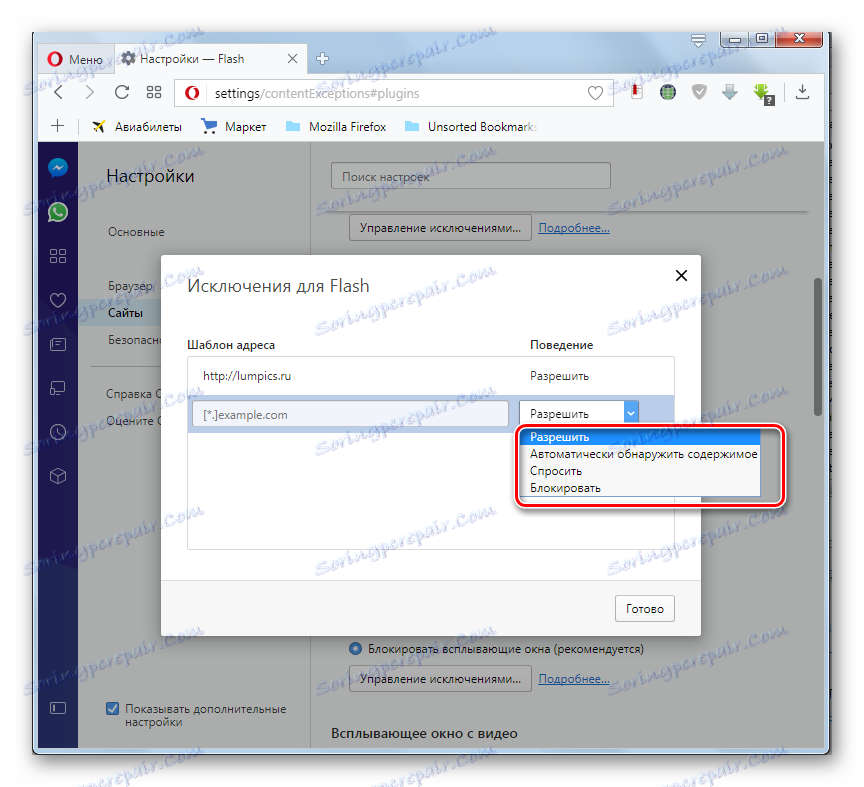
Както можете да видите, управлението и настройването на приставки в браузъра на Opera е съвсем проста. Всъщност всички настройки се свеждат до настройване на нивото на свобода на действие за всички приставки като цяло или за отделни такива на конкретни сайтове.