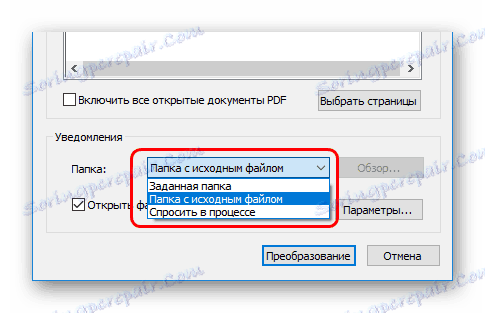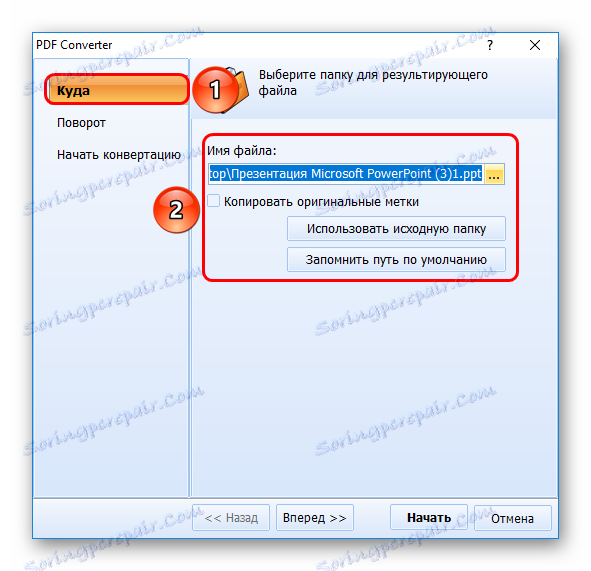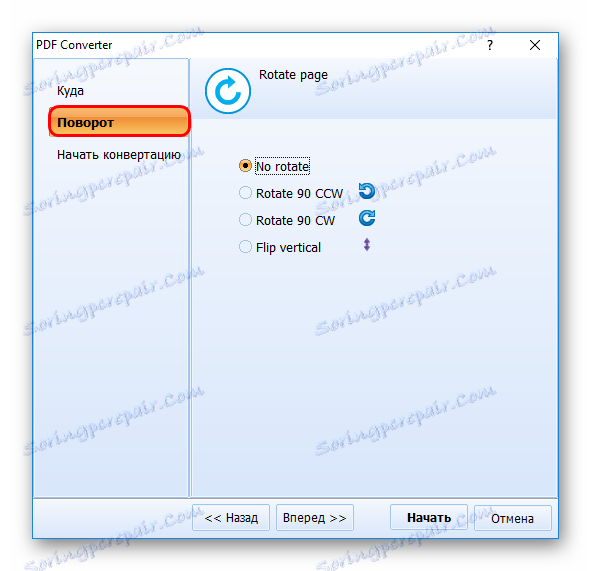Превод на PDF в PowerPoint
Понякога трябва да получавате документи в грешен формат. Остава да се търсят начини да се прочете този файл или да се преведе в друг формат. Това е просто обмисляне на втората опция, за която си струва да говорим. Особено, когато става въпрос за PDF файлове, които трябва да бъдат преведени в PowerPoint.
съдържание
Конвертиране на PDF в PowerPoint
Пример за обратна реализация може да се намери тук:
Урокът: Как да превеждате PowerPoint в PDF
За съжаление в този случай програмата за презентации не предоставя функция за отваряне на PDF файлове. Трябва да използваме само софтуер на трета страна, който просто специализира в преобразуването на този формат в различни други.
След това можете да видите малък списък от програми за преобразуване на PDF в PowerPoint, както и принципа на тяхната работа.
Метод 1: Nitro Pro

Сравнително популярен и функционален инструмент за работа с PDF, включително преобразуване на такива файлове във формати на приложения на MS Office.
Преводът на PDF до презентацията тук е много прост.
- Първо трябва да изтеглите желания файл в програмата. За да направите това, можете просто да плъзнете желания файл в работния прозорец на приложението. Можете също да направите това по стандартен начин - отворете раздела "Файл" .
- Изберете "Отвори" в отвореното меню. Появява се списък с указания, където можете да намерите файла, от който се нуждаете. Търсенето може да се извърши както на самия компютър, така и в различни клауд хранилища - DropBox , OneDrive и така нататък. След като изберете желаната директория отстрани, ще се покажат опции - налични файлове, навигационни пътеки и т.н. Това ви позволява ефективно да търсите необходимите PDF обекти.
- В резултат на това желаният файл ще бъде зареден в програмата. Сега можете да го видите тук.
- За да започнете реализация, трябва да отидете в раздела "Реализация" .
- Тук трябва да изберете елемента "В PowerPoint" .
- Отваря се прозорецът за реализации. Тук можете да направите настройки и да проверите всички данни, както и да посочите директорията.
- За да изберете пътя за съхранение, трябва да отидете в областта "Известия" - тук трябва да изберете параметъра адрес.
![Пътят на реализация в Nitro Pro]()
- По подразбиране тук е зададена "Папка с изходен файл" - преобразуваната презентация ще бъде запазена на същото място като PDF документа.
- "Зададената папка" отключва бутона "Преглед", за да изберете папка в браузъра, където да запишете документа.
- "Запитване в процеса" означава, че този въпрос ще бъде зададен след приключване на процеса на преобразуване. Струва си да се отбележи, че такъв избор допълнително ще натовари системата, тъй като конвертирането ще се случи в кеша на компютъра.
- За да конфигурирате процеса на реализация, кликнете върху бутона "Опции" .
- Отваря се специален прозорец, където всички възможни настройки се сортират по съответните категории. Струва си да се отбележи, че има много различни параметри, така че не се докосвайте до тук, без да имате необходимите знания и преки нужди.
- В края на всичко това трябва да кликнете върху бутона "Конвертиране ", за да започнете процеса на конвертиране.
- Документът, прехвърлен в PPT, ще се намира в посочената по-горе папка.
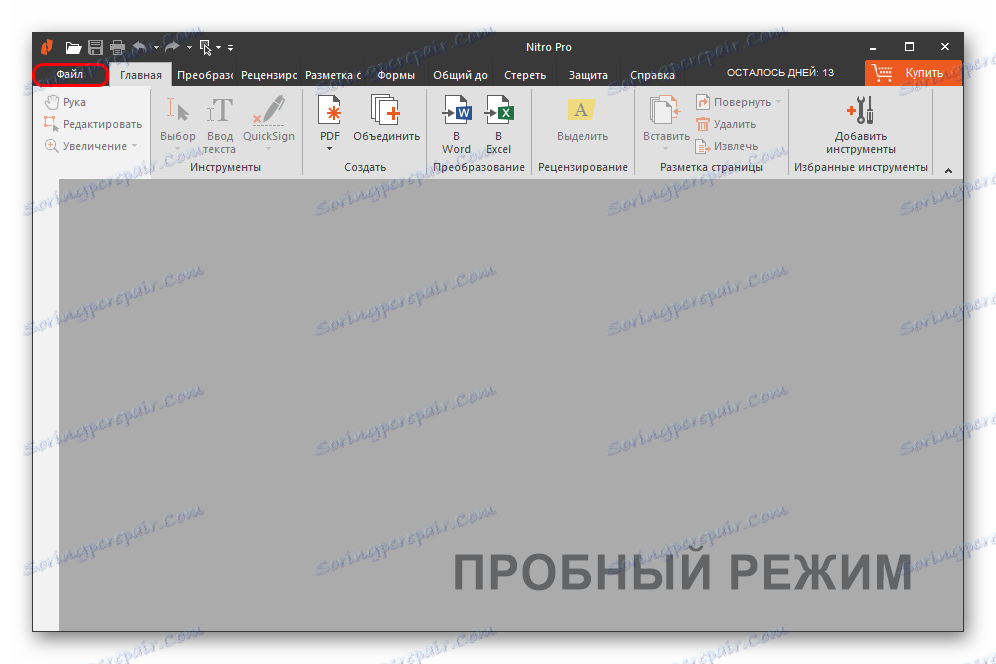
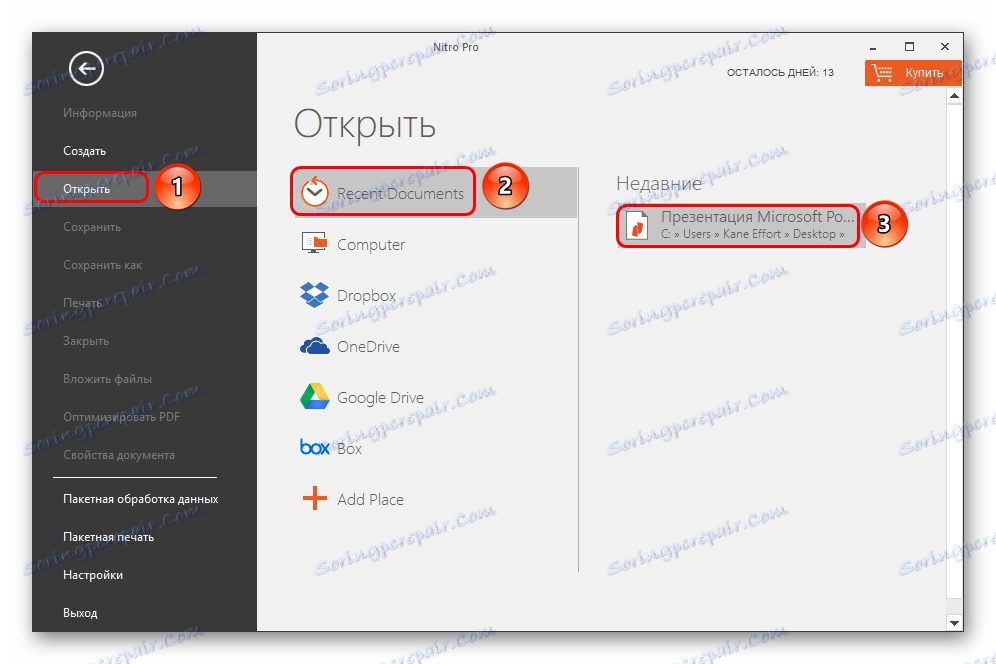
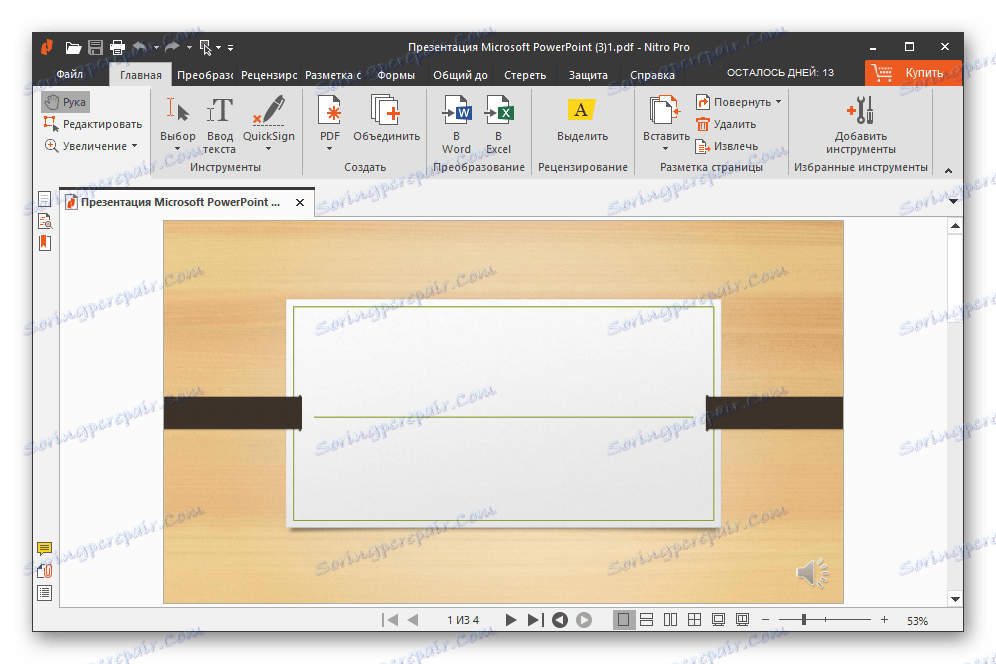
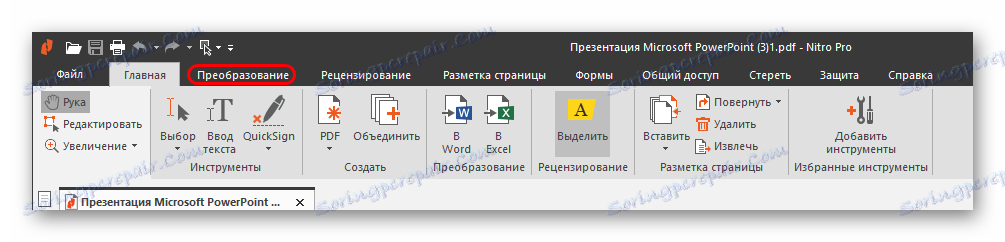

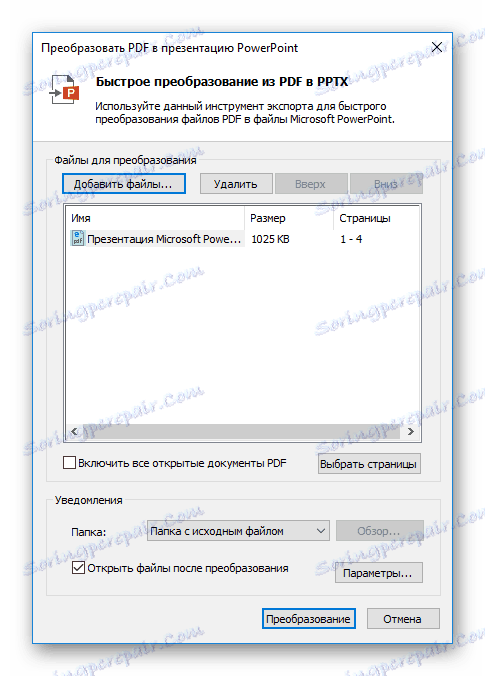
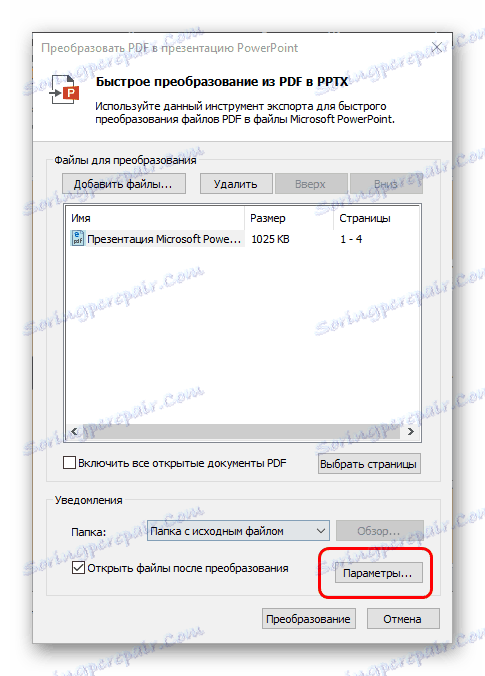
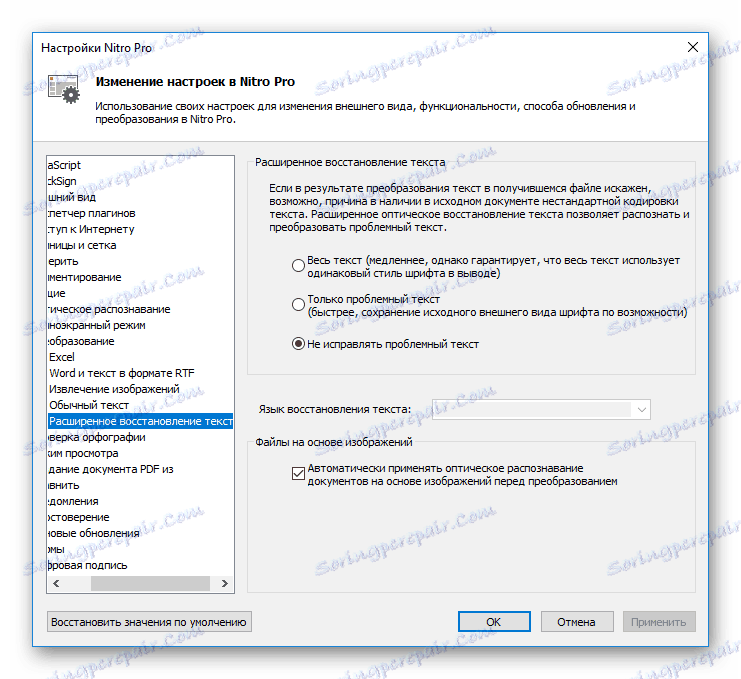
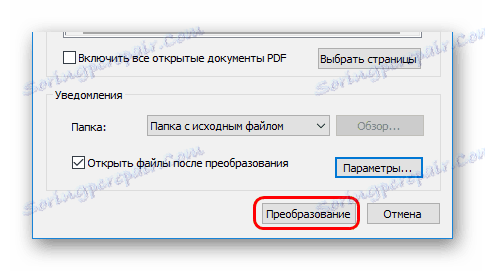
Трябва да се отбележи, че основният недостатък на тази програма е, че тя незабавно се опитва да се интегрира в системата, така че да се отваря по подразбиране PDF и PPT документи. Това е много тревожно.
Метод 2: Общ PDF конвертор
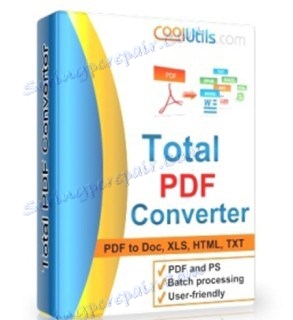
Много добре позната програма за работа с конвертиране на PDF във всички възможни формати. Също така работи с PowerPoint, така че е невъзможно да не си спомняте за него.
Изтегляне на Total PDF Converter
- В работния прозорец на програмата можете веднага да видите браузъра, в който трябва да намерите необходимия PDF файл.
- След като я изберете, можете да видите документа отдясно.
- Сега остава да натиснете бутона "PPT" с лилавата икона в горната част.
- Ще се отвори специален прозорец за настройване на конверсията. Отляво има три раздела с различни настройки.
- "Където" казва за себе си: тук можете да конфигурирате последния път на новия файл.
- "Завъртане" ви позволява да превърнете информацията в окончателния документ. Полезно е, ако PDF страниците не са позиционирани правилно.
- "Start Conversion" ("Стартиране на реализациите") показва целия списък с настройки, по които ще се извърши процесът, а като списък без възможност за промяна.
![Настройки на пътя в Total PDF Converter]()
![Настройки на завъртането в Total PDF Converter]()
- Остава да натиснете бутона "Старт" . След това ще се осъществи процесът на преобразуване. Непосредствено след края, папката с получения файл ще се отвори автоматично.
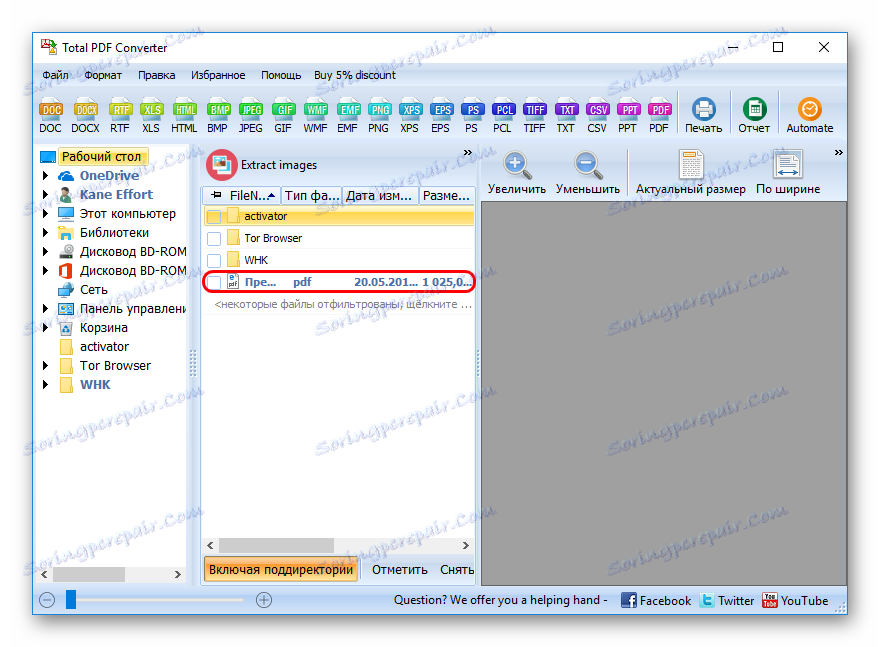
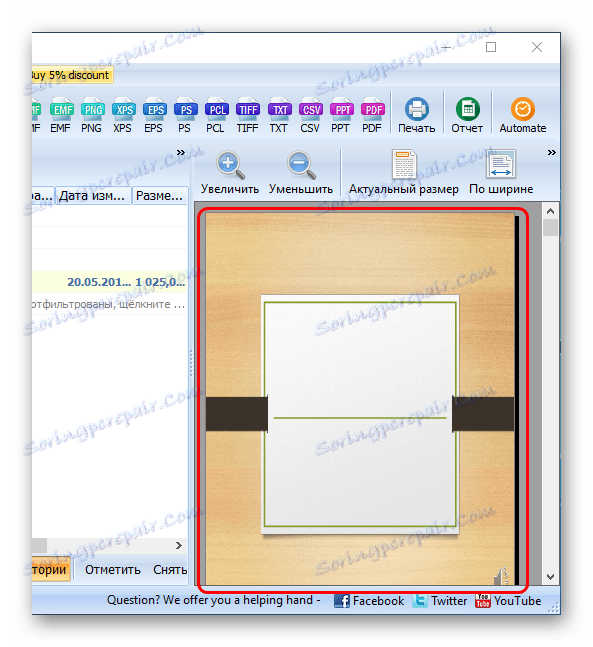

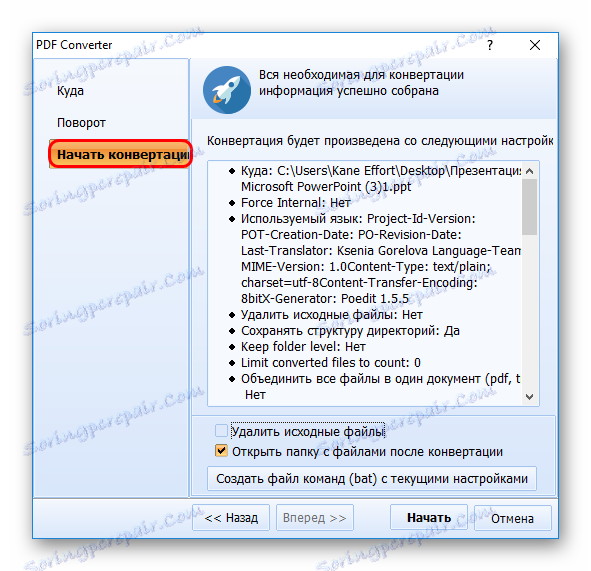
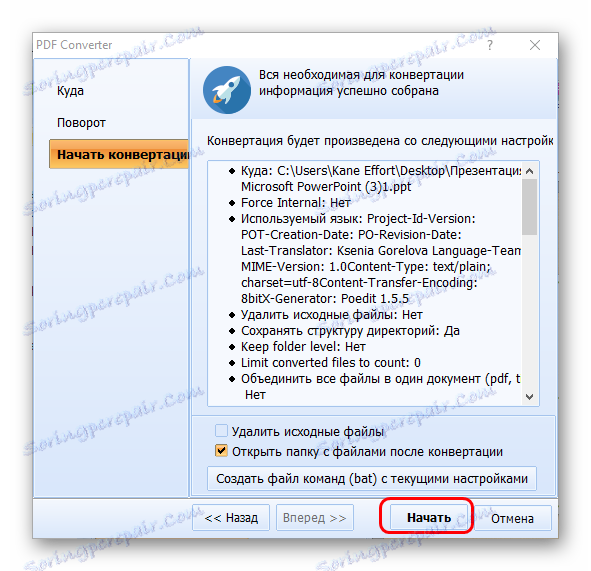
Този метод има своите недостатъци. Основни - много често програмата не коригира размера на страниците в крайния документ до този, посочен в източника. Тъй като често слайдовете излизат с бели ивици, обикновено от дъното, ако стандартният размер на страницата не е блокиран предварително.

Метод 3: Abble2Extract

Не по-малко популярно приложение, което също е предназначено за предварително редактиране на PDF, преди да го конвертирате.
- Трябва да добавите желания файл. За да направите това, кликнете върху бутона "Отваряне" .
- Стартира се стандартен браузър, в който ще трябва да намерите необходимия PDF документ. След отваряне може да се проучи.
- Програмата работи в два режима, които се променят с четвъртия бутон отляво. Това е "Редактиране" или "Конвертиране" . След изтеглянето на файла режимът на реализация автоматично работи. За да промените документа, кликнете върху този бутон, за да отворите лентата с инструменти.
- За да преобразувате, трябва да изберете необходимите данни в режим "Конвертиране" . Това става или като кликнете с левия бутон на мишката върху всеки отделен слайд или като натиснете бутона "Всички" от лентата с инструменти в заглавката на програмата. Това ще избира всички данни за реализация.
- Сега остава да се избере какво е всичко да се трансформира. На същото място в заглавката на програмата трябва да изберете стойността на "PowerPoint" .
- Отваря се браузър, в който искате да изберете местоположението, където ще бъде запазен конвертираният файл. Непосредствено след завършването на преобразуването окончателният документ автоматично ще бъде стартиран.
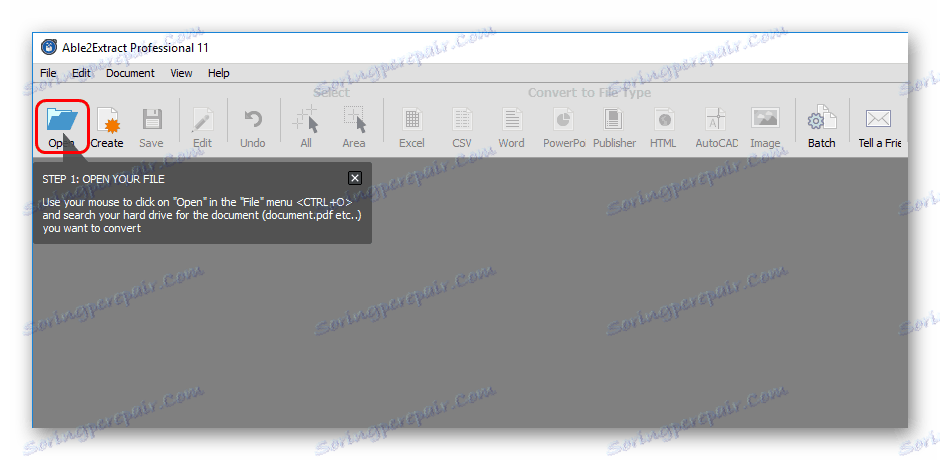
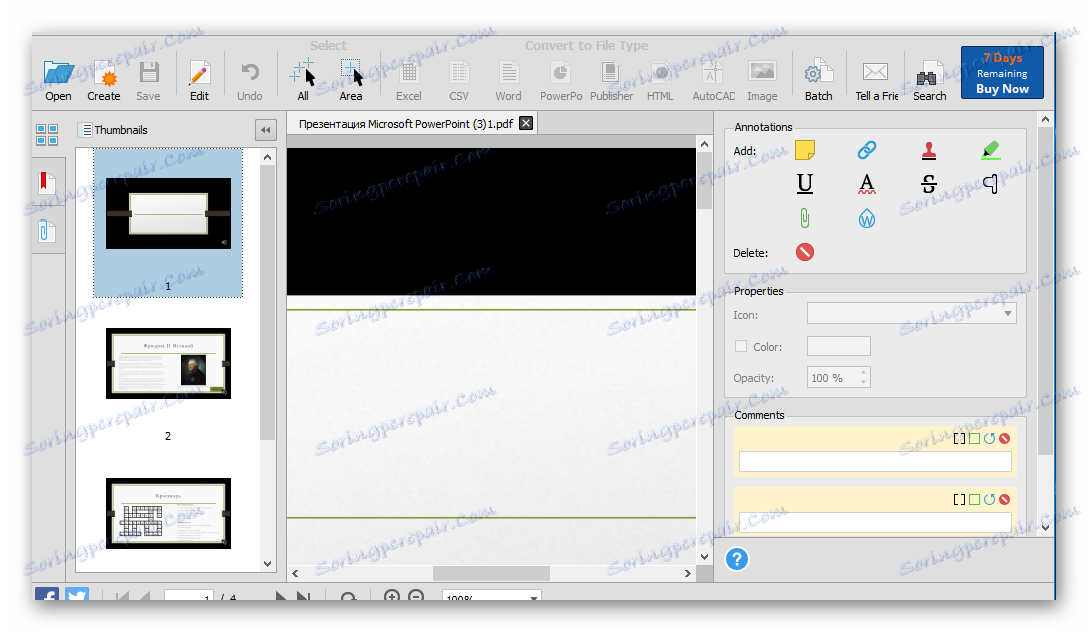

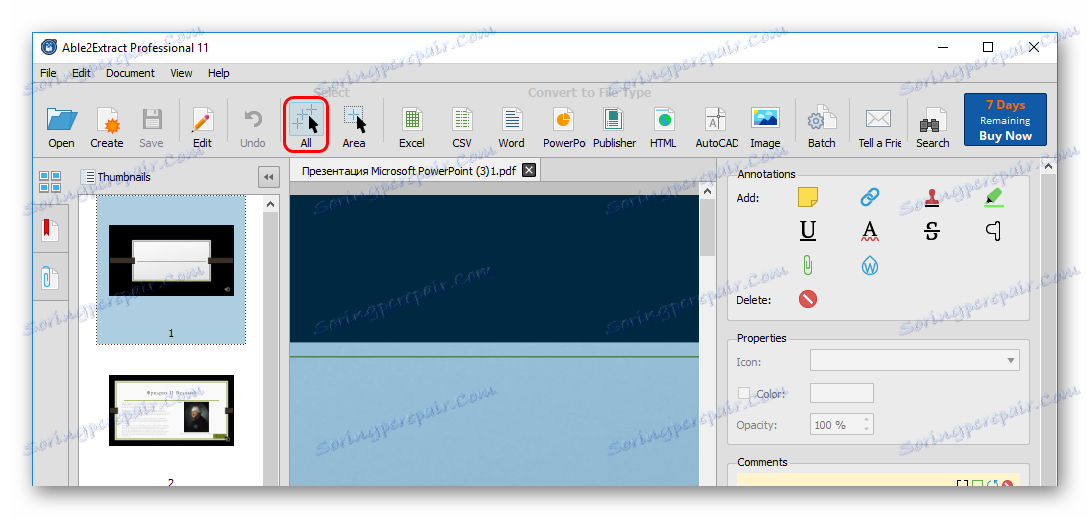
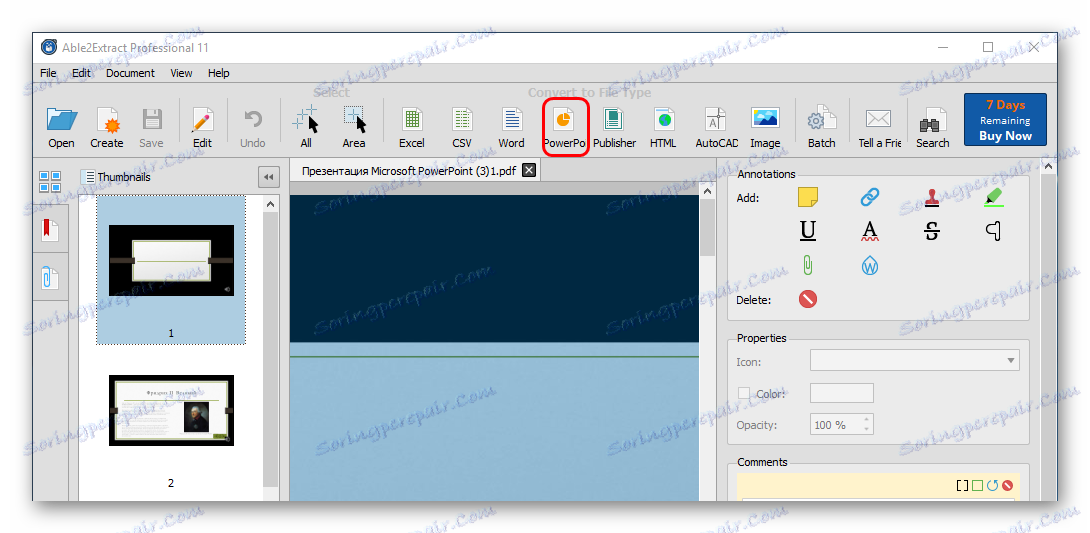
Програмата има няколко проблема. Първо, безплатната версия може да преобразува до 3 страници наведнъж. На второ място, той не само не коригира формата на слайдовете за PDF страници, но често изкривява цветовата схема на документа.

Трето, той преобразува във формат PowerPoint от 2007 г., което може да доведе до някои проблеми със съвместимостта и корупция в съдържанието.
Основното предимство е стъпка по стъпка обучение, което се включва всеки път, когато стартирате програмата и ви помага лесно да извършите преобразуването.
заключение
В крайна сметка трябва да се отбележи, че повечето методи все още извършват относително отдалечено преобразуване. Все пак, трябва да редактирате презентацията, за да изглеждате по-добре.