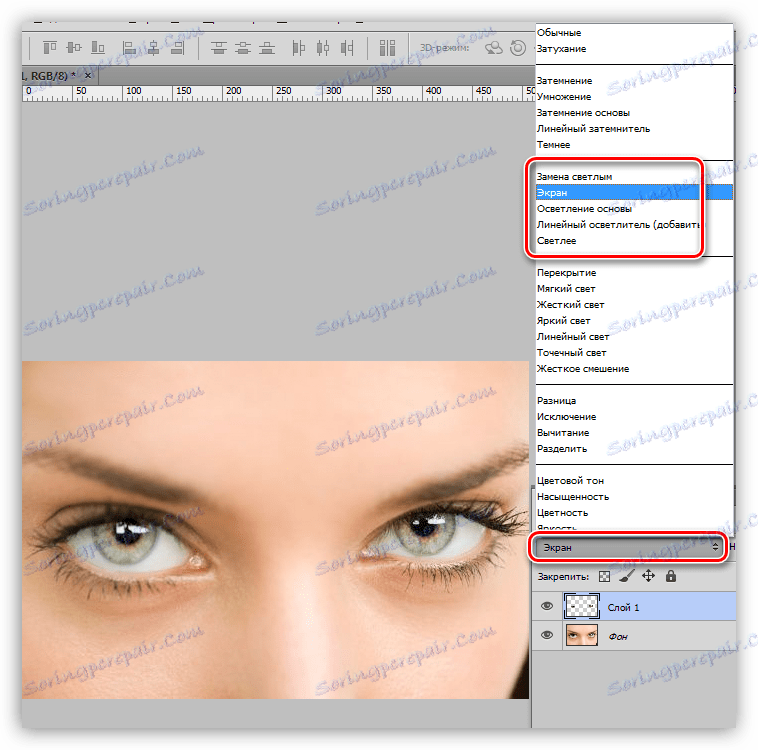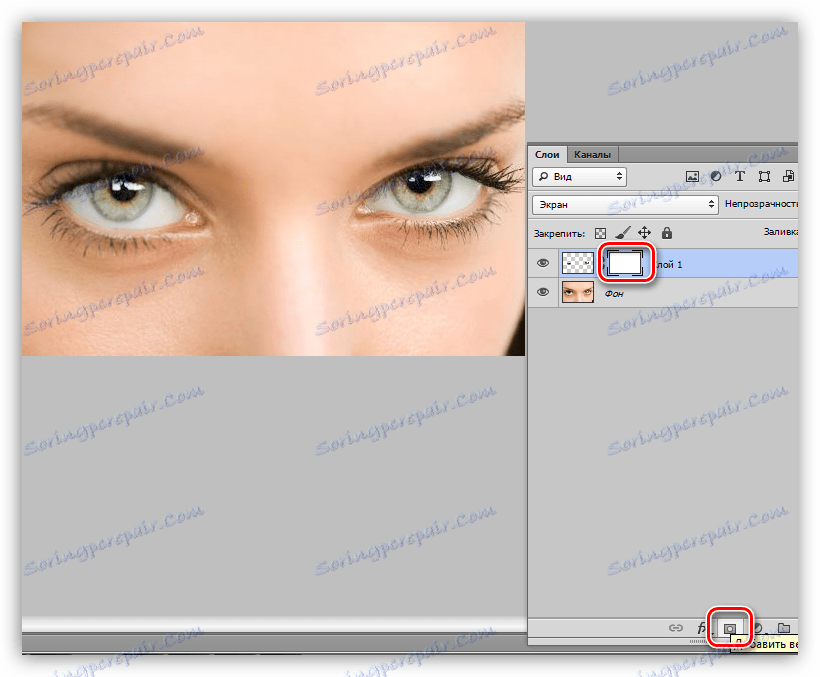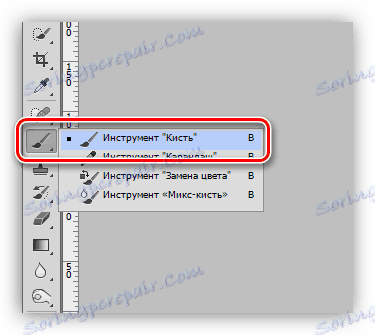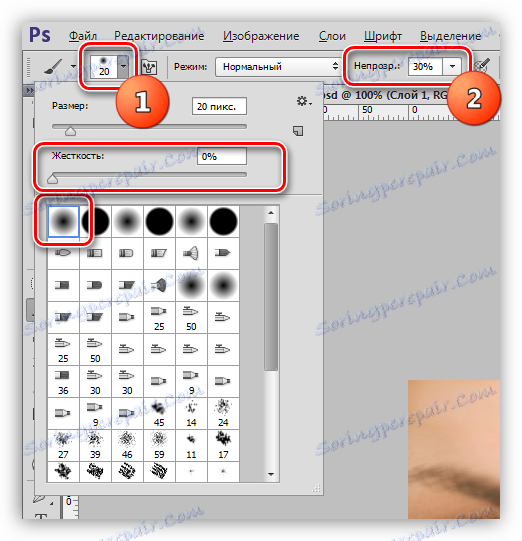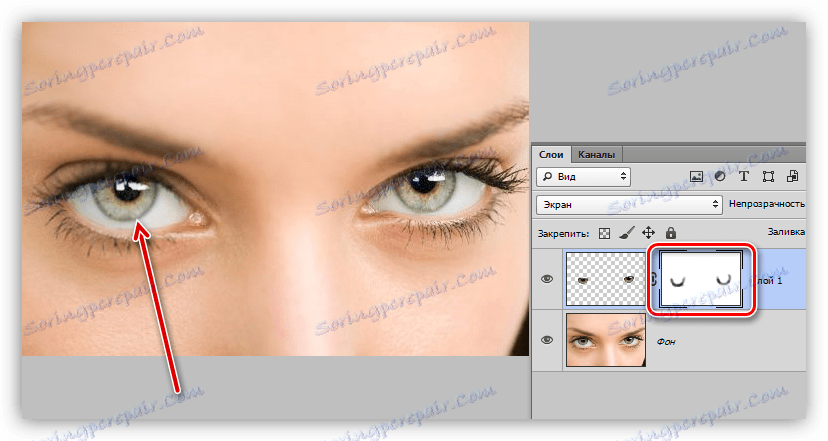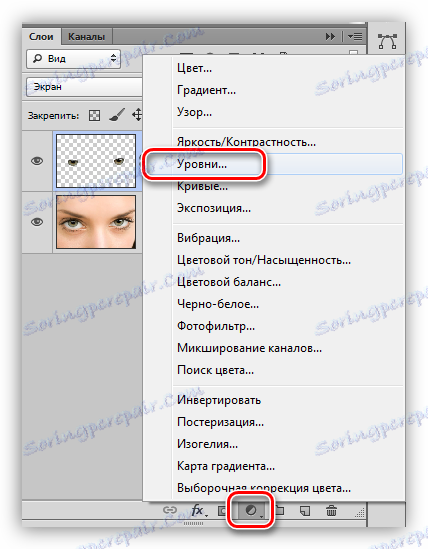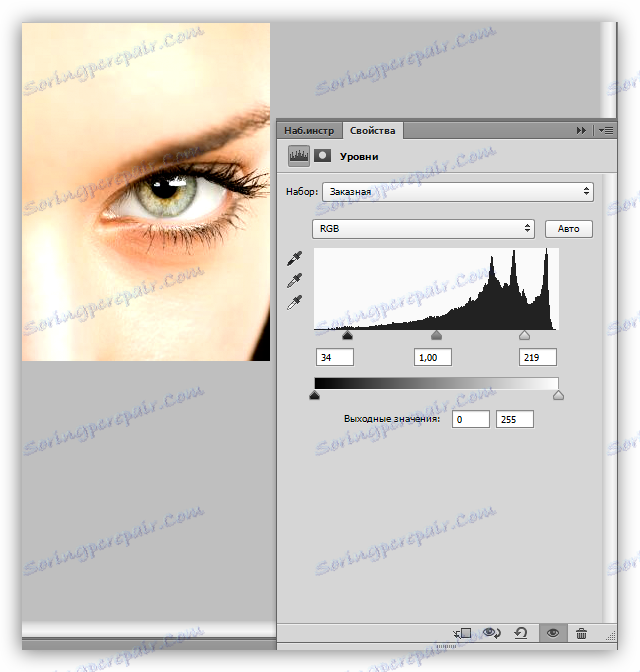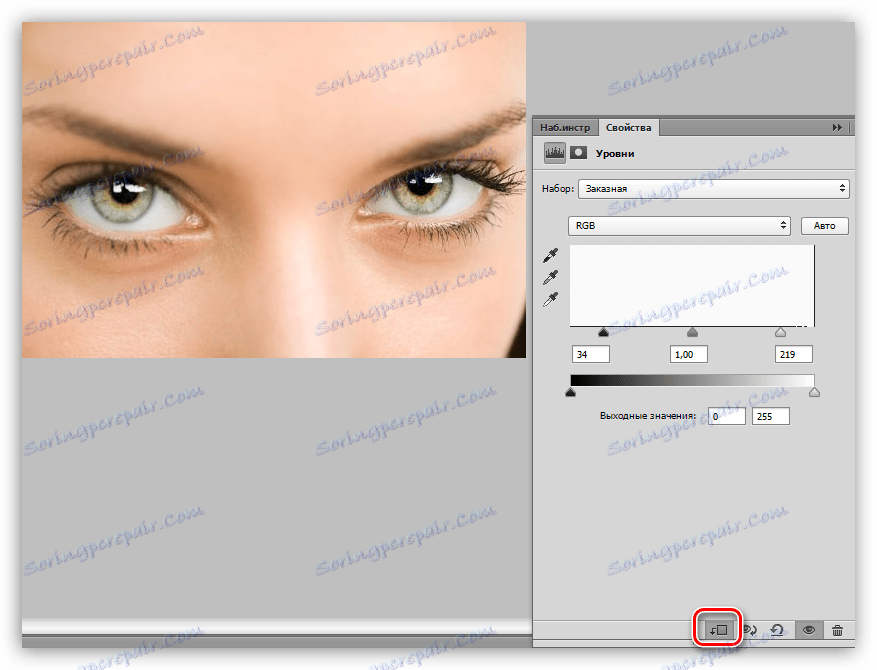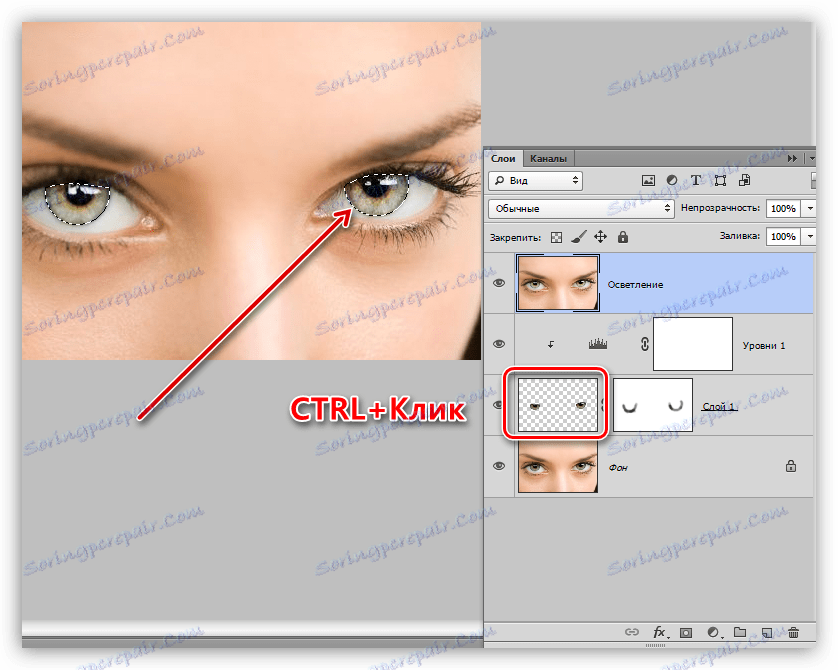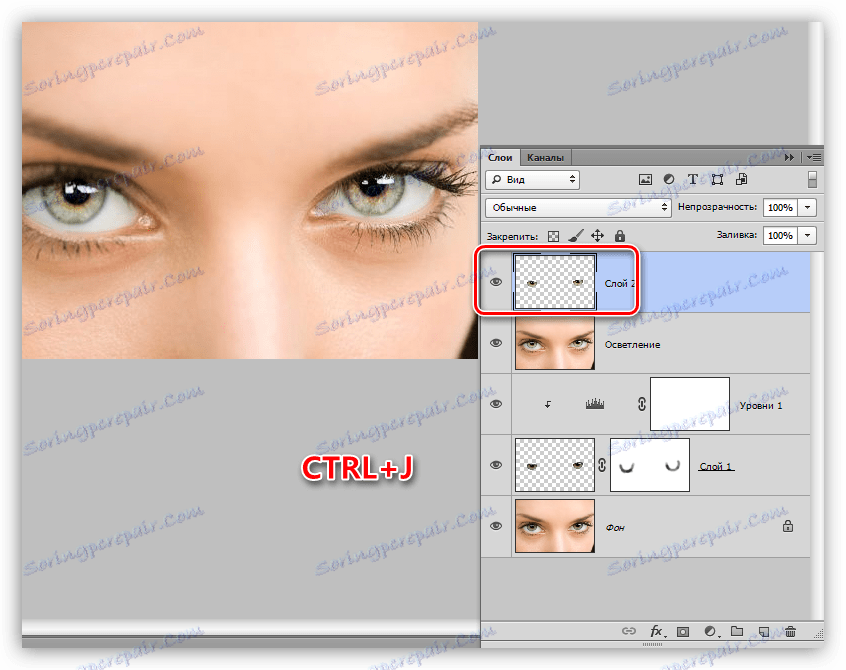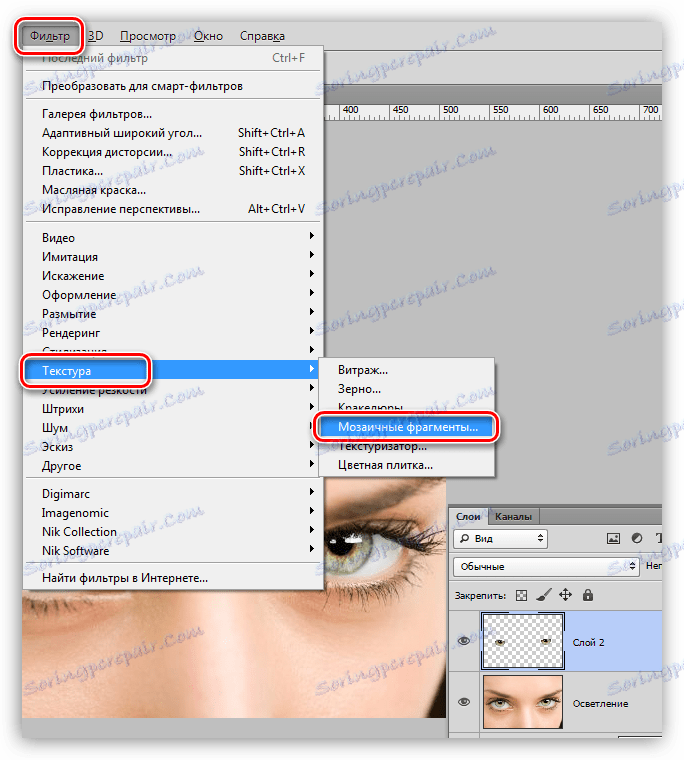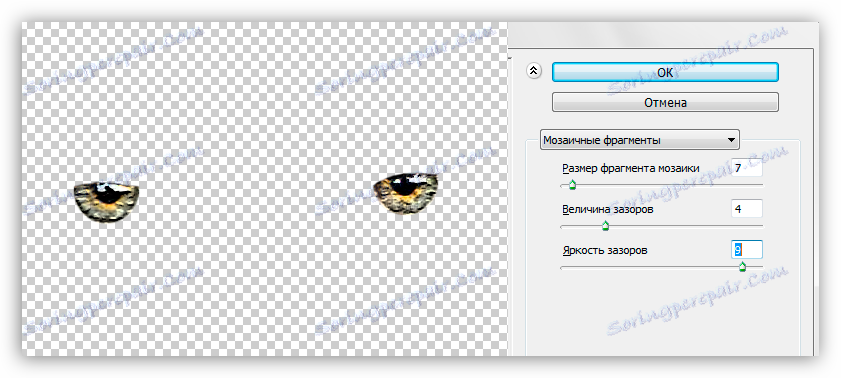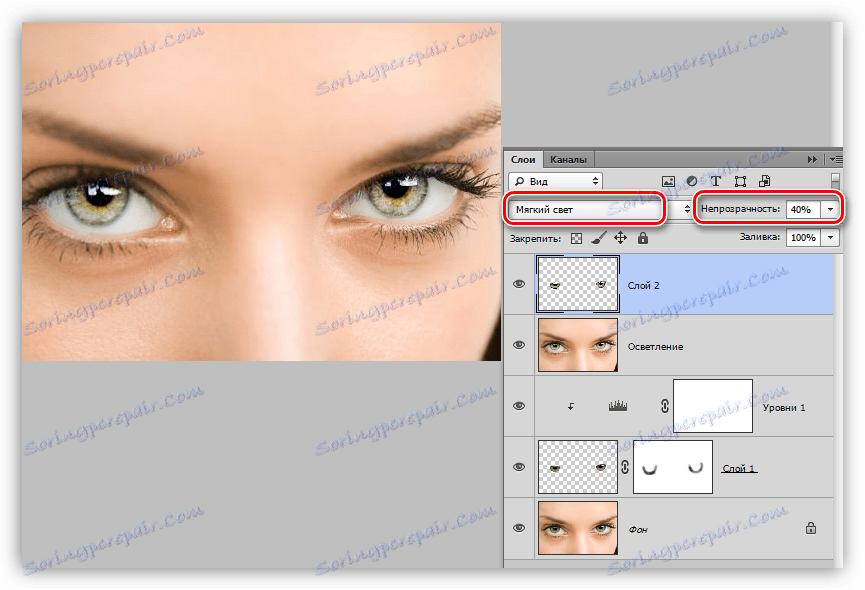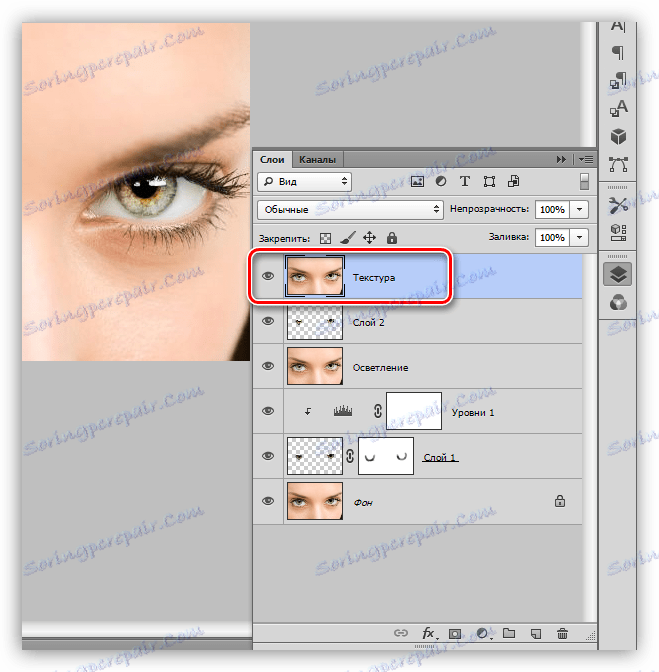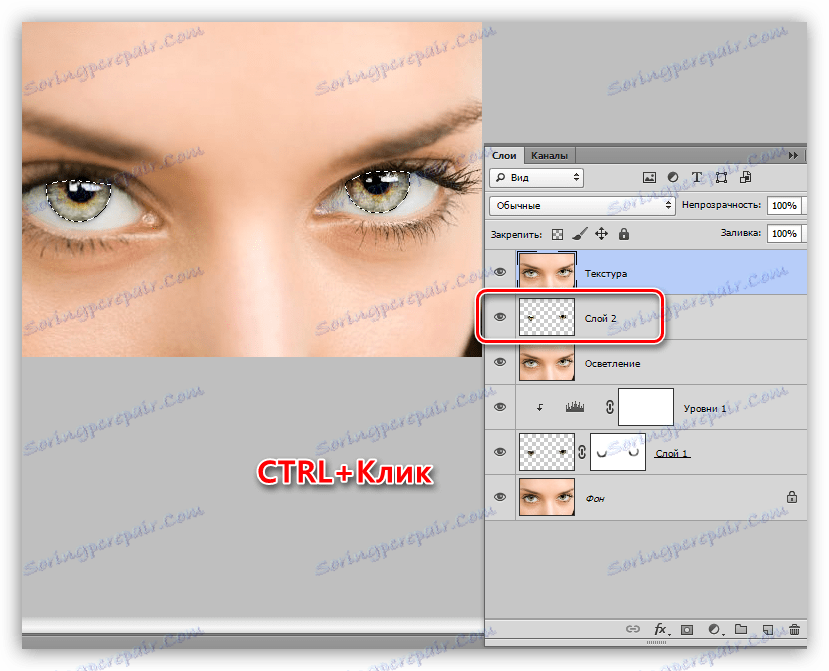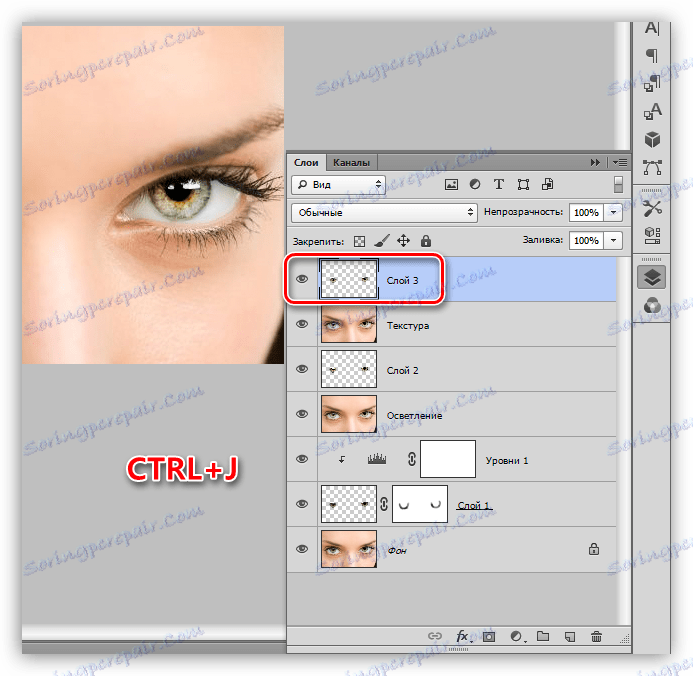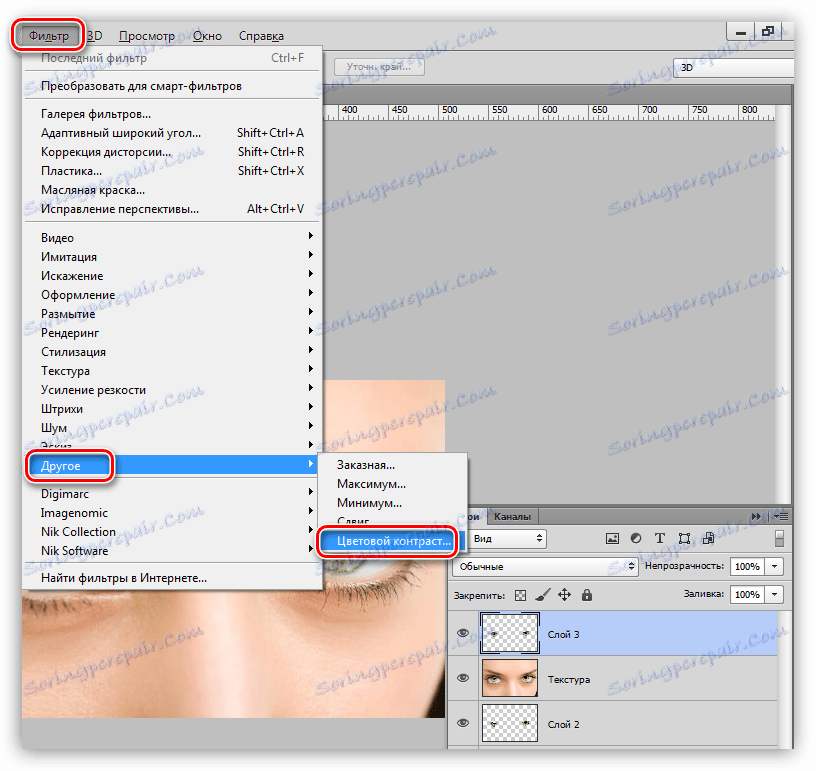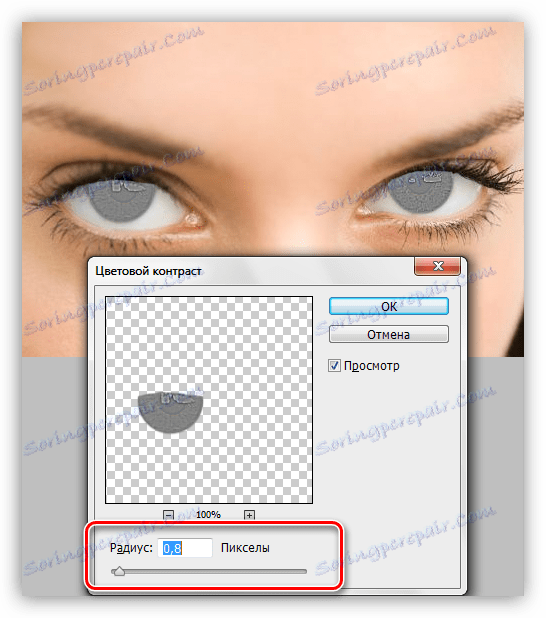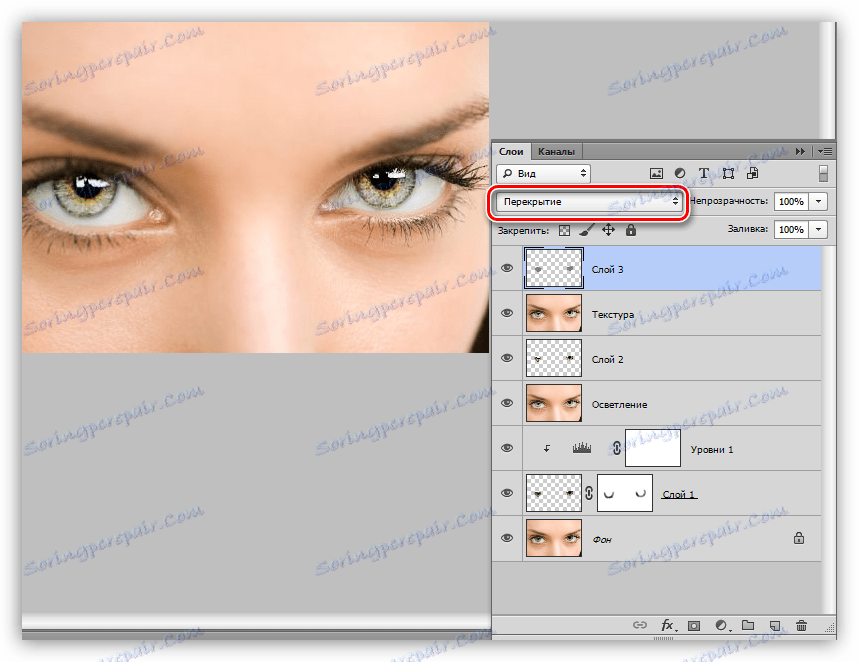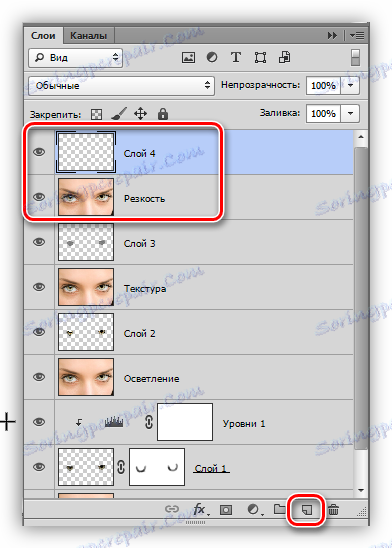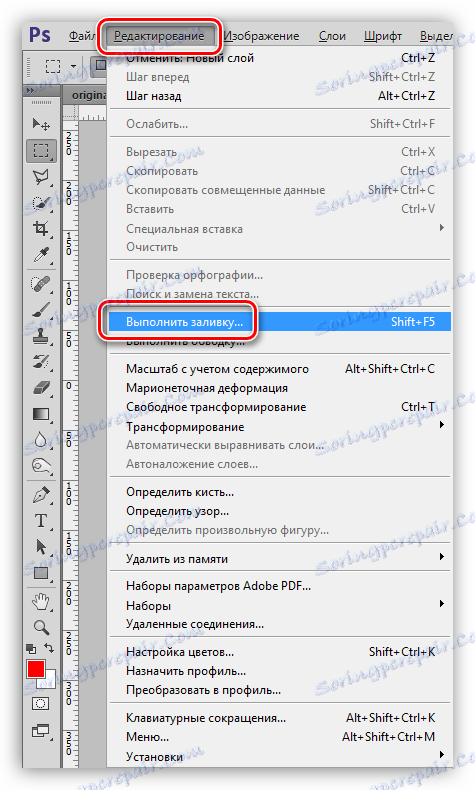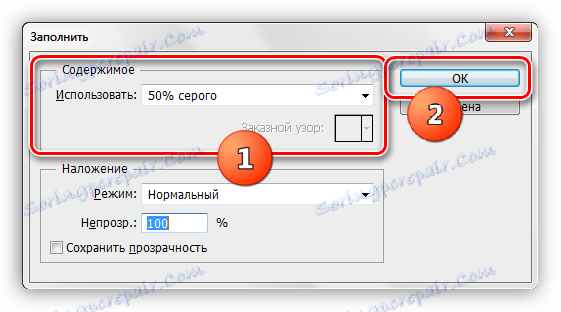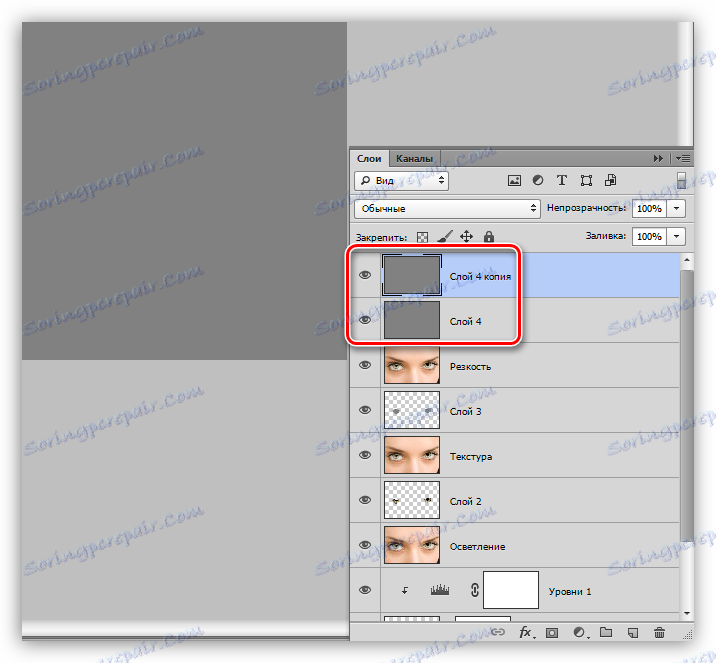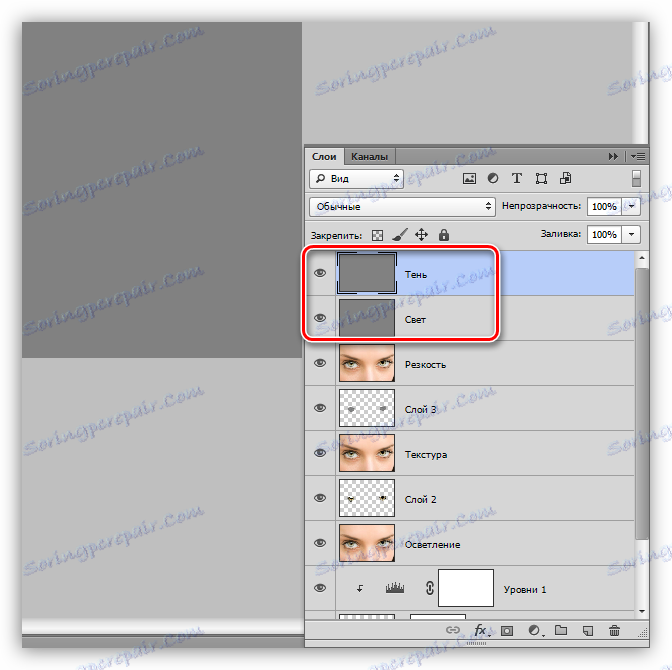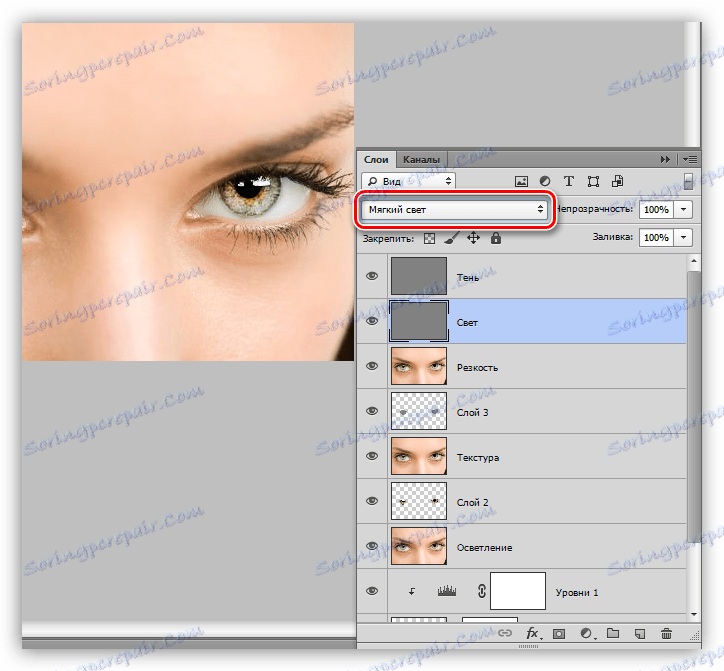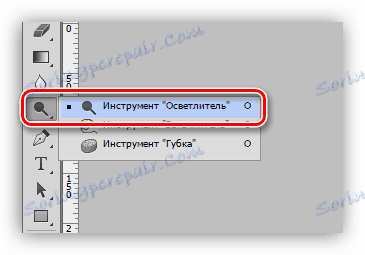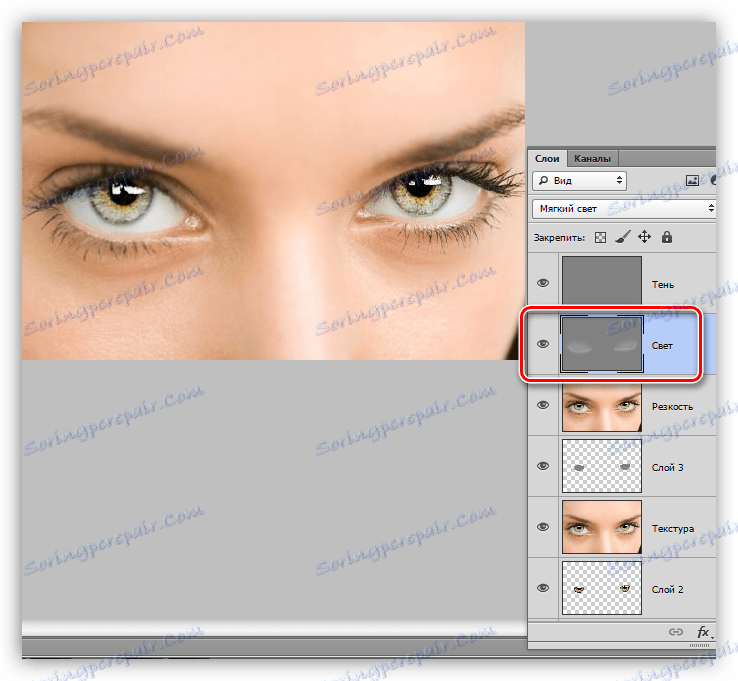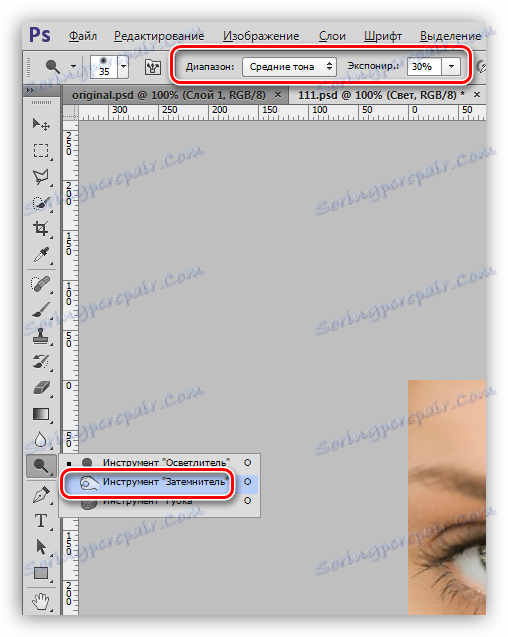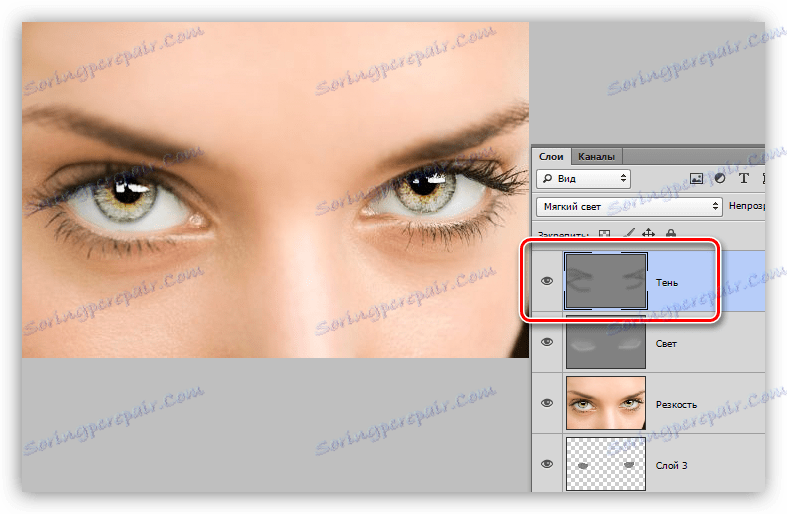Подчертаваме вида на снимката в Photoshop
Когато редактирате снимки във Photoshop не е най-скорошната роля е изборът на очите на модела. Очите могат да станат най-яркият елемент в състава.
Този урок ще бъде посветен на това, как да изберете очите в снимката, като използвате редактора на Photoshop.
Откриване на очите
Разделим работата на очите на три етапа:
- Яснота и контраст.
- Укрепване на текстурата и остротата.
- Добавяне на звук.
Осветяваме ириса
За да започнете да работите с ириса, трябва да се отдели от основното изображение и да се копира на нов слой. Можете да го направите по удобен начин.
Урокът: Как да изрежете обект в Photoshop
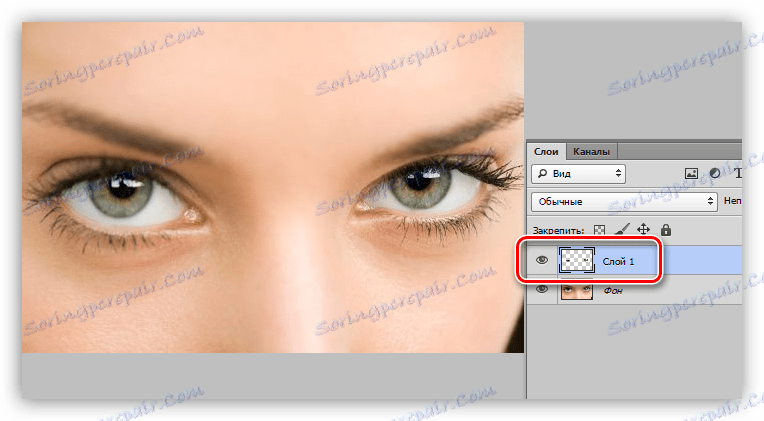
- За да облекчим ириса, променим режима на смесване на слоя с очите, изрязани на "Екран" или друга група от тази група. Всичко зависи от изходното изображение - колкото по-тъмен е източникът, толкова по-силен е ефектът.
![Променете режима на смесване на слоя с ириса към екрана, когато очите са избрани във Photoshop]()
- Нанесете бяла маска върху слоя.
![Нанесете бяла маска върху слоя с ирис в Photoshop]()
- Активирайте четката.
![Инструмент за четка за очи в Photoshop]()
В горната лента с инструменти изберете инструмента с твърдост от 0% и задайте непрозрачността до 30% . Цветът на четката е черен.
![Регулирайте твърдостта и непрозрачността на четката, за да подчертаете очите в Photoshop]()
- Поддържайки маската, внимателно нарисувайте границата на ириса, като изтриете част от слоя по контура. В резултат на това трябва да получим тъмна рамка.
![Премахване на част от слоя около ириса при избора на очи във Photoshop]()
- За да увеличите контраста, нанесете регулиращия слой "Нива" .
![Корекционен слой Нива за увеличаване на контраста при избора на очи в Photoshop]()
Изключителните двигатели регулират наситеността на сянката и яркостта на светлинните зони.
![Регулиране на слоя за настройка Нива за повишаване на контраста при избор на очи във Photoshop]()
За да се приложи "Нива" само за очите, активирайте бутона "Завързване" .
![Бутон за подвързване за слоя за настройка Layer to the layer layer в Photoshop]()
Палитрата на слоя след осветяването трябва да изглежда така:
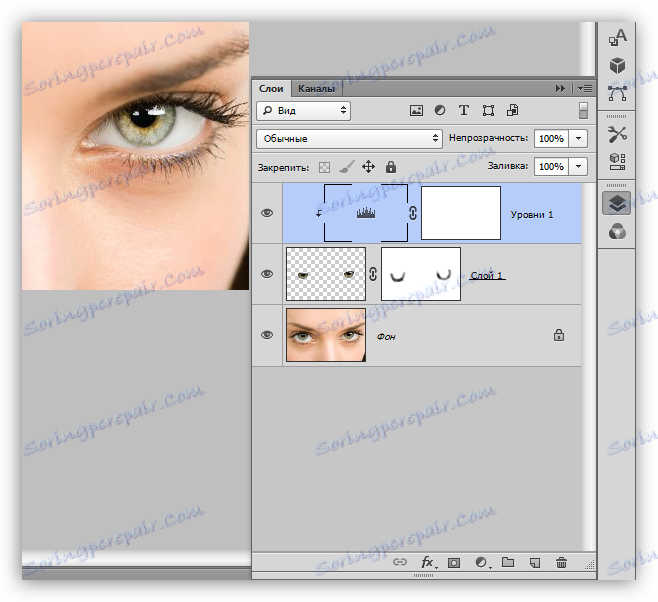
Текстура и острота
За да продължите работата, трябва да направите копие на всички видими слоеве, като натиснете CTRL + ALT + SHIFT + E. Да го наречем "Осветление" .

- Кликнете върху миниизображението на слоя с копирания ирис с натискане на клавиша CTRL , зареждайки избраната област.
![Зареждането на ириса в областта за избор при избор на очи във Photoshop]()
- Копирайте избора на нов слой с клавишните комбинации CTRL + J.
![Копиране на област с ирис на нов слой, докато избирате очи във Photoshop]()
- След това ще укрепим текстурата с помощта на филтъра "Мозаичен шаблон" , който се намира в секцията "Текстура" на съответното меню.
![Филтрирайте мозаечните фрагменти, за да подобрите текстурата при избора на очи във Photoshop]()
- С настройката на филтъра трябва да се размърдате малко, защото всяка снимка е уникална. Погледнете екранната снимка, за да разберете какъв ще бъде резултатът.
![Филтър настройки Мозайка резени при избора на очи в Photoshop]()
- Променете режима на смесване на слоя с приложения филтър на "Soft Light" и намалете непрозрачността за по-естествен ефект.
![Променете режима на смесване на меката светлина и намалете непрозрачността на слоя при избор на очи във Photoshop]()
- Отново създайте обединено копие ( CTRL + ALT + SHIFT + E ) и го наречете "Текстура".
![Създайте обединено копие на всички слоеве в палитрата с името Texture при избора на очи във Photoshop]()
- Заредете селекцията, като кликнете върху CTRL върху който и да е слой с изрязана ириса.
![Зареждането на ириса като област за избор при избор на очи във Photoshop]()
- Отново копирайте селекцията в нов слой.
![Копирайте избраната област с ириса на нов слой във Photoshop]()
- Остротата ще бъде насочена чрез филтър, наречен "Цветен контраст" . За да направите това, отворете менюто "Филтър" и отидете в "Други" блок.
![Филтър за цветен контраст за заточване при избор на очи в Photoshop]()
- Стойността на радиуса се прави така, че да се максимизират най-малките подробности.
![Регулирането на филтъра за цветен контраст, за да подобри избора на очи в Photoshop]()
- Отиваме в палитрата на слоевете и сменим режима на смесване на "мека светлина" или "припокриване" , всичко зависи от остротата на оригиналното изображение.
![Променете режима на смесване на припокриване, за да подобрите остротата при избора на очи във Photoshop]()
обем
За да направим външния вид на допълнителен обем, използваме техниката, която се доказва . С негова помощ можем ръчно да подчертаем или потъмнеем желаните области.
- Отново направете копие на всички слоеве и го наречете "Sharpness". След това създайте нов слой.
![Създайте нов слой за подобряване на обема при избора на очи във Photoshop]()
- В менюто "Редактиране" търсим "Запълване" .
![Попълнете редакцията в менюто на Photoshop]()
- След активирането на опцията ще се отвори прозорец с име "Fill" . Тук в полето "Съдържание" изберете "50% сиво" и кликнете върху OK .
![Регулиране на запълването на слоя, за да се увеличи силата на звука при избора на очи в Photoshop]()
- Полученият слой трябва да бъде копиран ( CTRL + J ). Получете този вид палитра:
![Копие на сивия леещ слой за подобряване на силата на звука при избора на очи във Photoshop]()
Най-горният слой се нарича "Shadow" , а долната е "Light" .
![Преименувайте слоеве със сиво, когато избирате очи във Photoshop]()
Последната стъпка от подготовката ще бъде да промените режима на наслояване на всеки слой на "Soft Light" .
![Променете режима на мека светлина за всеки слой, когато избирате очи във Photoshop]()
- На левия панел намираме инструмент, наречен "избистряне" .
![Инструмент за избистряне за увеличаване на силата на звука при избор на очи във Photoshop]()
В настройките задайте диапазон от "Светли тонове" , експонация - 30% .
![Регулиране на диапазона и експонацията на инструмента Изчистващ елемент при избор на очи във Photoshop]()
- С квадратни скоби избираме диаметъра на инструмента, приблизително равен на ириса, и 1-2 пъти преминаваме през светлите части на изображението на слоя "Light" . Това е цялото око. С по-малък диаметър ние осветяваме ъглите и долните части на клепачите. Не прекалявайте.
![Изясняване на областите с инструмента Clarity за укрепване на силата на звука при разпределяне на очите във Photoshop]()
- След това вземете инструмента "Dimmer" със същите настройки.
![Инструмент Dimmer за увеличаване на звука при разпределяне на очите във Photoshop]()
- Този път зоните на експозиция са: мигли в долния клепач, място, на което се намират веждите и миглите на горния клепач. Веждите и миглите могат да бъдат подчертани по-силно, т.е. да се оцветяват повече пъти. Активният слой е "Shadow" .
![Подчертайте тъмните части на изображението, когато очите са избрани във Photoshop]()
Да видим какво е преди обработката и какъв резултат е постигнат:

Техниките, научени в този урок, ще ви помогнат ефективно и справедливо да огледате снимките във Photoshop.
При лечението на ириса по-специално и на очите като цяло, важно е да запомните, че естествеността се оценява по-високо от ярките цветове или хипертрофираната рязкост, затова бъдете дискретни и внимателни при редактирането на снимките.