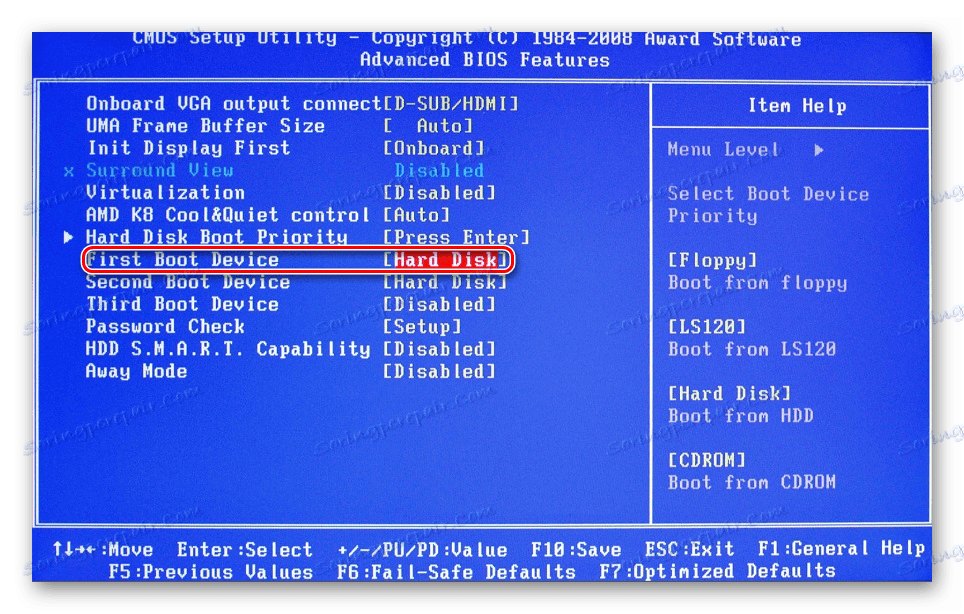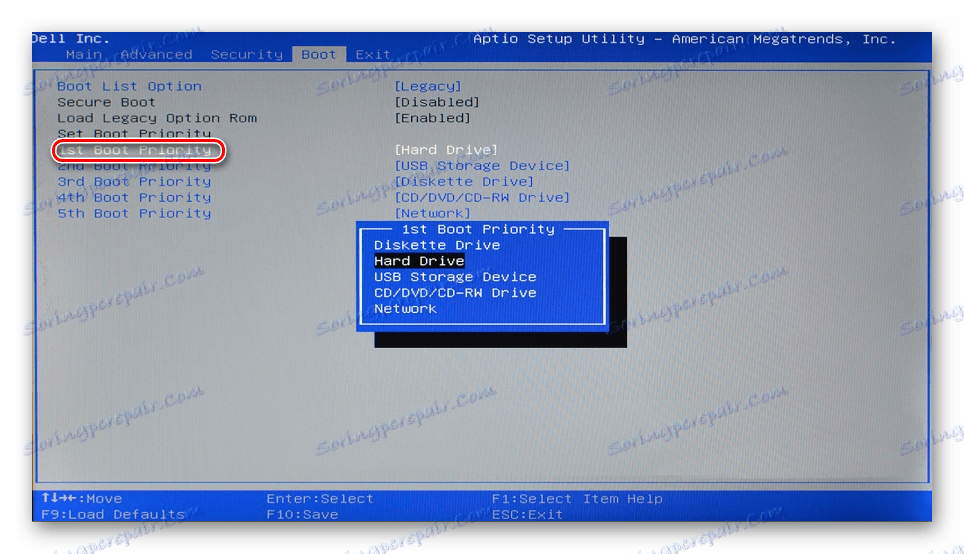Подмяна на твърдия диск на компютър и лаптоп
Когато твърдият диск е остарял, той започва да работи лошо или текущият обем става недостатъчен, потребителят решава да го промени на нов твърд диск или SSD. Замяната на стар диск с нов е лесна процедура, която може да изпълни дори и неподготвен потребител. Това се прави еднакво просто в конвенционален настолен компютър и в лаптоп.
съдържание
Подготовка за подмяна на твърдия диск
Ако решите да смените стария твърд диск с нов, не е необходимо да инсталирате празен диск и да преинсталирате операционната система и да изтеглите останалите файлове. Възможно е да прехвърлите OS на друг твърд диск или SSD.
Прочетете повече:
Как да прехвърляте системата към SSD
Как да прехвърляте системата на твърдия диск
Можете също така да клонирате целия диск.
Прочетете повече:
Клониране на SSD устройства
Клониране на твърдия диск
След това ще разберем как да сменим устройството в системния модул и след това в лаптопа.
Подмяна на твърдия диск в системното устройство
За да прехвърлите предварително системата или целия диск на нов, не е нужно да извеждате стар твърд диск. Достатъчно е да направите стъпки 1-3, за да свържете втория твърд диск по същия начин, по който е свързан първият (дънната платка и захранващото устройство имат 2-4 порта за свързване на дискове), заредете компютъра както обикновено и извършете операционната система. Можете да намерите връзки към ръководствата за мигриране в началото на тази статия.
- Изключете компютъра и извадете капака на корпуса. Повечето системни устройства имат страничен капак, закрепен с винтове. Достатъчно е да ги развиете и да преместите капака настрани.
- Намерете кутията, където е инсталиран твърдият диск.
- Всеки твърд диск е свързан към дънната платка и към захранването. Намерете жиците, идващи от твърдия диск, и ги изключете от устройствата, към които са свързани.
- Най-вероятно вашият твърд диск се завинтва с винтове към кутията. Това се прави, така че устройството да не се подлага на разклащане, което лесно може да го забрани. Развийте всеки от тях и извадете диска.
![Премахване на твърдия диск от кутията]()
- Сега инсталирайте новия диск по същия начин като стария. Много нови дискове са оборудвани със специални наслагвания (наричани още рамки, водачи), които могат да се използват и за удобна инсталация на устройството.
![Ръководства за твърди дискове]()
Завийте с винтове към панелите, свържете проводниците към дънната платка и захранващия блок по същия начин, по който са свързани към предишния твърд диск.![Свързване на твърд диск]()
- Без да затваряте капака, опитайте да включите компютъра и да проверите дали има BIOS диск. Ако е необходимо, задайте това устройство в настройките на BIOS като основно зареждане (ако има инсталирана операционна система).
Стар BIOS: Разширени функции на BIOS> Първо устройство за зареждане
![Изтеглете флаш устройство от BIOS]()
Нов BIOS: Boot> First Boot Priority
![Зареждане от флаш устройство в BIOS]()
- Ако изтеглянето е успешно, можете да затворите капака и да го фиксирате с винтове.
Подмяна на твърдия диск в лаптоп
Свързването на втори твърд диск с лаптопа е проблематично (например за предварително клониране на операционната система или целия диск). За да направите това, трябва да използвате адаптер SATA към USB и да свържете самия твърд диск като външен. След като преместите системата, можете да замените диска от стария с новия.
Спецификация: За да подмените диска в лаптопа, може да се наложи да извадите долния капак от устройството напълно. Точните инструкции за анализиране на вашия лаптоп модел могат да бъдат намерени в Интернет. Вземи малките отвертки, които пасват на малките зъбчета, които държат капака на лаптопа.
Обикновено обаче не е необходимо да изваждате капака, тъй като твърдият диск може да се намира в отделно отделение. В този случай трябва да извадите зъбците само на мястото, където е разположен твърдият диск.
- Изключете лаптопа, извадете батерията и развийте винтовете около целия периметър на долния капак или от отделна секция, където се намира устройството.
- Внимателно отворете капака, като използвате специална отвертка. Той може да държи влаковете или зъбите, които сте пропуснали.
- Намерете дисковото отделение.
![Твърд диск в лаптоп]()
- Задвижването трябва да се завинти с винтове, така че да не се разклаща по време на транспортирането. Развийте ги. Устройството може да е в специален кадър, така че ако имате такъв, трябва да го съберете заедно с него.
![Остарял твърд диск от лаптоп]()
Ако няма рамка, тогава на твърдия диск ще трябва да видите лентата, което улеснява изваждането на устройството. Издърпайте го паралелно на твърдия диск и го изключете от пина. Това трябва да мине без проблеми, при условие, че ще дърпате лентата паралелно. Ако го издърпате или наляво надясно, можете да повредите контактите на самия диск или на лаптопа.
Забележка: В зависимост от местоположението на компонентите и компонентите на лаптопа, достъпът до устройството може да бъде блокиран от нещо друго, например USB портове. В този случай те също трябва да бъдат развити.
- Поставете нов твърд диск в празната кутия или кадър.
![Нов твърд диск]()
Уверете се, че сте затегнали с винтове.
![Инсталиране на твърд диск в лаптоп]()
Ако е необходимо, преинсталирайте елементите, които са предотвратили подмяната на диска.
- Без да затваряте капака, опитайте да включите лаптопа. Ако обувката върви без проблеми, можете да затворите капака и да го завиете с винтове. За да разберете дали е открито чисто устройство, отидете в BIOS и проверете наличието на новоинсталиран модел в списъка на свързаните устройства. Скриптовете на BIOS, показващи как да видите правилността на свързаното устройство и как да активирате обувката от него, ще намерите по-горе.
Сега знаете колко лесно е да подмените твърд диск в компютъра си. Достатъчно е да бъдете предпазливи в действията си и да следвате указанията за правилната подмяна. Дори и да не можете да замените диска за първи път, не се безпокойте и опитайте да анализирате всяка стъпка, която сте извършили. След като свържете празен диск, ще се нуждаете от стартиращо USB флаш устройство с операционна система, за да инсталирате Windows (или друга операционна система) и да използвате компютър / лаптоп.
На нашия сайт можете да намерите подробни инструкции как да създадете стартиращо USB флаш устройство Windows 7 , Windows 8 , Windows 10 , Ubuntu ,