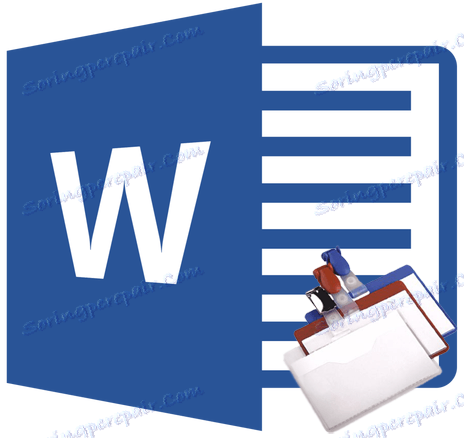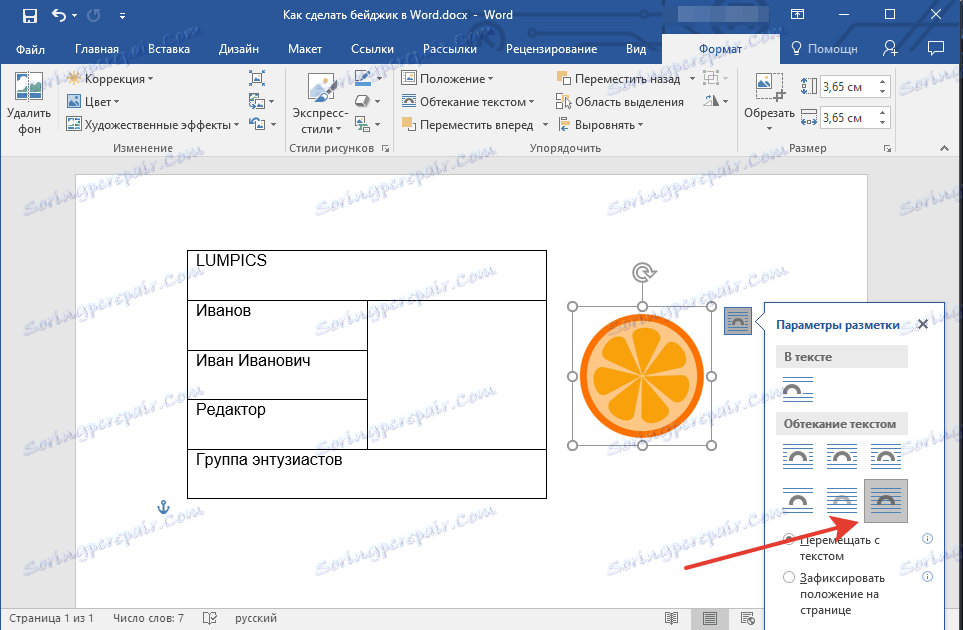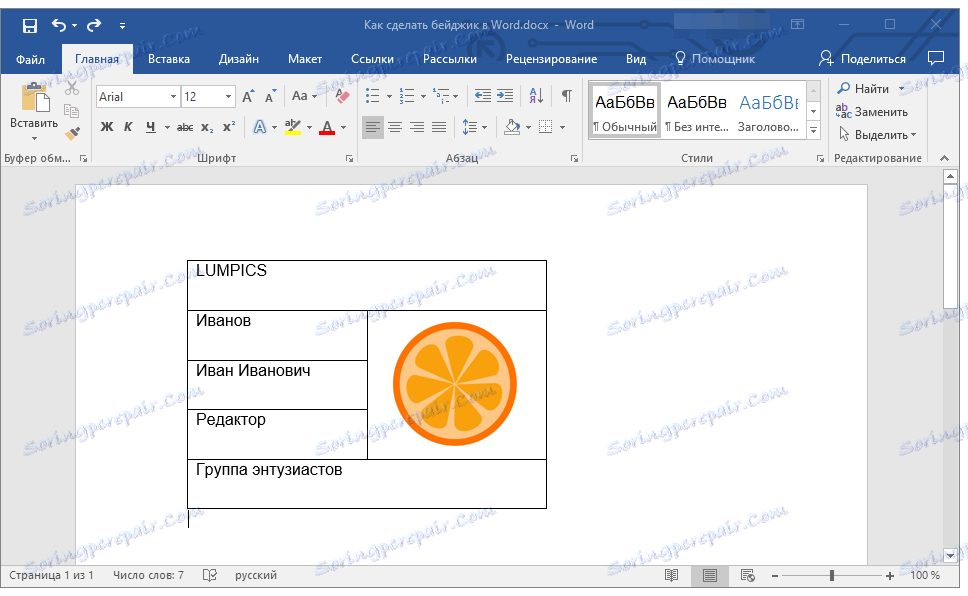Създаване на значка в
В повечето случаи текстовите документи се създават на два етапа - това е писане и дава красива, лесна за четене форма. Работата в пълнофункционалния текстов редактор MS Word продължава по същия принцип - първо текстът е написан, след което се извършва форматирането му.
Урокът: Форматиране на текст в Word
Значително намаляване на времето, прекарано на втората фаза са проектирани шаблони, които в потомството си, Microsoft вече е интегриран много. Голяма част от шаблоните се предлагат по подразбиране в програмата, още повече на официалния уебсайт Office.com , където със сигурност можете да намерите шаблон за всяка тема, която ви интересува.
Урокът: Как да направите шаблон в Word
В статията, представена от връзката по-горе, можете да видите как можете сами да създадете шаблона на документа и да го използвате в бъдеще за удобство. По-долу ще разгледаме подробно една от свързаните с тях теми - създаване на значка в Word и запазването му като шаблон. Можете да направите това по два начина.
съдържание
Създаване на значка въз основа на готов шаблон
Ако нямате желание да се впуснете в тънкостите на въпроса и не сте готови да губите личното си време (между другото, не прекалено много) за независимо създаване на значка, ви препоръчваме да се обърнете към готовите шаблони. За целта изпълнете следните стъпки:
1. Отворете Microsoft Word и, в зависимост от версията, която използвате, следвайте тези стъпки:
- Намерете подходящ шаблон на началната страница (актуален за Word 2016);
- Отидете в менюто "Файл" , отворете секцията "Създаване" и намерете подходящ шаблон (за по-ранни версии на програмата).

Забележка: Ако не можете да намерите подходящ шаблон, започнете да въвеждате думата "значка" в полето за търсене или отворете секцията с шаблоните "Картички". След това изберете този, който ви удовлетворява от резултатите от търсенето. В допълнение, повечето шаблони за визитки са подходящи за създаване на значка.
2. Кликнете върху желания шаблон и кликнете върху "Създаване" .
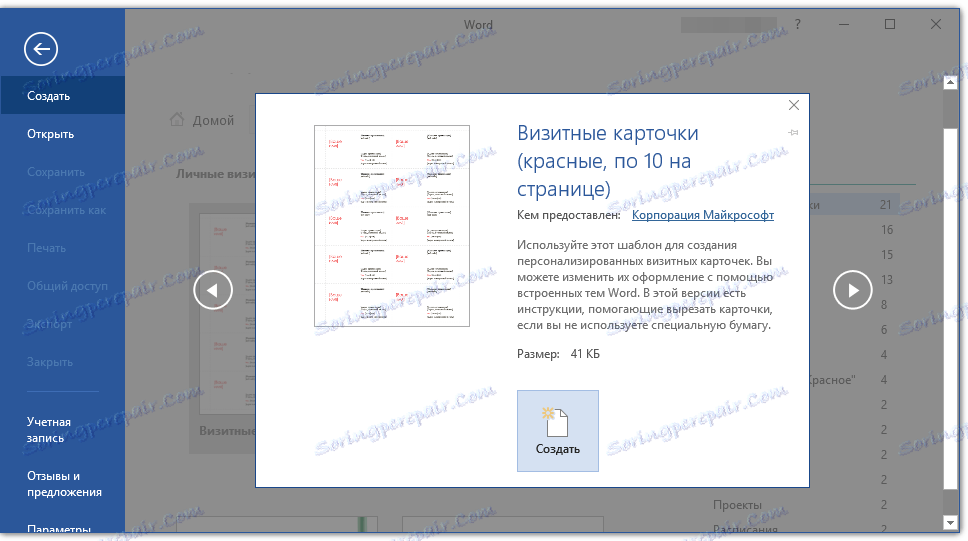
Забележка: Използването на шаблони е изключително удобно, защото често на страницата се намират само няколко парчета. Ето защо можете да създадете няколко копия на една значка или да направите няколко уникални знака (за различни служители).
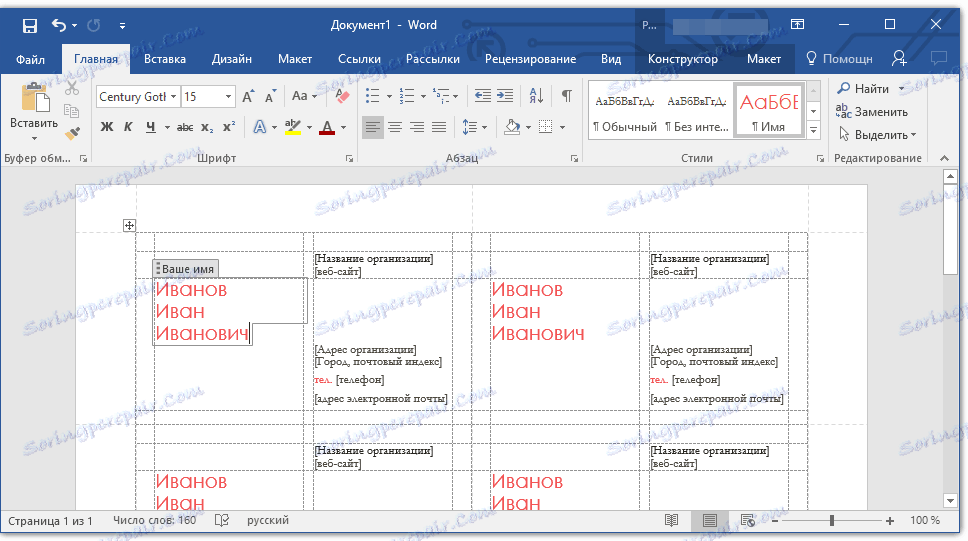
3. Шаблонът ще бъде отворен в нов документ. Променете стандартните данни в полетата на шаблоните на тези, които са подходящи за вас. За тази цел задайте следните параметри:
- Фамилия, име, имена;
- офис;
- дружество;
- Снимка (по избор);
- Допълнителен текст (по избор).
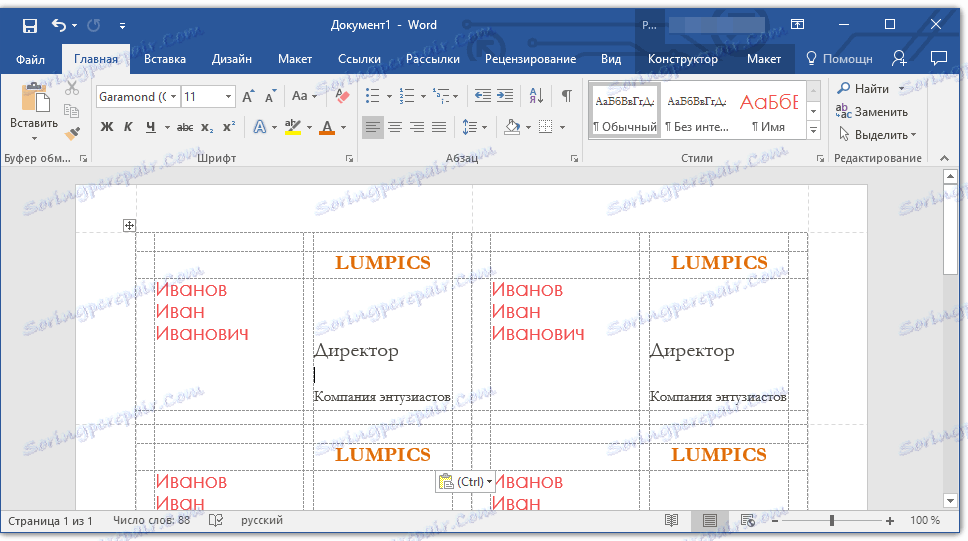
Урокът: Как да вмъкнете картина в Word
Забележка: Поставянето на снимка не е непременно опция за значка. Може да не е достъпно изобщо или да добавите фирмено лого вместо снимка. За повече подробности относно това, как най-добре да добавите изображение към значката, можете да прочетете във втората част на тази статия.
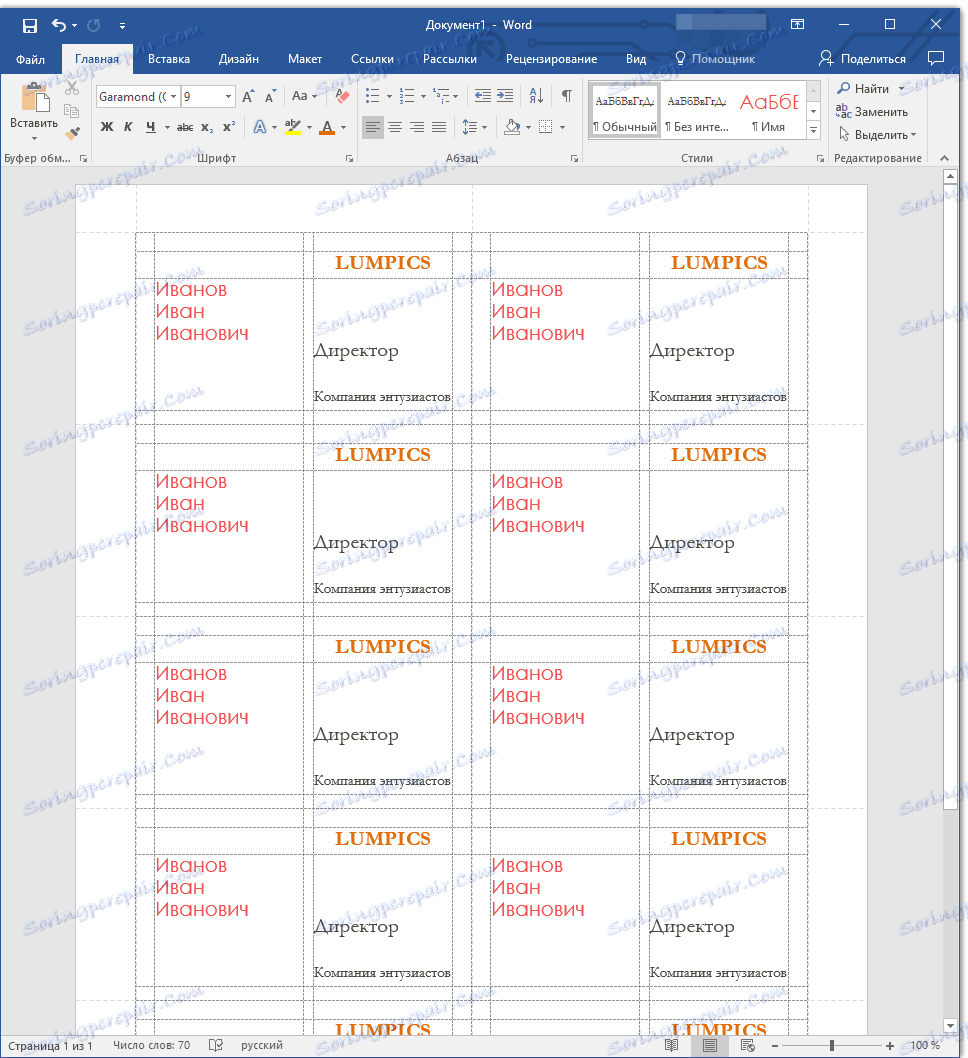
След като създадете значката, запазете я и я отпечатайте на принтера.
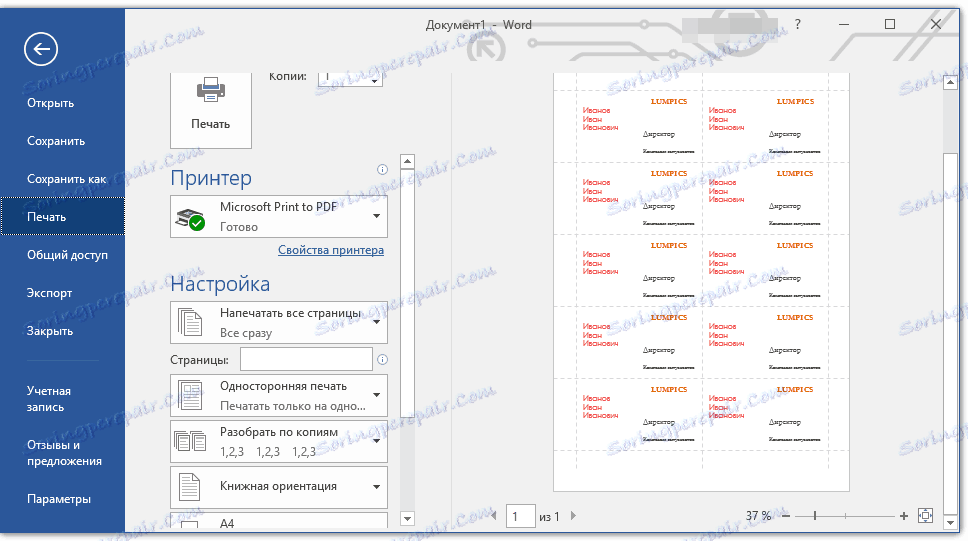
Забележка: Не са отпечатани точки, които могат да присъстват в шаблона.
Урокът: Отпечатване на документи в Word
Спомнете си, че по подобен начин (използвайки шаблони) можете да създадете и календар, визитна картичка, поздравителна карта и много други. За всичко това можете да прочетете на нашия уебсайт.
Как да направите дума?
Календарът
Визитна картичка
Поздравителна картичка
Формуляр на фирмата
Ръчно създаване на значка
Ако не сте доволни от готовите шаблони или ако просто искате да си създадете значка в Word, тогава очевидно се интересувате от инструкциите по-долу. Всичко, което трябва да направите, е да създадете малка маса и да я запълнете правилно.
1. Първо, помислете коя информация искате да поставите върху значката и да изчислите колко линии имате нужда за това. Колоните най-вероятно ще бъдат две (текстова информация и снимка или изображение).
Да приемем, че на значката е посочена следната информация:
- Фамилия, име, патроним (две или три реда);
- офис;
- дружество;
- Допълнителен текст (по избор, по Ваша преценка).
Не броим снимката за линията, тъй като тя ще бъде отстрани, като вземе няколко реда, подбрани от нас под текста.
Забележка: Снимката върху значката е точка на размисъл, а в много случаи тя изобщо не е необходима. Смятаме, че това е пример. Така че, е напълно възможно в мястото, където предлагаме да поставите снимката, някой друг ще иска да постави например логото на фирмата.
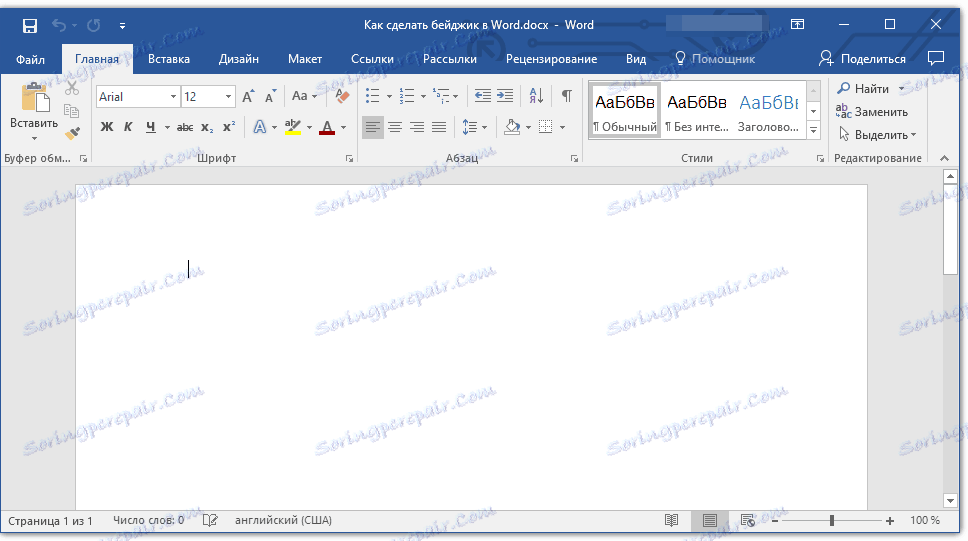
Например, ние написваме на едно място едно фамилно име, под него в още един ред име и патроним, в следващия ред ще има пост, още една линия - фирмата и последната линия - краткото мото на компанията (и защо не?). Според тази информация трябва да създадем таблица с 5 реда и две колони (една колона за текста, една за снимката).
2. Щракнете върху раздела "Вмъкване" , щракнете върху бутона "Таблица" и създайте таблица с необходимите размери.

Урокът: Как да направите маса в Word
3. Размерът на добавената таблица трябва да се промени и е желателно да не се прави ръчно.
- Изберете таблицата, като кликнете върху елемента на нейното свързване (малък кръст в полето в горния ляв ъгъл);
- Кликнете върху това място с десния бутон на мишката и изберете "Таблица свойства" ;
- В прозореца, който се отваря, в раздела "Таблица" в раздел "Размер" поставете отметка в квадратчето "Ширина" и въведете желаната стойност в сантиметри (препоръчителната стойност е 9,5 см);
- Отидете в раздела "Линия" , поставете отметка в квадратчето "Височина" (раздел "Колона" ) и въведете желаната стойност там (препоръчваме 1,3 см);
- Кликнете върху OK, за да затворите прозореца " Таблици ".
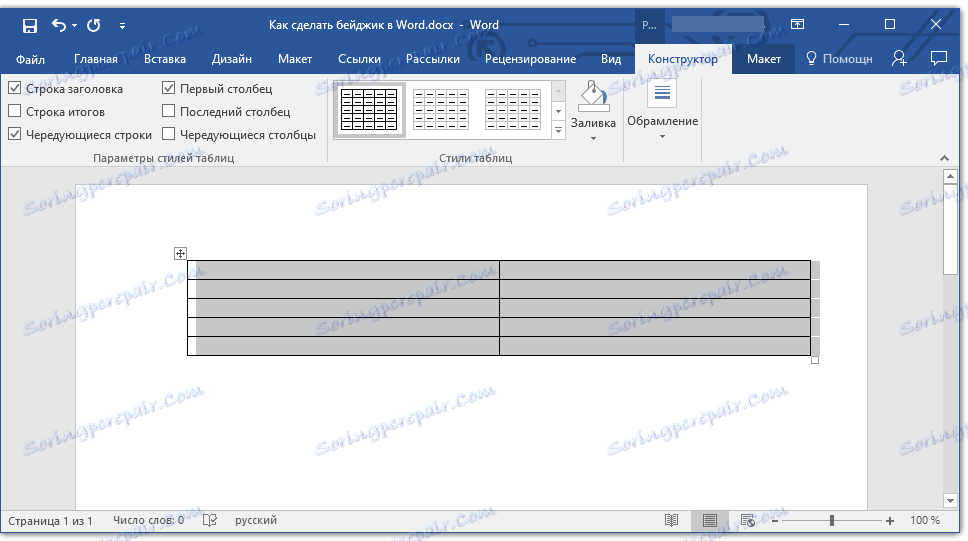
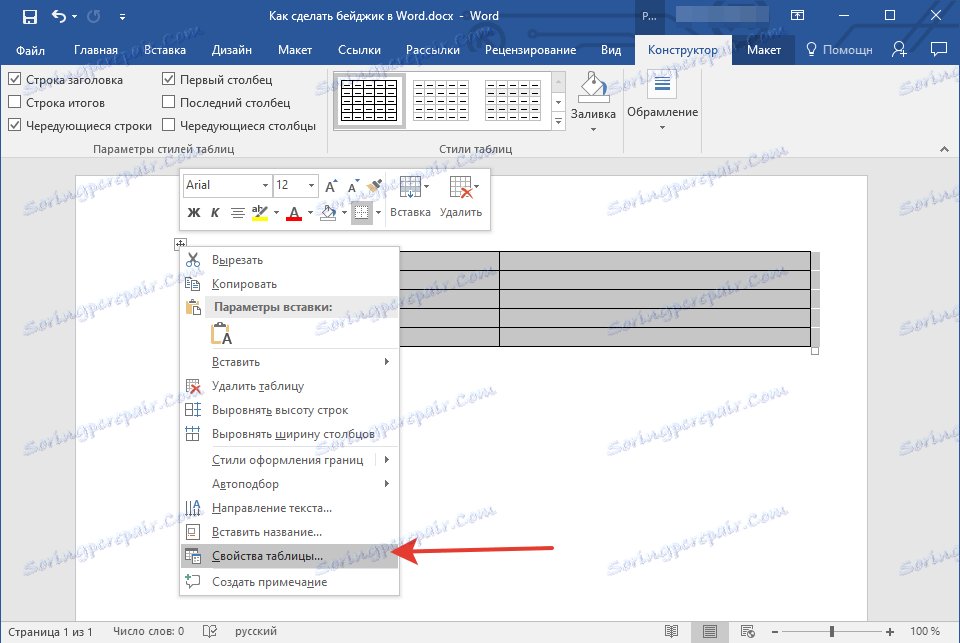
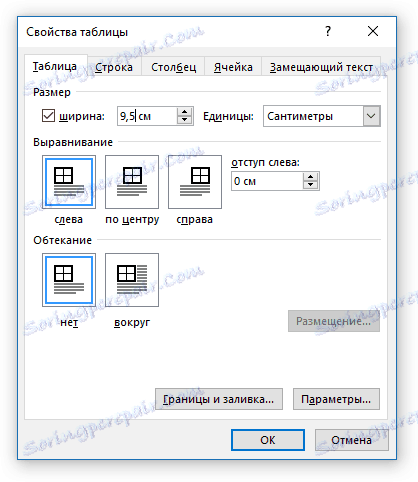

Базата за значката под формата на таблица ще вземе размерите, които посочвате.
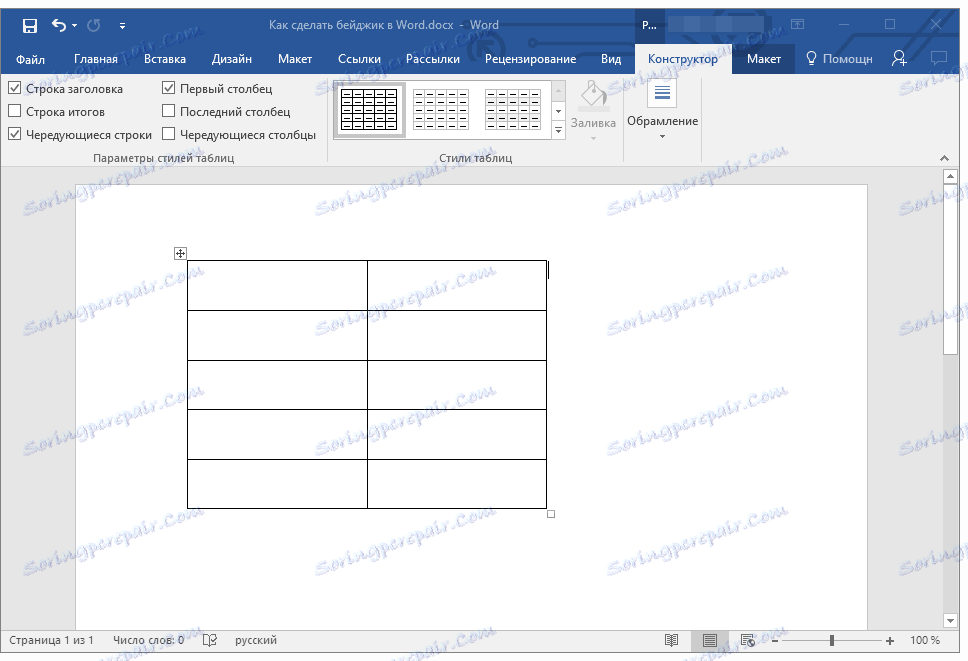
Забележка: Ако получените размери на таблицата под значката не ви харесват, можете да ги промените ръчно, като просто издърпате маркера в ъгъла. Вярно е, че можете да направите това само ако стриктното спазване на размера на значката не е приоритет за вас.
4. Преди да започнете да попълвате таблицата, трябва да обедините някои от нейните клетки. Продължаваме както следва (можете да изберете друга опция):
- Ние комбинираме двете клетки от първия ред с името на компанията;
- Ние обединяваме втората, третата и четвъртата клетки от втората колона под снимката;
- Ние обединяваме двете клетки на последната (пета) линия за малко лозунг или лозунг.
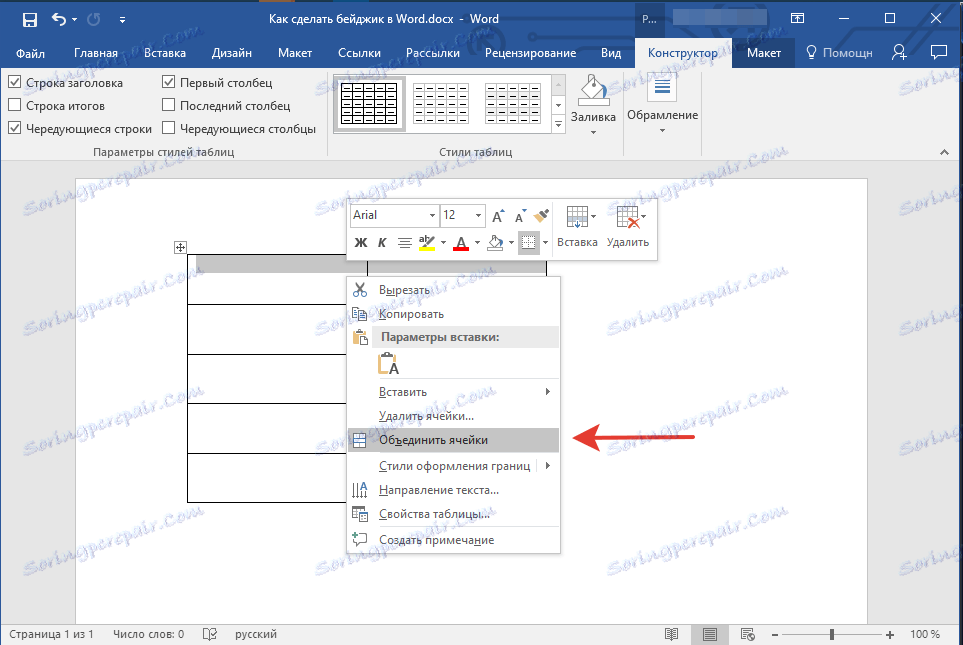
За да обедините клетки, изберете ги с мишката, кликнете с десния бутон и изберете "Обединяване на клетки" .
Урокът: Как да обединим клетките в Word
5. Сега можете да запълните клетките в таблицата. Ето нашия пример (за момента, без снимки):
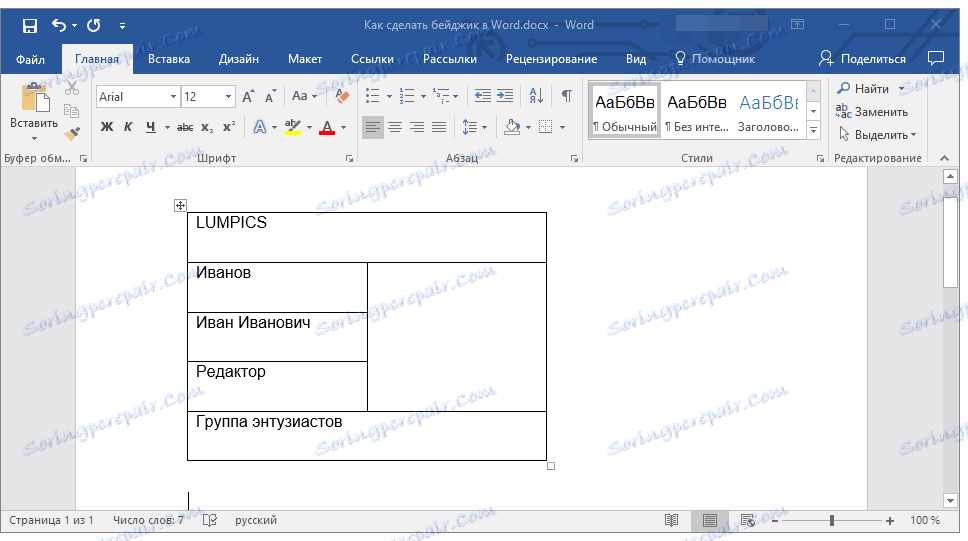
Забележка: Препоръчваме да не вмъквате снимка или друго изображение директно в празна клетка - това ще промени размера й.
- Поставете чертежа в празно пространство в документа;
- Променете размерите му според размера на клетката;
- Изберете опцията за оформление "Преди текста" ;
- Преместете изображението в клетката.
Ако не знаете как да направите това, ви препоръчваме да прочетете материалите ни по тази тема.
Уроци по работа със Словото:
Вмъкване на снимка
Завъртете текста с текст
6. Текстът в клетките на таблицата трябва да бъде подравнен. Също толкова важно е да изберете подходящ шрифт, размер, цвят.
- За да подредим текста, ще се обърнем към инструментите на групата "Параграф" , след като преди това сме избрали текста в таблицата с мишката. Препоръчваме да изберете типа "Center" ;
- Препоръчваме да подравнявате текста, центриран не само хоризонтално, но вертикално (спрямо самата клетка). За да направите това, изберете таблицата, отворете прозореца "Таблица свойства" чрез контекстното меню, отидете в раздела "Cell" в прозореца и изберете опцията "Center" (раздел "Vertical alignment" .
- Променете шрифта, неговия цвят и размери по ваше усмотрение. Ако е необходимо, можете да използвате нашите инструкции.
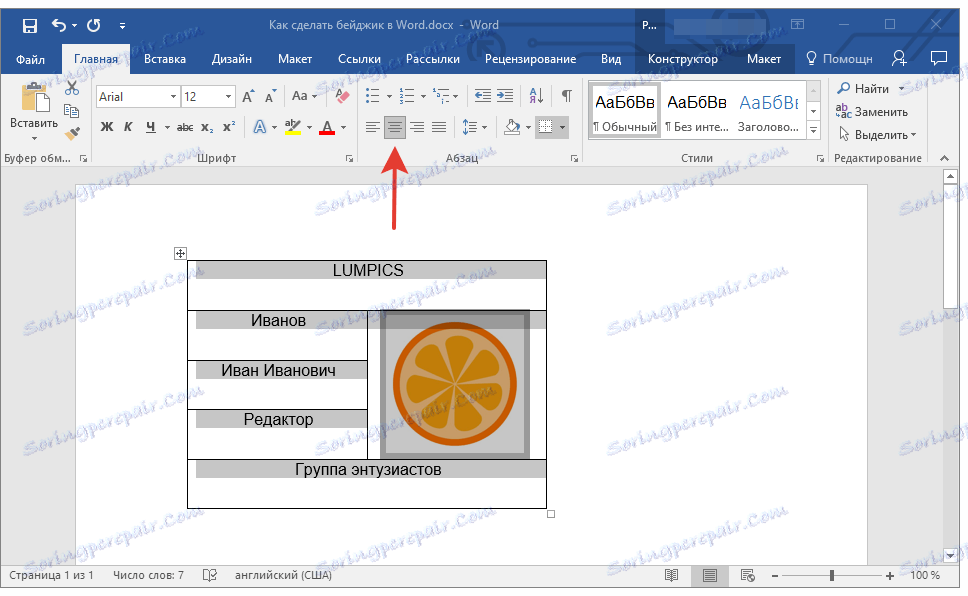
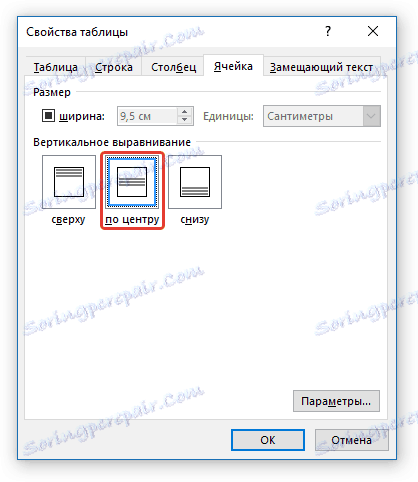
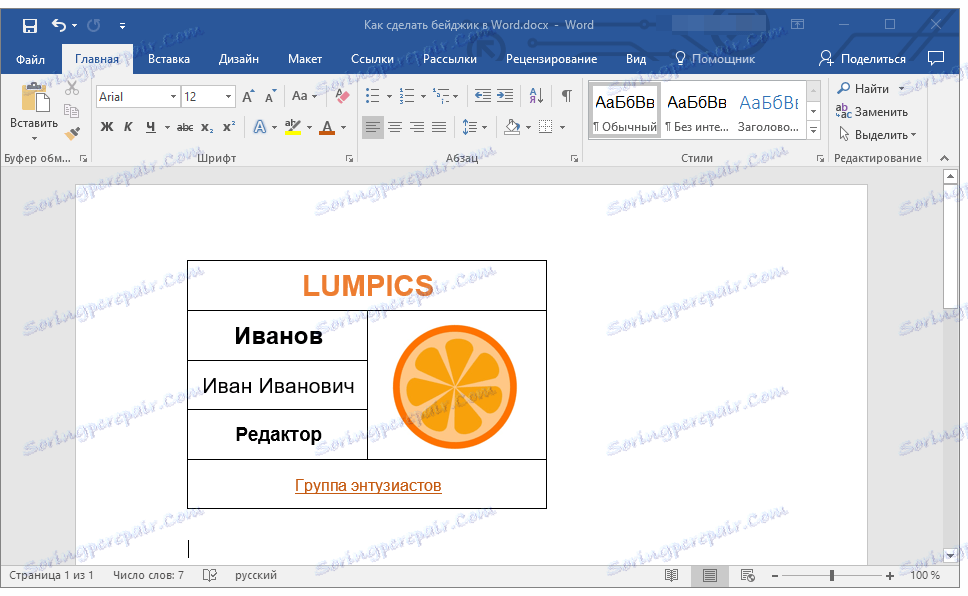
Урокът: Как да промените шрифта в Word
7. Всичко ще бъде нищо, но видимите граници на масата със сигурност изглеждат излишни. За да ги скриете визуално (оставяйки само мрежата) и да не печатате, изпълнете следните стъпки:
- Изберете таблицата;
- Кликнете върху бутона "Граница" (група инструменти "Параграф" , раздел "Начало" ;
- Изберете "Без граници" .
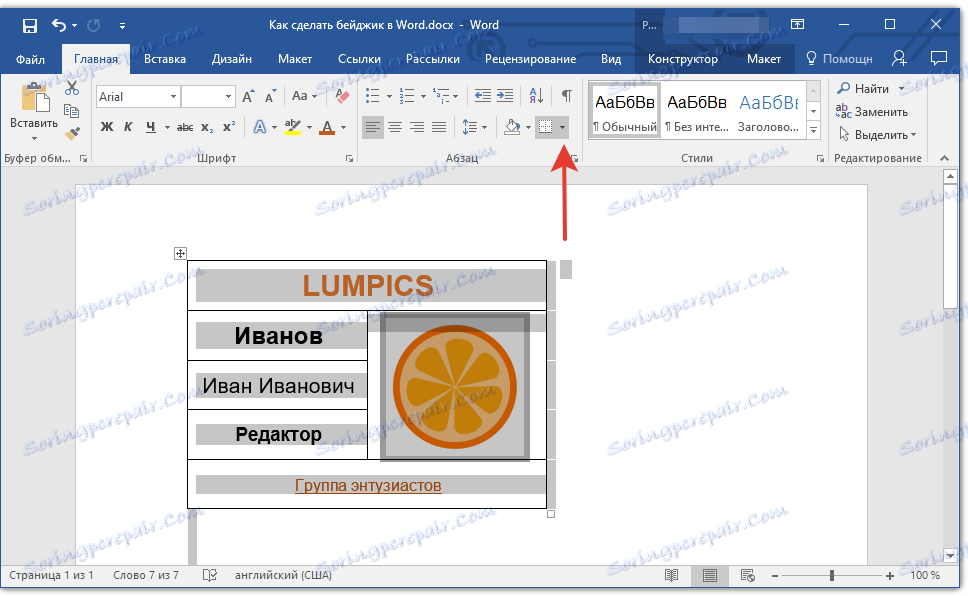
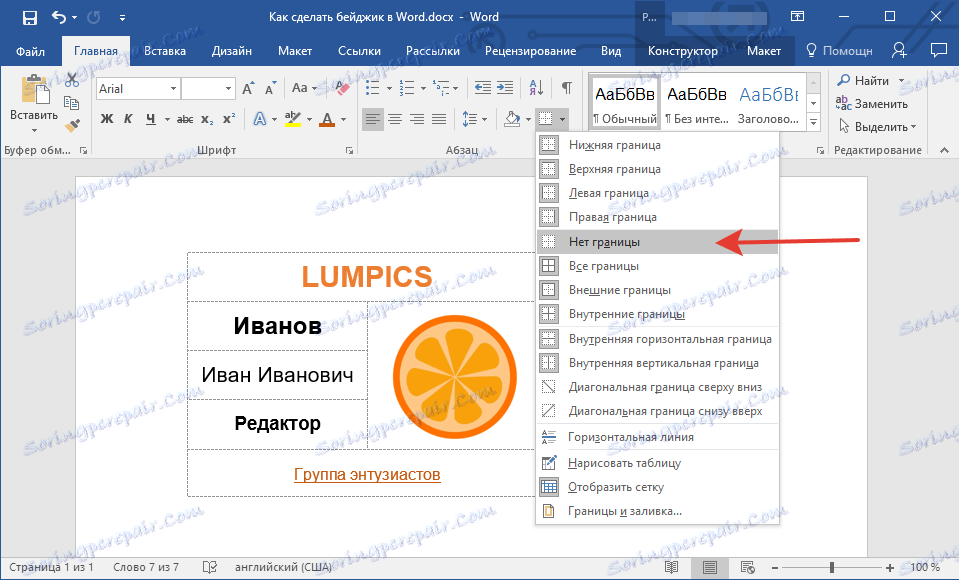
Забележка: За да направите печатната марка по-удобна за изрязване, изберете опцията "Външни граници" в менюто за граници . Това ще направи външния контур на масата видим както в електронния документ, така и в неговата печатна интерпретация.
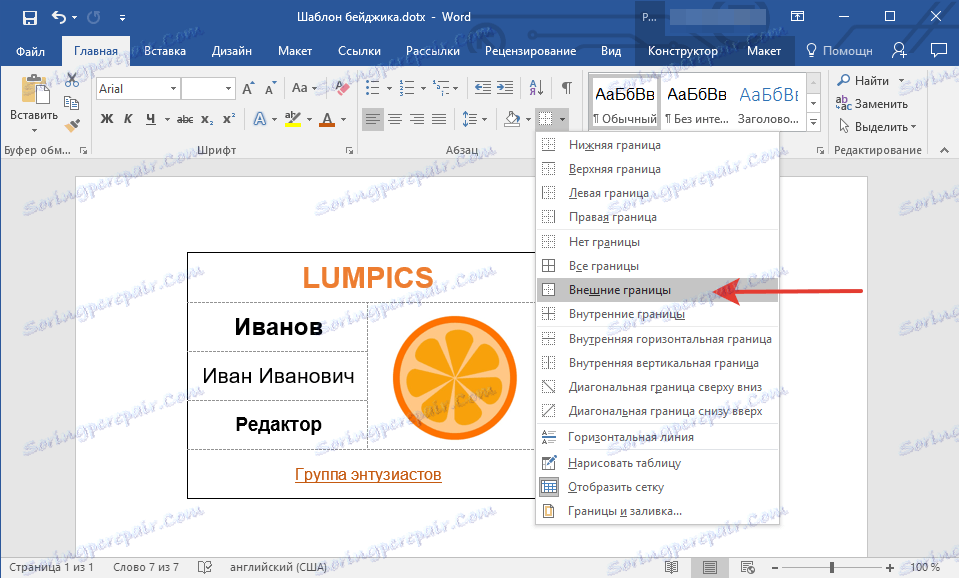
8. Готово, сега можете да отпечатате значката, която сте създали.
Запазете значката като шаблон
Също така можете да запишете създадената значка като шаблон.
1. Отворете менюто Файл и изберете Запазване като .
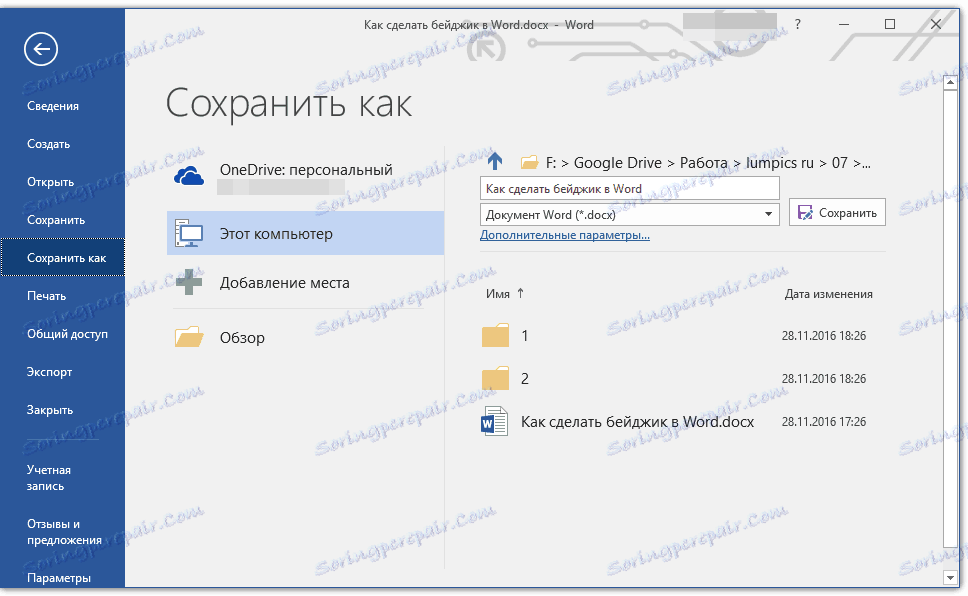
2. Използвайте бутона "Преглед" , посочете пътя за запазване на файла, посочете подходящо име.
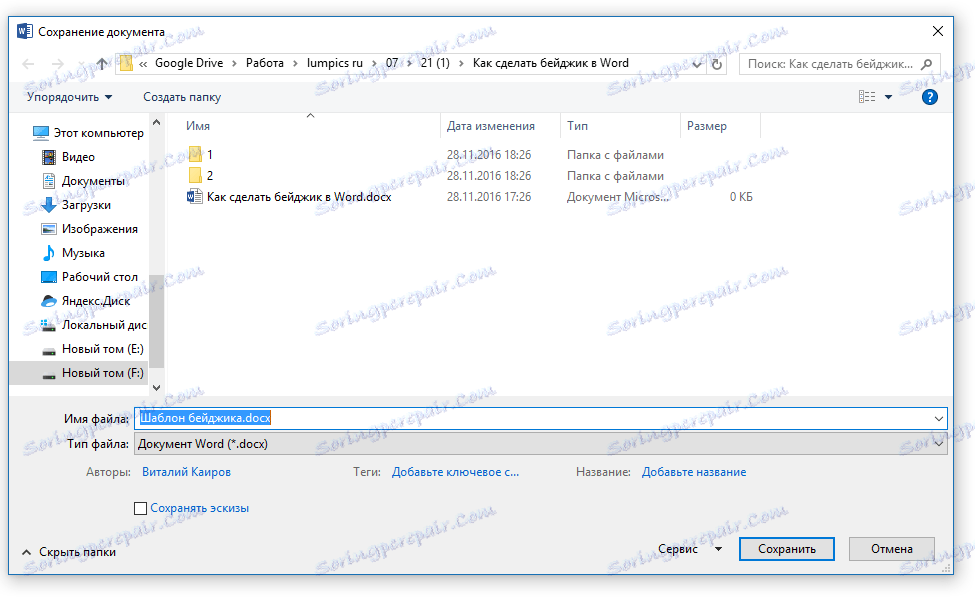
3. В прозореца под линията с името на файла задайте желания формат за запаметяване. В нашия случай това е "Шаблон на Word (* dotx)" .
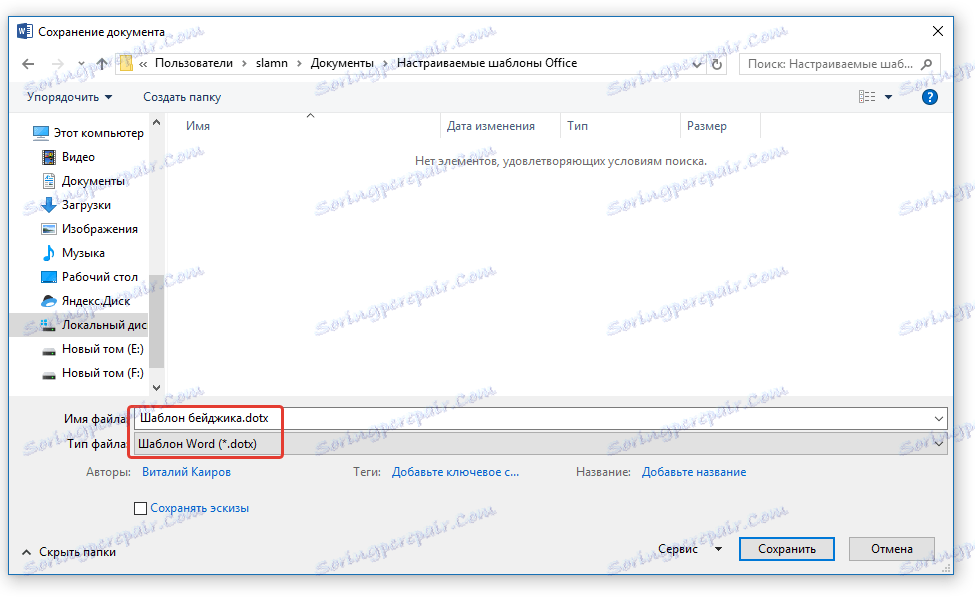
4. Щракнете върху бутона Запиши .
Отпечатване на няколко знака на една страница
Възможно е да е необходимо да отпечатате повече от една значка, като ги поставите на една страница. Това не само ще помогне за пестене на хартия, но също така значително ще ускори процеса на рязане и изработване на тези значки.
1. Изберете таблицата (значката) и я копирайте в клипборда ( CTRL + C или бутона Copy в групата Clipboard ).
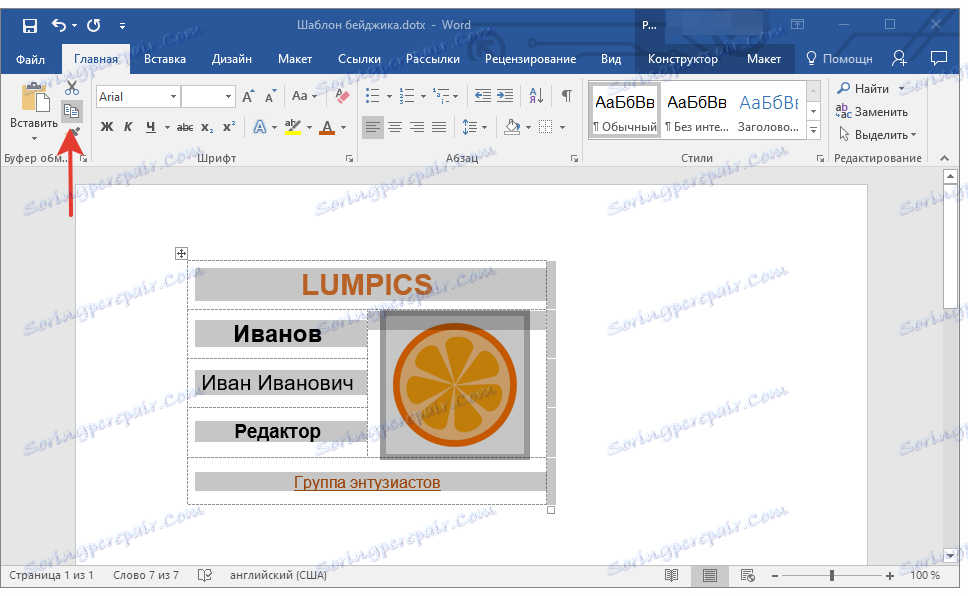
Урокът: Както в таблицата за копиране на Word
2. Създайте нов документ ( "Файл" - "Нов" - "Нов документ" ).
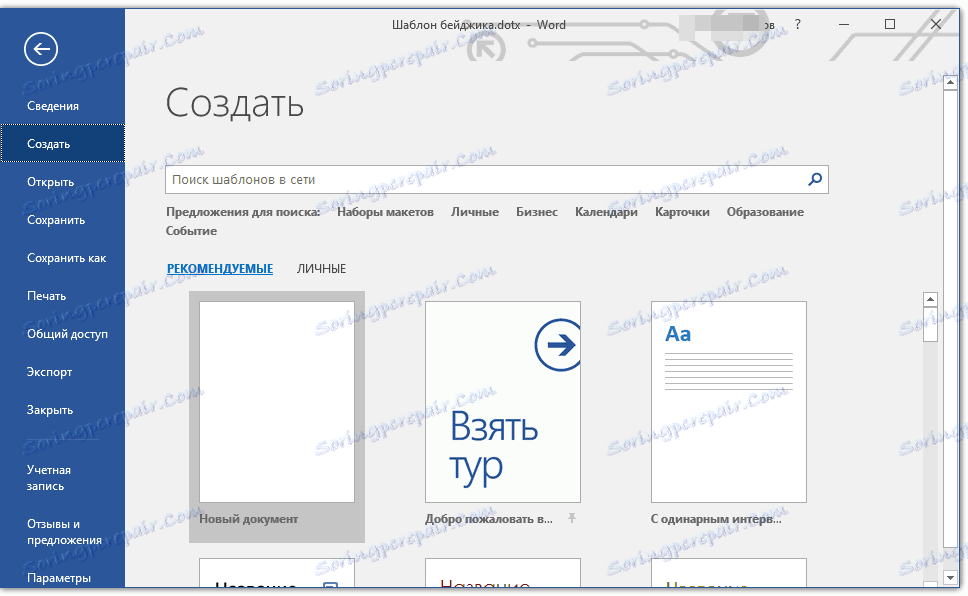
3. Намалете полетата на страницата. За целта изпълнете следните стъпки:
- Отворете раздела "Оформление" (по-рано "Структура на страницата" ).
- Кликнете върху бутона "Полета" и изберете опцията "Тесен" .
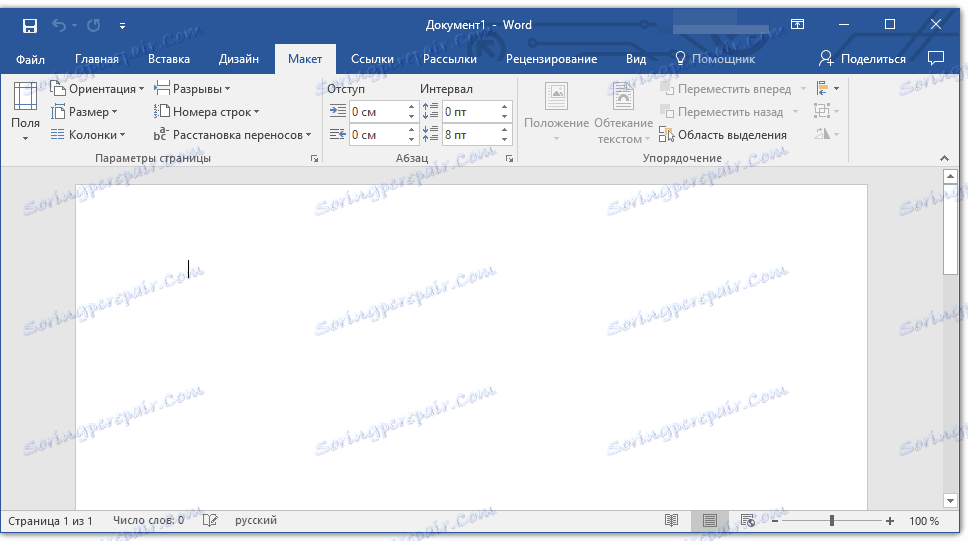
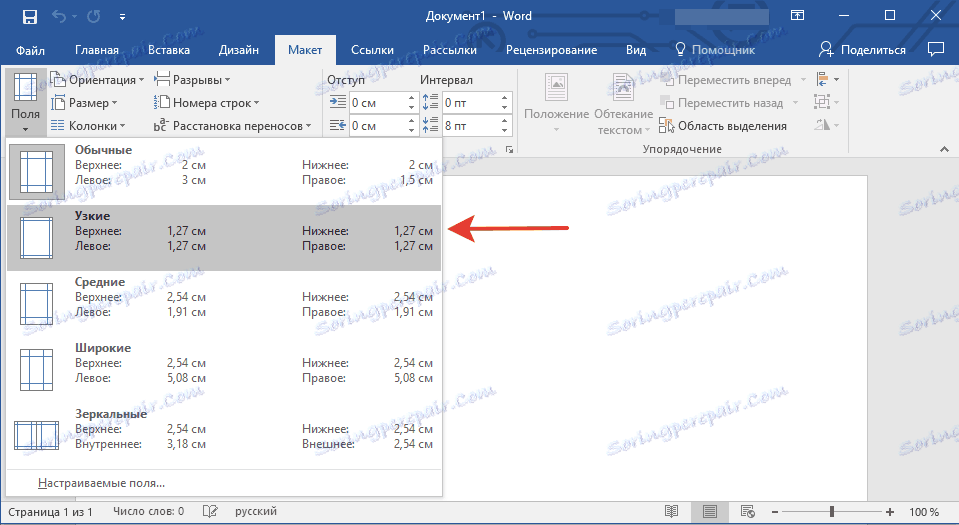
Урокът: Как да промените полетата в Word
4. На страницата с такива значки полета с размери 9.5 х 6.5 см (размерът в нашия пример) ще се побере 6. За тяхното "плътно" оформление на листа, трябва да създадете таблица, състояща се от две колони и три реда.
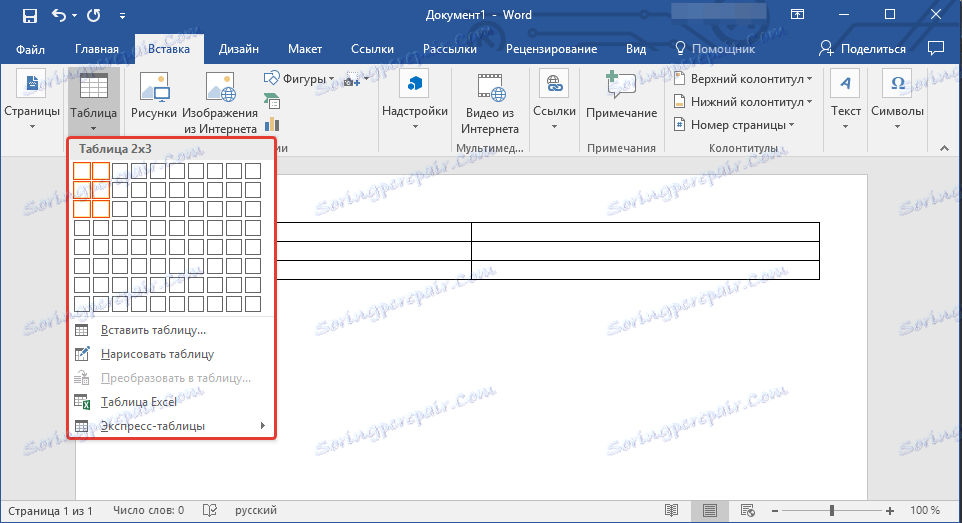
5. Във всяка клетка на създадената таблица трябва да поставите значката, която се съдържа в клипборда ( CTRL + V или бутона "Поставяне" в групата "Клипборд" в раздела "Начало" ).
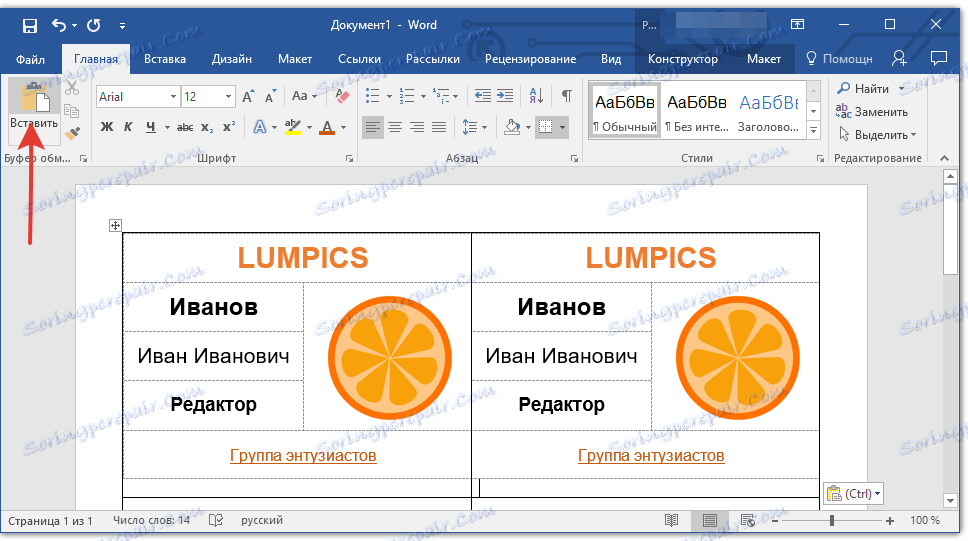
Ако границите на основната (голяма) маса са изместени по време на вмъкване, изпълнете следните стъпки:
- Изберете таблицата;
- Щракнете с десния бутон и изберете Align Width Column .
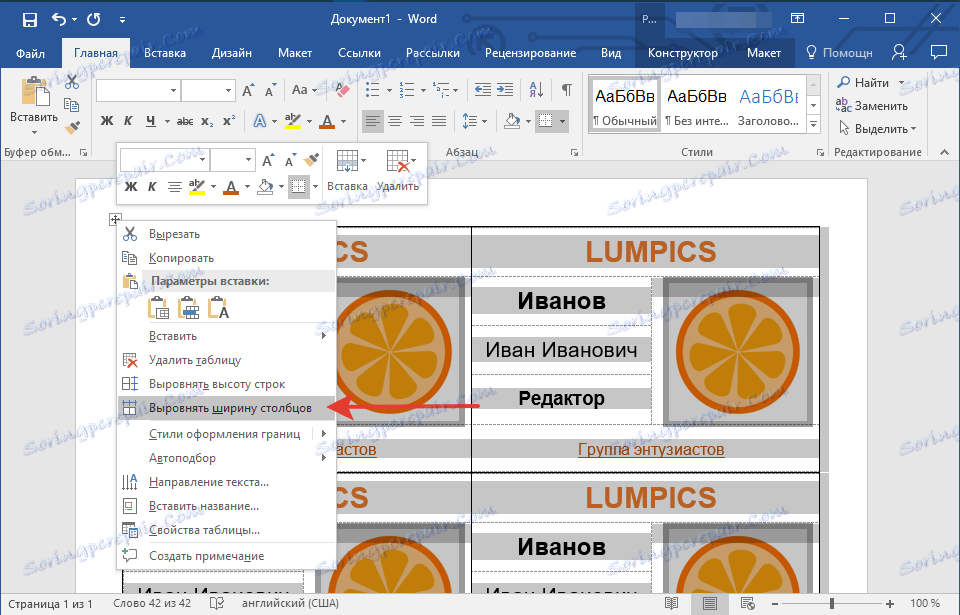
Сега, ако имате нужда от едни и същи значки, просто запазете файла като шаблон. Ако имате нужда от различни значки, променете необходимите данни в тях, запазете файла и го отпечатайте. Всичко, което остава, е само да изрежете значките. Границите на основната маса, в която се намират клетките, които създавате, ще помогнат в това.
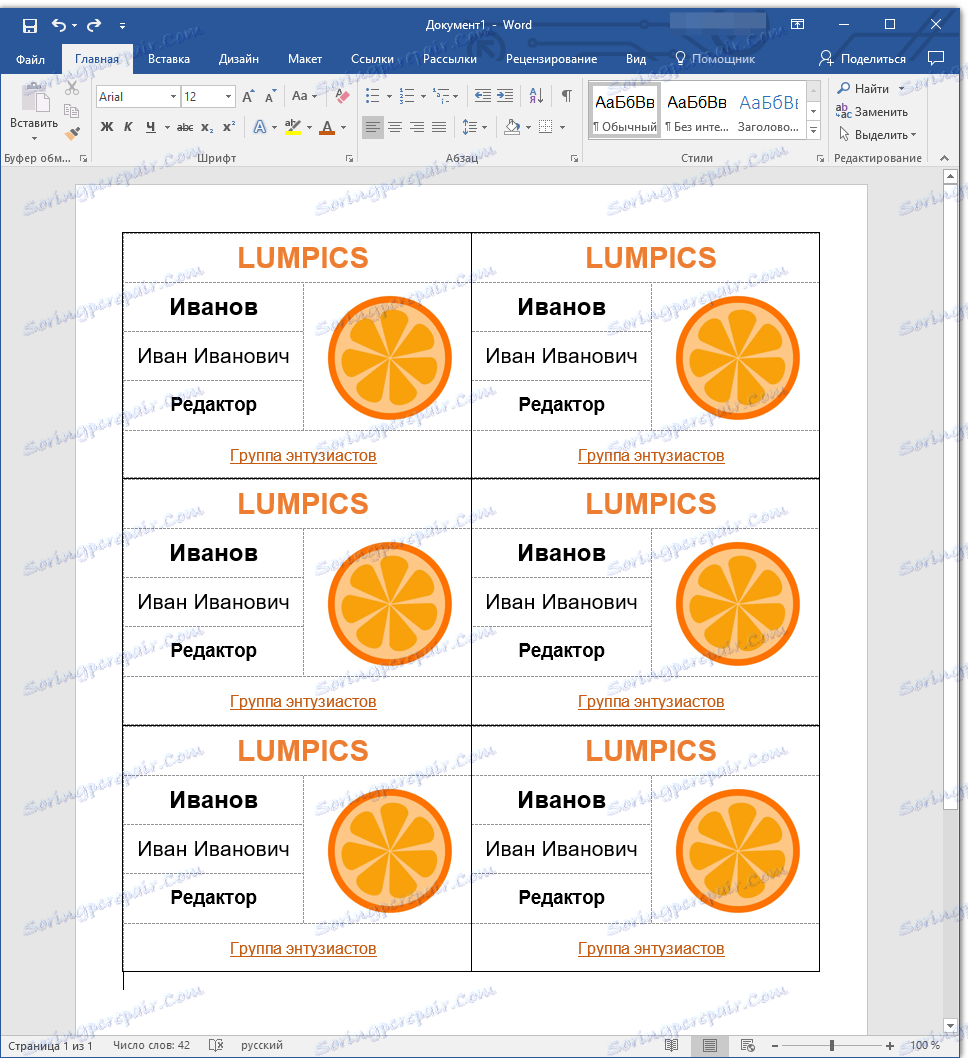
В това, всъщност, можем да свършим. Сега знаете как да направите значка в отделението или да използвате един от многото шаблони, вградени в програмата.