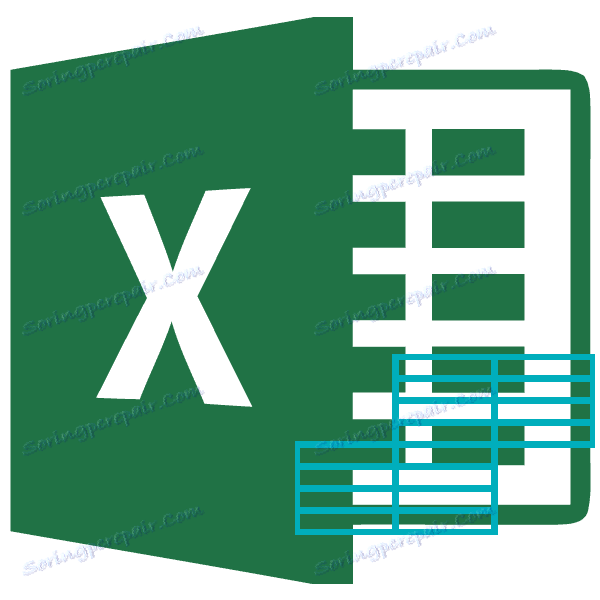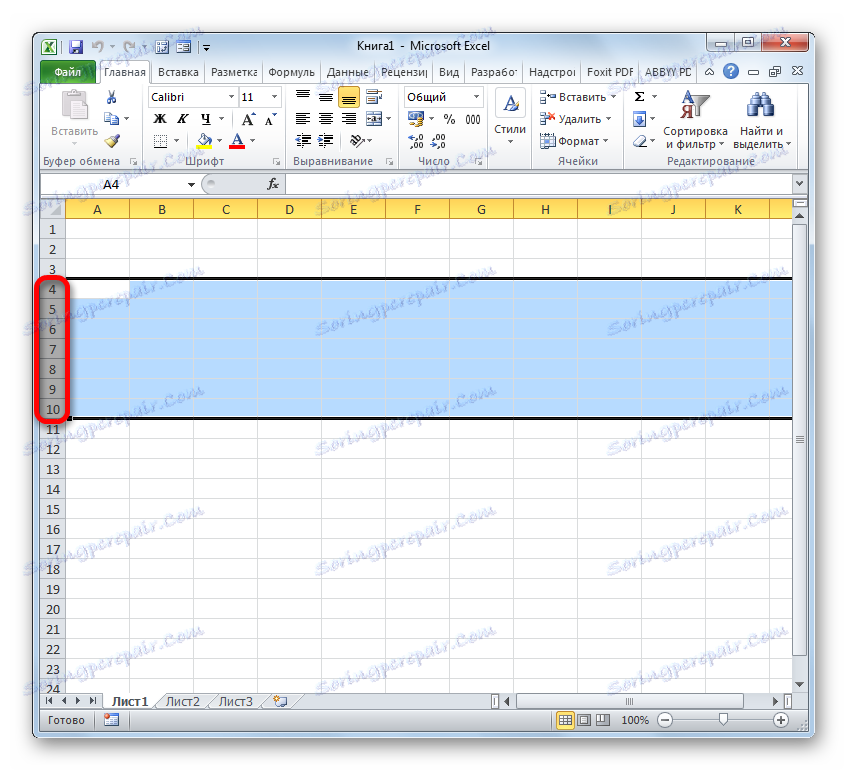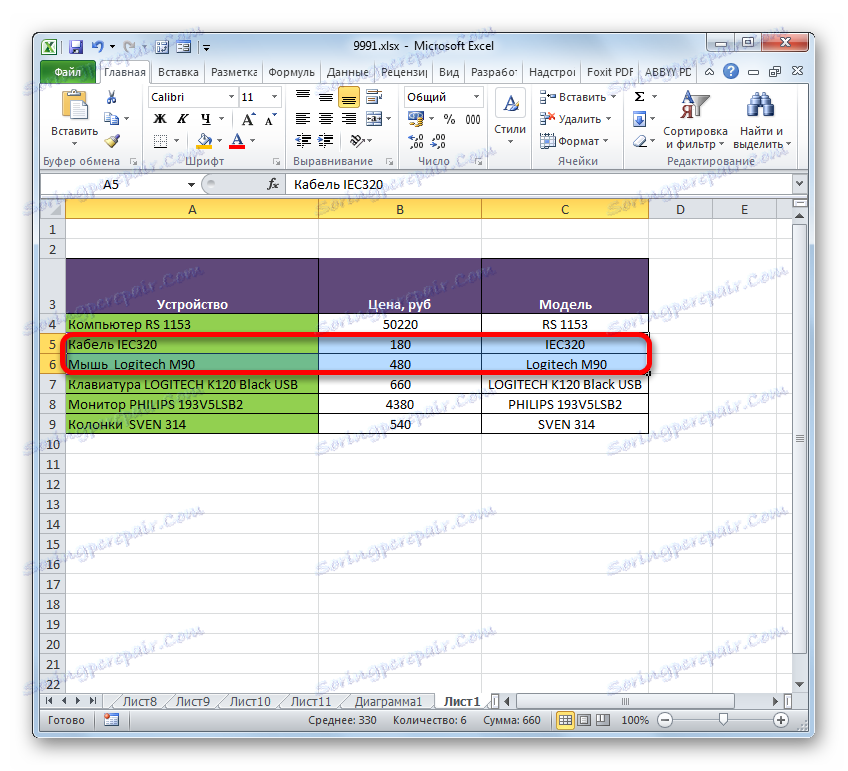Обединяване на редове в Microsoft Excel
Когато работите с таблици, понякога трябва да промените структурата си. Една от възможностите за тази процедура е да комбинирате струни. В този случай обединените обекти се превръщат в един ред. Освен това е възможно да групирате съседни договорени покупки. Нека да разберем по какъв начин е възможно да се провеждат подобни видове асоциации в програмата Microsoft Excel.
Прочетете още:
Как да обедините колони в Excel
Как да обедините клетки в Excel
съдържание
Видове асоциации
Както вече споменахме по-горе, има два основни типа конкатенация на низове - когато няколко реда се преобразуват в едно и когато са групирани. В първия случай, ако договорените покупки са пълни с данни, всички те са загубени, с изключение на тези, които са били разположени в най-горния елемент. Във втория случай, физически редове остават същите, те просто са групирани в групи, където обекти могат да бъдат скрити, като кликнете върху иконата под формата на знак минус . Има друга версия на връзката, без да се губят данни, използвайки формула, която ще обсъдим отделно. По-конкретно, въз основа на тези типове трансформации се формират различни начини на комбиниране на линии. Нека да ги разгледаме по-подробно.
Метод 1: Обединяване през прозореца за форматиране
Първо, нека разгледаме възможността за комбиниране на линии върху лист през прозореца за форматиране. Но преди да се пристъпи към незабавната процедура на консолидация, е необходимо да изберете близки линии, които са планирани да бъдат обединени.
- За да изберете линиите, които искате да се слеят, можете да използвате два метода. Първото е, че захващате левия бутон на мишката и изчертаете секторите на тези елементи във вертикалното табло, което искате да се слеете. Те ще бъдат подчертани.
![Избиране на група от редове в Microsoft Excel]()
Също така, на един и същ вертикален координатен панел, можете да кликнете с левия бутон на мишката върху номера на първата от линиите, които ще се слеят. След това кликнете върху последния ред, но в същото време задръжте клавиша Shift на клавиатурата. По този начин целият диапазон, разположен между двата сектора, ще бъде подчертан.
- След като изберете избрания диапазон, можете директно да започнете процедурата за сливане. За да направите това, щракнете с десния бутон някъде в селекцията. Отваря контекстното меню. Предаваме го под елемента "Формат на клетките" .
- Прозорецът за форматиране е активиран. Преминаваме към раздела "Подравняване" . След това в групата " Настройки на дисплея" поставете отметка в квадратчето "Обединяване на клетки" . След това можете да кликнете върху бутона "OK" в долната част на прозореца.
- След това избраните редове ще бъдат обединени. А съединяването на клетките ще се случи до самия край на листа.
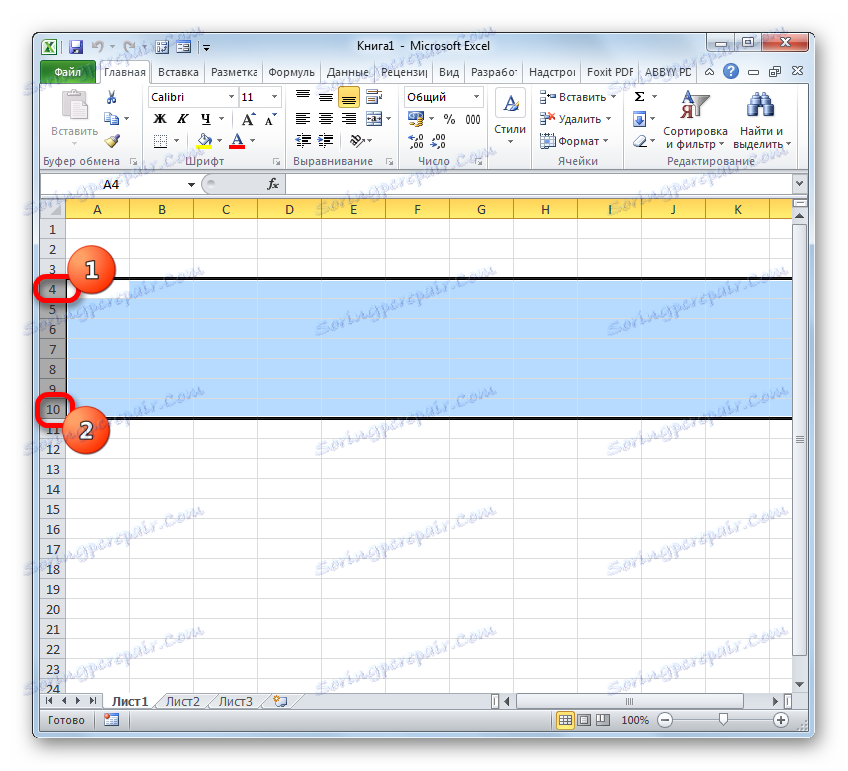

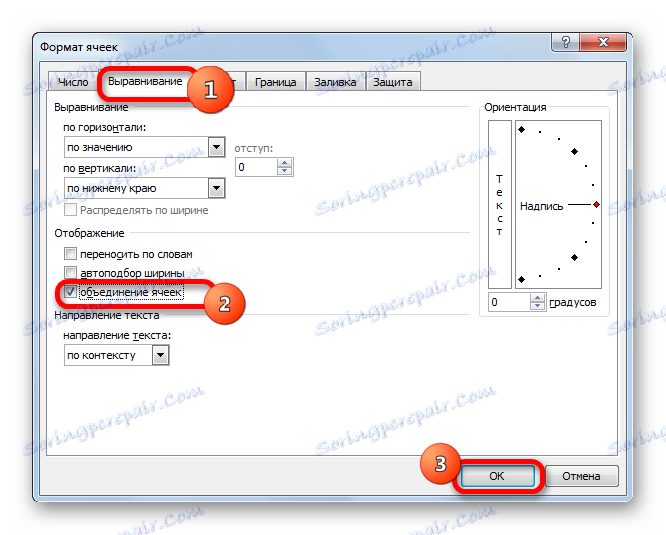
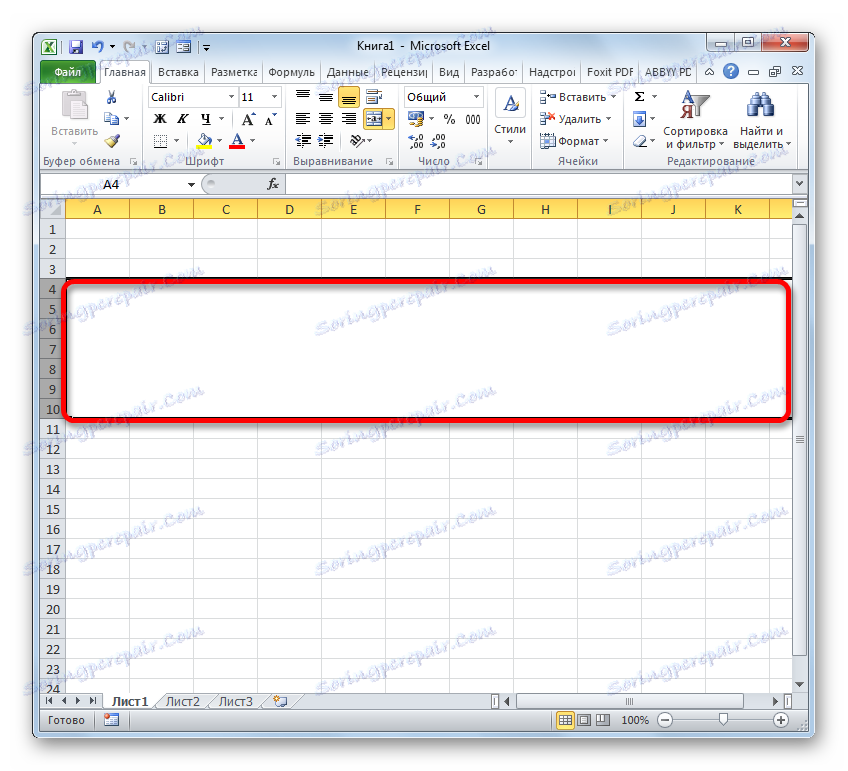
Съществуват и алтернативни опции за превключване към прозореца за форматиране. Например, след като изберете линиите, в раздела "Начало" можете да кликнете върху иконата "Форматиране" , разположена върху лентата в полето "Клетки" . От отворения списък на действията е необходимо да изберете елемента "Формат на клетките ..." .
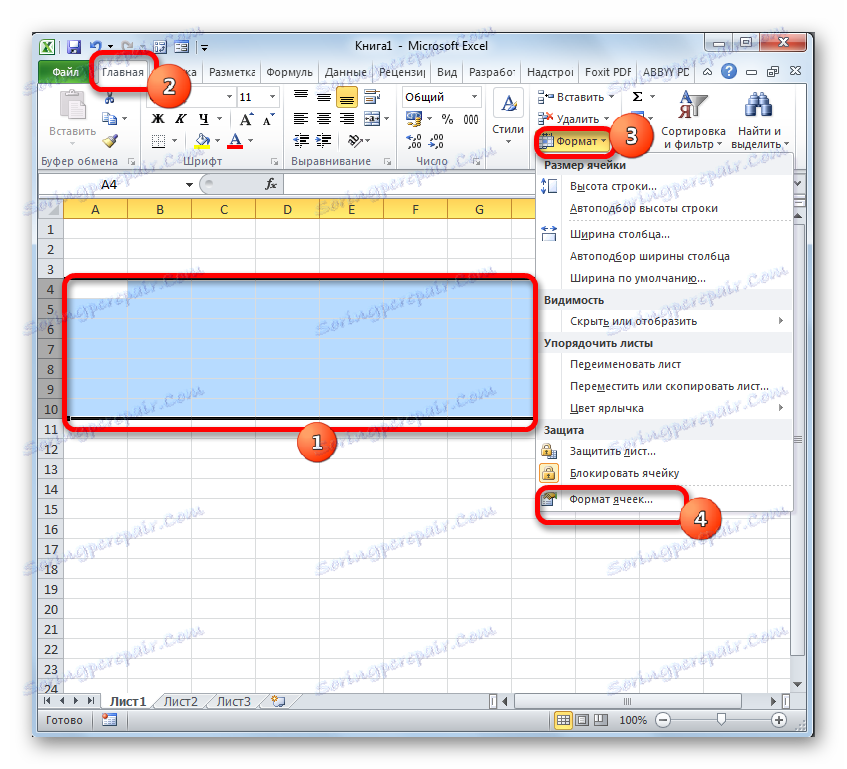
Също в същия раздел "Начало" можете да кликнете върху наклонената стрелка, разположена върху лентата в долния десен ъгъл на полето "Подреждане" . И в този случай преходът ще бъде направен директно в раздела "Подравняване" на прозореца за форматиране, т.е. потребителят не трябва да прави допълнителен преход между разделите.
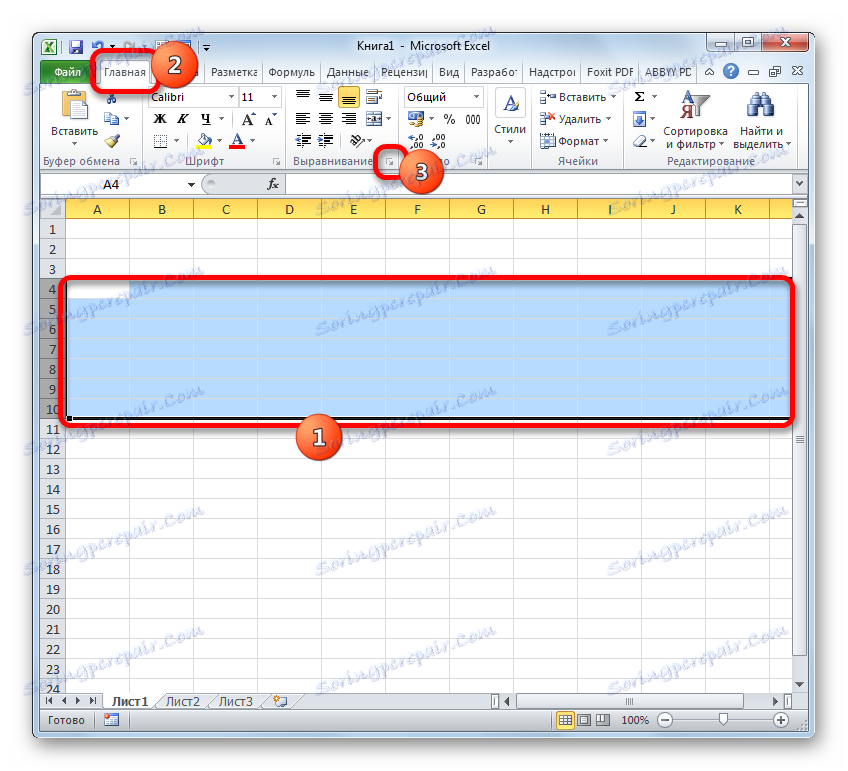
Можете също така да отидете до прозореца за форматиране, като натиснете клавишите Ctrl + 1, след като изберете необходимите елементи. Но в този случай ще се извърши преход към този раздел на прозореца "Формат на клетките" , който беше посетен последния път.
Във всеки вариант на прехода към прозореца за форматиране всички следващи стъпки за комбиниране на линиите трябва да се извършат съгласно алгоритъма, описан по-горе.
Метод 2: Използвайте инструментите на лентата
Също така можете да комбинирате редовете с помощта на бутона на лентата.
- На първо място, правим избора на необходимите редове една от онези опции, които бяха обсъдени в Метод 1 . След това отиваме в раздела "Начало" и кликваме върху бутона в лентата "Обединяване и поставяне в центъра" . Той се намира в полето "Подравняване" .
- След това избраният набор от редове ще бъде обединен в края на листа. В този случай всички записи, които ще бъдат записани в тази съвместна линия, ще бъдат центрирани.
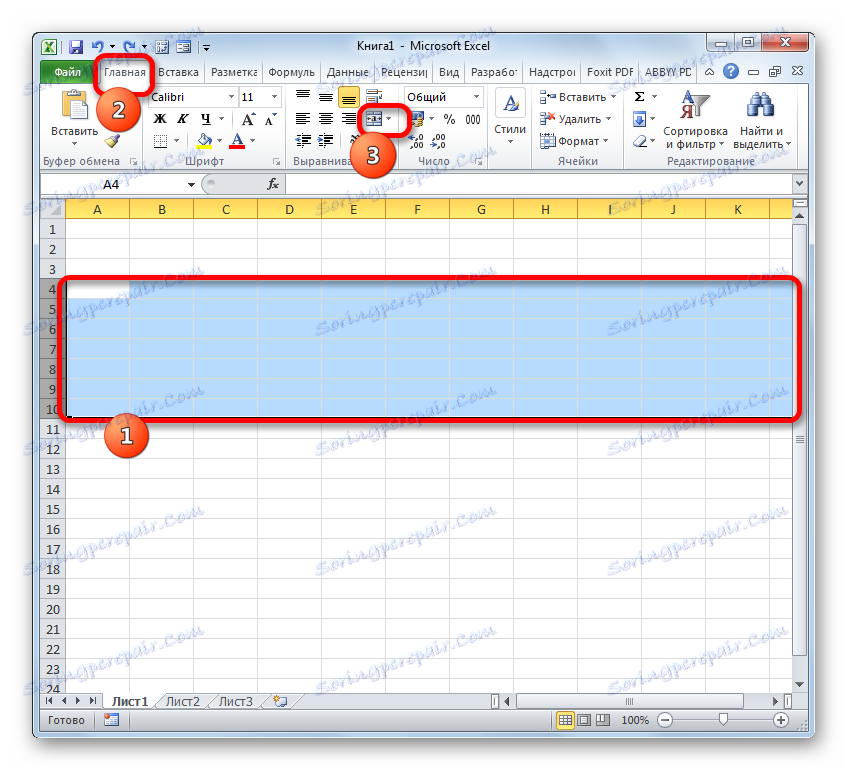
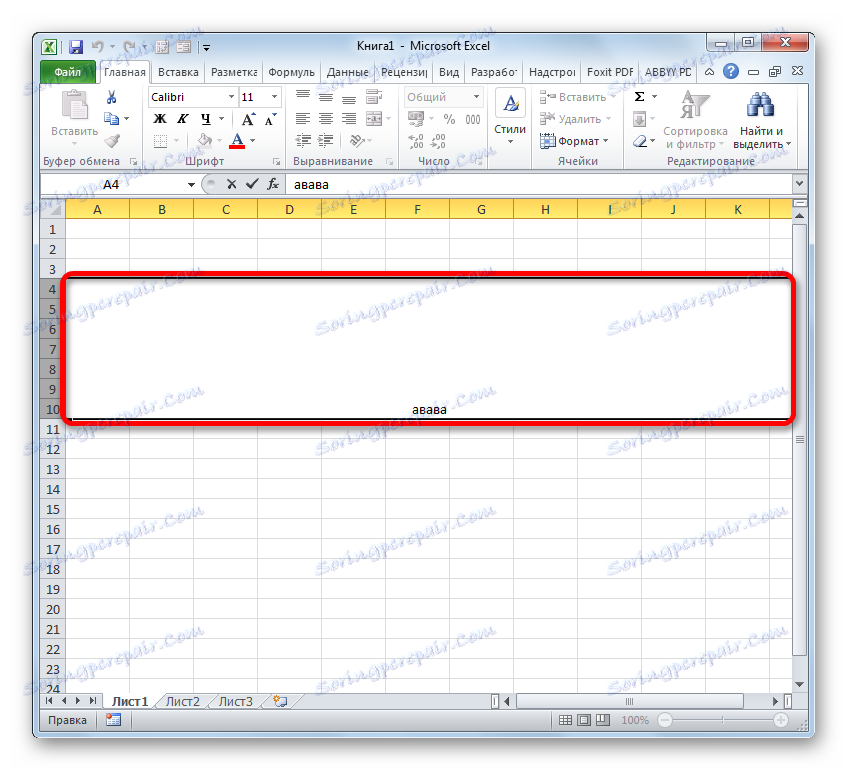
Но не всички случаи изискват текстът да бъде поставен централно. Какво мога да направя, ако трябва да го поставя в стандартна форма?
- Изберете редове, към които искате да се присъедините. Преминаваме към раздела Начало . Кликнете върху лентата по триъгълника, който се намира отдясно на бутона "Обединяване и поставяне в центъра" . Появява се списък с различни действия. Изберете името "Обединяване на клетки" .
- След това линиите ще бъдат обединени в една, а текстовите или цифровите стойности ще бъдат поставени, тъй като са присъщи на техния по подразбиране цифров формат.
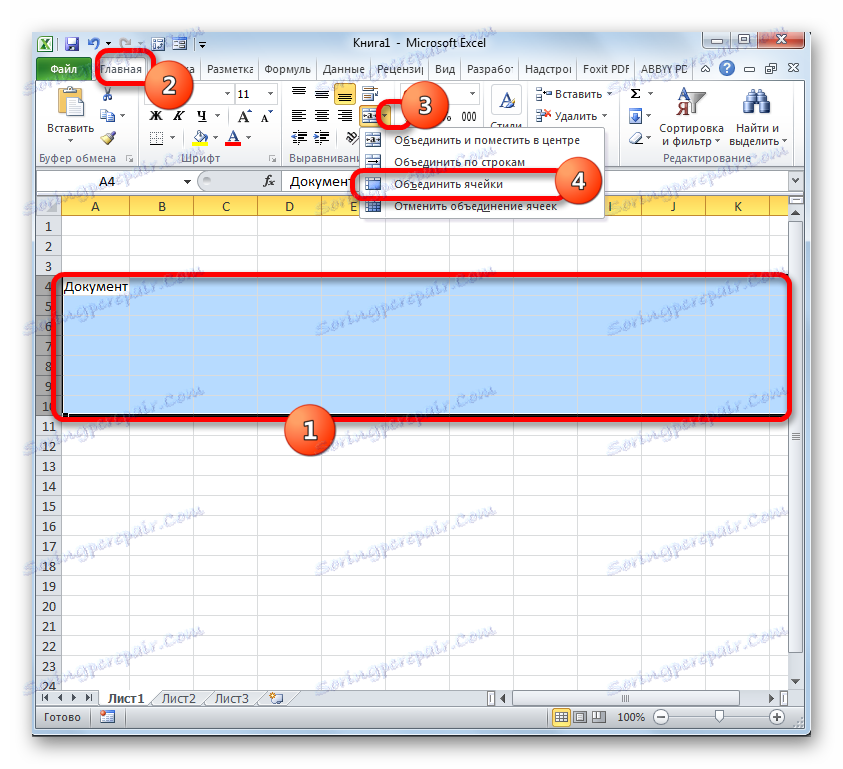
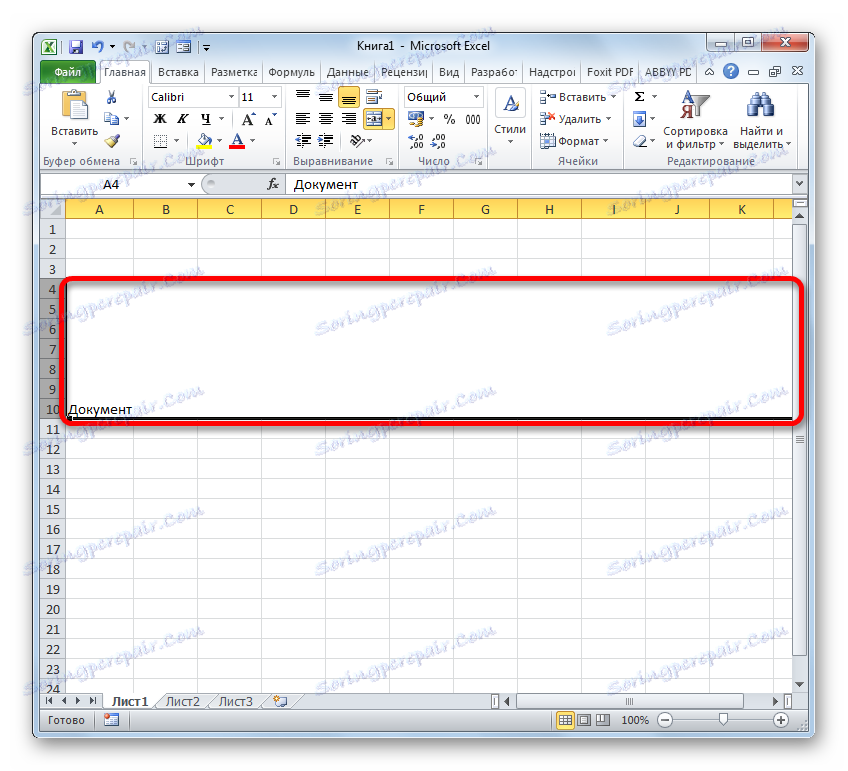
Метод 3: Комбиниране на редове в таблица
Но не винаги е необходимо да комбинирате линии до края на листа. Много по-често връзката се осъществява в рамките на конкретен табличен масив. Нека да видим как да го направим.
- Изберете всички клетки в редовете на таблицата, които искаме да обединим. Това може да се направи и по два начина. Първото е, че задръжте левия бутон на мишката и кръгнете цялата област с курсора, за да я изберете.
![Избиране на редове в таблица в Microsoft Excel]()
Вторият метод ще бъде особено удобен, когато се комбинира в един ред голям масив от данни. Трябва да кликнете незабавно върху горната лява клетка на комбинирания диапазон и след това да задържите клавиша Shift - долу вдясно. Можете да направите обратното: кликнете върху горната дясна и долната лява клетка. Ефектът ще бъде точно същият.
- След като направите избор, отидете с някой от опциите, описани в Метод 1, в прозореца за форматиране на клетки. В него произвеждаме всички същите действия, за които имаше разговор по-горе. След това линиите в границите на таблицата ще бъдат обединени. Само данните, разположени в горната лява клетка на комбинирания диапазон, ще бъдат запазени.
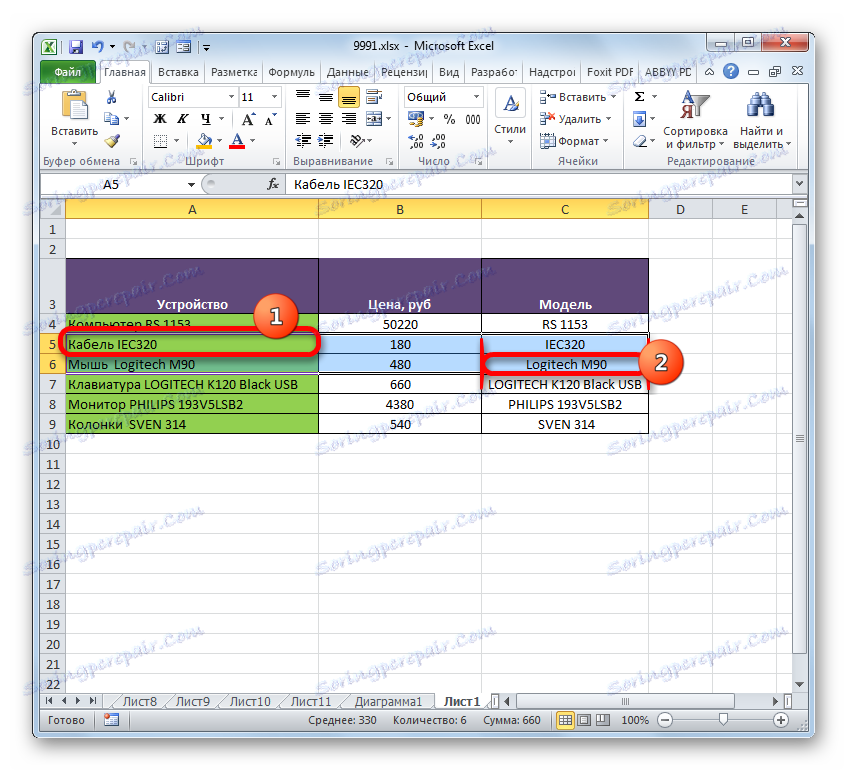

Съединението в рамките на масата може да се извърши и чрез инструменти на лентата.
- Избираме необходимите редове в таблицата по една от двете опции, описани по-горе. След това в раздела "Начало" кликнете върху бутона "Обединяване и поставяне в центъра" .
![Свързване на редове в таблица чрез бутон на лентата с поставяне на записи в средата в Microsoft Excel]()
Или кликнете върху триъгълника отляво на този бутон, след което кликнете върху елемента "Обединяване на клетки" в изскачащото меню.
- Съюзът ще бъде направен в съответствие с типа, който потребителят е избрал.
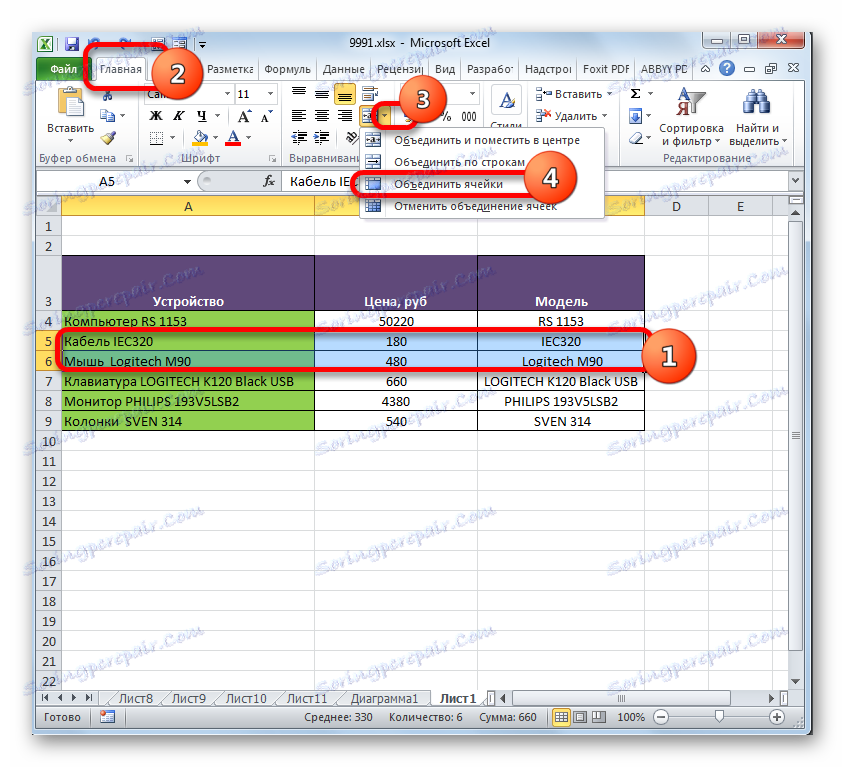
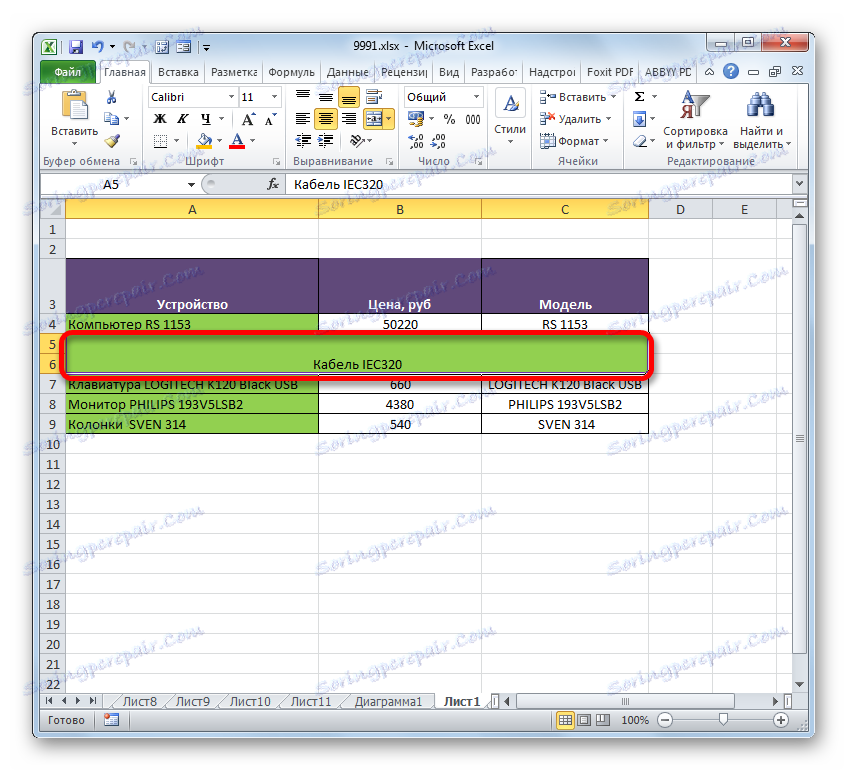
Метод 4: Комбиниране на информация в низове без загуба на данни
Всички горепосочени методи на интеграция означават, че след завършване на процедурата всички данни в обединените елементи ще бъдат изтрити, с изключение на тези, които се намират в горната лява клетка на областта. Но понякога се изисква да се обединят без загуба определени стойности, разположени в различни линии на таблицата. Това може да се извърши с помощта на специално разработената за тази цел функция CLUTCH .
Функцията CLUTCH принадлежи към категорията на текстовите оператори. Неговата задача е да комбинира няколко текстови линии в един елемент. Синтаксисът на тази функция е както следва:
=СЦЕПИТЬ(текст1;текст2;…)
Аргументите на групата "Текст" могат да бъдат отделен текст или връзки към елементите на листа, в който се намира. Това е последната собственост, която ще бъде използвана от нас за изпълнение на задачата. Може да се използват до 255 такива аргумента.
Така че имаме маса, в която се изброява компютърното оборудване с цената му. Ние сме изправени пред задачата да комбинираме всички данни, намиращи се в колоната "Устройство" на един ред без загуба.
- Задайте курсора на елемента на листа, където ще се покаже резултатът от обработката, и кликнете върху бутона "Вмъкване на функция" .
- Стартира съветникът за функции . Трябва да преминем към блока "Текстови оператори " . След това откриваме и маркираме името "CLUTCH" . След това кликнете върху бутона "OK" .
- Появява се прозорецът на аргументите на функцията COUNTER . Чрез броя аргументи можете да използвате до 255 полета с име "Text" , но за да изпълним задачата, имаме нужда от толкова редове, колкото е таблицата. В този случай те са 6. Задайте курсора в полето "Text1" и като кликнете с левия бутон на мишката, щракнете върху първия елемент, съдържащ името на техниката в колоната "Device" . След това адреса на избрания обект ще се покаже в прозореца на прозореца. По същия начин въвеждаме адресите на следващите договорени покупки в графата "Устройство" , съответно в полетата "Text2" , "Text3" , "Text4" , "Text5" и "Text6" . След това, когато адресите на всички обекти се показват в полетата на прозореца, кликнете върху бутона "OK" .
- След това цялата функция за данни ще покаже един ред. Но както виждаме, няма разлика между имената на различни стоки и това не ни пасва. За да разрешите този проблем, изберете реда, съдържащ формулата, и отново кликнете върху бутона "Вмъкване на функция" .
- Прозорецът с аргументи се рестартира този път, без първо да влезе в помощника за функции . Във всяко поле на отворения прозорец, с изключение на последното, след адреса на клетката, добавяме следния израз:
&" "Този израз е вид космически знак за функцията COUNTER . Затова в последното шесто поле не е необходимо да го завършим. След като приключи процедурата, кликнете върху бутона "OK" .
- След това, както можете да видите, всички данни не само се поставят в един ред, но също така се разделят от интервал.
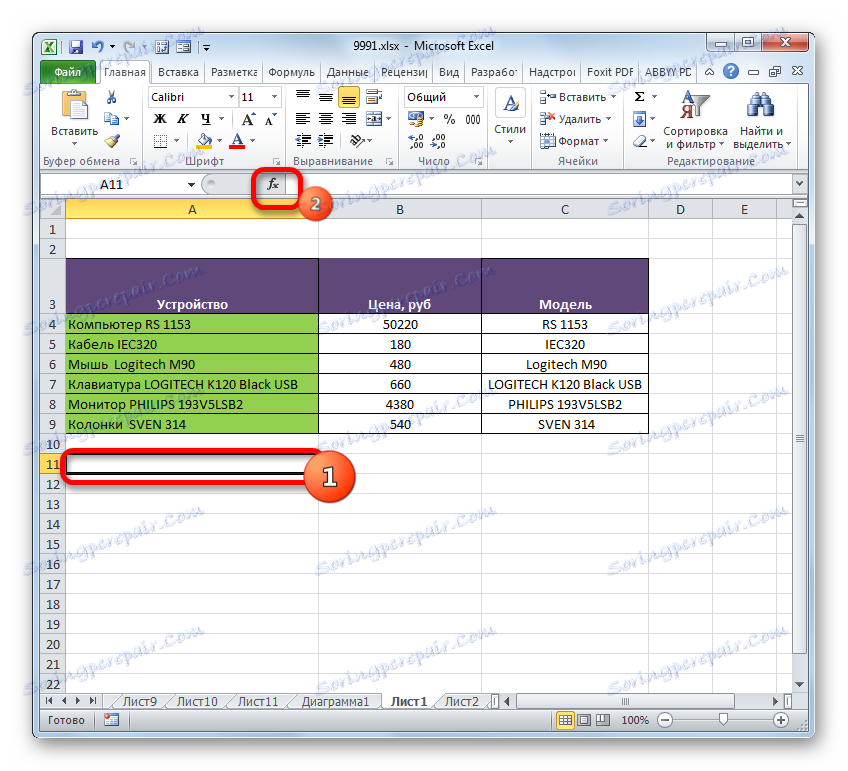
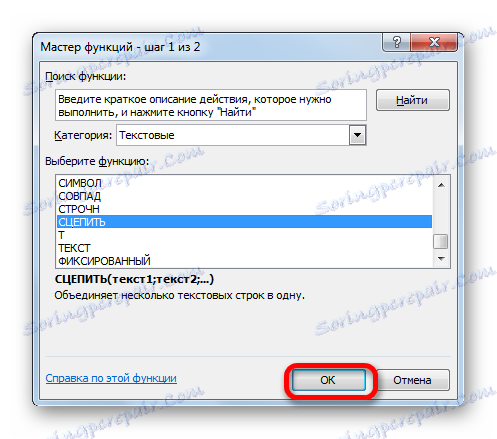
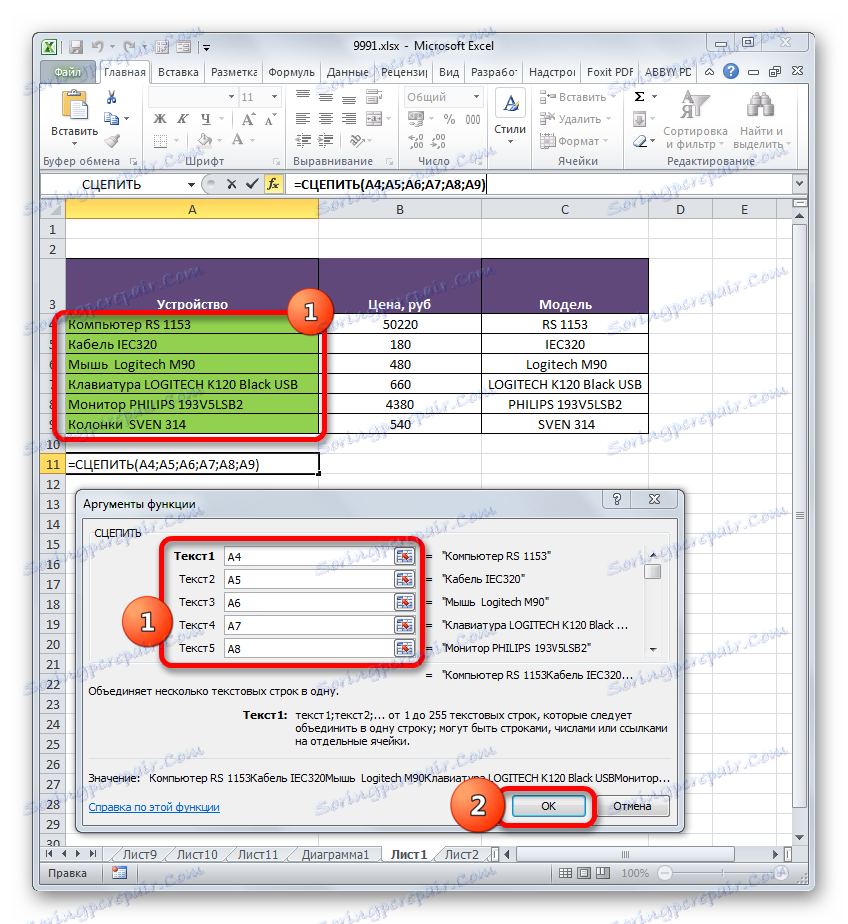
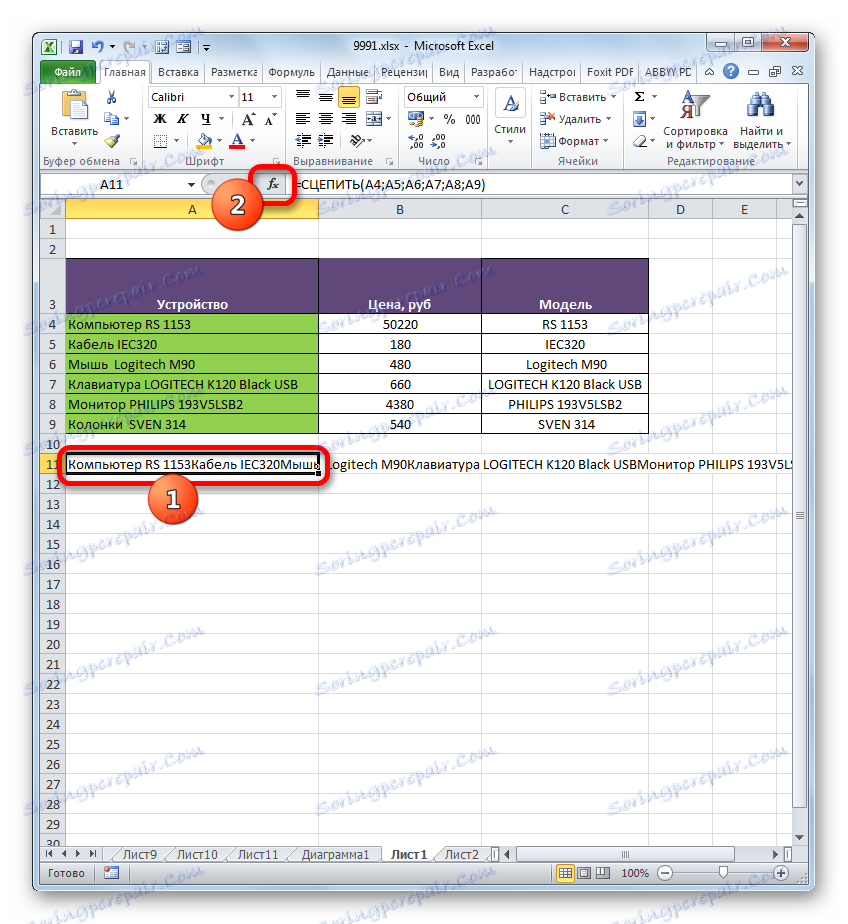
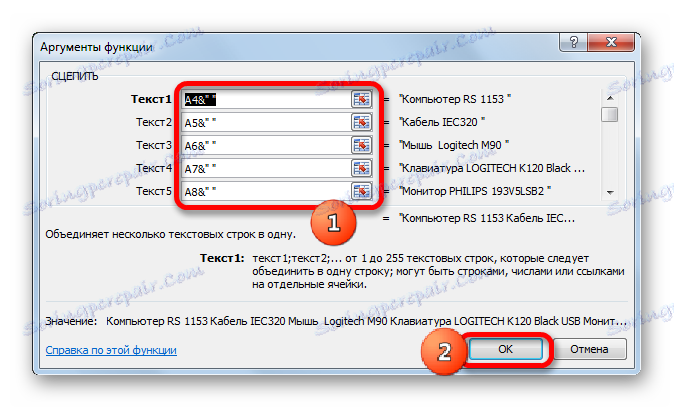
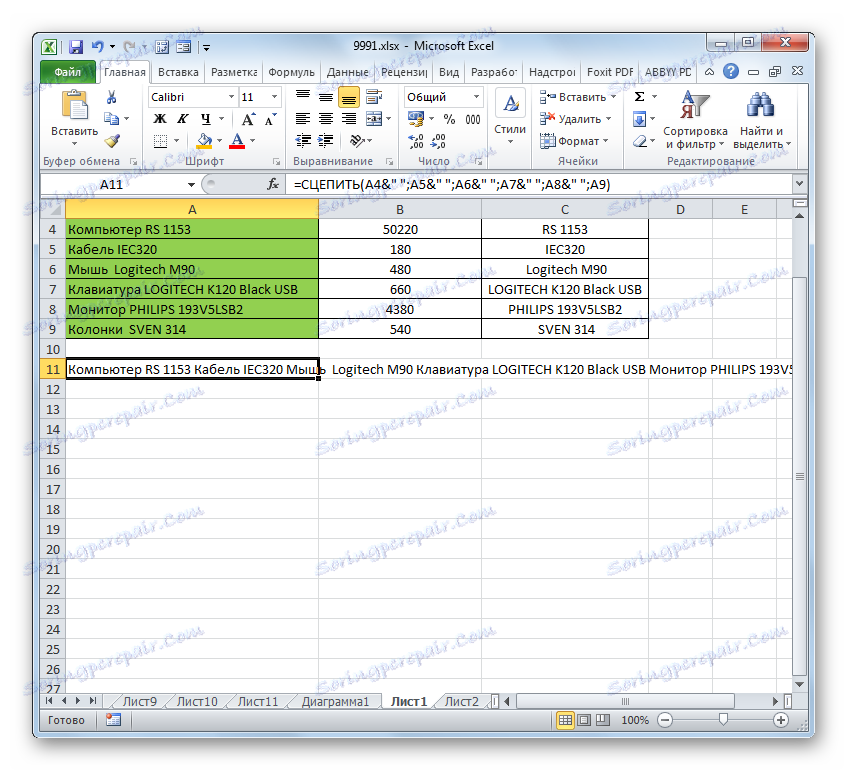
Съществува и друга алтернатива за извършване на тази процедура за комбиниране на данни от няколко реда в едно без загуба. В този случай дори не е нужно да използвате функцията, но можете да направите обичайната формула.
- Задаваме знака "=" до реда, в който ще се изведе резултатът. Кликваме върху първия елемент на колоната. След като адресът му се покаже в реда на формулата и в изходното местоположение на резултата, въведете следния израз на клавиатурата:
&" "&След това кликнете върху втория елемент на колоната и отново въведете горния израз. По този начин обработваме всички клетки, данните, в които трябва да поставим в една линия. В нашия случай изразът беше:
=A4&" "&A5&" "&A6&" "&A7&" "&A8&" "&A9 - За да покажете резултата на екрана, натиснете бутона Enter . Както можете да видите, въпреки факта, че в този случай е използвана друга формула, крайната стойност се показва по същия начин, както когато се използва функцията COUNTER .
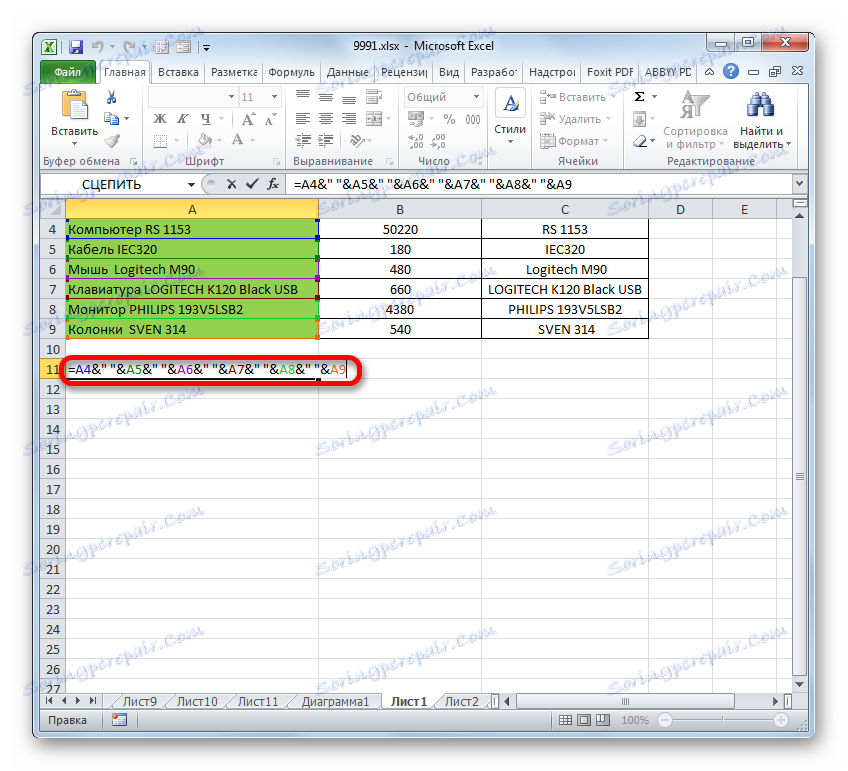
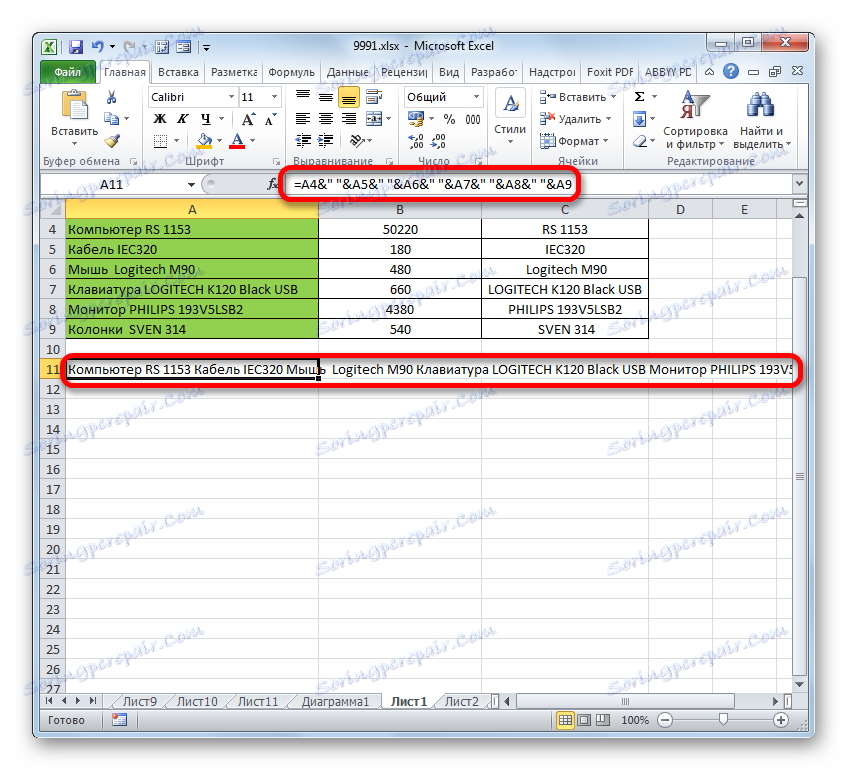
Урокът: CLIP функция в Excel
Метод 5: Групиране
Освен това можете да групирате редовете, без да губите структурната им цялост. Да видим как да го направим.
- Първо, изберете съседните договорени покупки, които искате да групирате. Можете да изберете отделни клетки в редове, а не задължително линии като цяло. След това се преместваме в раздела "Данни" . Кликваме върху бутона "Група" , който се намира в блока от инструменти "Структура" . В началния малък списък от два елемента изберете елемента "Група ..." .
- След това се отваря малък прозорец, в който трябва да изберете какво точно ще групираме: редове или колони. Тъй като трябва да групираме линиите, преместваме превключвателя на съответната позиция и кликваме върху бутона "OK" .
- След последното действие избраните съседни линии ще бъдат присъединени към групата. За да го скриете, просто кликнете върху иконата под формата на символ "минус" , разположен вляво от вертикалното табло за управление.
- За да покажете отново групираните елементи, трябва да кликнете върху знака "+", образуван на същото място, където преди е бил символът "-" .

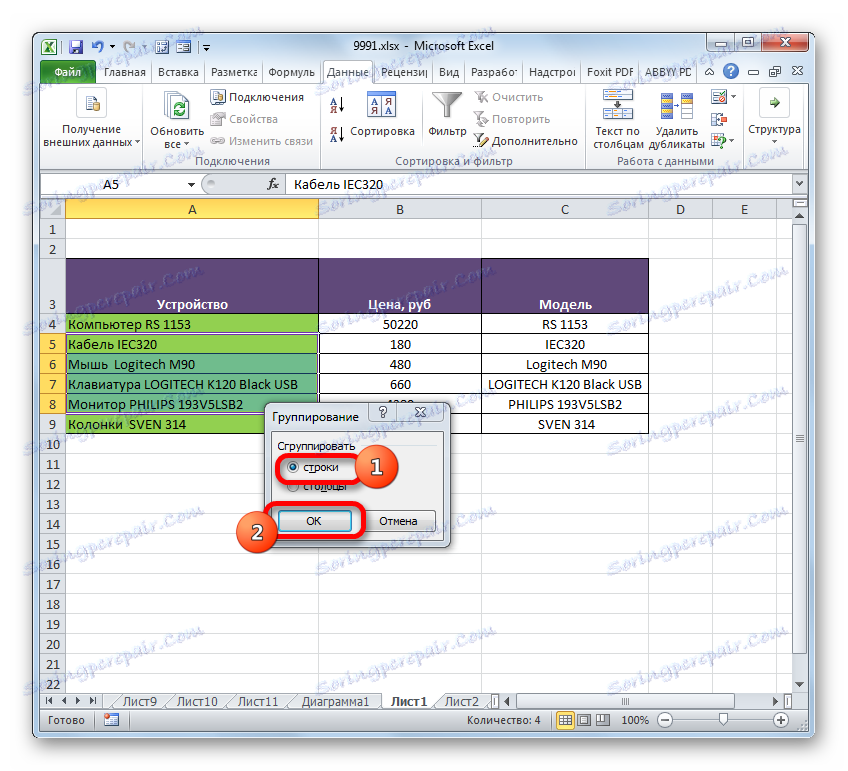
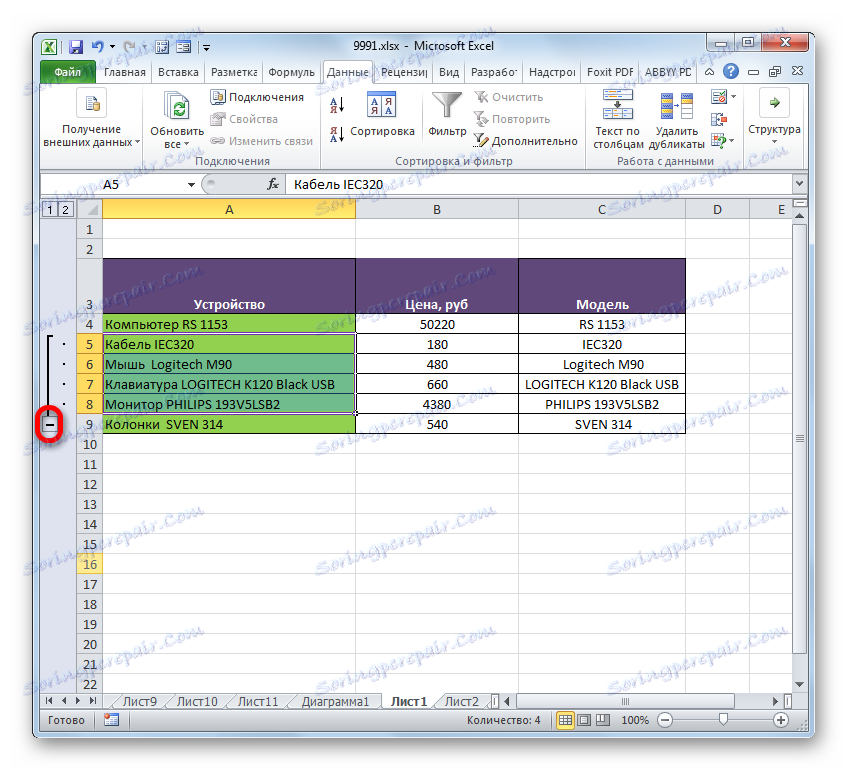

Урокът: Как да направите група в Excel
Както можете да видите, начина, по който линиите на низовете в една зависи от това какъв вид обединение потребителят се нуждае и какво иска да получи в края на краищата. Можете да комбинирате редове до края на листа, в рамките на таблицата, да изпълните процедурата, без да губите данни с помощта на функция или формула и групирайте линиите. Освен това има отделни възможности за изпълнение на тези задачи, но изборът им вече е повлиян само от предпочитанията на потребителя по отношение на удобството.