Номериране на страници в PowerPoint
Номерирането на страници е един от инструментите за систематизиране на документите. Когато става дума за слайдове в презентацията, процесът е трудно да се набележат също. Затова е важно да можете да номерирате правилно, защото невежеството на някои финини може да разваля визуалния стил на работа.
съдържание
Процедура за номериране
Функционалността на номерирането на слайдове в презентацията е по-ниска от тази на другите документи на Microsoft Office. Единственият и основен проблем на тази процедура - всички възможни свързани функции са разпръснати в различни раздели и бутони. Така че, за да създадете сложна и стилистично настроена номерация, ще трябва да обходите справедливо програмата.
Между другото, тази процедура е една от тези, които не се променят по време на много версии на MS Office. Например, в PowerPoint 2007, номерирането беше приложено и чрез раздела Вмъкване и бутона Добавяне на номер . Името на бутона се промени, същността остава.
Прочетете още:
Номериране в Excel
Номериране на страници в Word
Просто номериране на слайдове
Основната номерация е доста проста и обикновено не създава проблеми.
- За да направите това, отворете раздела "Вмъкване" .
- Тук се интересуваме от бутона "Плъзгам номер" в областта "Текст" . Трябва да се кликне.
- Ще се отвори специален прозорец за добавяне на информация към областта за номериране. Необходимо е да отметнете елемента "Slide number" .
- След това трябва да кликнете върху "Прилагане", ако трябва само да покажете номера на слайда в избрания слайд или "Прилагане към всички" , ако искате да номерирате цялата презентация.
- След това прозорецът ще се затвори и параметрите ще бъдат приложени в съответствие с избора на потребителя.
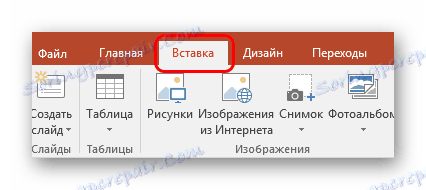

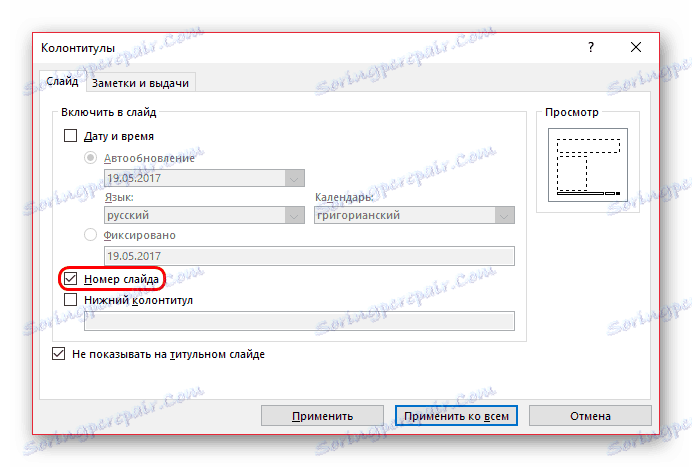
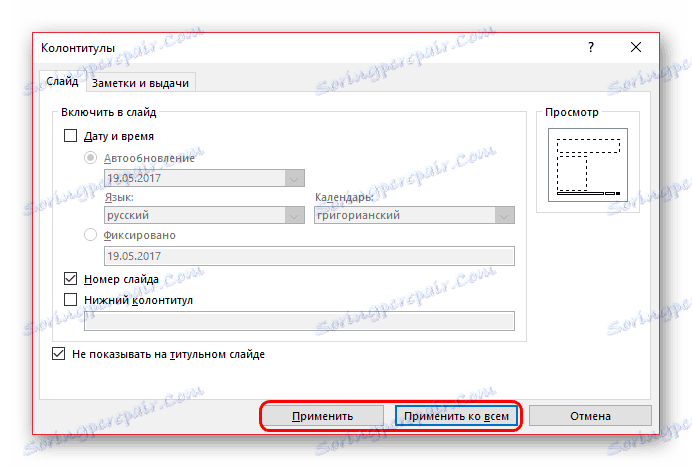

Както можете да видите, е възможно да въведете датата във формат на постоянна актуализация, както и да фиксирате по време на вмъкването.
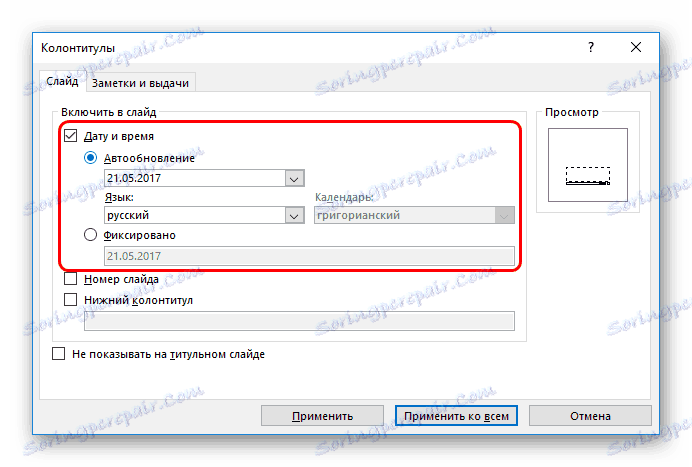
Тази информация се добавя почти на същото място, където се вмъква номерът на страницата.

По същия начин можете да премахнете номера от отделен слайд, ако преди това параметърът е приложен към всички. За да направите това, върнете се към "Slide Number" в раздела "Insert" и премахнете отметката от квадратчето, като изберете желания лист.
Брой отместване
За съжаление, с помощта на вградени функции, не можете да настроите номерацията, така че четвъртият плъзгач да е маркиран като първи и по-нататък в профила. Тук обаче има и нещо, с което да се забъркваме.
- За да направите това, отворете раздела "Дизайн" .
- Тук се интересуваме от областта "Конфигуриране" , или по-скоро от бутона "Размер на слайда" .
- Трябва да го разгънете и да изберете най-ниската точка - "Конфигуриране на размера на слайд" .
- Ще се отвори специален прозорец и отдолу ще има параметър "Брой слайдове от" и брояч. Потребителят може да избере число, от което да започне обратното броене. Това означава, че ако настроите например стойността "5" , тогава първото изображение ще бъде номерирано, като петото, а второто - шестото и т.н.
- Остава да натиснете бутона "OK" и параметърът ще се приложи към целия документ.

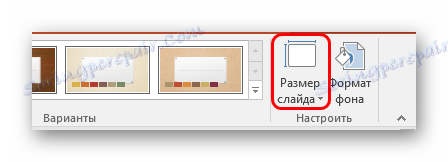
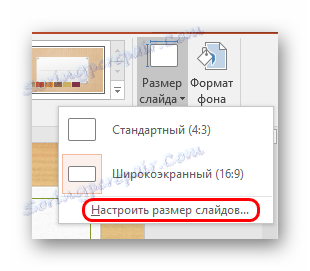

Освен това тук има малка точка. Можете да зададете стойността на "0" , след това първата слайд ще бъде нула, а втората ще бъде първата.
След това можете просто да премахнете номерацията от заглавната страница, след което представянето ще бъде номерирано от втората страница, както и първата. Това може да бъде полезно при презентации, където заглавието не трябва да се взема под внимание.
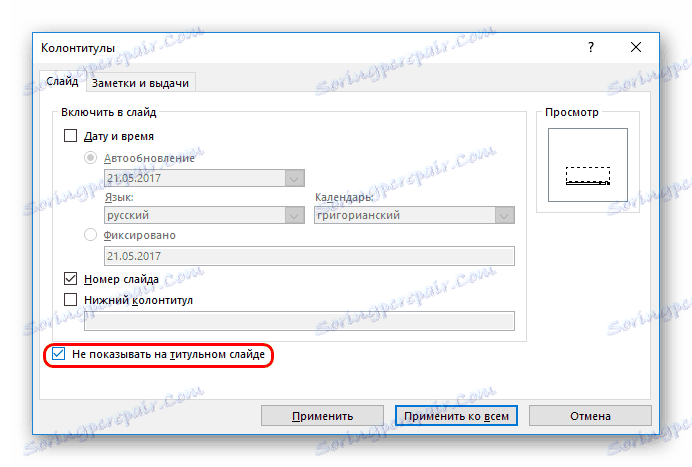
Задаване на номериране
Може да се приеме, че номерирането е стандартно и това го прави слабо вписан в дизайна на слайда. В действителност, стилистиката може лесно да бъде променена ръчно.
- За да направите това, отворете раздела "Преглед" .
- Тук ще ви е необходим бутонът "Slide Sample" в областта "Примерни режими" .
- След като щракнете, програмата ще отиде в специална секция на работа с оформления и шаблони. Тук можете да видите полето за номерация маркирано с (#) .
- Тук можете безопасно да го преместите навсякъде в слайда, просто плъзнете прозореца с мишката. Можете също да отворите раздела "Начало" , където ще се отворят стандартните инструменти за работа с текст. Можете да посочите типа, размера и цвета на шрифта.
- Остава само да затворите режима за редактиране на шаблоните, като кликнете върху "Затваряне на режима на шаблони" . Ще бъдат приложени всички настройки. Стилистиката, както и позицията на номера ще се променят в съответствие с решенията на потребителя.
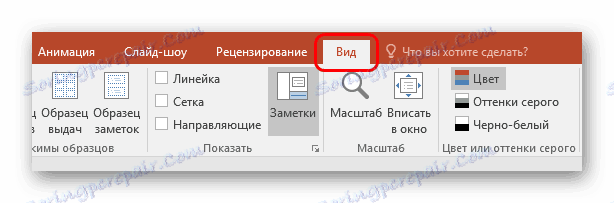
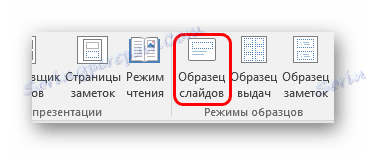
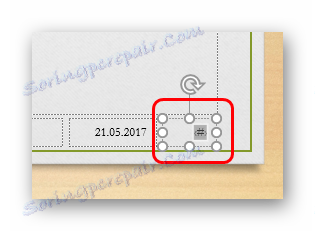


Важно е да се отбележи, че тези настройки се отнасят само за тези слайдове, които носят същото оформление, с което работеше потребителят. Така че за същите стилистични номера ще трябва да коригирате всички шаблони, които се използват в презентацията. Е, или използвайте едно парче за целия документ, като зададете съдържанието ръчно.
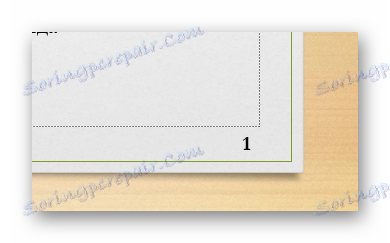
Също така си струва да знаете, че прилагането на теми от раздела "Дизайн" също променя стилистиката и местоположението на секцията за номериране. Ако на една тема номерата са в една и съща позиция ...
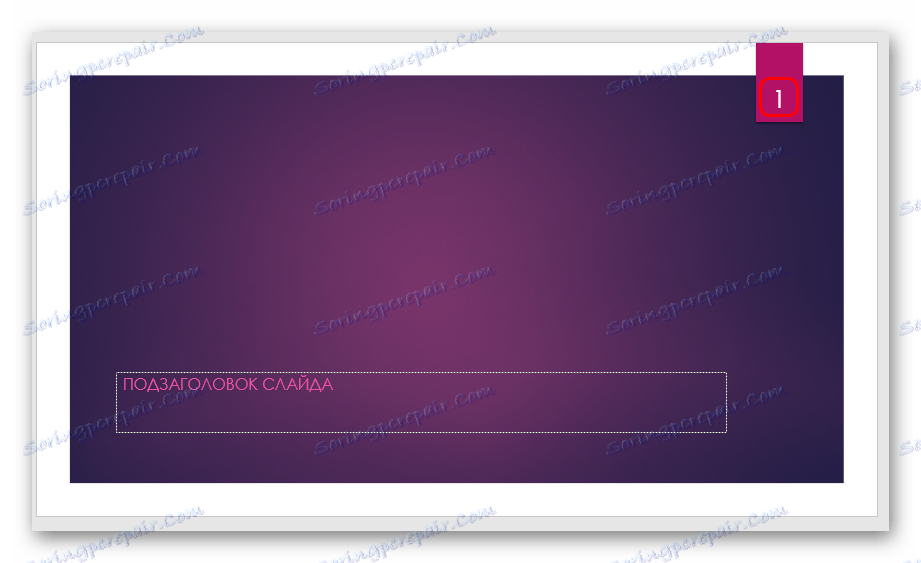
... после на следващия - вече на друго място. За щастие разработчиците се опитаха да намерят тези полета в съответните стилистични места, което го прави достатъчно атрактивен.

Ръчно номериране
Като опция, ако искате да направите номерацията по някакъв нестандартен начин (например, трябва да маркирате слайдове от различни групи и теми отделно), тогава можете да го направите ръчно.
За да направите това, трябва ръчно да въведете номера в текстовия формат.
Прочетете повече: Как да вмъкнете текст в PowerPoint
Така че можете да използвате:
- Надписът;
- WordArt;
- Image.
Можете да го поставите на всяко удобно място.
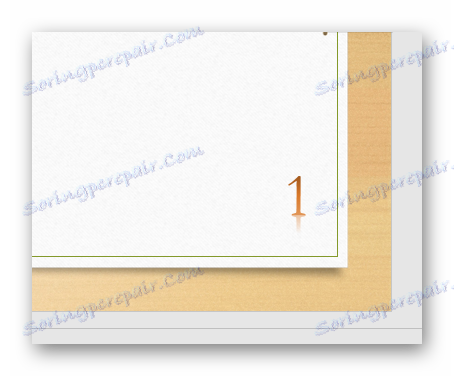
Това е особено удобно, ако искате да направите всяка стая уникална и със собствен стил.
допълнително
- Номерирането винаги е в ред от първия слайд. Дори и да не се показва на предишните страници, избраната ще продължи да бъде номерът, който е зададен на този лист.
- Ако преместите слайдовете в списъка и промените реда им, номерацията ще се промени съответно, без да се нарушава поръчката ви. Това важи и за изтриването на страници. Това е очевидно предимство на вградената функция в сравнение с ръчното вмъкване.
- За различните шаблони можете да създадете различни номерационни стилове и да ги приложите в презентация. Това може да бъде полезно, ако стилистиката или съдържанието на страниците са различни.
- Можете да приложите анимация към номерата в режима на работа с диапозитиви.
Прочетете повече: Анимация в PowerPoint
заключение
В резултат на това се оказва, че номерирането е не само проста, но и функционална възможност. Тук не всичко е перфектно, както беше споменато по-горе, но повечето задачи все още могат да бъдат изпълнени с вградени функции.
