Microsoft Outlook: Възстановяване на изтрити имейли
Когато работите с голям брой имейли, потребителят може да направи грешка и да изтрие важно писмо. Той може също така да премахне кореспонденцията, която първоначално счита за несъществена, но информацията, която съдържа, ще бъде необходима на потребителя в бъдеще. В този случай проблемът с възстановяването на изтритите съобщения става спешен. Нека да разберем как да възстановите изтритата кореспонденция в Microsoft Outlook.
Възстановяване от кошчето
Най-лесният начин да възстановите съобщенията, изпратени до кошчето. Процесът на възстановяване може да се извърши директно през интерфейса на Microsoft Outlook.
В списъка с папки на имейл акаунта, от който е изтрита буквата, търсим секцията "Изтрити". Кликваме върху него.
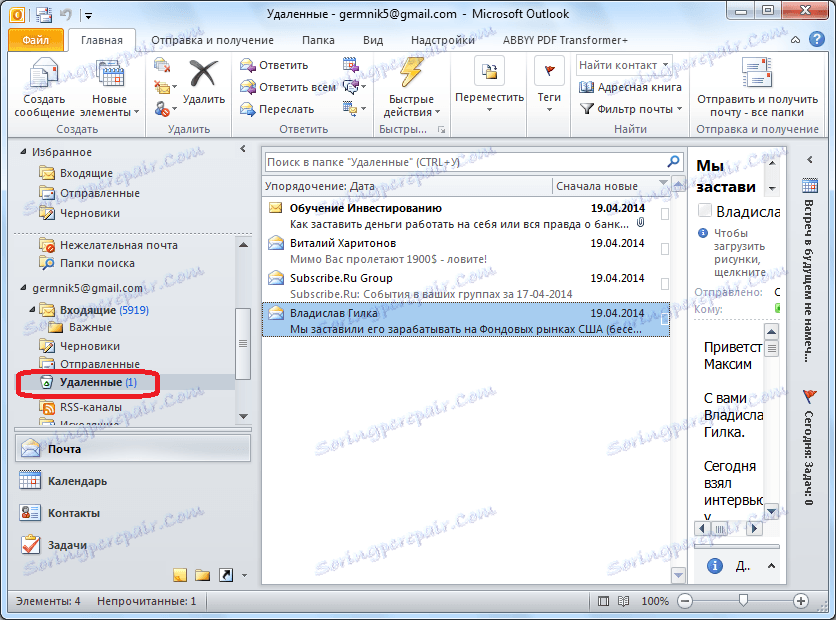
Преди да видите списък с изтрити имейли. Изберете буквата, която искате да възстановите. Кликнете върху него с десния бутон на мишката. В резултатното контекстно меню изберете "Преместване" и "Друга папка" елементи един по един.
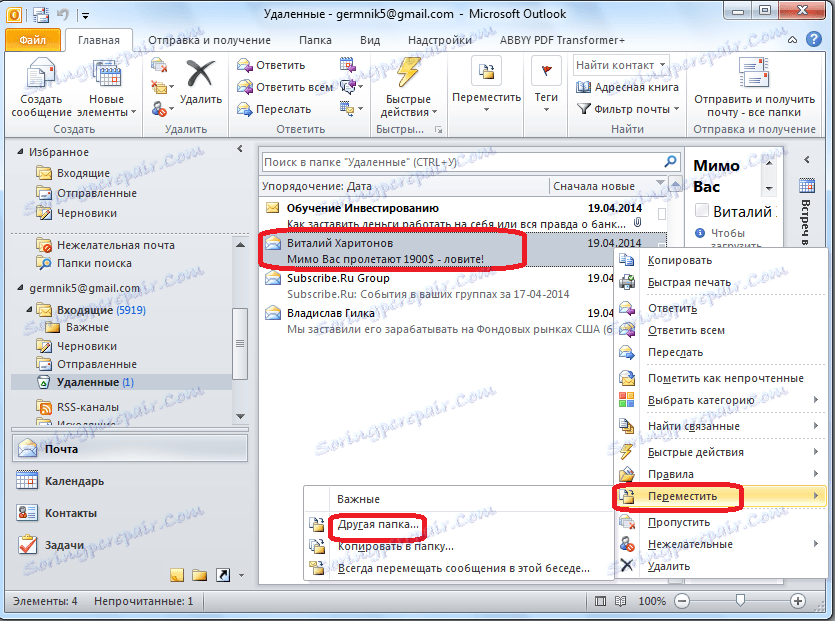
В прозореца, който се показва, изберете оригиналната папка за писмото, преди да бъде изтрита, или друга директория, в която искате да го възстановите. След като изберете, кликнете върху бутона "OK".
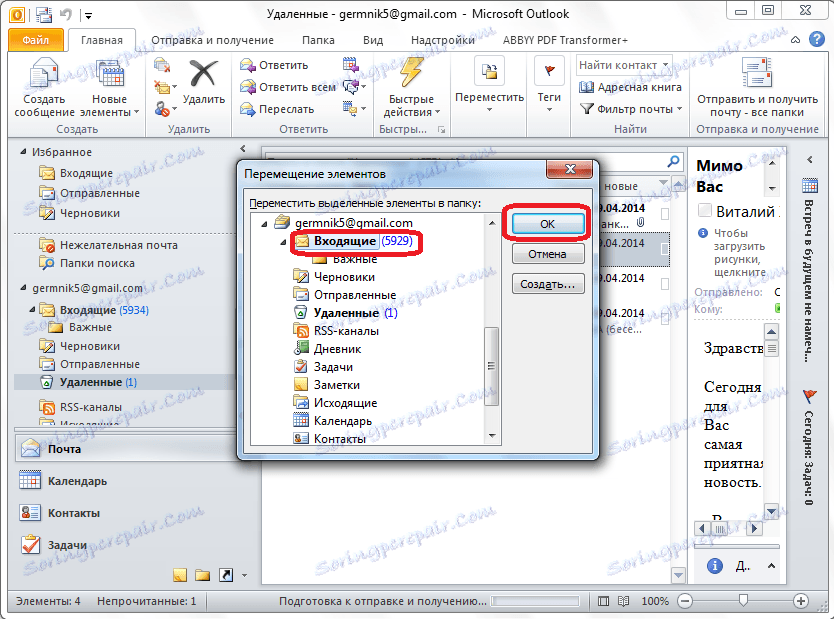
След това писмото ще бъде възстановено и достъпно за по-нататъшна манипулация с него в папката, която потребителят е посочил.
Възстановяване на твърди изтрити имейли
Има изтрити имейли, които не се показват в папката "Изтрити елементи". Това може да се дължи на факта, че потребителят е изтрил отделен елемент от папката "Изтрити елементи" или е изчистил напълно тази директория, а също и ако изтрие окончателно съобщението, без да го премести в папката "Изтрити", като натисне комбинацията от клавиши Shift + Del. Такива писма се наричат тежко отстранени.
Но това е само на пръв поглед, такова отстраняване е невъзможно. В действителност е възможно да се възстановят писма, дори изтрити по горепосочения начин, но важно условие за това е включването на услугата Exchange.
Отиваме в менюто "Старт" на Windows и в типа на формуляра за търсене regedit. Кликваме върху резултата.
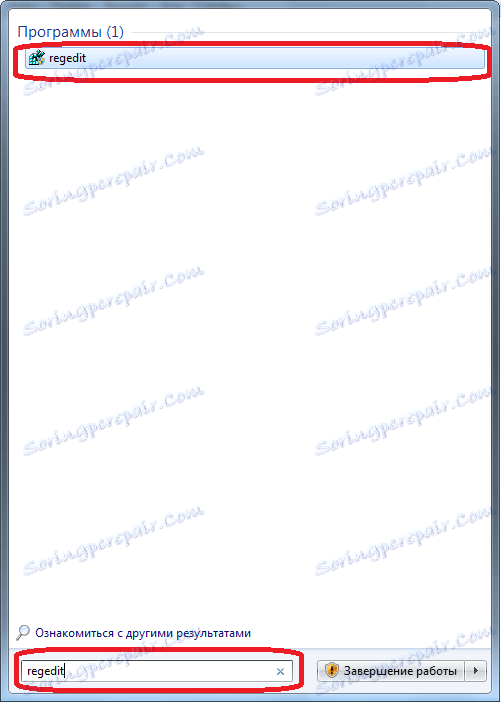
След това отидете в редактора на системния регистър на Windows. Преминаваме към ключ за регистър HKEY_LOCAL_MACHINE SOFTWARE Microsoft Exchange Client Options. Ако някоя от папките липсва, завършваме пътя ръчно, като добавяме директории.
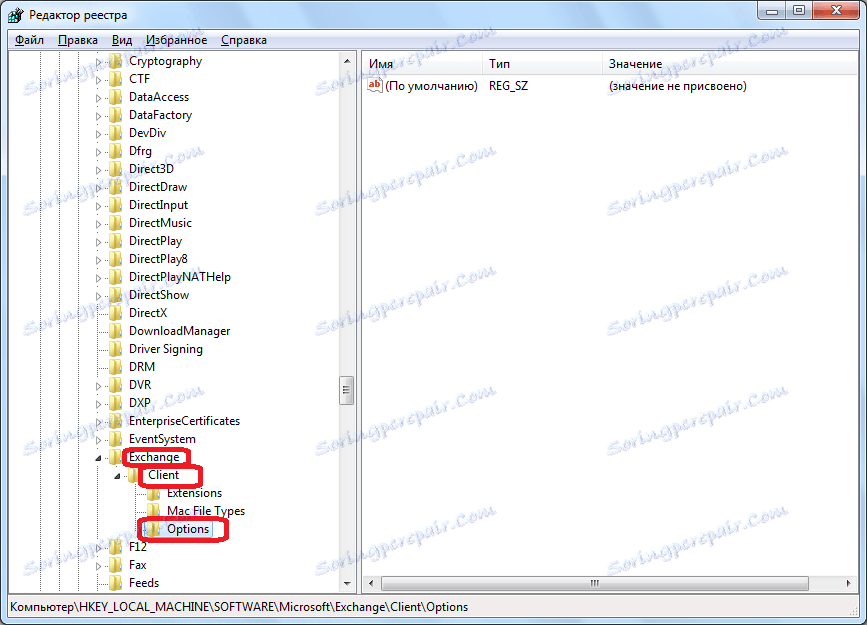
В папката "Опции" кликнете върху празното пространство с десния бутон на мишката. В изскачащото меню, което се показва, кликнете върху елементите "Създаване" и "Параметри на DWORD".
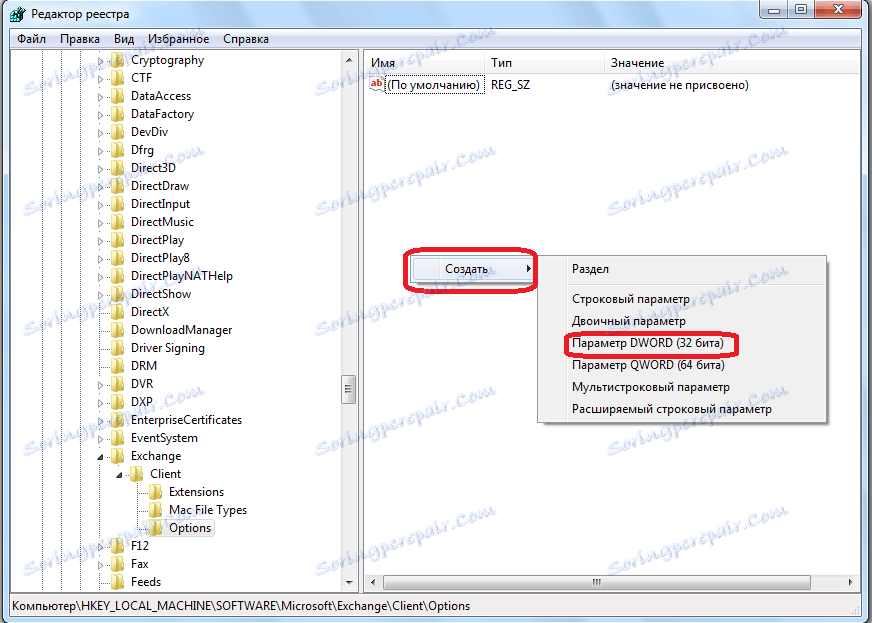
В полето на създадения параметър въведете "DumpsterAlwaysOn" и натиснете бутона ENTER на клавиатурата. След това кликнете два пъти върху този елемент.
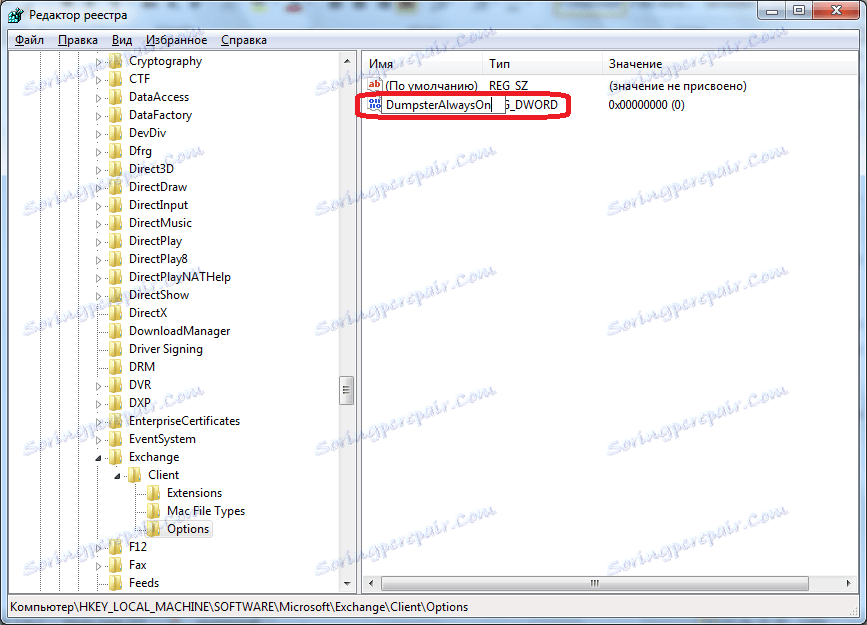
В отворения прозорец в полето "Стойност" поставете устройството и параметърът "Изчислителна система" се превключи на позиция "Десетично". Кликнете върху бутона "OK".
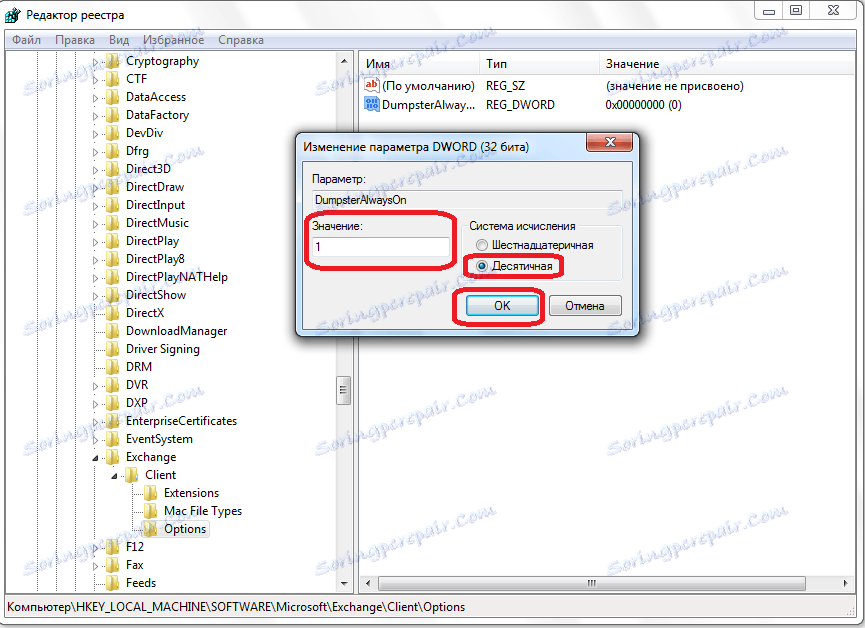
Затворете редактора на системния регистър и отворете Microsoft Outlook. Ако програмата е била отворена, рестартирайте я. Преминаваме към папката, от която е била изтрита твърдата буква, след което се премествате в секцията "Папка" на менюто.
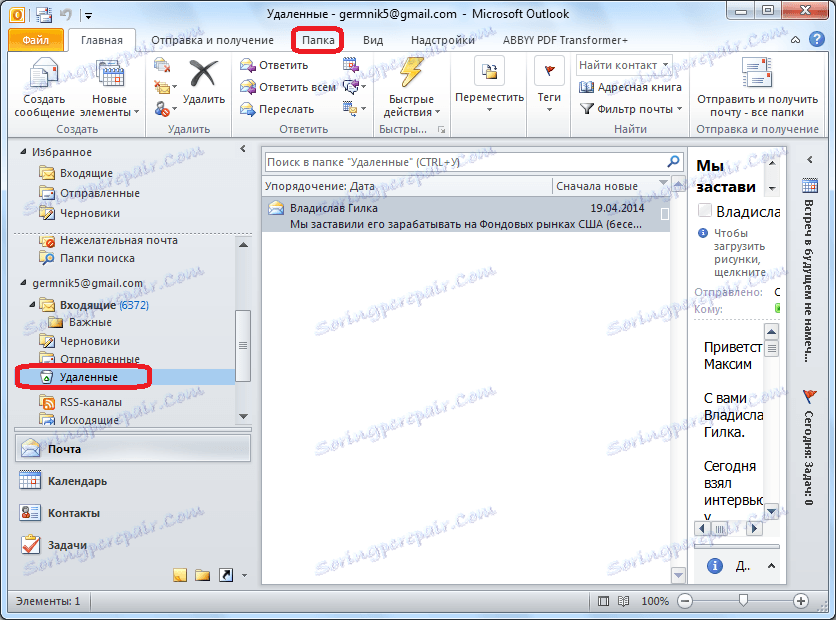
Кликваме върху иконата в лентата "Възстановяване на изтритите елементи" под формата на кошница със стрелката, която идва от нея. Той е в групата "Почистване". По-рано иконата не беше активна, но след манипулиране на регистъра, описани по-горе, стана достъпна.
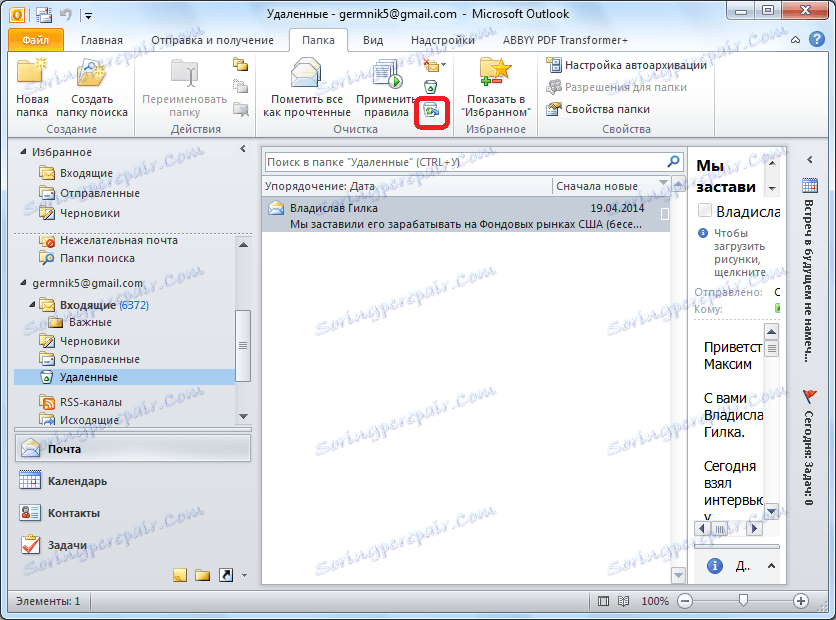
В отворения прозорец изберете буквата, която искате да възстановите, я изберете и кликнете върху бутона "Възстановяване на избраните елементи". След това писмото ще бъде възстановено в оригиналната му директория.
Както можете да видите, има два вида възстановяване на съобщения: възстановяване от кошчето и възстановяване след твърдо премахване. Първият метод е много прост и интуитивен. За да извършите процедурата за възстановяване на втория вариант, са необходими няколко предварителни действия.
