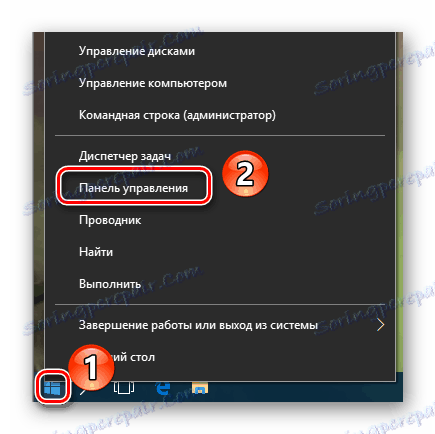Променете името на потребителската папка в Windows 10
Необходимостта от промяна на потребителското име може да възникне по различни причини. Най-често това трябва да се направи поради програми, които съхраняват информацията в папката на потребителя и са чувствителни към наличието на руски букви в профила. Но има моменти, когато хората просто не харесват името на сметката. Каквото и да е било, има начин да промените името на папката на потребителя и целия профил. Става въпрос за това как да се направи това Windows 10 ще ви кажем днес.
съдържание
Преименуване на потребителска папка в Windows 10
Имайте предвид, че всички действия, които ще бъдат описани по-долу, се извършват на системния диск. Ето защо ние силно препоръчваме да създадете за безопасност точка на възстановяване , В случай на грешка, винаги можете да върнете системата в първоначалното си състояние.
Първо, ще разгледаме правилния ред действия за преименуване на папката на потребителя и след това ще говорим как да избегнем отрицателните последици, които могат да бъдат причинени от промяна в името на профила.
Как да промените името на профила
Всички описани действия трябва да се извършат в съвкупност, в противен случай в бъдеще може да има проблеми с работата на някои приложения и операционната система като цяло.
- Първо, кликнете с десния бутон върху "Старт" в долния ляв ъгъл на екрана. След това в контекстното меню изберете реда, маркиран в изображението по-долу.
- Отваря се командния ред и въведете следната стойност:
net user Администратор /active:yesАко използвате английската версия на Windows 10, тогава командата ще има малко по-различен облик:
net user Administrator /active:yesСлед като въведете, натиснете "Enter" на клавиатурата.
- Тези действия ще позволят вградения администраторски профил. Той по подразбиране е налице на всички системи Windows 10. Сега трябва да преминете към активирания акаунт. За да направите това, трябва да промените потребителя по всеки удобен начин за вас. Друга възможност е да натиснете клавишите "Alt + F4" заедно и да изберете "Change User" от падащото меню. Можете да научите повече за други методи от отделна статия.
- В стартовия прозорец кликнете върху новия профил "Администратор" и кликнете върху бутона "Вход" в центъра на екрана.
- Ако сте влезли за първи път от посочения профил, ще трябва да изчакате, докато Windows не довърши първоначалните настройки. Това продължава, като правило, само няколко минути. След като операционната система стартира, трябва отново да кликнете върху бутона "Старт" на PCM и да изберете "Контролен панел" .
![Отворете контролния панел, като използвате бутона "Старт" в Windows 10]()
В някои версии на Windows 10 посоченият ред може да не е, така че можете да използвате друг подобен метод, за да отворите "Панел".
- За удобство превключете дисплея на преките пътища към режима "Малки икони" . Можете да направите това в падащото меню в горната дясна част на прозореца. След това отидете в секцията "Потребителски акаунти" .
- В следващия прозорец кликнете върху реда "Управление на друг профил" .
- След това трябва да изберете профила, за който името ще се промени. Кликнете върху съответната област на LMC.
- В резултат на това се показва прозорецът за управление на избрания профил. В горната част ще видите реда "Промяна на името на профила" . Кликнете върху него.
- В полето, което ще се намира в центъра на следващия прозорец, въведете ново име. След това кликнете върху бутона "Преименуване" .
- Сега отидете на "C" устройството и отворете директорията "Users" или "Users" в основата му.
- В директорията, която съответства на потребителското име, натиснете RMB. След това изберете реда "Преименуване" от менюто, което се показва.
- Моля, обърнете внимание, че понякога може да възникне тази грешка.
![Пример за грешка при промяна на потребителско име в Windows 10]()
Това означава, че някои процеси във фонов режим все още използват файлове от папката на потребителя до друг профил. В такива ситуации просто трябва да рестартирате компютъра / лаптопа по какъвто и да е начин и да повторите предишната стъпка.
- След като папката на устройството "C" бъде преименувана, трябва да отворите регистъра. За да направите това, едновременно натиснете клавишите "Win" и "R" , след което въведете параметъра
regeditв полето на отворения прозорец. След това кликнете върху "OK" в същия прозорец или върху "Enter" на клавиатурата. - Появява се прозорецът Редактор на регистрите. Вляво ще видите дърво на папките. Необходимо е да се отвори следната директория, като се използва:
HKEY_LOCAL_MACHINESOFTWAREMicrosoftWindows NTCurrentVersionProfileList - В папката "ProfileList" ще има няколко директории. Трябва да погледнете всеки от тях. Необходимата папка е тази, в която е зададено старото потребителско име в един от параметрите. Приблизително изглежда в екранната снимка по-долу.
- След като намерите такава папка, отворете файла "ProfileImagePath" в него, като кликнете два пъти върху LMB. В него трябва да замените името на стария профил с нов. След това кликнете върху "OK" в едно и също поле.
- Сега можете да затворите всички отворени прозорци.


Прочетете повече: Превключване между потребителски акаунти в Windows 10

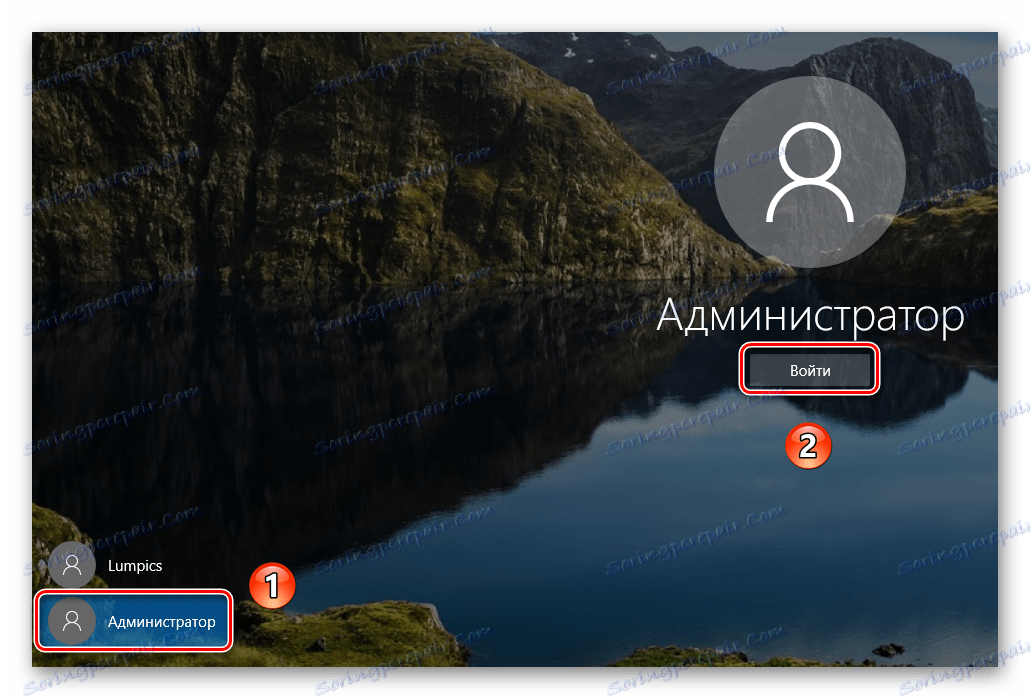
Прочетете повече: 6 начина да стартирате "Контролен панел"

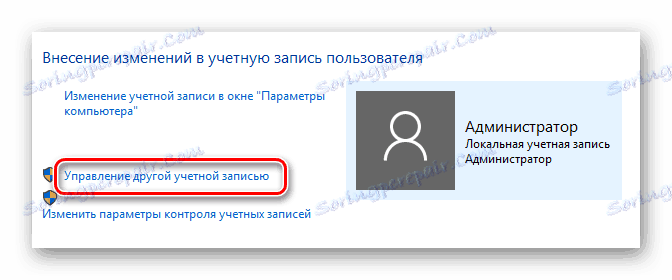
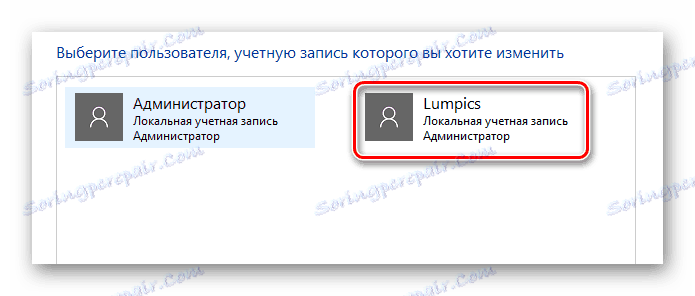
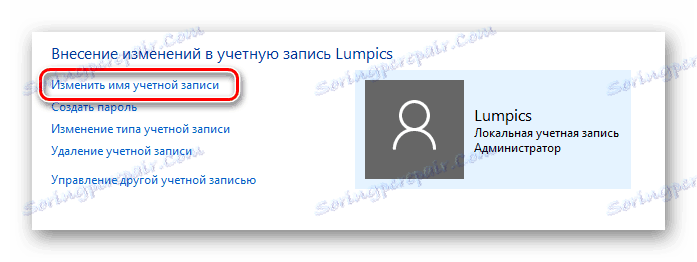
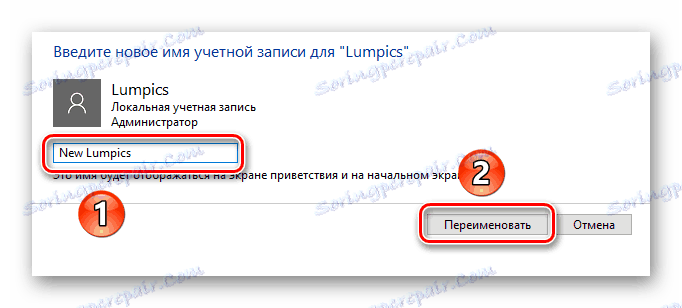
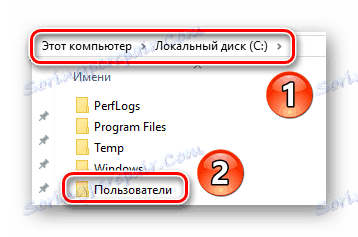

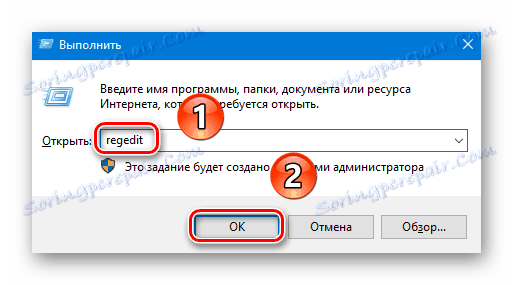
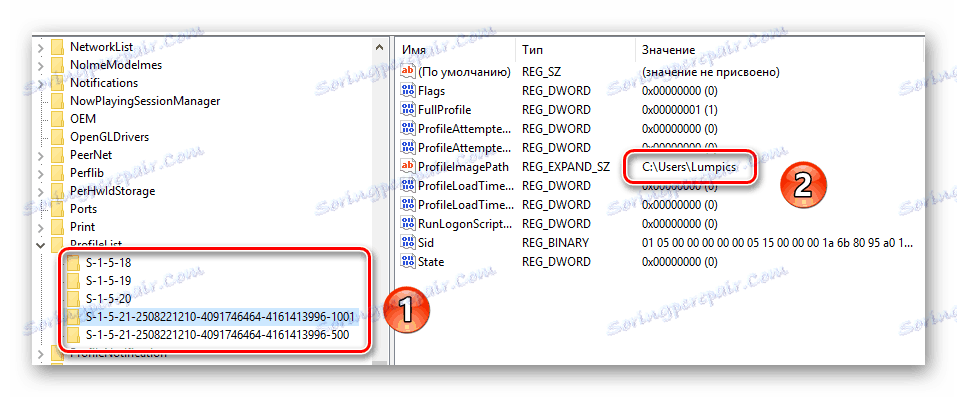

Това завършва процеса на преименуване. Сега можете да излезете от администраторския акаунт и да влезете с новото име. Ако нямате нужда от активиран профил по-късно, отворете командния ред и въведете следния параметър:
net user Administrator /active:no
Предотвратяване на възможни грешки след смяна на името
След като въведете ново име, трябва да се погрижите да няма грешки при по-нататъшната работа на системата. Те могат да бъдат свързани с факта, че много програми записват част от файловете си в папката на потребителя. След това периодично се обръщат към него. Тъй като папката има различно име, може да има неизправност в работата на такъв софтуер. За да коригирате ситуацията, трябва да направите следното:
- Отворете редактора на системния регистър, както е описано в раздел 14 на предишния раздел.
- В горната част на прозореца кликнете върху реда "Редактиране" . В менюто, което се отваря, кликнете върху "Намери" .
- Ще се покаже малък прозорец с параметрите за търсене. В едно поле въведете пътя към старата потребителска папка. Изглежда нещо подобно:
C:UsersИмя папкиСега кликнете върху бутона "Намиране на следващия" в едно и също поле.
- Файловете в системния регистър, които съдържат посочения низ, ще бъдат автоматично маркирани в дясната част на прозореца в сиво. Необходимо е да отворите такъв документ, като кликнете два пъти върху LMC с името му.
- В долния ред "Стойност" трябва да промените старото потребителско име на новото. Във всеки случай не се докосвайте до другите данни. Направете редакции точно и без грешки. След като направите промените, кликнете върху "OK" .
- След това натиснете клавиша "F3" на клавиатурата, за да продължите да търсите. По същия начин трябва да промените стойността във всички файлове, които можете да намерите. Направете това, докато на екрана се покаже съобщение, че търсенето е завършено.


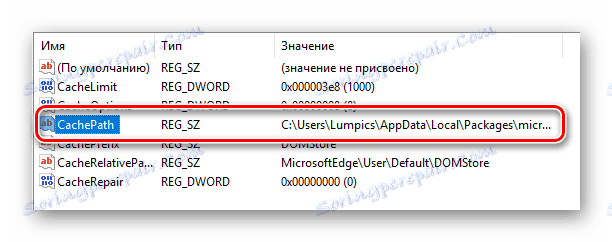


След като направите такива манипулации, вие посочвате папките и системните функции на пътя към новата потребителска папка. В резултат на това всички приложения и самата операционна система ще продължат да работят без грешки и неуспехи.
Това заключава нашата статия. Надяваме се, че сте следвали внимателно всички инструкции и резултатът е положителен.