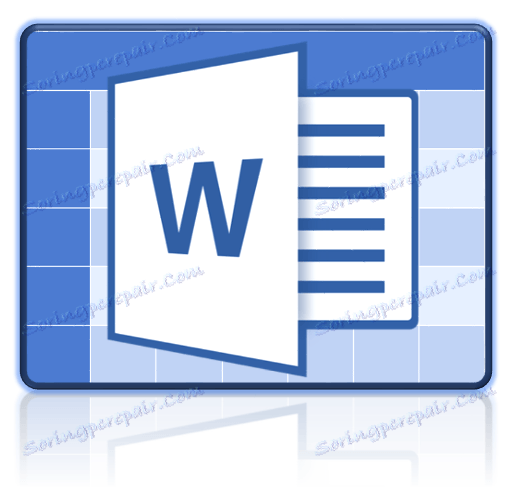Добавяне на етикет към таблица в Microsoft Word
Ако текстовият документ съдържа повече от една таблица, се препоръчва да се подпишат. Това е не само красиво и разбираемо, но и правилно от гледна точка на правилното изпълнение на документите, особено ако се планира по-нататъшно публикуване. Наличието на подпис върху чертеж или таблица дава на документа професионален облик, но това в никакъв случай не е единственото предимство на този подход към дизайна.
Урокът: Как да влезем в Словото
Ако има няколко подписани таблици в документа, можете да ги добавите към списъка. Това значително ще опрости навигацията на целия документ и елементите, които той съдържа. Заслужава да се отбележи, че можете да добавите подпис към Word не само за целия файл или таблица, но и за картина, диаграма и редица други файлове. Директно в тази статия ще говорим за това как да вмъкнете текста на подписа пред таблицата в Word или веднага след него.
съдържание
Поставете етикет за съществуваща таблица
Силно ви препоръчваме да избягвате ръчно подписване на обекти, независимо дали става въпрос за маса, чертеж или друг елемент. Няма да има функционална функция с ръчно добавен ред текст. Ако това е автоматично вмъкнат подпис, който позволява добавяне на Word, това ще добави простота и удобство за работа с документа.
1. Изберете таблицата, към която искате да добавите подпис. За целта кликнете върху показалеца в горния ляв ъгъл.
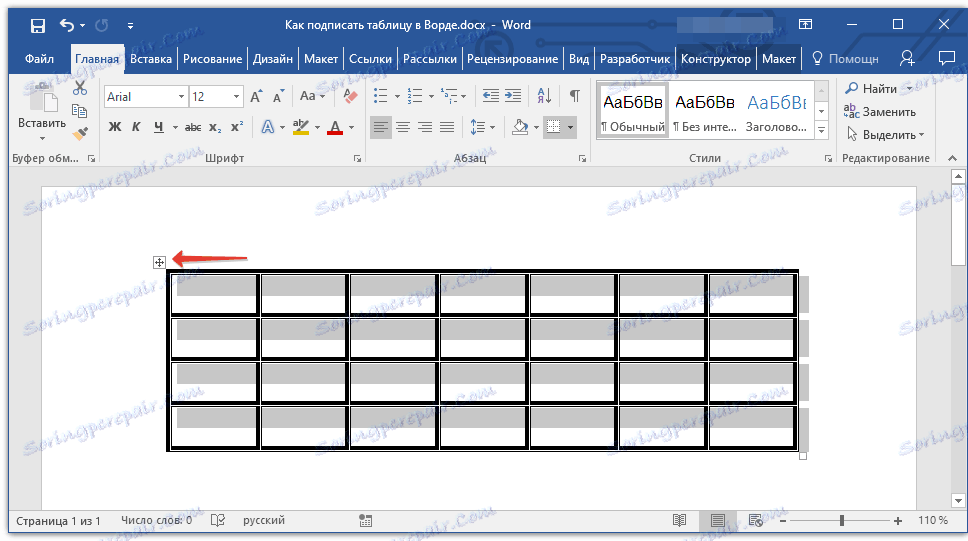
2. Отидете в раздела "Връзки" и в групата "Име" кликнете върху бутона "Вмъкване на заглавие" .
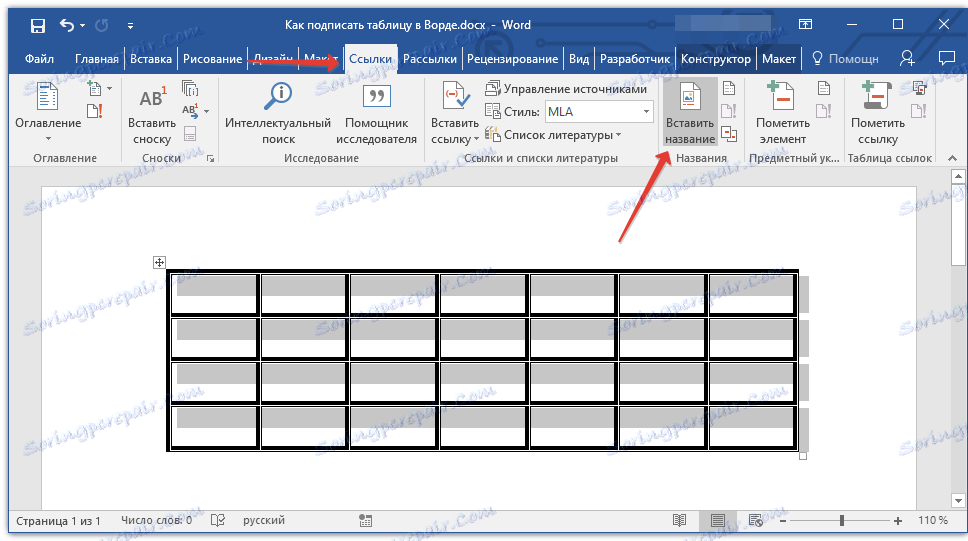
Забележка: В по-ранните версии на Word, за да добавите име, отворете раздела "Вмъкване" и кликнете върху "Име" в групата "Връзка" .
3. В прозореца, който се отваря, поставете отметка в квадратчето "Изключете подписа от името" и въведете подписа за таблицата си в реда "Име" след номера.
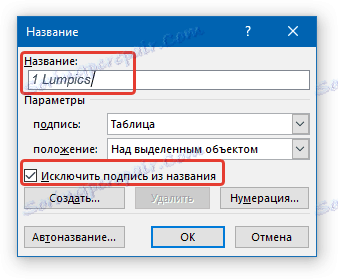
Забележка: Отметката "Изключване на подписа от името" трябва да бъде премахната само ако стандартното име на типа "Таблица 1" не ви е удобно.
4. В секцията "позиция" можете да изберете позицията на подписа - над избрания обект или под обекта.

5. Щракнете върху "OK", за да затворите прозореца "Име" .
6. Името на таблицата се появява на мястото, което сте посочили.
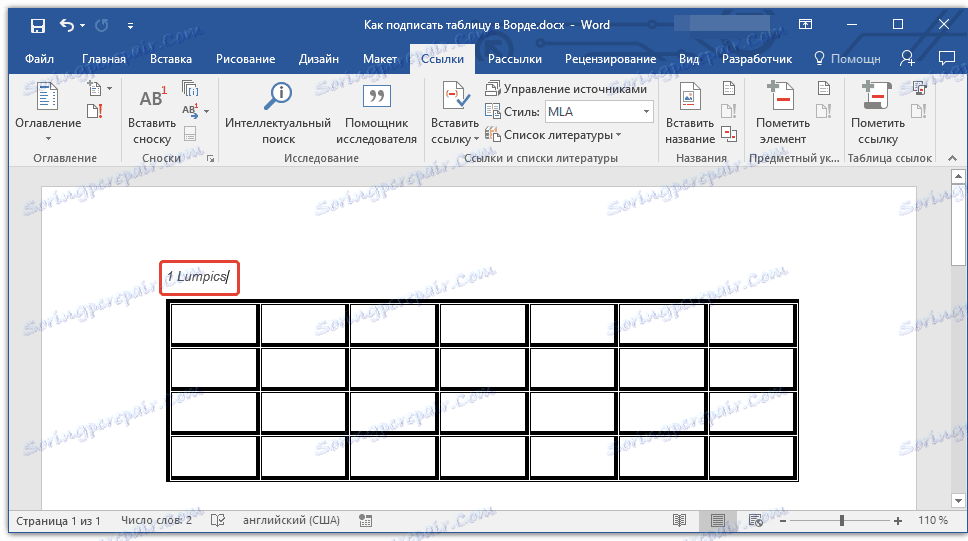
Ако е необходимо, тя може да бъде напълно променена (включително стандартния подпис в заглавието). За целта кликнете два пъти върху текста на подписа и въведете желания текст.
Освен това в диалоговия прозорец "Име" можете да създадете собствен стандартен подпис за таблица или друг обект. За да направите това, кликнете върху бутона "Създаване" и въведете ново име.

Като кликнете върху бутона "Номериране" в прозореца "Име" , можете да зададете номерационните параметри за всички таблици, които ще създадете в текущия документ в бъдеще.
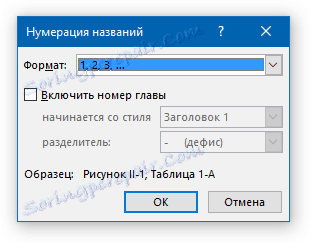
Урокът: Номериране на редове в таблицата в Word
На този етап разгледахме как да добавим надпис към конкретна таблица.
Автоматично вмъкване на подписа за създадените таблици
Едно от многото предимства на Microsoft Word е, че в тази програма можете да направите така, че когато вмъкнете който и да е обект в документа директно над него или под него, ще се добави подпис със серийния номер. не само на масите.
1. Отворете прозореца "Име" . За целта кликнете върху бутона "Вмъкване на име " в раздела "Връзки" в групата "Име ".
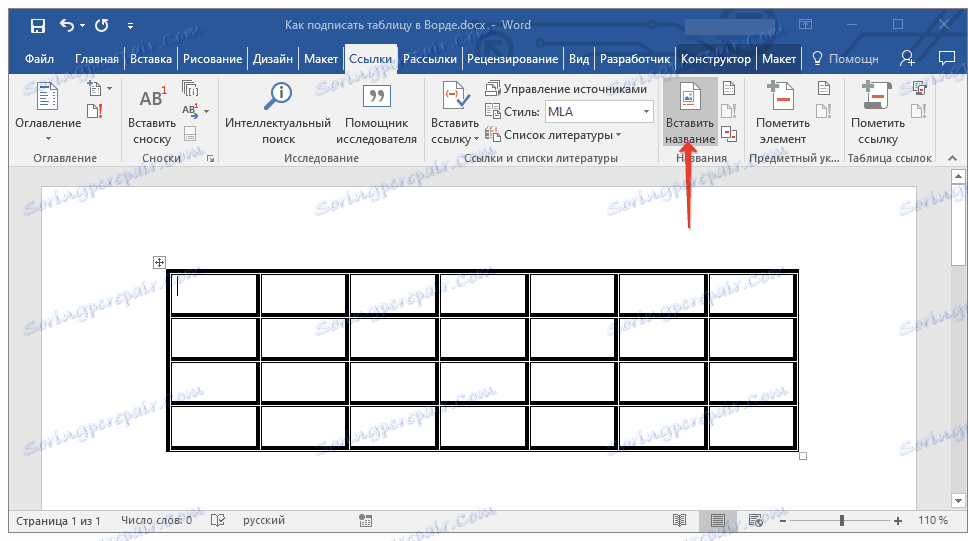
2. Натиснете бутона "Автоматично име" .

3. Превъртете списъка "Добавяне на име при вмъкване на обект" и поставете отметка в квадратчето "Microsoft Word Table" .
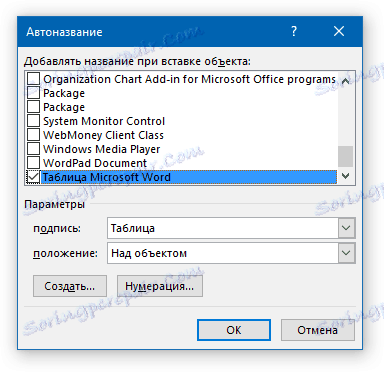
4. В секцията "Опции" се уверете, че в меню "Подпис" е зададено "Таблица" . В елемента "Позиция" изберете типа на позицията на подписа - над обекта или под него.
5. Кликнете върху бутона "Нов" и въведете желаното име в прозореца, който се показва. Затворете прозореца, като кликнете върху "OK" . Ако е необходимо, задайте типа номерация, като кликнете върху съответния бутон и направите необходимите промени.

6. Кликнете върху "OK", за да затворите прозореца "Автоматично име" . По същия начин затворете прозореца "Име" .
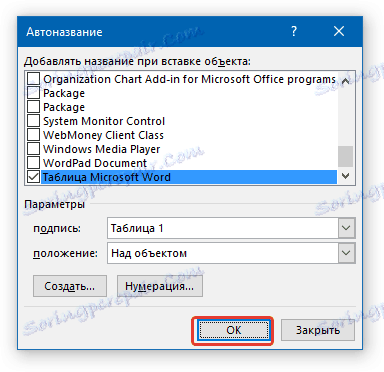
Сега всеки път, когато вмъквате таблица в документ, над или под него (в зависимост от избраните от вас параметри), се появява подписът, който създавате.
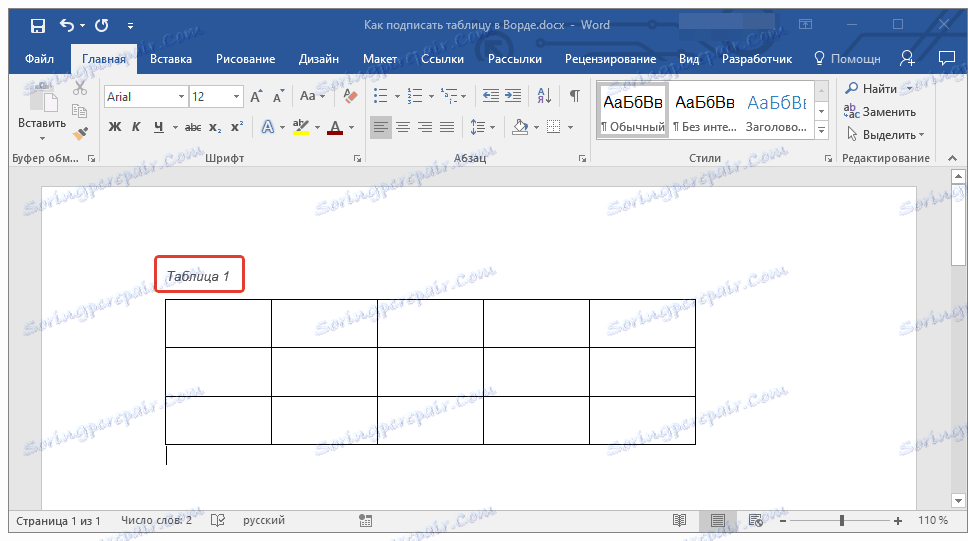
Урокът: Как да направите маса в Словото
Отново, подобно, можете да добавите надписи към чертежи и други обекти. Всичко, което е необходимо, е да изберете съответния елемент в диалоговия прозорец "Име" или да го зададете в прозореца "Автотрансформация" .
Урокът: Как да добавите надпис към картина в Word
За това приключваме, защото сега знаете точно как в Словото можете да подпишете таблица.