Как да тествате RAM с помощта на MemTest86 +
Програмата MemTest86 + е създадена за тестване на оперативната памет. Проверката се извършва автоматично или ръчно. За да работите с програмата, трябва да създадете диск за зареждане или USB флаш устройство. Какво ще направим сега.
съдържание
- Създаване на диск за зареждане от MemTest86 + в среда на Windows
- Започнете тестването
- Конфигуриране на MemTest86 +
- Главно меню MemTest86 +
- Описание на отделните тестове
- Терминология на програмата MemTest86 +
- Резултати от теста
- Време за изпълнение
- Възстановете дисковото пространство на USB флаш устройството
- Въпроси и отговори
Създаване на диск за зареждане от MemTest86 + в среда на Windows
Отиваме на официалния сайт на производителя (Също така има инструкция за MemTest86 +, макар и на английски) и изтегляме инсталационния файл на програмата. След това трябва да поставите компактдиска в устройството или USB флаш устройството.
Пусни. На екрана ще видите прозореца на програмата за създаване на товарач. Изберете къде да хвърляте информация и "Напиши" . Всички данни на флаш устройството ще бъдат загубени. Освен това ще има някои промени в него, в резултат на което неговият обем може да намалее. Как да го поправя, ще опиша по-долу.
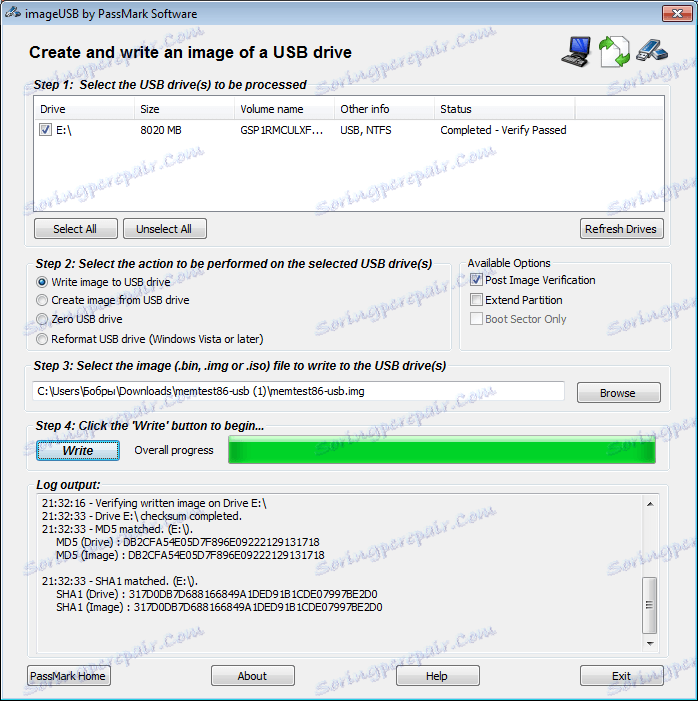
Започнете тестването
Програмата поддържа изтегляне от UEFI и BIOS-системата. За да започнете да тествате RAM в MemTest86 +, когато рестартирате компютъра, ние го поставихме в BIOS, зареждане от USB флаш устройство (Това трябва да е първото в списъка).
Можете да направите това с помощта на клавишите "F12, F11, F9" , всичко зависи от конфигурацията на вашата система. Също така, можете да натиснете бутона "ESC" по време на процеса на включване, ще се отвори малък списък, в който можете да зададете приоритета за изтеглянето.
Конфигуриране на MemTest86 +
Ако сте закупили пълната версия на MemTest86 +, след стартирането му ще се появи начален екран под формата на таймер за обратно отброяване от 10 секунди. След това, MemTest86 + автоматично стартира тестовете за паметта с настройките по подразбиране. Натискането на клавиш или преместването на мишката трябва да спре таймера. Главното меню позволява на потребителя да конфигурира параметри, като тестове за ефективност, обхвата на адресите за проверка и кой процесор ще бъде използван.
В пробната версия, след изтеглянето на програмата, ще трябва да натиснете "1" . След това ще започне тестването на паметта.
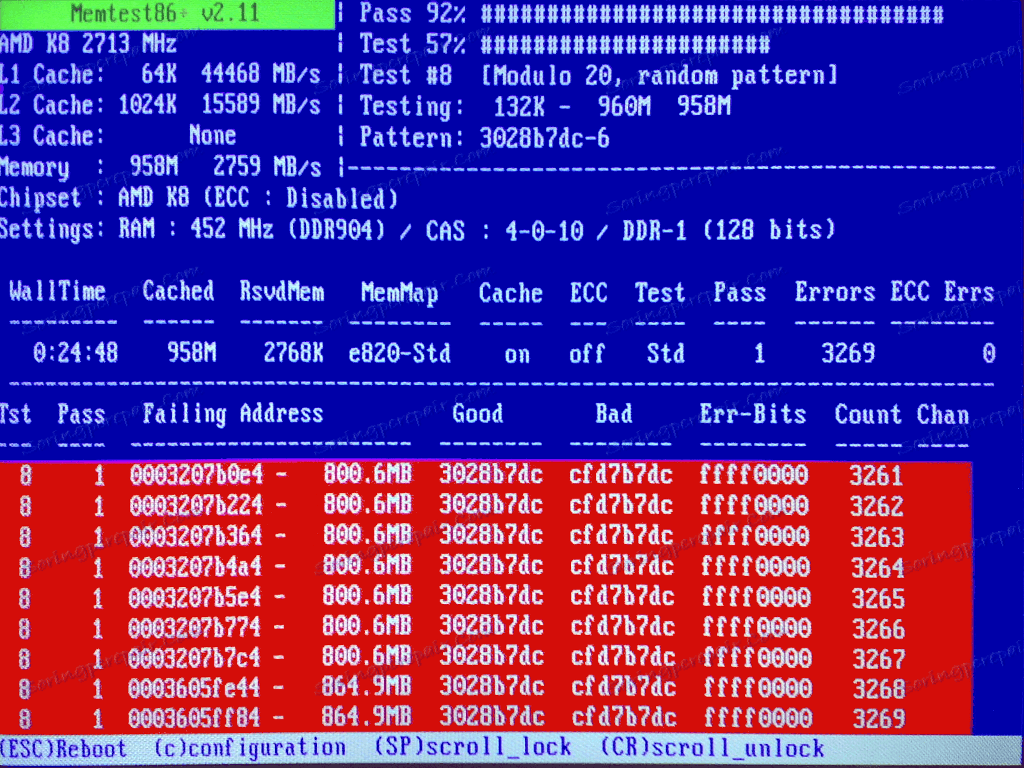
Главно меню MemTest86 +
Главното меню има следната структура:
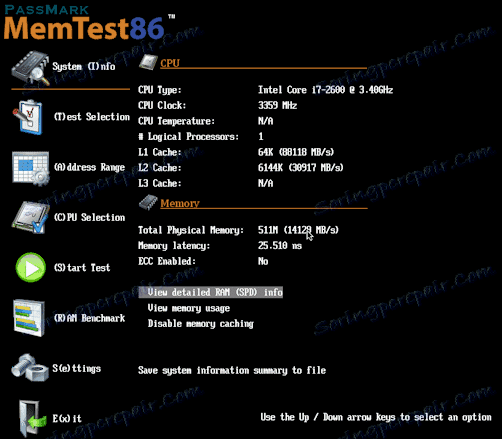
За да започнете теста в ръчен режим, трябва да изберете тестовете, с които системата ще бъде сканирана. Можете да направите това в графичен режим в полето "Избор на тест" . Или в прозореца за сканиране, като натиснете клавиша "C", за да изберете допълнителни параметри.
Ако нищо не е конфигурирано, тестването ще следва определения алгоритъм. Паметта ще бъде проверена от всички тестове и ако възникнат грешки, сканирането ще продължи, докато потребителят не спре процеса. Ако няма грешки, съответният запис се появява на екрана и проверката се прекратява.
Описание на отделните тестове
MemTest86 + изпълнява редица номерирани тестове, за да провери за грешки.
Тест 0 - адресните битове се проверяват във всички слотове за памет.
Тест 1 - по-задълбочена версия на "Test 0" . Той може да хване всички грешки, които не са били открити преди това. Той се изпълнява последователно от всеки процесор.
Тест 2 - проверява хардуерната памет в бърз режим. Тестовете се извършват паралелно с използването на всички процесори.
Тест 3 - тества в бърз режим хардуерната част на паметта. Използва 8-битов алгоритъм.
Тест 4 - също използва 8-битов алгоритъм, сканира се само по-задълбочено и показва най-малките грешки.
Тест 5 - сканира схеми на паметта. Този тест е особено ефективен при намирането на фини грешки.
Тест 6 - идентифицира грешките от "чувствителни данни" .
Тест 7 - намира грешки в паметта по време на процеса на запис.
Тест 8 - сканира грешки в кеша.
Тест 9 е подробен тест, който проверява кеш паметта.
Тествайте 10 - 3 часа тест. Първо, той сканира и запомня адресите на паметта и след 1-1,5 часа проверки за всички промени.
Тест 11 - Проверката на грешките в кеша, използвайки нативни 64-битови инструкции.
Тест 12 - Сканира грешки в кеша, използвайки нативни 128-битови инструкции.
Тест 13 - Сканира системата подробно, за да идентифицира проблемите с глобалната памет.
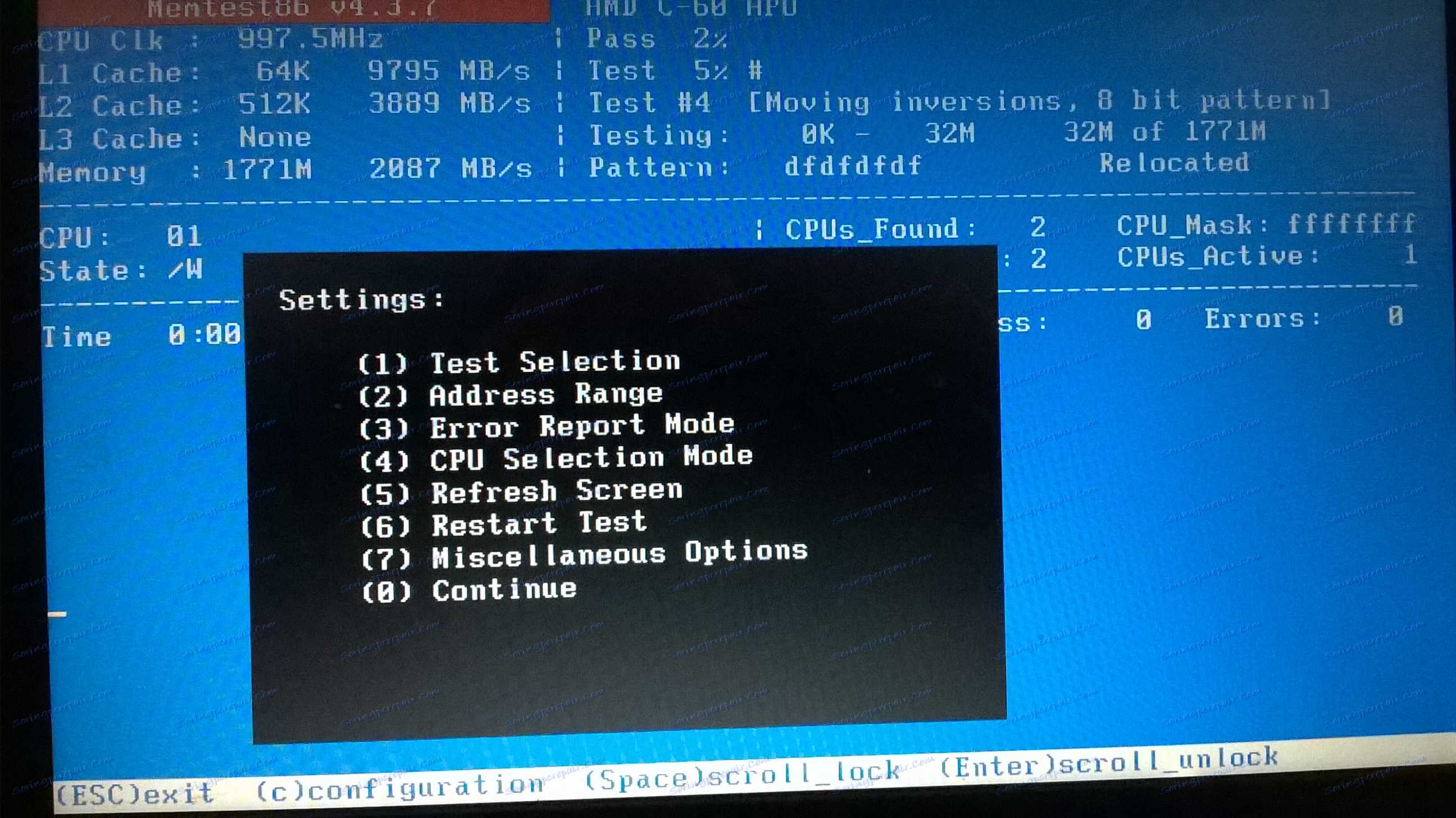
Терминология на MemTest86 +
"TSTLIST" - списък на тестовете за извършване на последователност от тестове. Показват се трудно и са разделени със запетая.
"NUMPASS" е броят на повторенията на тестовата последователност. Това трябва да е число по-голямо от 0.
"ADDRLIMLO" - долната граница на обхвата на адресите за проверка.
"ADDRLIMHI" - горната граница на обхвата на адресите за проверка.
"CPUSEL" - избор на процесор.
"ECCPOLL и ECCINJECT" - показва наличието на ECC грешки.
"MEMCACHE" - използва се за кеширане на паметта.
"PASS1FULL" - показва, че при първото преминаване ще се използва кратък тест за бързо откриване на очевидни грешки.
"ADDR2CHBITS, ADDR2SLBITS, ADDR2CSBITS" - списък на позициите на бита на адреса на паметта.
"LANG" - посочва езика.
"REPORTNUMERRS" - номерът на последната грешка за изход към файла с отчети. Този номер не трябва да надвишава 5000.
"REPORTNUMWARN" - броят на последните предупреждения, които да се показват в файла с отчети.
"MINSPDS" е минималното количество RAM.
"HAMMERPAT" - определя 32-битов модел на данните за теста "Hammer (Test 13)" . Ако този параметър не е посочен, се използват модели с произволни данни.
"HAMMERMODE" - показва избора на чук в тест 13 .
"DISABLEMP" - показва дали да деактивирате мултипроцесорната поддръжка. Това може да се използва като временно решение за някои фърмуери на UEFI, които имат проблеми при стартирането на MemTest86 +.
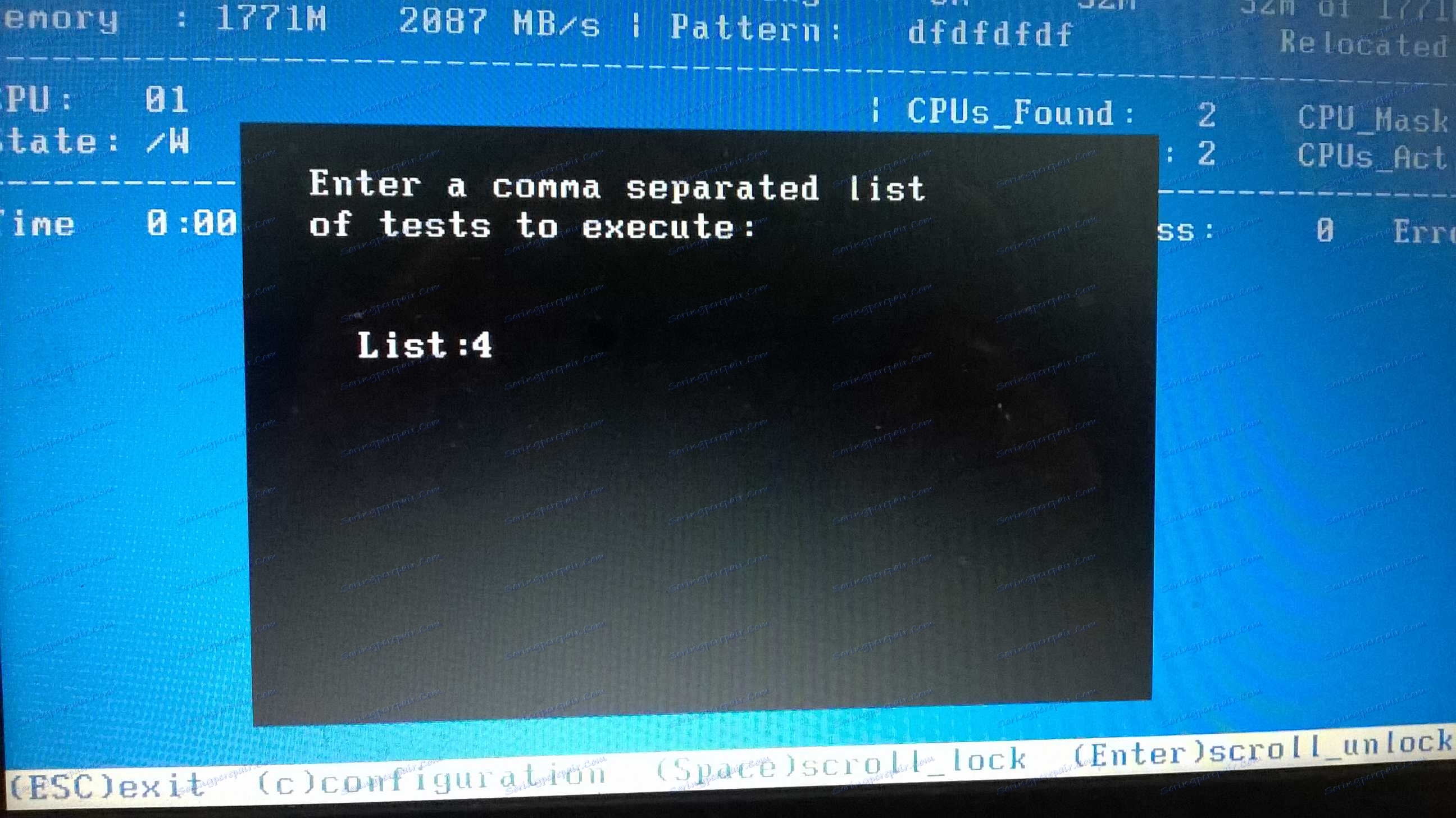
Резултати от теста
След приключване на теста ще се покаже резултатът от теста.
Най-нисък адрес за грешка:
Най-висок адрес за грешка:
Битове в маска за грешки:
Битове в грешка:
Максимални съпътстващи грешки:
ECC коригиращи се грешки:
Тестови грешки:
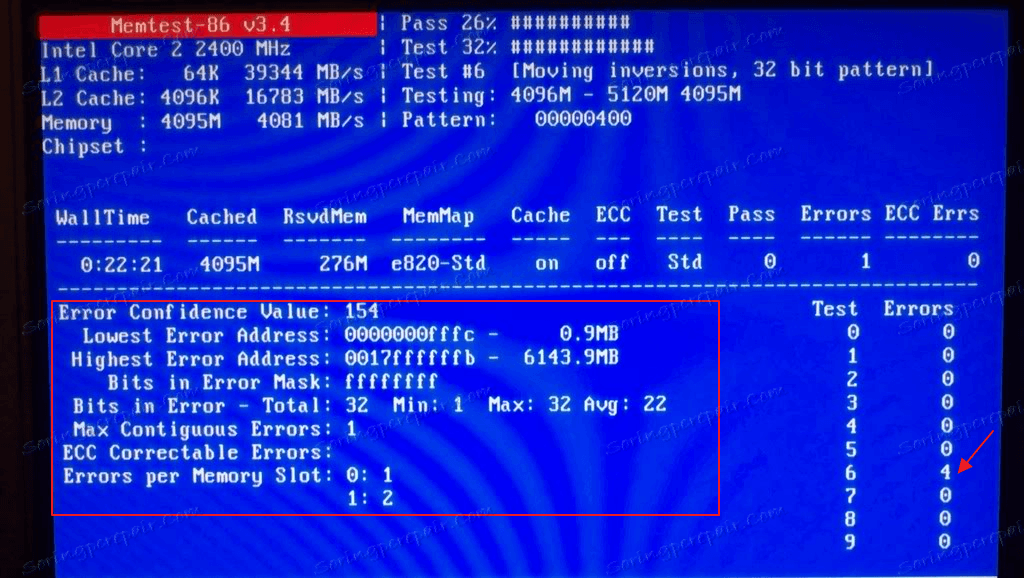
Потребителят може да запази резултатите като отчети в HTML файл .
Време за изпълнение
Времето, необходимо за пълното преминаване на MemTest86 +, зависи в голяма степен от скоростта на процесора, скоростта и размера на паметта. Обикновено един пропуск е достатъчен, за да се определи всичко, с изключение на най-неразбираемите грешки. За пълна сигурност, се препоръчва да направите няколко писта.
Възстановете дисковото пространство на USB флаш устройството
След като сте използвали програмата на флаш устройството, потребителите отбелязват, че устройството е намаляло силата на звука. Това наистина е така. Капацитетът на моите 8 GB. флаш устройството е намаляло до 45 MB.
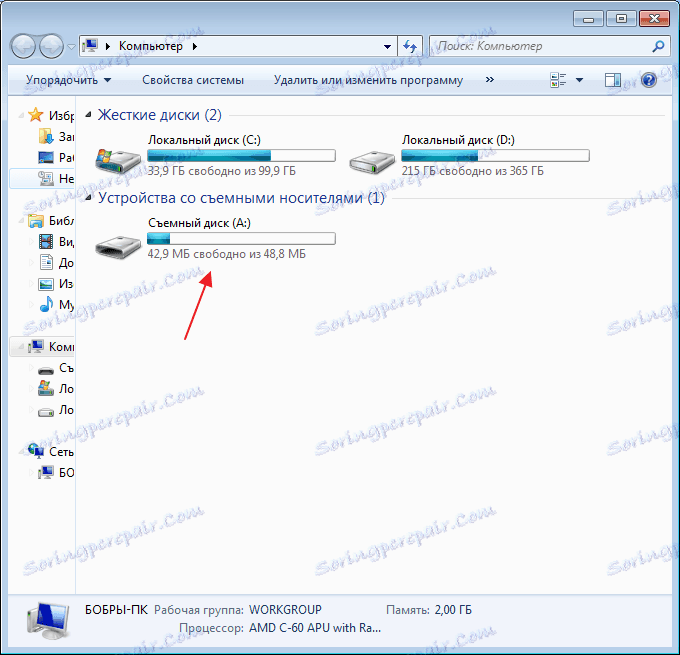
За да решите този проблем, трябва да отидете в "Контролен панел-Администриране-Управление на компютри-Управление на дискове" . Ние гледаме на нас с флаш карта.
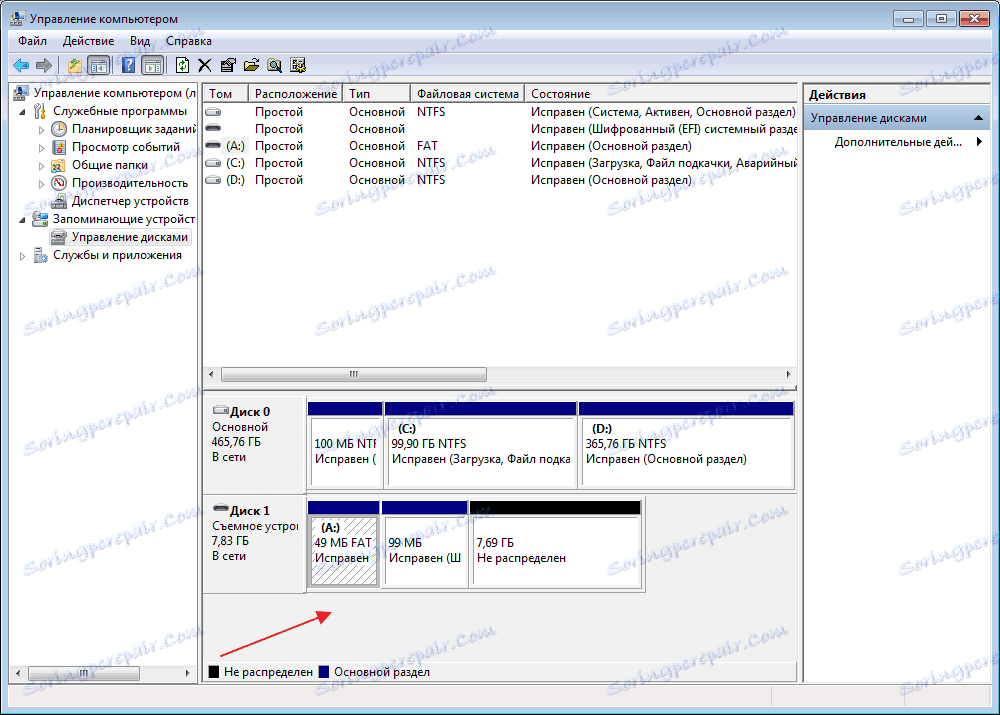
След това отидете на командния ред. За целта въведете командата "cmd" в полето за търсене. На командния ред пишете "diskpart" .
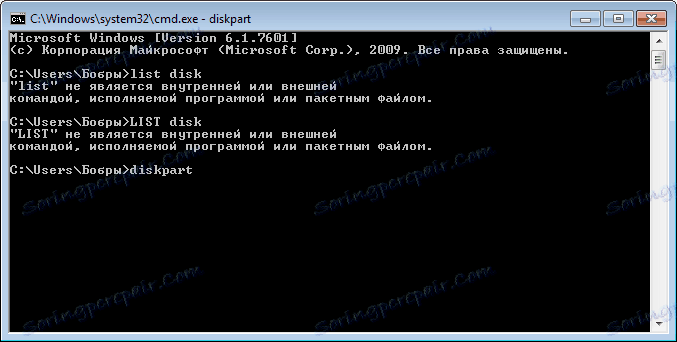
Сега продължаваме към намирането на правилния диск. За целта въведете командата "Списък диск" . Нагласете силата на звука и въведете диалога "select disk = 1" (в моя случай).
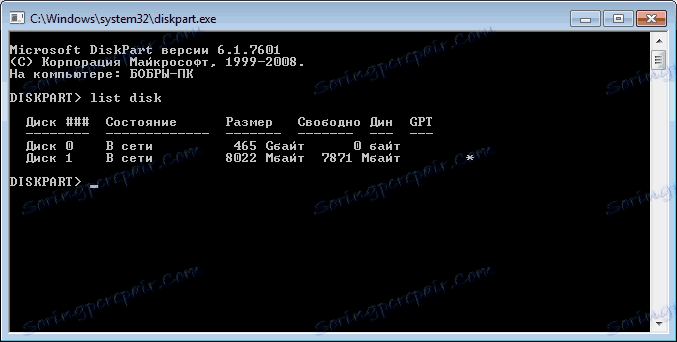
След това въведете "чист" . Тук основното нещо е да не правите грешка с избора.
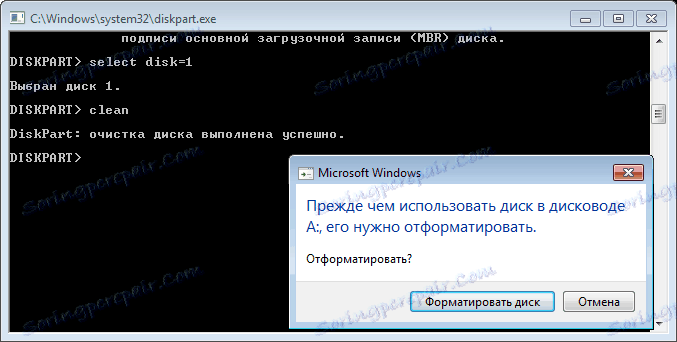
Отново отиваме в "Управление на дискове" и виждаме, че цялата област на флаш паметта е станала немаркирана.
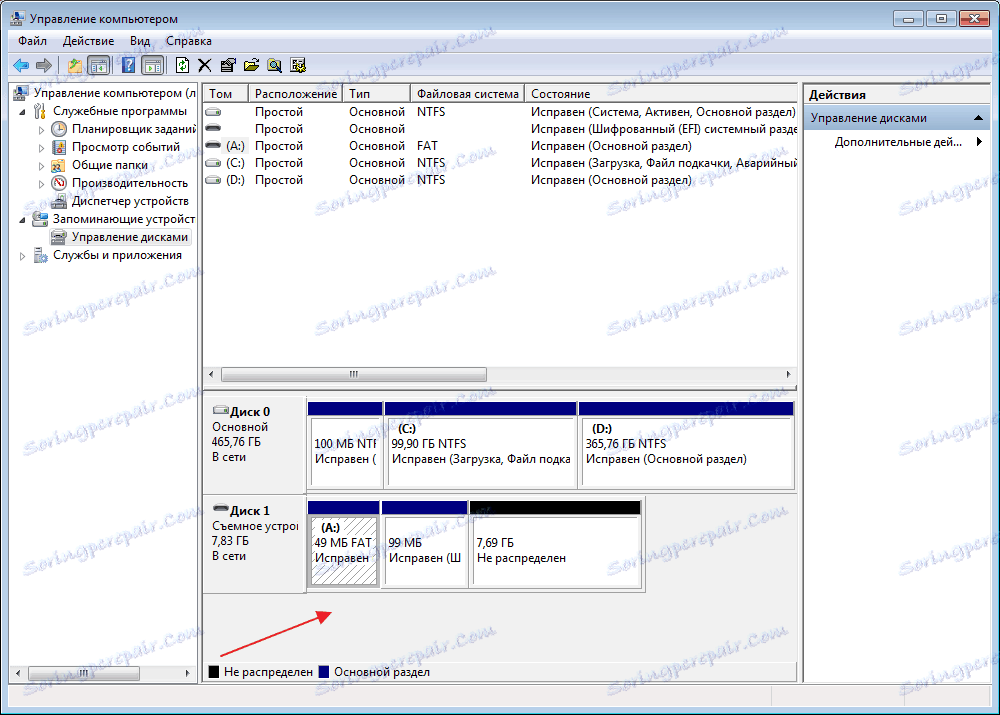
Създайте нов том. За да направите това, щракнете с десния бутон на мишката върху областта на флаш устройството и изберете "Create a new volume" . Ще се отвори специален съветник. Тук трябва да кликнете навсякъде "Напред".
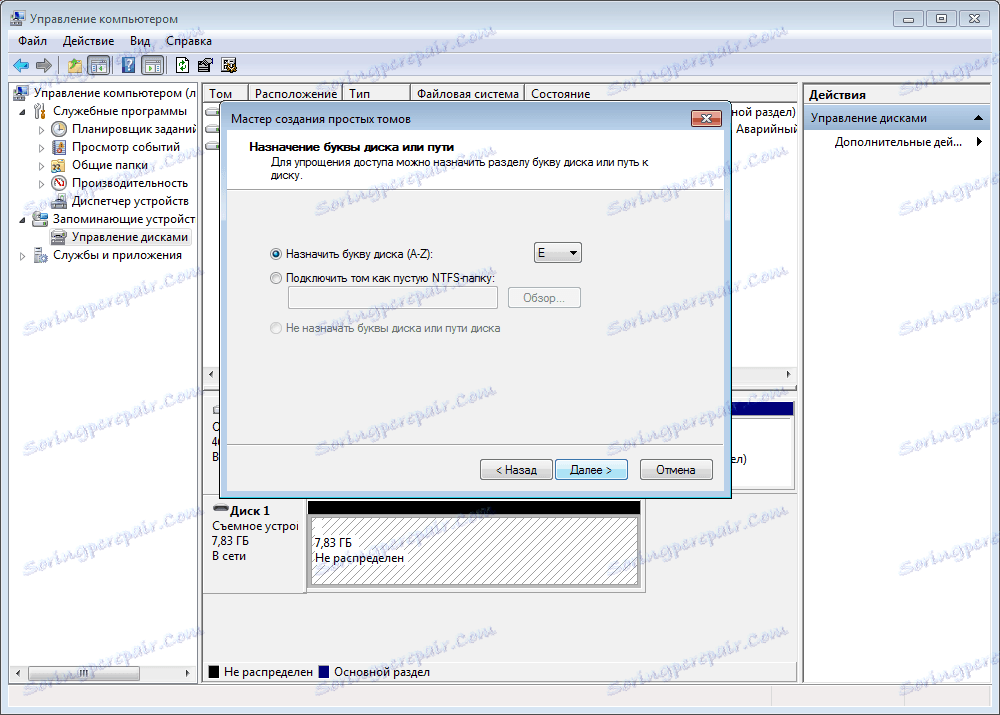
В последния етап флаш устройството се форматира. Можете да проверите.
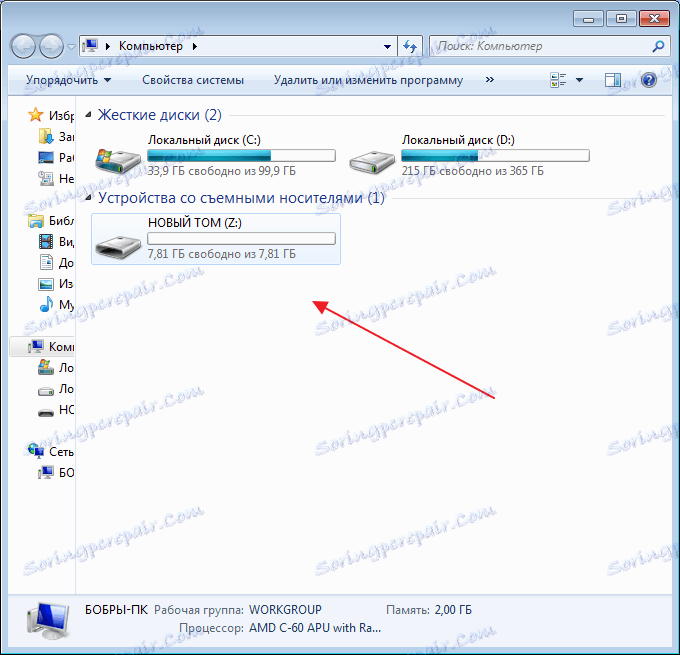
Видео урок:
След като изпитах програмата MemTest86 +, бях доволен. Това е наистина мощен инструмент, който ви позволява да тествате RAM по различни начини. Въпреки това при липсата на пълната версия е налице само функцията за автоматична проверка, но в повечето случаи е достатъчно да се идентифицират повечето проблеми с RAM.
