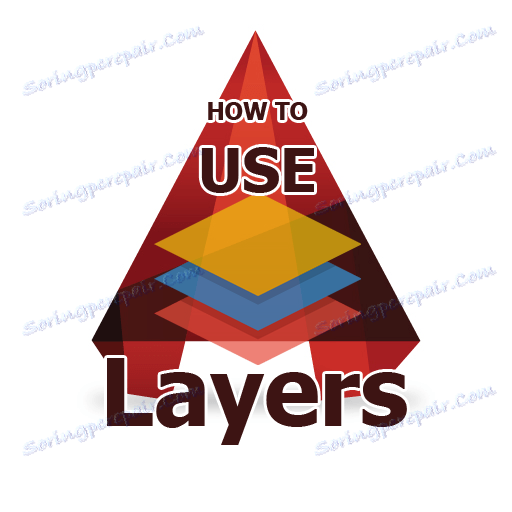Как да използваме слоеве в AutoCAD
Програмите за рисуване, анимация и 3D моделиране използват наслоената организация на обекти, поставени в графично поле. Това ви позволява удобно да структурирате елементите, да ги редактирате бързо, да ги изтривате или да добавяте нови обекти.
Чертежът, създаден в Autocade, обикновено се състои от примитиви, изпълнения, люпилни елементи, анотации (размери, текстове, белези). Разделянето на тези елементи в различни слоеве осигурява гъвкавост, бързина и яснота на процеса на рисуване.
В тази статия ще разгледаме основите на работа със слоеве и тяхното правилно приложение.
съдържание
Как да използваме слоеве в AutoCAD
Слоевете са колекции от podsnov, всеки от които има свойства, съответстващи на същия тип обекти, разположени на тези слоеве. Ето защо трябва да се поставят различни обекти (като примитиви и размери) на различни слоеве. В процеса на работа слоевете с принадлежащи към тях обекти могат да бъдат скрити или блокирани за удобство.
Свойства на слоя
По подразбиране AutoCAD има само един слой с име "Layer 0". Останалите слоеве, ако е необходимо, се създават от самия потребител. На активния слой автоматично се задават нови обекти. Панелът на слоевете се намира в раздела Начална страница. Нека разгледаме по-подробно.
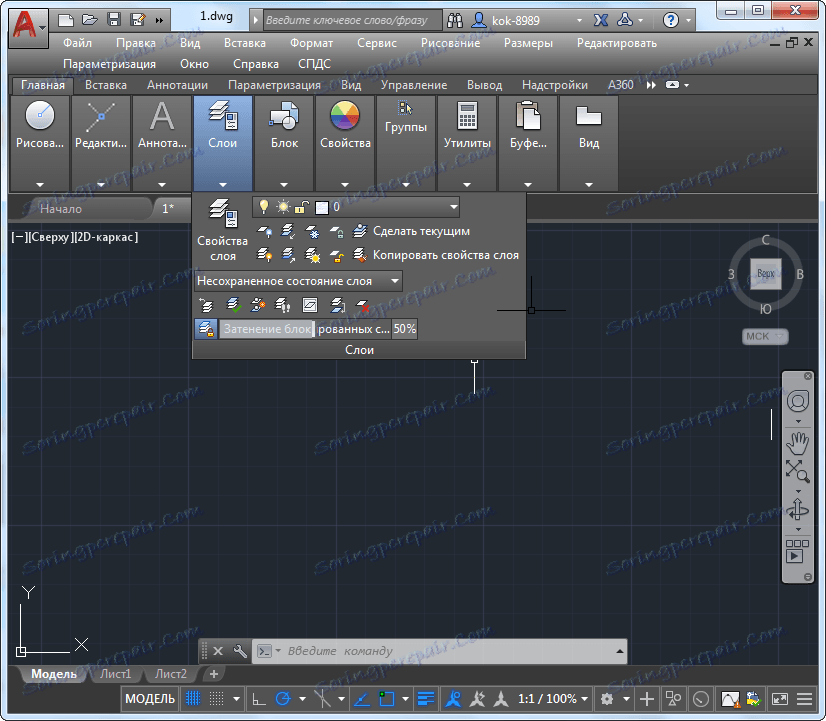
"Свойства на слоя" е главният бутон в панела със слоеве. Кликнете върху него. Преди да отворите редактора на слоеве.
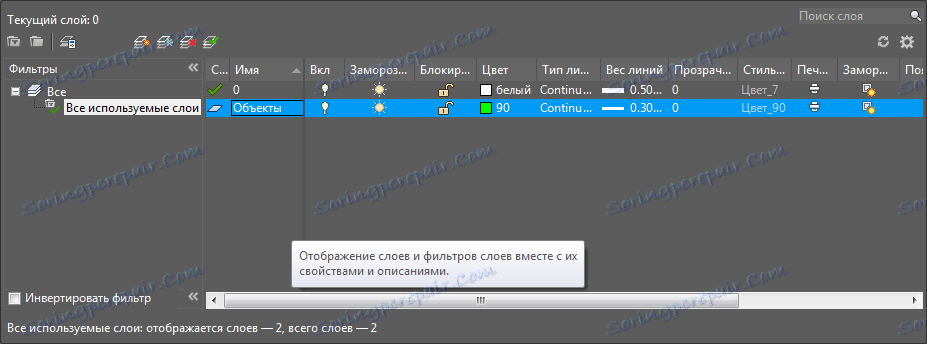
За да създадете нов слой в AutoCAD - кликнете върху иконата "Създаване на слой", както в екранната снимка.
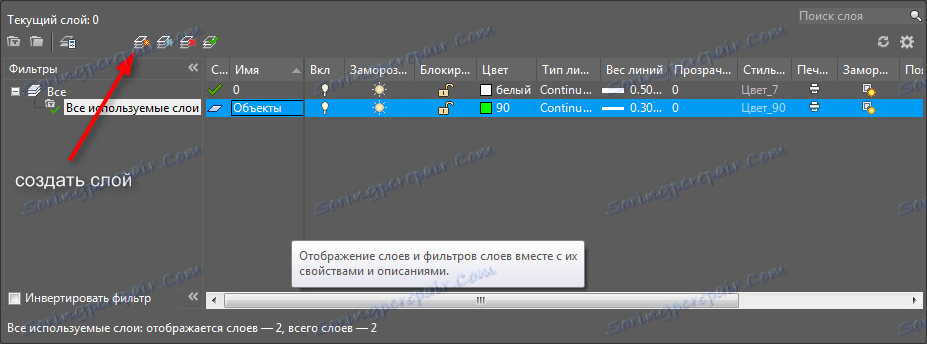
След това можете да зададете следните параметри:
Името. Въведете име, което логически ще съответства на съдържанието на слоя. Например "Обекти".
Вкл. / Изкл. Направя слоя видим или невидим в графичното поле.
Не мърдай. Тази команда прави обектите невидими и неподлежащи на промяна.
Блок. Елементите на слоя присъстват на екрана, но не могат да бъдат редактирани и отпечатани.
Цвят. Този параметър определя цвета, в който са боядисани обектите, поставени на слоя.
Вид и тегло на линиите. Тази графа определя дебелината и вида линии за обектите на слоя.
Прозрачност. С помощта на плъзгача можете да зададете процентното присъствие на обектите.
Печат. Задайте дали да разрешите или деактивирате отпечатването на елементи от слоя.
За да направите слоя активен (текущ) - кликнете върху иконата "Инсталиране". Ако искате да изтриете слой, кликнете върху бутона Премахване на слой в AutoCAD.

В бъдеще не можете да влизате в редактора на слоевете, но да управлявате свойствата на слоевете от раздела "Начало".
Прочетете още: Как да приложим величини в AutoCAD
Присвояване на обект към слой
Ако вече сте начертали обект и искате да го прехвърлите на съществуващ слой, просто изберете обекта и в панела на слоя изберете подходящия слой от падащия списък. Обектът ще приеме всички свойства на слоя.
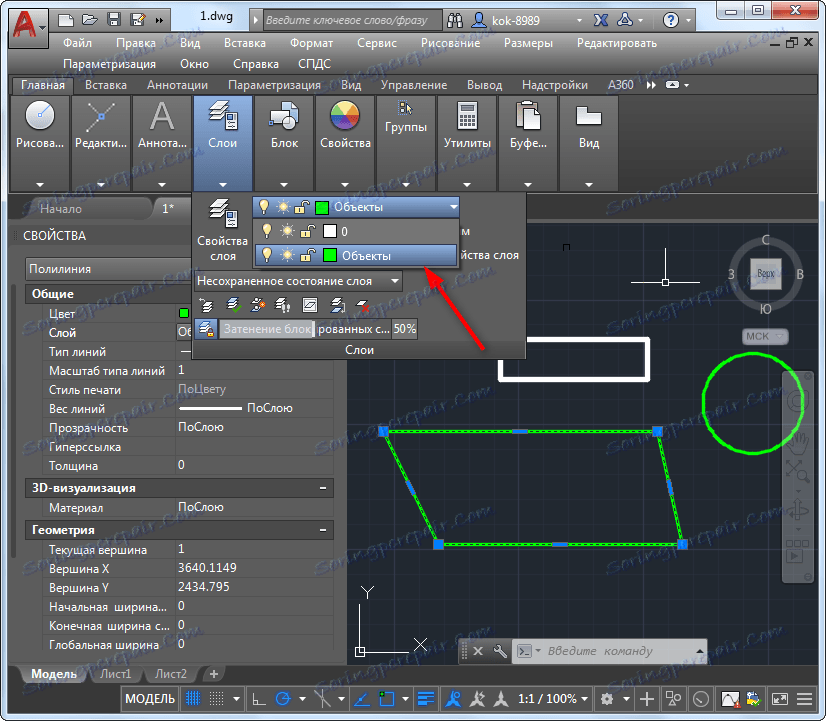
Ако това не се случи, отворете свойствата на обекта чрез контекстното меню и задайте стойността "По слой" в тези параметри, където е необходимо. Този механизъм осигурява както възприемането на свойствата на свойствата на слоя, така и наличието на обекти на отделните свойства.
Прочетете още: Как да добавяте текст към AutoCAD
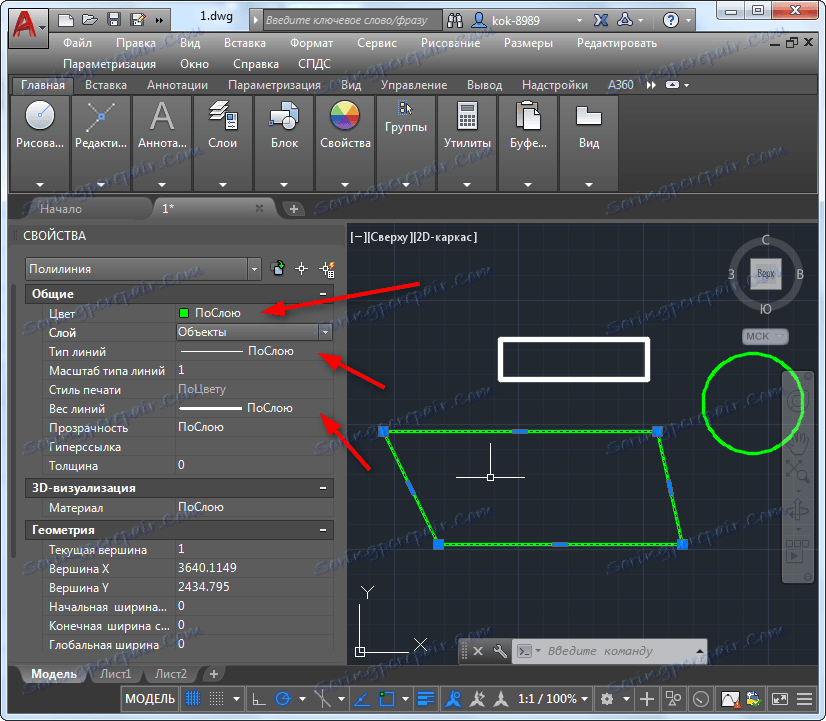
Контролиране на слоевете на активните обекти
Да се върнем директно към слоевете. В процеса на рисуване може да се наложи да скриете голям брой обекти от различни слоеве.
В панела за слоевете кликнете върху бутона Изолирайте и изберете обекта, чийто слой работите. Ще видите, че всички останали слоеве са блокирани! За да ги отключите, кликнете върху Disable Isolation.


В края на работата, ако искате да направите всички слоеве видими, кликнете върху бутона Активиране на всички слоеве.

Други уроци: Как да използвате AutoCAD
Тук основните акценти в работата с слоевете. Използвайте ги, за да създадете вашите рисунки и ще видите как нараства производителността и удоволствието от рисуването.