Как да използвате Windows Movie Maker
Windows Movie Maker е доста популярен свободен видео редактор, който може да се изтегли на руски език. Но тъй като не е напълно разбираем интерфейс, програмата често кара потребителите да мислят какво и какво да правят. Решихме в тази статия да съберем най-популярните въпроси и да им дадем отговори.
Windows Movie Maker е патентован видео редактор от Microsoft, който е включен в стандартния "пакет" на операционната система Windows до версията на Vista. Независимо от факта, че приложението отдавна не се поддържа, не бърза да губи популярност сред потребителите.
Нека да разгледаме как да използвате видео редактора на Mouvy Maker.
съдържание
- Как да добавяте файлове към програмата
- Как да отрежете видео в Windows Movie Maker
- Как да изрежете фрагмент от видеоклип
- Как да премахнете звука от видеозаписа
- Как да наложим ефект върху видеозапис
- Как да ускорите възпроизвеждането на видеоклипове
- Как да поставяте музика на видеоклип
- Как да добавяте заглавия в Windows Movie Maker
- Как да запишете рамки от видео
- Как да регулирате силата на звука
- Как да лепи няколко отделни клипа
- Как да добавите преходи
- Как да регулирате гладките преходи между звука
- Как да запишете видео на компютъра
- Въпроси и отговори
Как да добавяте файлове към програмата
Преди да започнете да редактирате видеото, ще трябва да добавите файлове, с които да продължите да работите.
- За да направите това, стартирайте Windows Movie Maker. Кликнете върху бутона "Операции", за да отворите допълнителното меню, след което кликнете върху бутона според вида на файла, който искате да изтеглите: ако това е видеоклип, кликнете върху "Импортиране на видео", ако музиката, съответно "Импортиране на звук или музика" и т.н.
- Ще започне процесът на импортиране, дължината на която ще зависи от размера на изтегления файл. След като процедурата приключи, този прозорец автоматично ще изчезне.
- Видеото може да бъде добавено към програмата и много по-лесно: просто го преместете в прозореца на програмата. Но трябва да направите това само, когато разделът "Операции" е отворен.
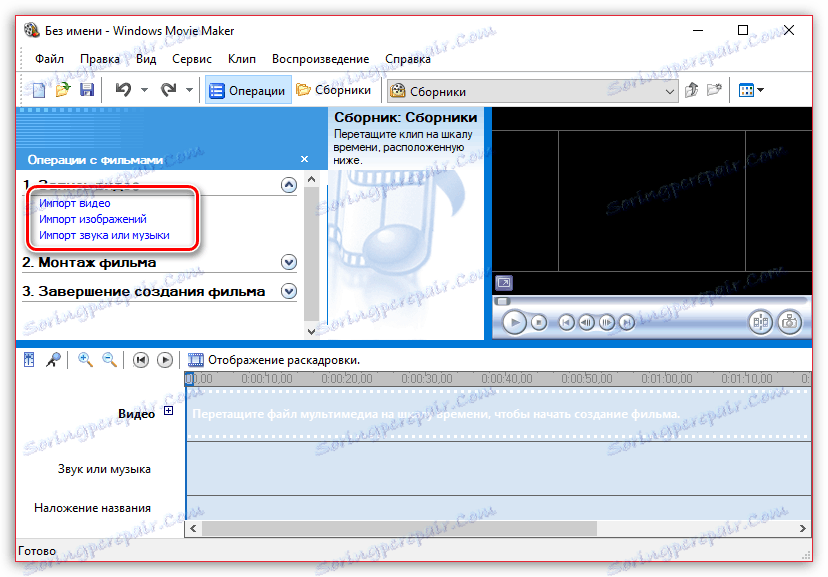

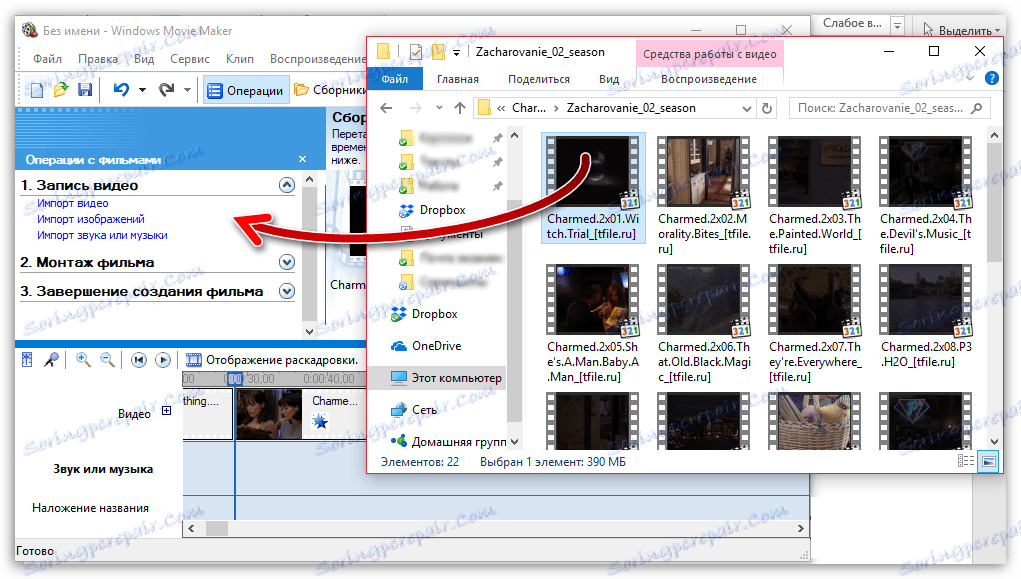
Как да отрежете видео в Windows Movie Maker
За да изрежете видеото, заредете го в редактора и го включете в режим "Показване на времевата скала" . Сега трябва внимателно да прегледате видеоклипа и да определите кой сайт да бъде отрязан. Използвайки бутона "Разделяне на две части", изрежете видеото, като преместите плъзгача на желаните места. След това изтрийте всички ненужни фрагменти.

Ако просто искате да изрежете видеоклипа първо или от края, преместете мишката в началото или края на времевата линия и когато се появи иконата за изрязване, плъзнете плъзгача до времето, до което искате да изрежете.
За повече подробности вижте тази статия:
Как да изрежете видеоклип в Windows Movie Maker
Как да изрежете фрагмент от видеоклип
Често потребителите не са длъжни просто да заснемат видеоклипа, но да му отрежат допълнителен фрагмент, който може да се намира например в центъра. Но за да стане много проста.
- За да направите това, преместете плъзгача в хронологията до видеоклипа в областта, в която е показано началото на фрагмента, който ще бъде отрязан. След това отворете раздела "Клип" в горната част на прозореца и изберете "Разделяне" .
- В крайна сметка, вместо един видеоклип, ще имате две отделни. След това преместете плъзгача на времевата линия до зоната, където се намира края на линията на изрязване. Отново изпълнете разделянето.
- Накрая, изберете разделения сегмент с едно щракване на мишката и го изтрийте с клавиша Del на клавиатурата. Готово.
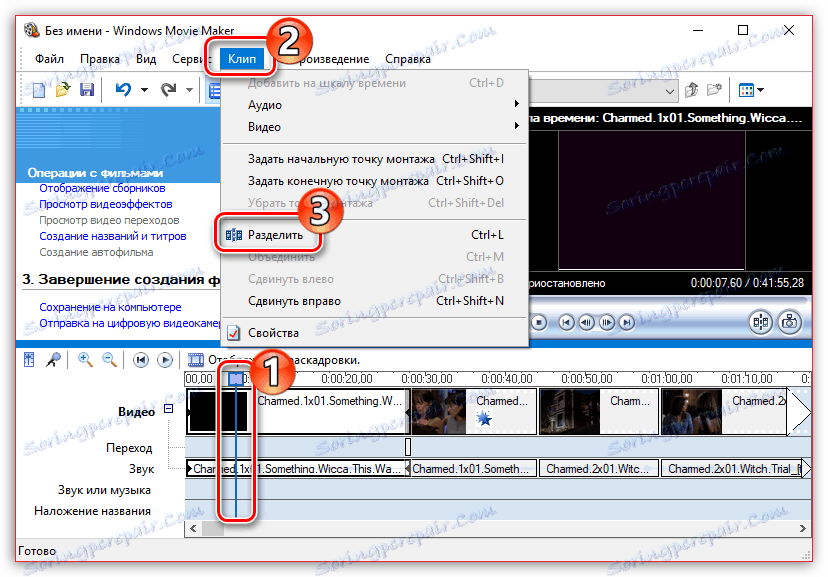
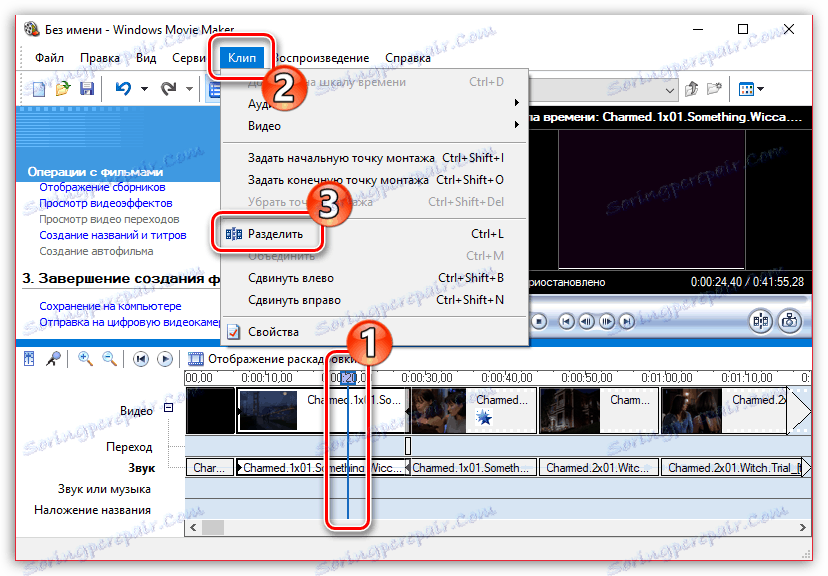
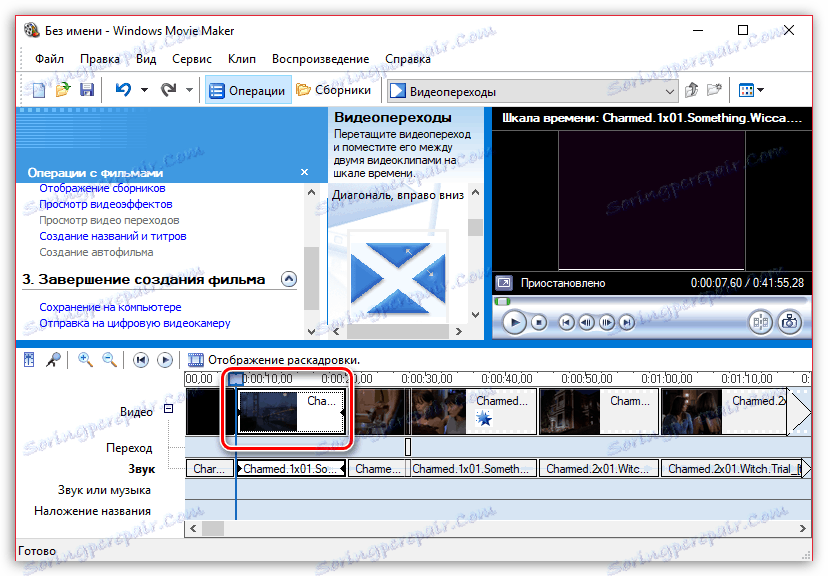
Как да премахнете звука от видеозаписа
За да премахнете звука от видеоклипа, трябва да го отворите в Windows Movie Maker и най-горе да намерите менюто "Клипове" . Намерете раздела Аудио и изберете Деактивиране . В резултат на това ще получите видео без звук, на което можете да налагате звуков запис.
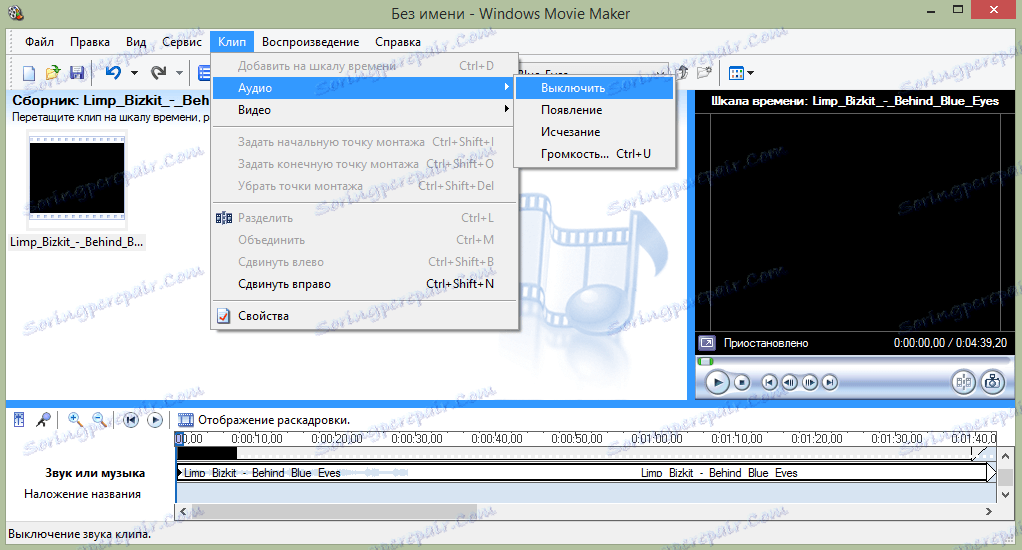
Как да наложим ефект върху видеозапис
За да направите видеото по-светло и по-интересно, можете да наложите ефекти върху него. Можете да направите това и с помощта на Windows Movie Maker.
За да направите това, изтеглете видеоклипа и намерете менюто "Clip". Там кликнете върху раздела "Видеоклипове" и изберете "Видео ефекти" . В прозореца, който се отваря, можете да добавите ефекти или да ги изтриете. За съжаление функцията за предварителен преглед не е предоставена в редактора.
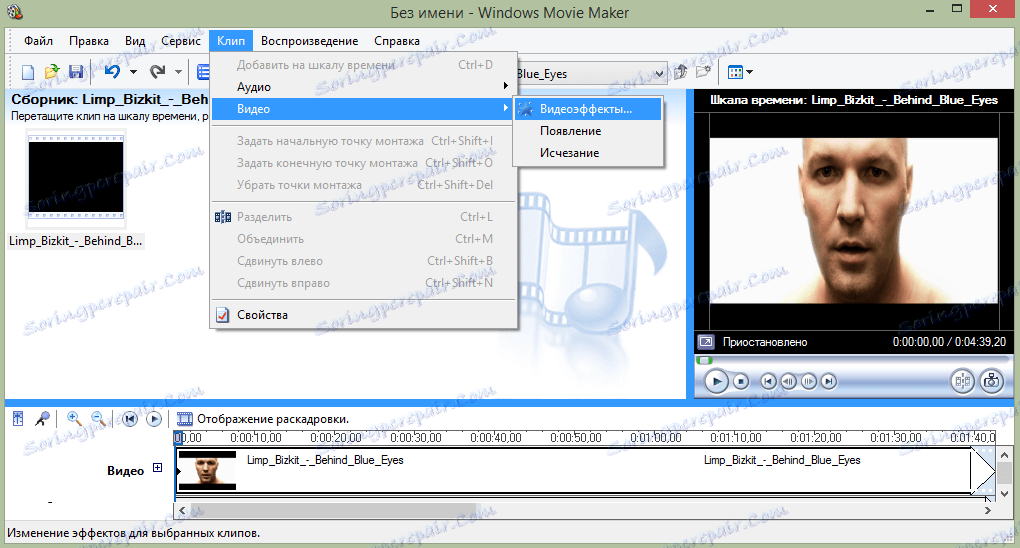
Как да ускорите възпроизвеждането на видеоклипове
Ако искате да ускорите или забавите възпроизвеждането на видео, трябва да изтеглите видеоклипа, да го подчертаете и да намерите елемента от менюто "Clip" . Влезте в раздела "Видеоклипове" и изберете "Видео ефекти" . Тук можете да намерите ефекти като "Забавяне, два пъти" и "Ускорение два пъти" .
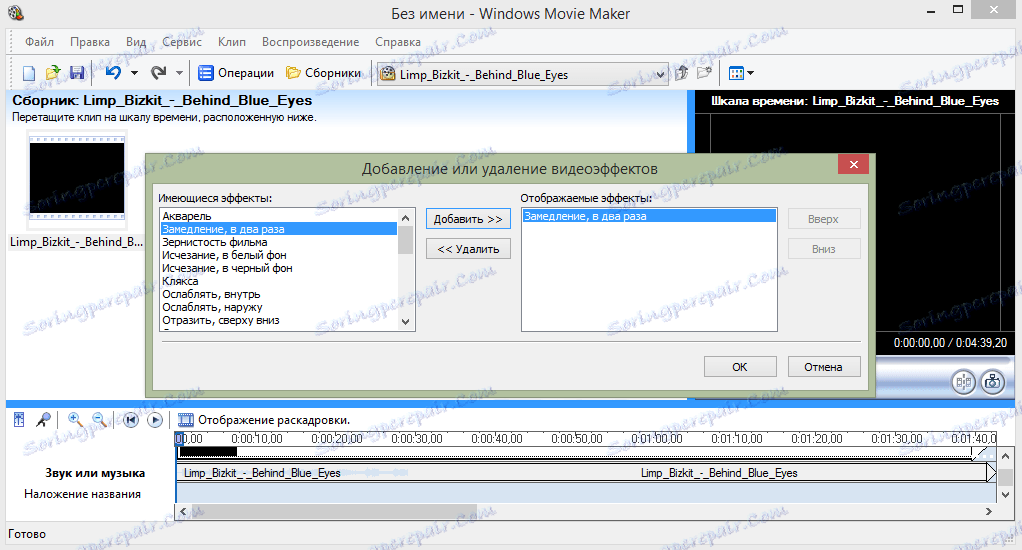
Как да поставяте музика на видеоклип
Също така в Windows Movie Maker можете лесно и лесно да наслагвате аудио за видеоклипа си. За да направите това, трябва да отворите музика, точно като видеоклип, и да го плъзнете с мишката към видеоклипа в точното време.
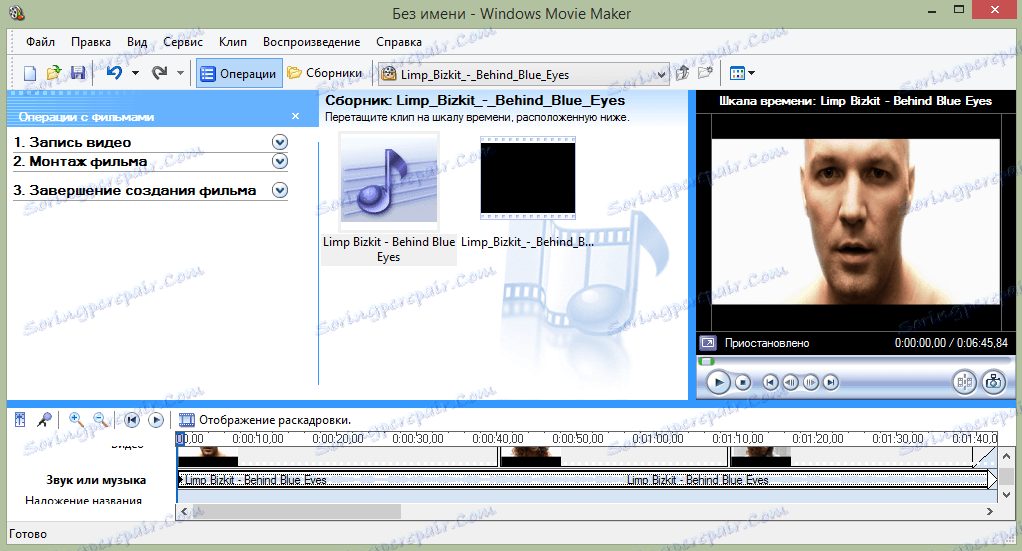
Между другото, точно като видеозапис, можете да изрежете и приложите ефекти върху музиката.
Как да добавяте заглавия в Windows Movie Maker
Можете да добавите надписи към видеоклипа си. За да направите това, намерете меню "Инструменти" и след това изберете "Заглавия и заглавия" . Сега трябва да изберете какво и къде точно искате да поставите. Например, кредитите в края на филма. Ще има малка таблетка, която можете да попълните и добавите към клипа.
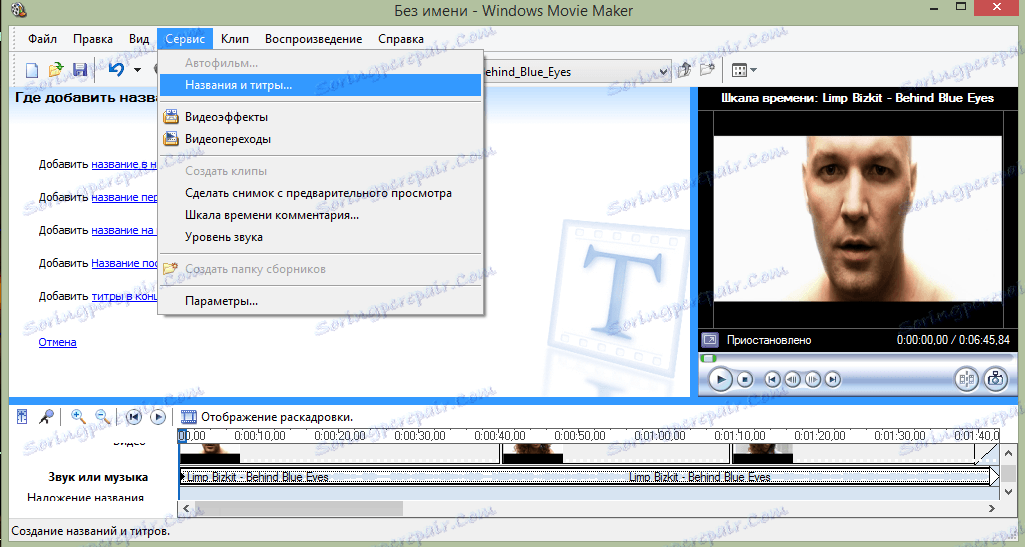
Как да запишете рамки от видео
Доста често потребителите трябва да "измъкнат" кадъра от видеоклипа, като го запазват като изображение на компютъра. Можете да направите това в Movie Maker само за няколко минути.
- След като отворите видеоклипа в Movie Maker, използвайте плъзгача на времевата линия, за да го преместите в тази част на видеоклипа, така че рамката, която искате да запазите, да се покаже на екрана.
- За да заснемете кадър, в десния панел на прозореца на програмата на бутона по-долу.
- Появява се прозорецът на Windows Explorer, в който просто трябва да посочите целевата папка за запазеното изображение.
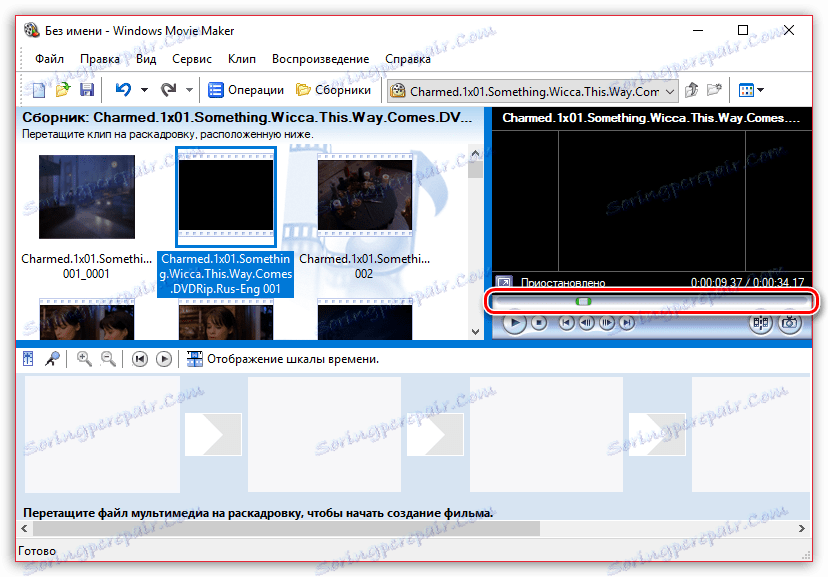
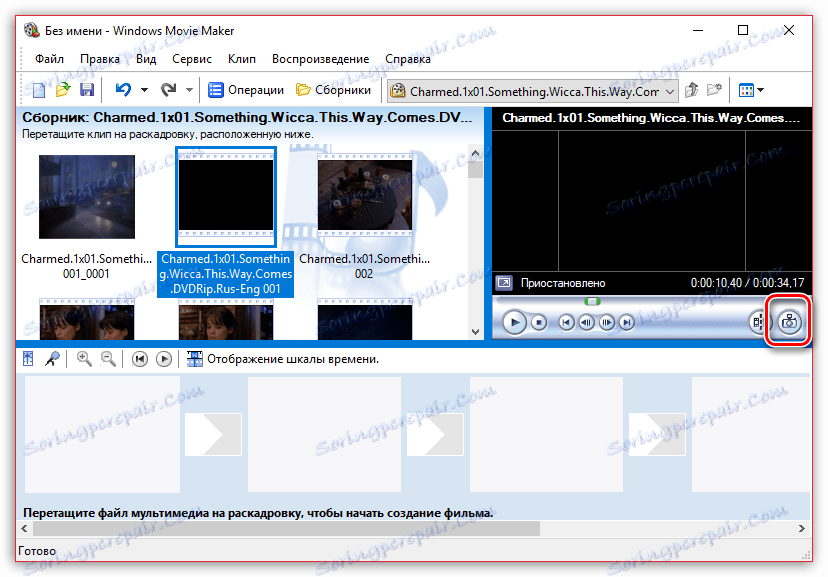

Как да регулирате силата на звука
Ако, например, монтирате видеоклип с коментари, то нивото на звука на насложения саундтрак с фонова музика трябва да е такова, че да не се припокрива с гласа.
- За да направите това, кликнете върху бутона "Ниво на звука" в долната лява част на прозореца.
- Скалата ще се появи на екрана, движейки плъзгача, на който можете да преведате звука от видеоклипа (в такъв случай преместете плъзгача наляво) или преобладаването на отделно зареден звук или музика (плъзгачът трябва да се постави надясно).
- Можете да го направите по малко по-различен начин: изберете видеоклип или звук в хронологията, силата на звука, за която искате да настроите, след което кликнете върху раздела Клип в горната част на прозореца и отидете в менюто Аудио - Сила на звука .
- На екрана ще се покаже скала, с която можете да регулирате силата на звука.

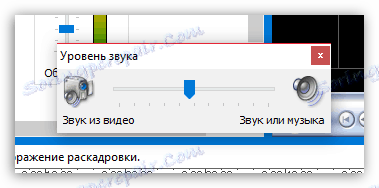

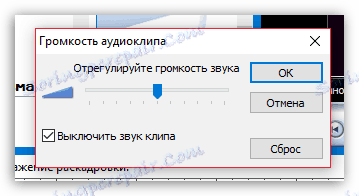
Как да лепи няколко отделни клипа
Да предположим, че на компютъра ви има няколко отделни видеоклипа, които трябва да бъдат комбинирани в един композиционен материал.
- Качете видеоклип, който ще бъде първият, който ще отиде при сливането на видеоклипа, след което го плъзнете в хронологията. Видеоклипът ще бъде фиксиран.
- Ако е необходимо, отворете отново раздела "Операции" , плъзнете до прозореца на Movie Maker видеоклип, който ще последва първия. Добавете го в програмата, плъзнете я в хронологията точно по същия начин. По подобен начин, свържете се с всички валяци, които трябва да лепите заедно.
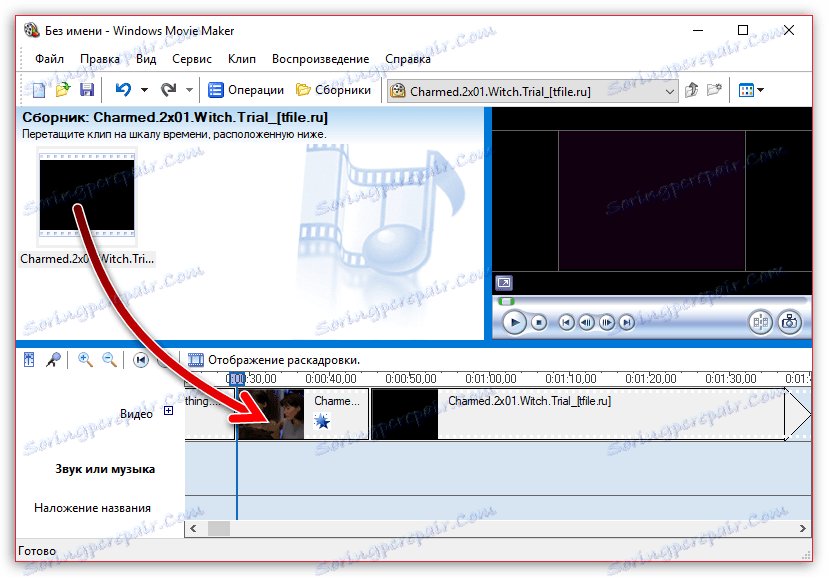
Как да добавите преходи
Ако не приложите преходи към залепените видеозаписи, един видеоклип ще бъде заменен от друг рязко, което, съгласни, ще изглежда нерадостно. Можете да разрешите проблема, като добавите преход преди началото на всеки видеоклип.
- Отворете секцията "Операции" и разгънете раздела "Редактиране на видео" . Изберете "Преглед на видео преходите" .
- Извежда се списък с наличните преходи. След като намерите подходящия, го плъзнете до кръстовището между двата ролки и ще бъде фиксиран там.
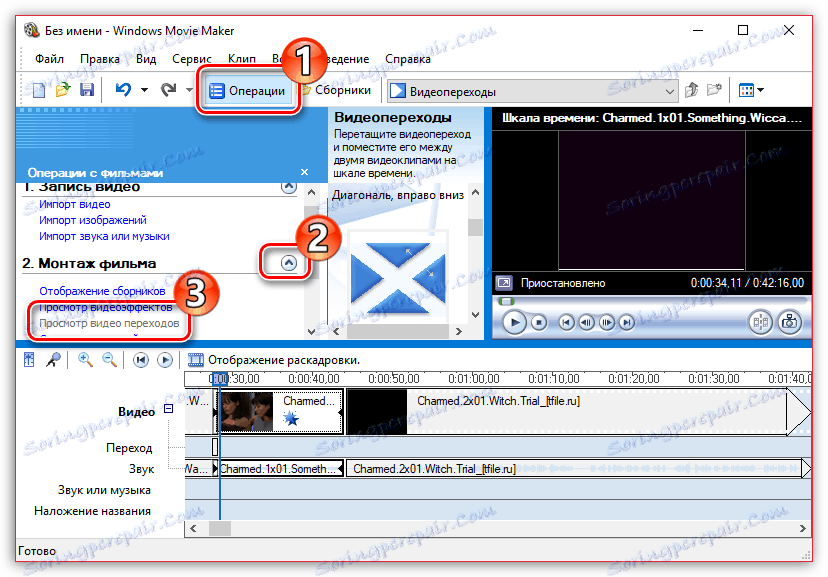
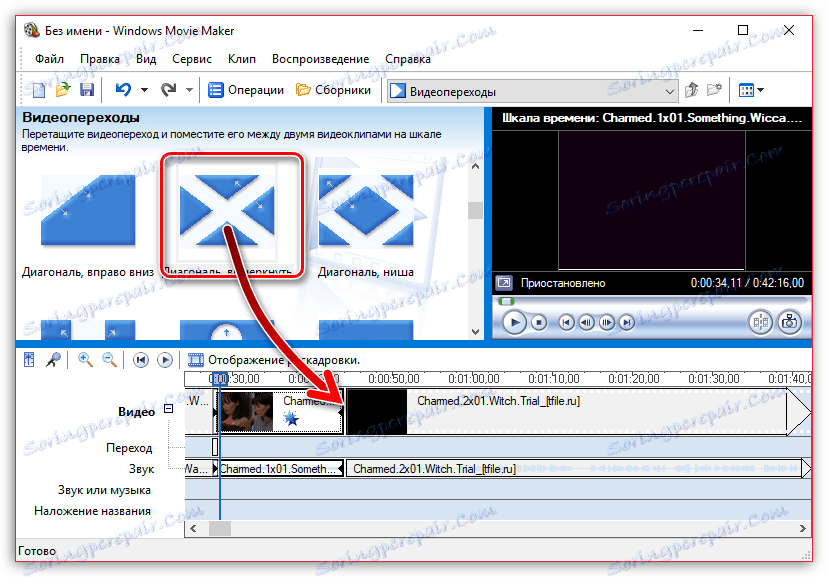
Как да регулирате гладките преходи между звука
По същия начин, както при видео, звукът след залепването по подразбиране рязко се заменя от друг. За да избегнете това, можете да приложите гладко въвеждане и намаляване на звука.
За да направите това, изберете клип или аудио записи в хронологията с едно кликване на мишката, след което отворете раздела "Клип" в горната част на прозореца на програмата, отидете в секцията "Аудио" и маркирайте един или два елемента: "Appearance" и "Disappearance" .
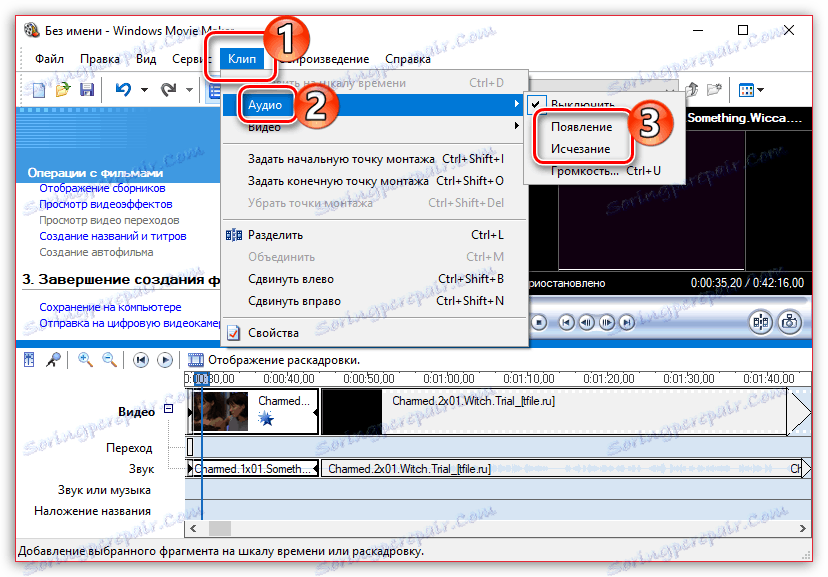
Как да запишете видео на компютъра
След като завършите процеса на редактиране в Movie Maker, имате последната стъпка - за да запазите резултата на компютъра.
- За да направите това, отворете секцията "Операции" , разгънете раздела "Завършване на създаването на филм" и изберете "Запазване в компютъра" .
- На екрана ще се покаже Съветникът за запис на филми, в който ще трябва да посочите име за филма и да определите папката на компютъра, където ще бъде запазена. Кликнете върху бутона "Напред" .
- Ако е необходимо, задайте качеството на видеоклипа. В долната част на прозореца ще видите окончателния му размер. Изберете бутона "Напред" .
- Ще започне процесът на експортиране, чиято продължителност зависи от размера на видеоклипа - просто трябва да изчакате да завърши.
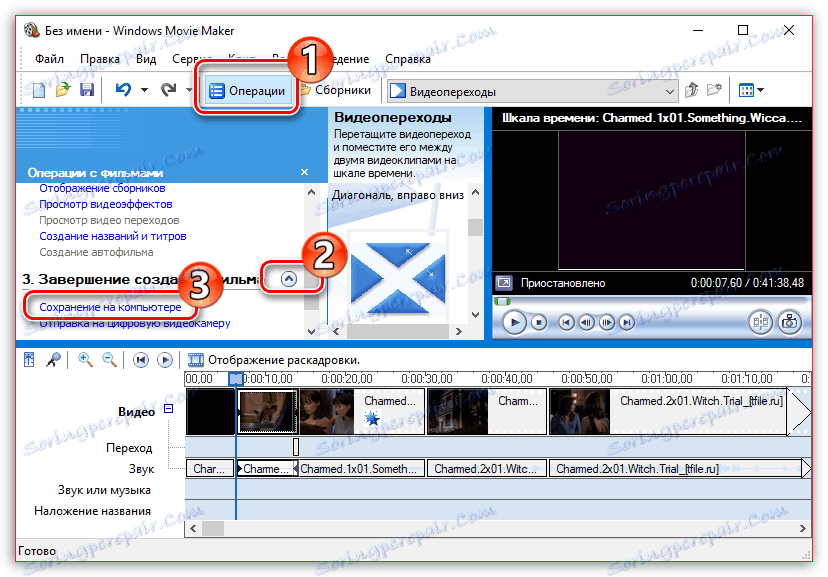

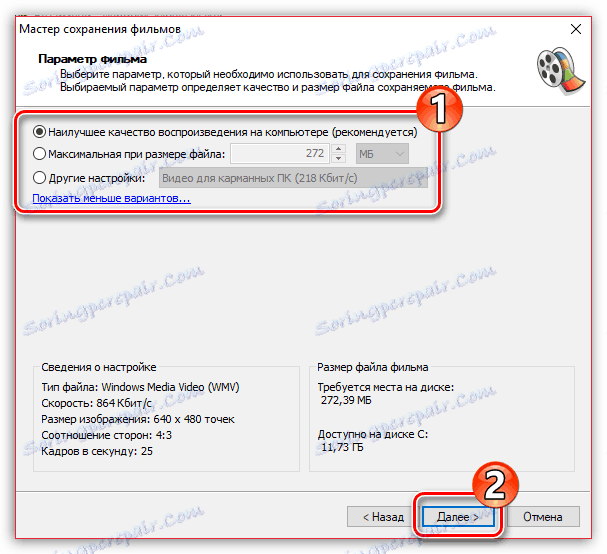
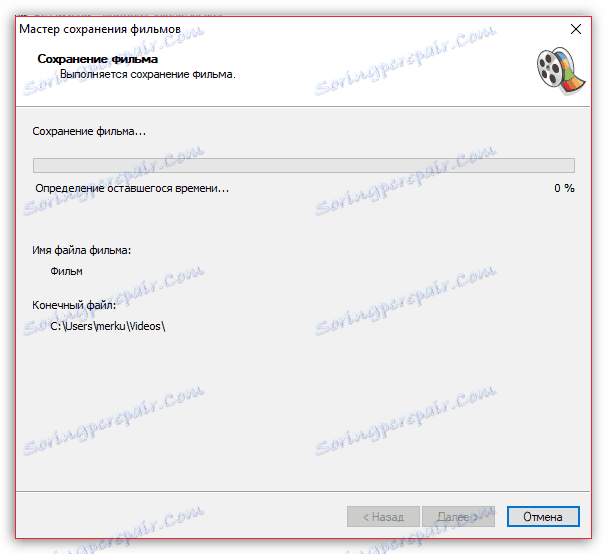
Прегледахме основните характеристики на програмата, които ще ви помогнат да редактирате видеоклипа. Но можете да продължите да изучавате програмата и да се запознаете с нови функции, така че вашите видеоклипове да станат наистина качествени и интересни.
