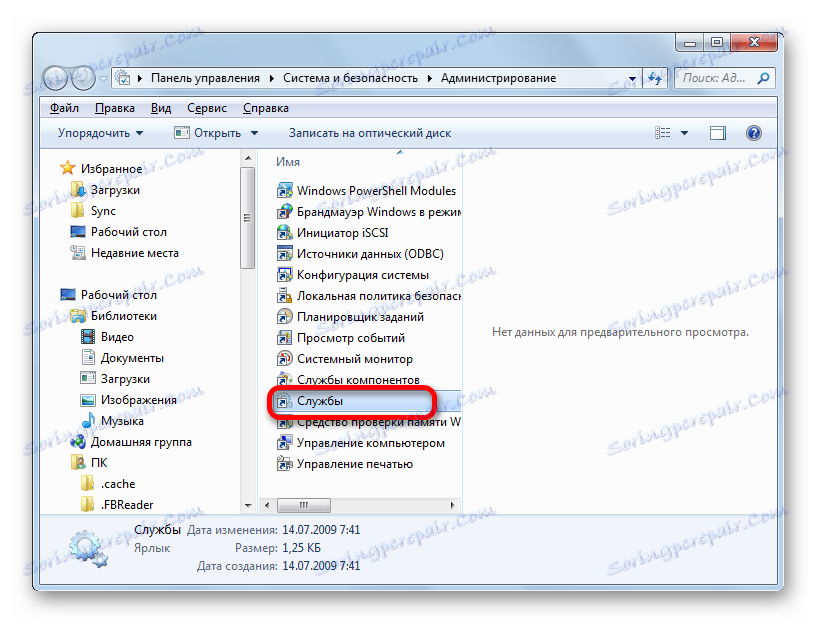Активиране на автоматичните актуализации на Windows 7
Навременното актуализиране на софтуера гарантира не само поддръжка на правилното показване на съвременните типове съдържание, но и гаранция за компютърна сигурност чрез премахване на уязвимостите в системата. Все пак не всеки потребител следва актуализациите и ги инсталира ръчно навреме. Ето защо е препоръчително да активирате автоматичното актуализиране. Нека видим как да направите това на Windows 7.
съдържание
Активирайте автоматичната актуализация
За да активирате автоматичните актуализации в Windows 7, разработчиците имат няколко начина. Нека да разгледаме подробно всеки един от тях.
Метод 1: Контролен панел
Най-известната опция за изпълнение на задачата в Windows 7 е да извършите редица манипулации в Центъра за управление на актуализациите, като отидете там през контролния панел.
- Кликваме върху бутона "Старт" в долната част на екрана. В отвореното меню отидете в "Контролен панел" .
- В отворения прозорец на контролния панел отидете в първата част - "Система и сигурност" .
- В новия прозорец кликнете върху името на секцията "Windows Update" .
- В контролния център, който се отваря, използвайте менюто отляво, за да преминете към опцията "Настройки" .
- В отворения прозорец в блока "Важни актуализации" превключваме превключвателя на позиция "Инсталирайте автоматично актуализации (препоръчително)" . Кликнете върху "OK" .
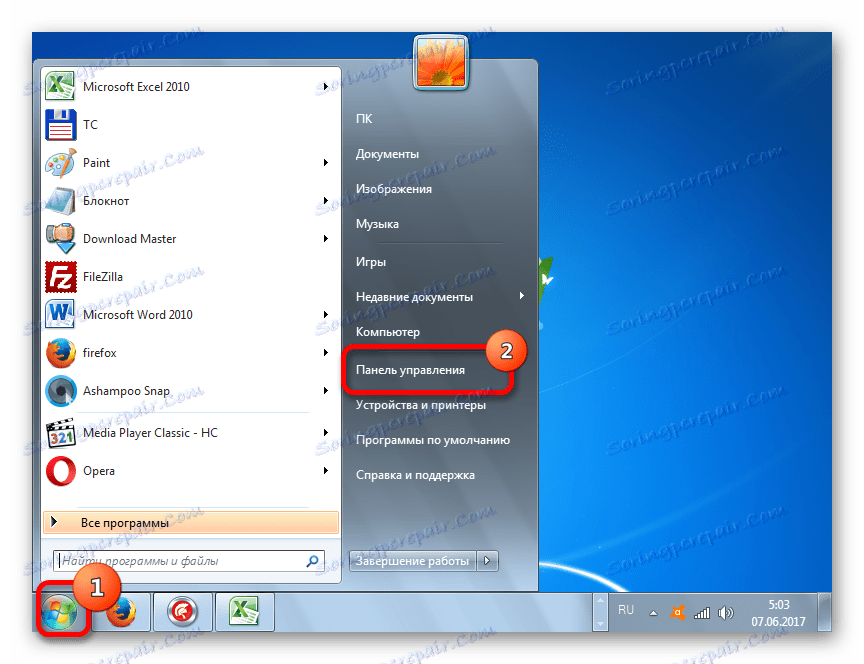
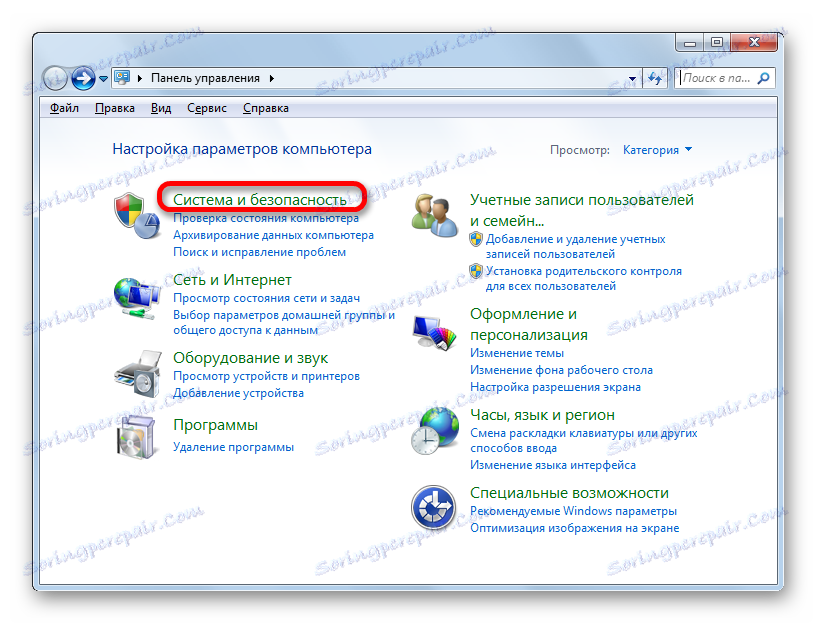


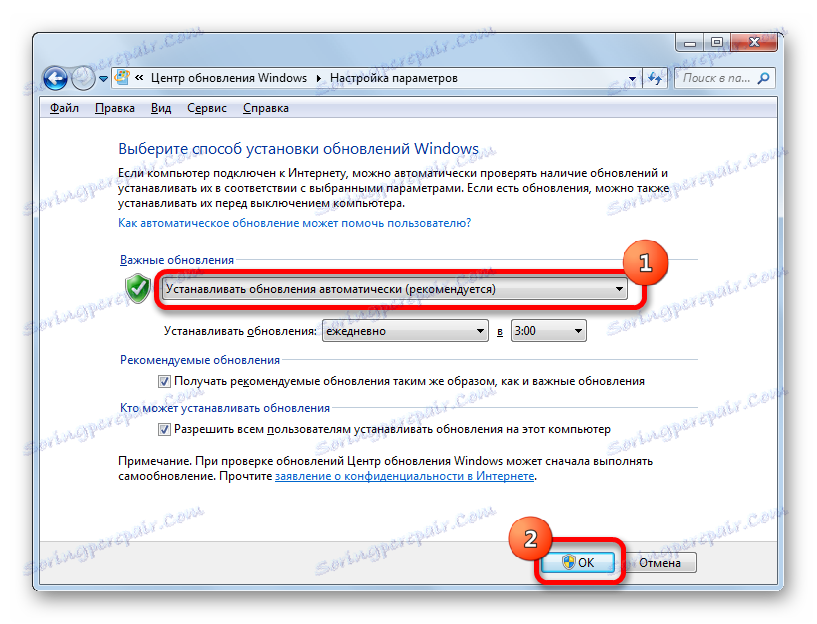
Сега всички актуализации на операционната система ще се появят на компютъра в автоматичен режим и потребителят няма нужда да се тревожи за уместността на операционната система.
Метод 2: Прозорецът "Изпълнение"
Към инсталацията на автоматичното актуализиране може да се направи и през прозореца "Run" .
- Стартирайте прозореца "Run", като въведете комбинация от клавишни комбинации Win + R. В полето на отворения прозорец въвеждаме командата "wuapp" без кавички. Кликнете върху "OK" .
- След това незабавно се отваря Windows Update. Отидете в секцията "Конфигуриране на параметрите" и всички допълнителни действия за активиране на автоматичната актуализация се извършват по същия начин, както при навигиране през контролния панел, описан по-горе.
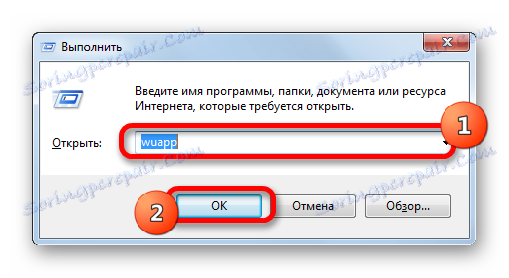
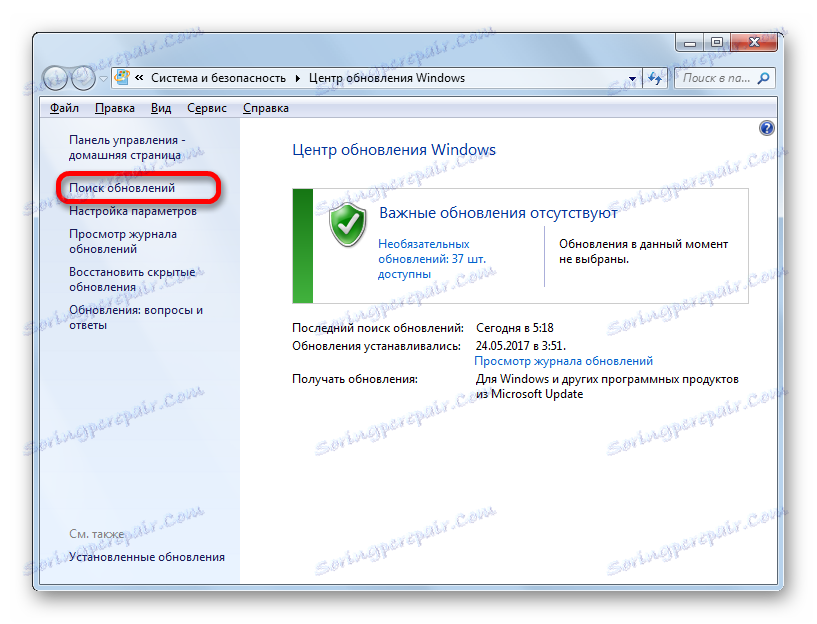
Както можете да видите, използването на прозореца "Run" може значително да съкрати времето за изпълнение на задачата. Но тази опция предполага, че потребителят трябва да запомни командата, а в случай на преход през контролния панел, действията все още са интуитивно ясни.
Метод 3: Управление на услугите
Можете да активирате автоматичната актуализация чрез прозореца за управление на услугата.
- За да отидете в сервизния мениджър, отиваме в секцията на контролния панел "Система и сигурност", която вече ни е позната. Там кликваме върху опцията "Администриране" .
- Отваря се прозорец със списък от различни инструменти. Изберете елемента "Услуги" .
![Отидете на мениджъра на услугата в прозореца Администриране на контролния панел в Windows 7]()
Можете също така да отидете директно в Service Manager чрез прозореца "Run" . Нареждаме го с натискане на клавишите Win + R и след това в полето въведете следния команда:
services.mscКликнете върху OK .
- С една от двете описани опции (придвижване през контролния панел или прозореца Изпълнение ) се отваря сервизният мениджър. Търсим името "Windows Update" в списъка и го маркирайте. Ако услугата изобщо не работи, тя трябва да бъде активирана. За да направите това, кликнете върху името "Run" в левия прозорец.
- Ако параметрите "Служба за спиране" и "Рестартиране" се показват в лявата част на прозореца, това означава, че услугата вече се изпълнява. В този случай прескочете предишната стъпка и кликнете два пъти върху името й с левия бутон на мишката.
- Отваря се прозорецът Свойства на центъра за актуализации Кликваме върху нея в полето "Стартиране тип" и изберете от отворения списък опции "Автоматично (забавено стартиране)" или "Автоматично" . Кликнете върху "OK" .
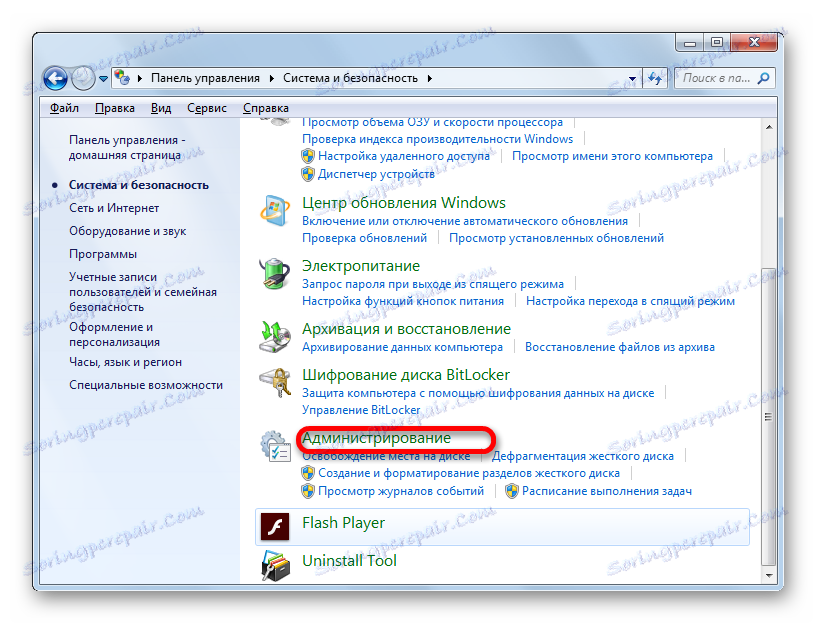
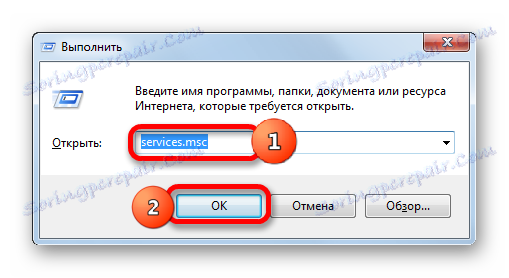
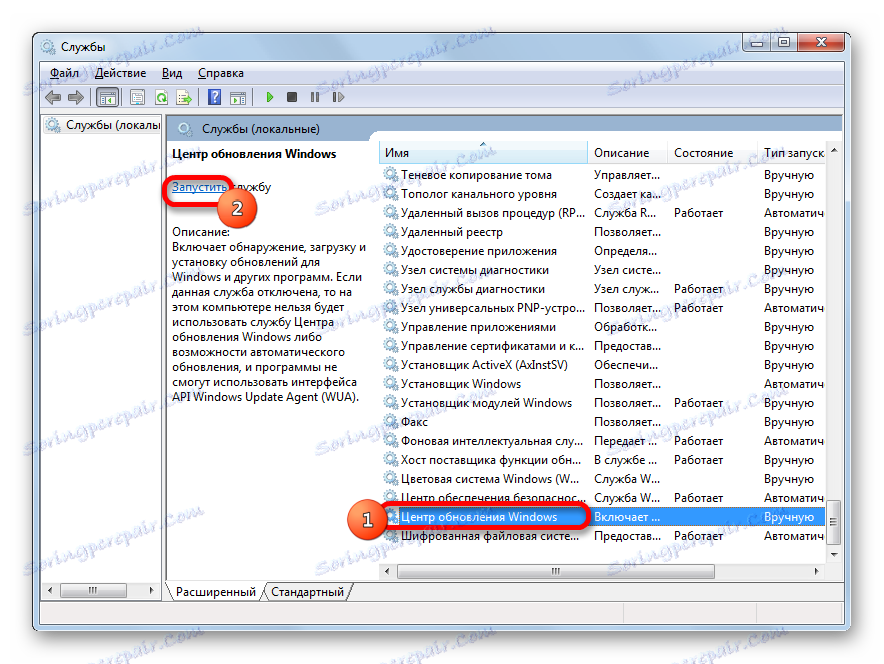
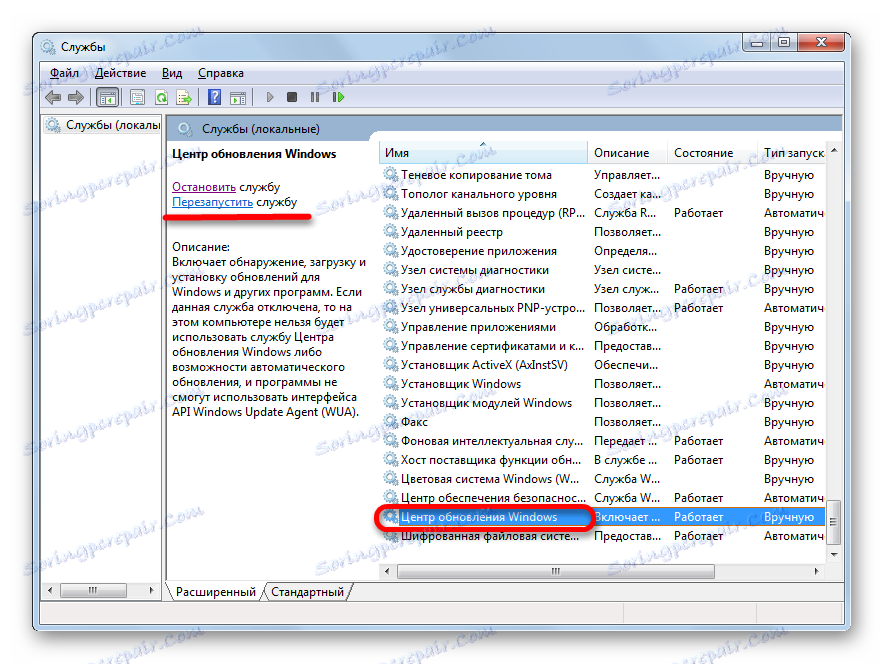
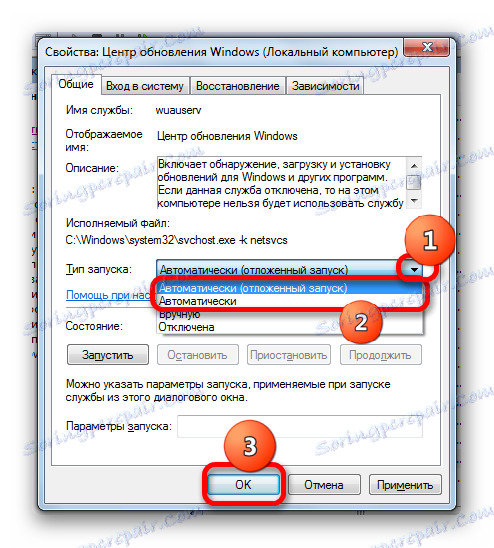
След тези стъпки ще се активират актуализациите за автоматично теглене.
Метод 4: Център за поддръжка
Можете също така да активирате автоматичната актуализация чрез Центъра за поддръжка.
- В системната област кликнете върху триъгълната икона "Покажи скритите икони" . В списъка, който се отваря, изберете иконата за отметка - "Отстраняване на проблеми с компютъра" .
- Отваря се малък прозорец. Кликваме върху него на надписа "Отворен център за поддръжка" .
- Прозорецът Център за поддръжка е стартиран. Ако сте деактивирали услугата за надстройка, съобщението " Windows Update (Warning!)" Ще се покаже в секцията "Security" . Кликнете върху бутона, разположен в същия блок, с бутона "Промяна на параметри ..." .
- Прозорецът за избор на настройките на Центъра за актуализиране се отваря. Кликваме върху опцията "Инсталиране на актуализации автоматично (препоръчително)" .
- След това действие автоматичната актуализация ще бъде активирана и предупреждението в секцията "Защита" в прозореца Център за поддръжка изчезне.

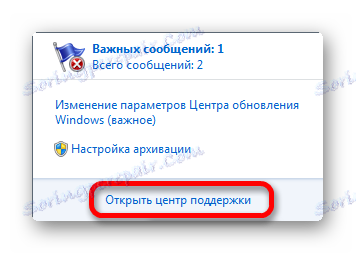
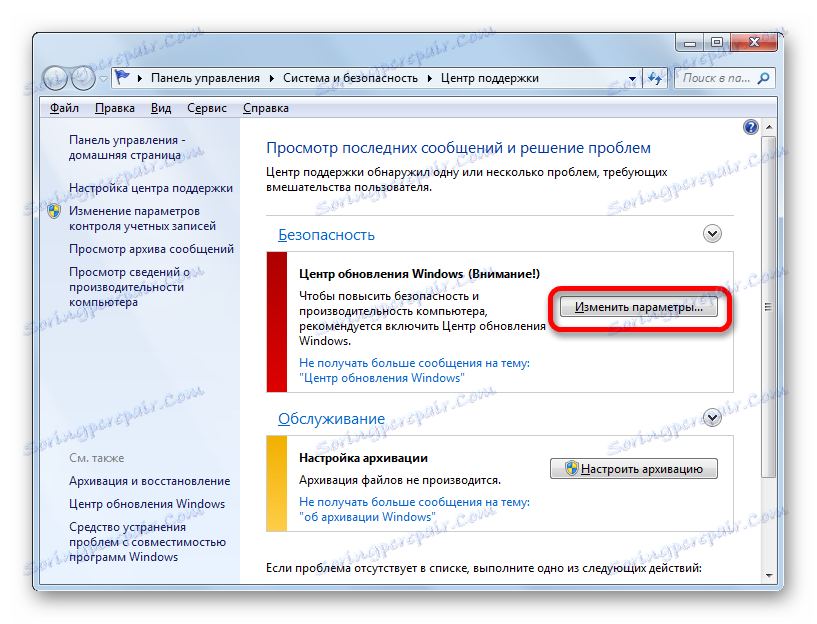
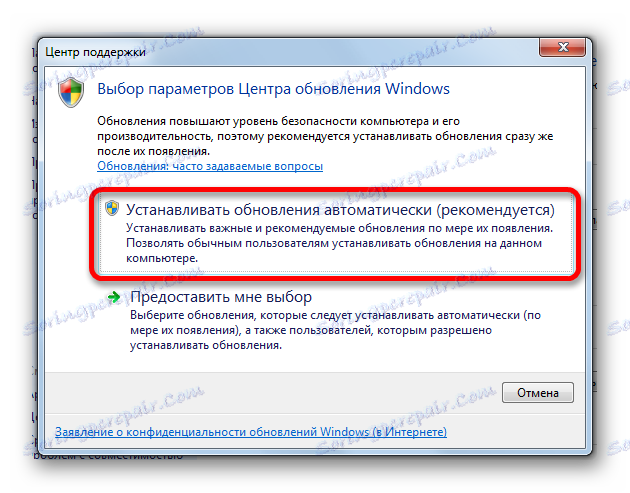
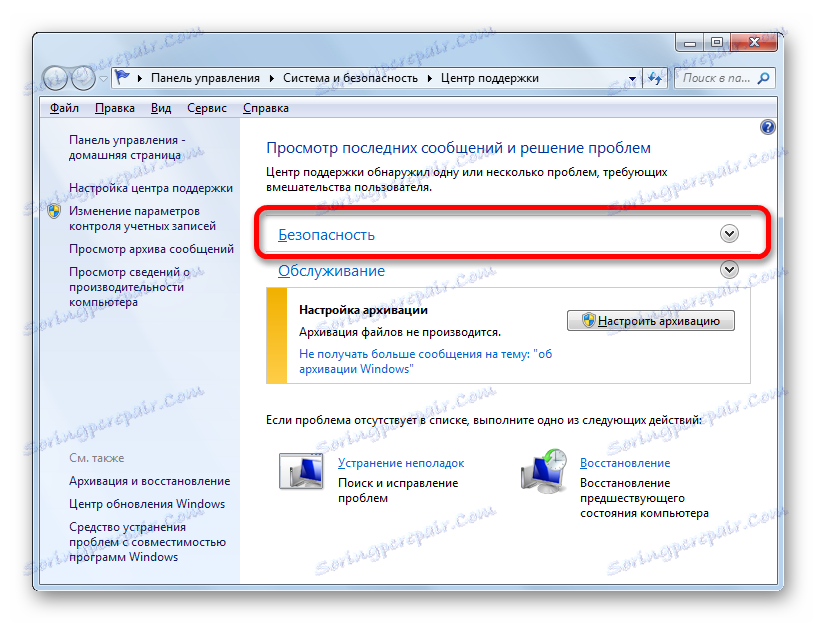
Както можете да видите, има няколко опции за стартиране на автоматична актуализация на Windows 7. Всъщност всички те са еквивалентни. Така че потребителят може просто да избере опцията, която е по-удобна за него лично. Но ако искате не само да активирате автоматичната актуализация, но и да направите някои други настройки, свързани с посочения процес, най-добре е да направите всички манипулации през прозореца Windows Update.