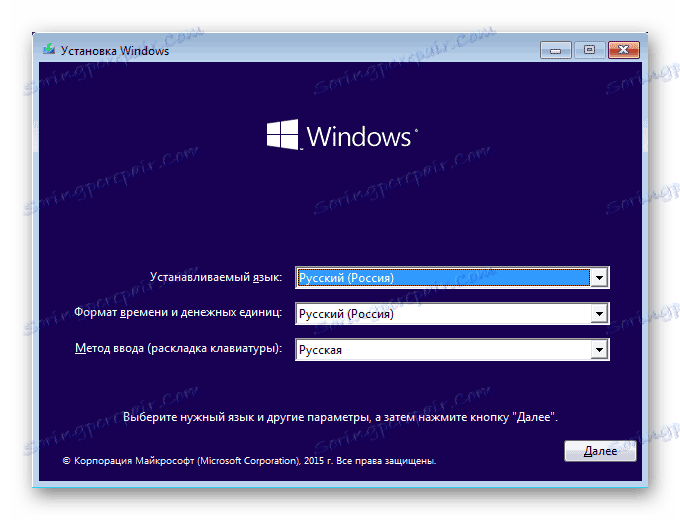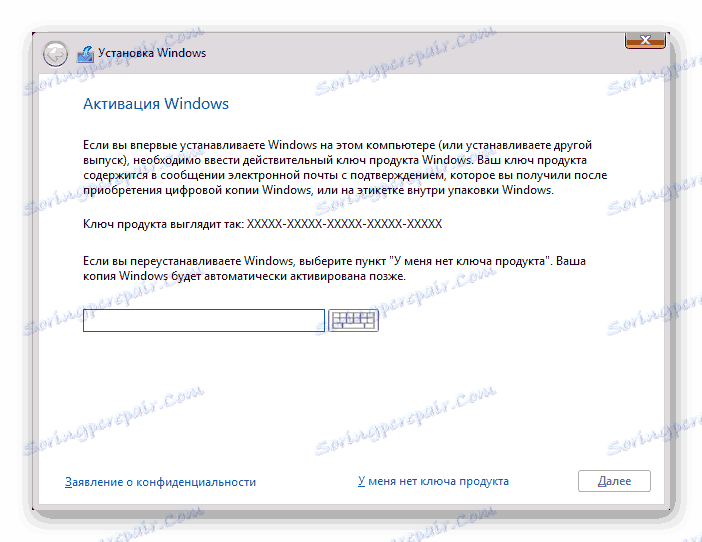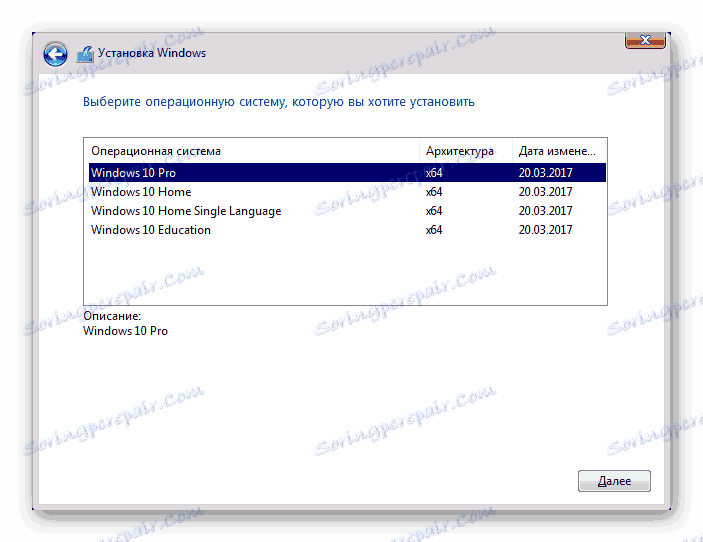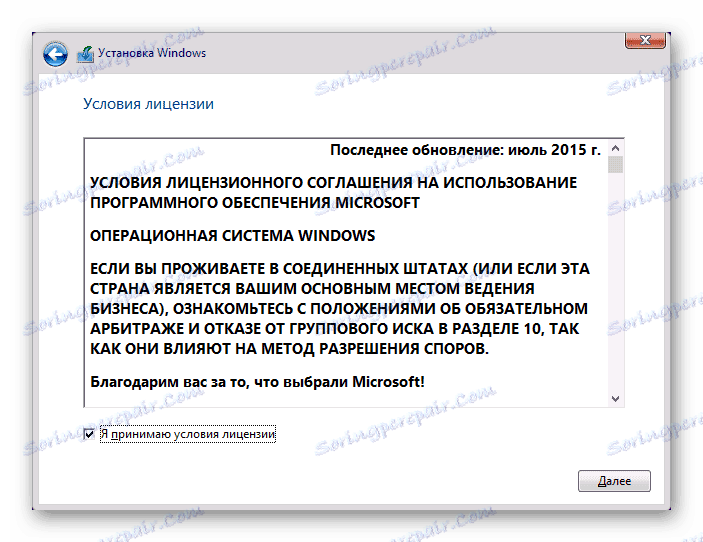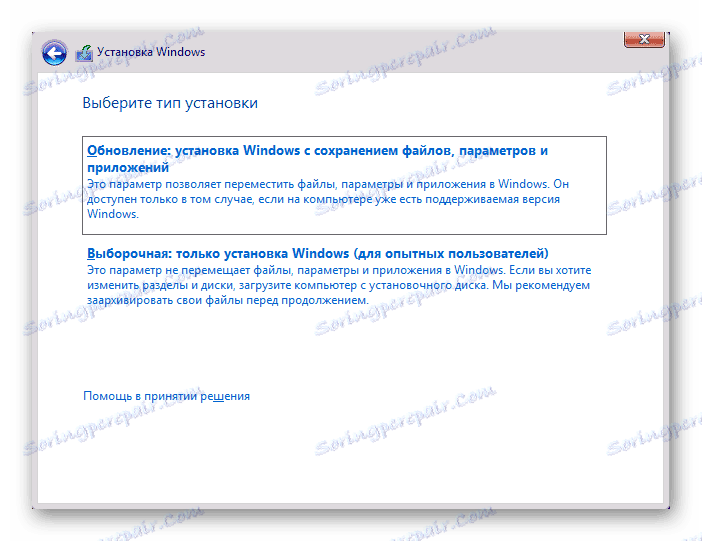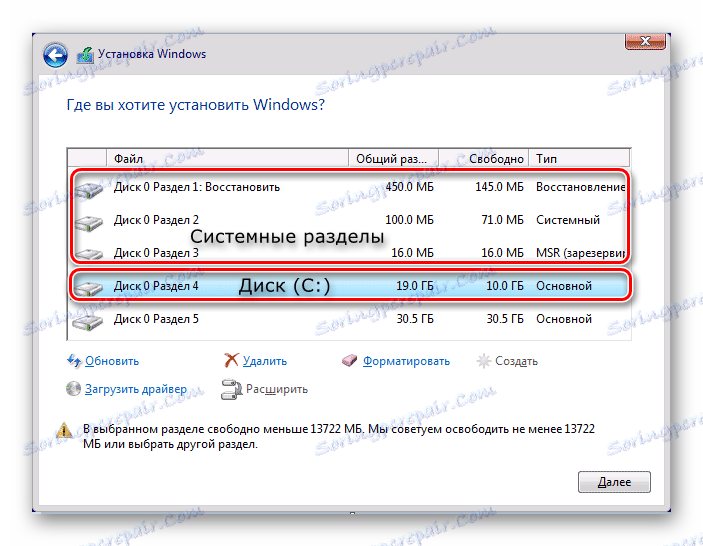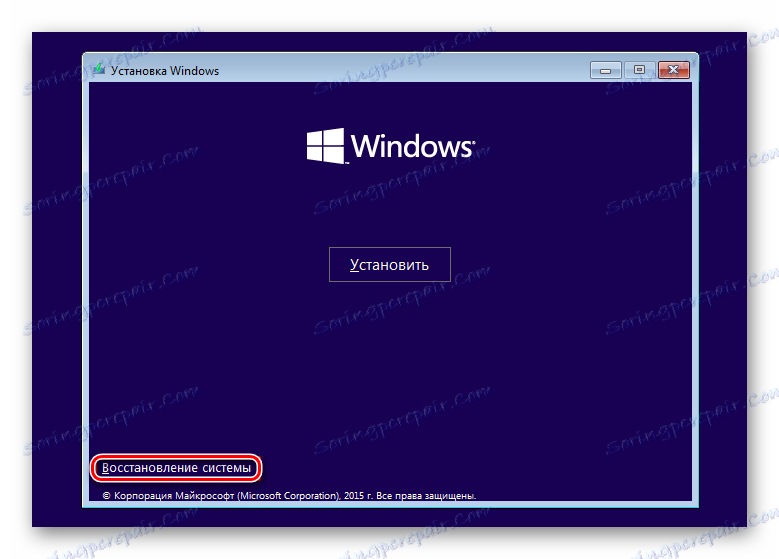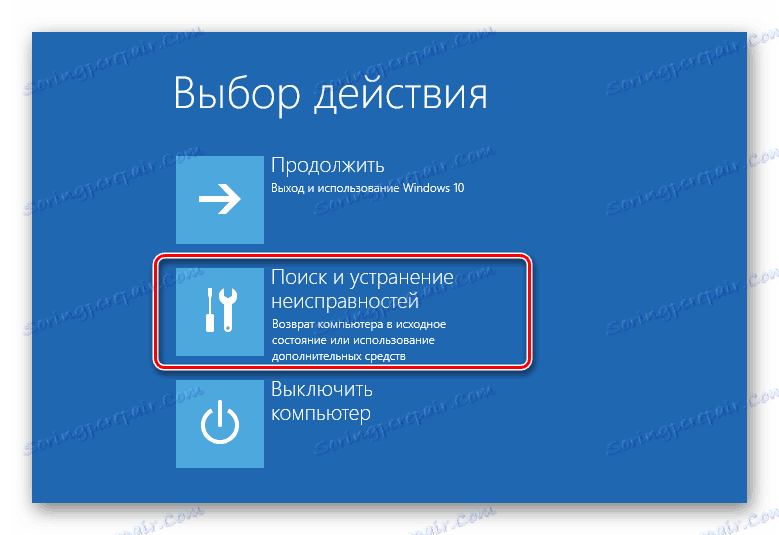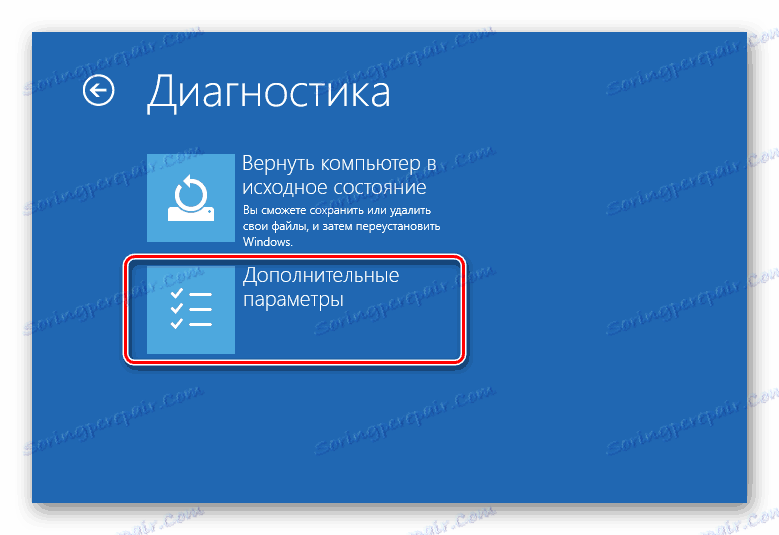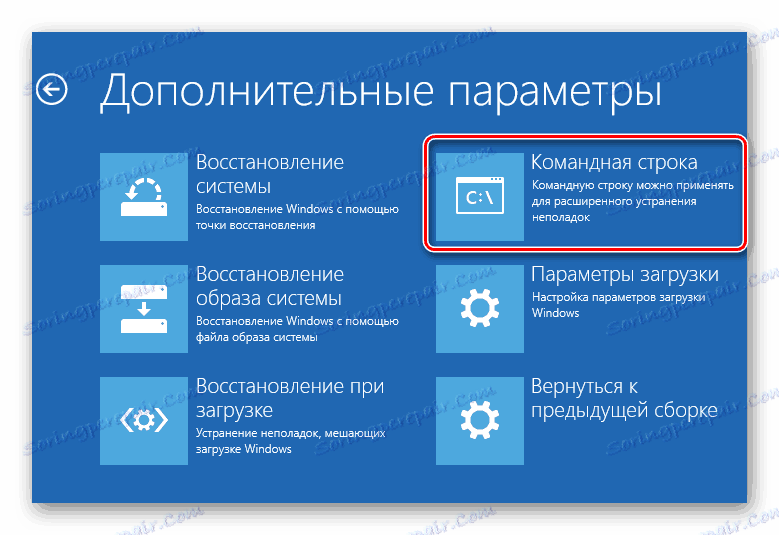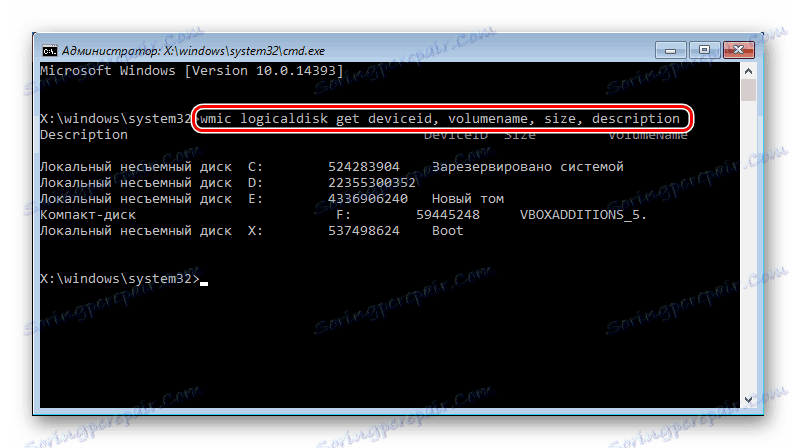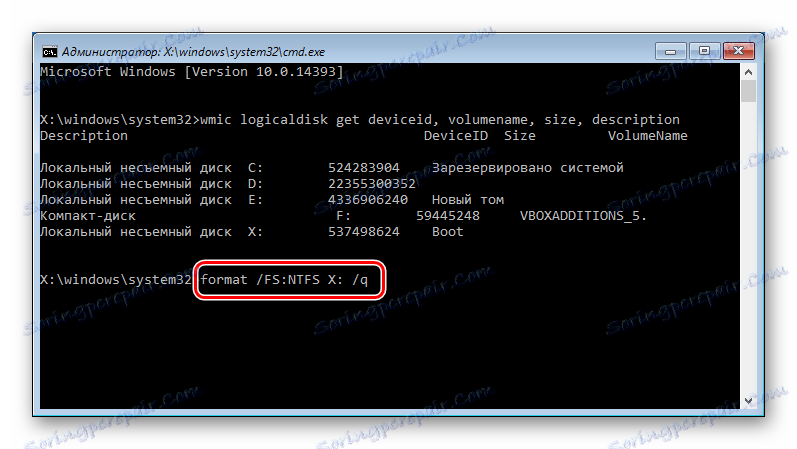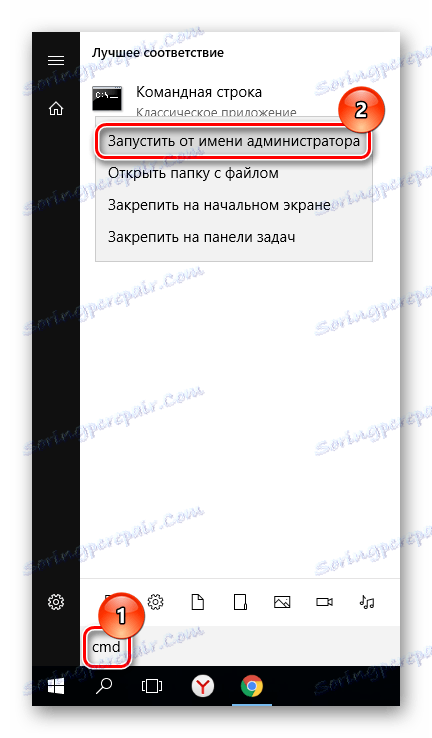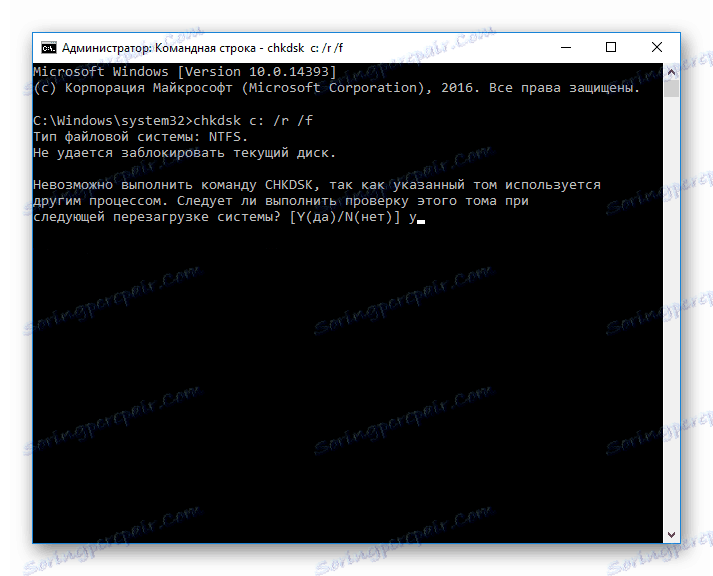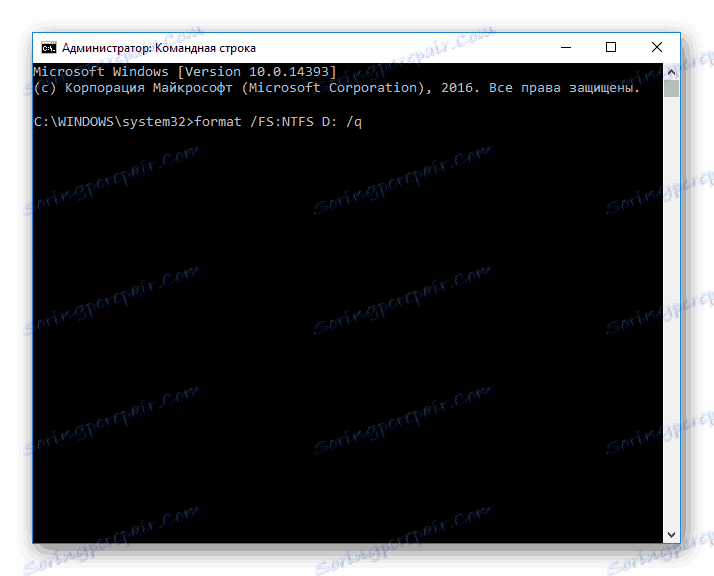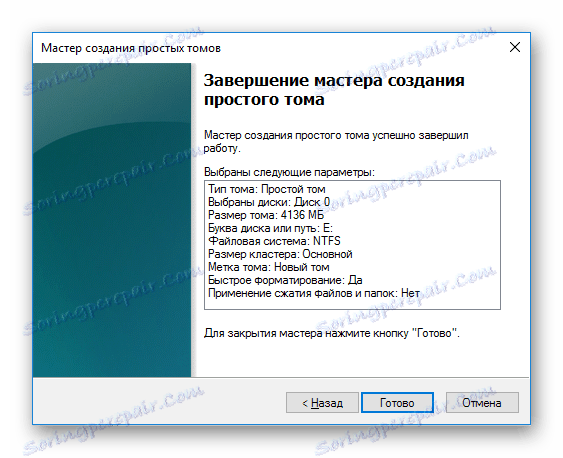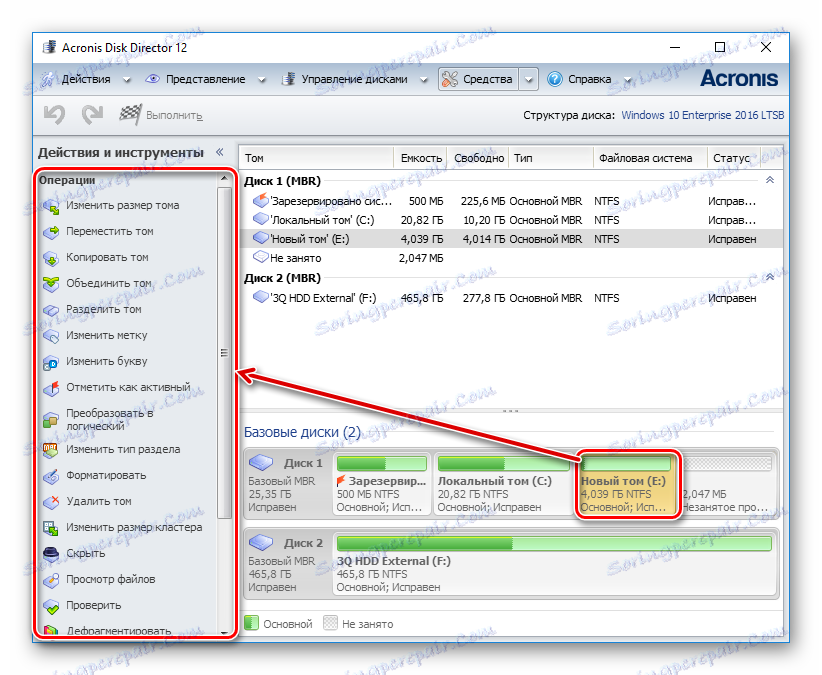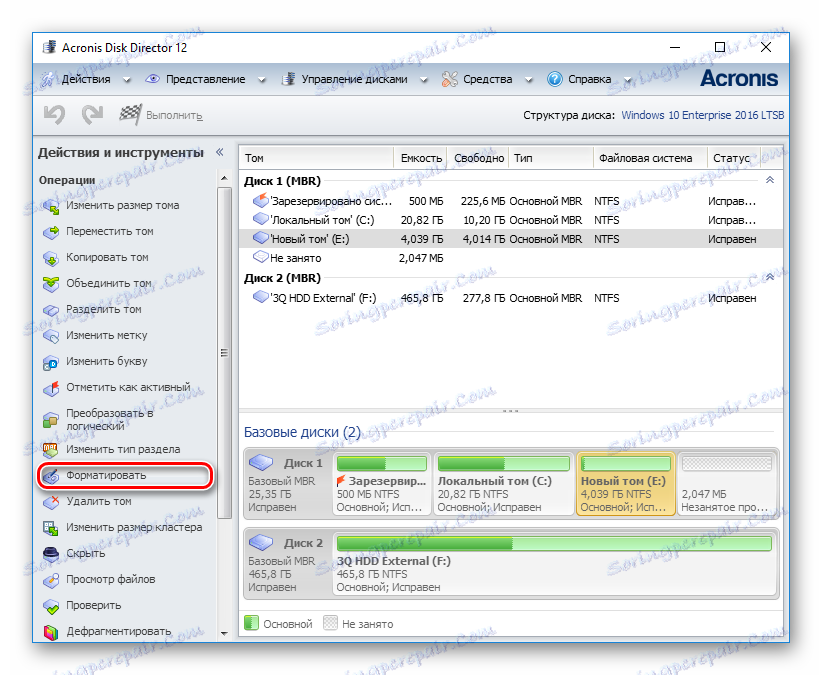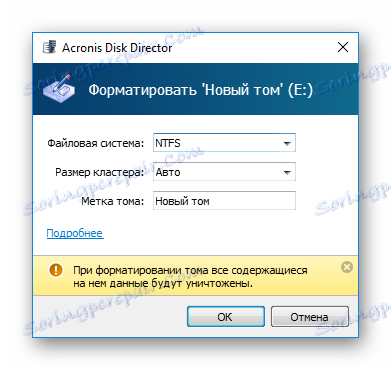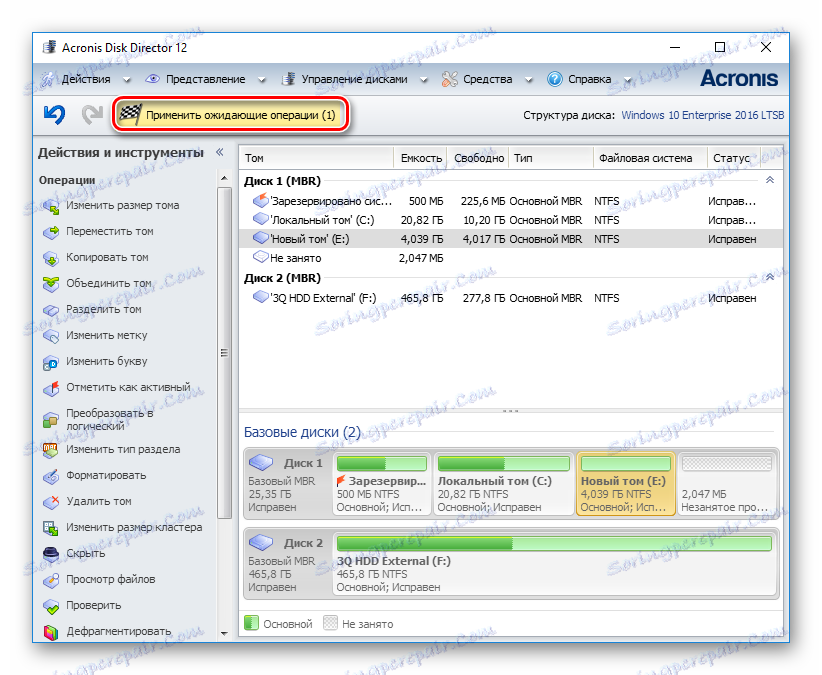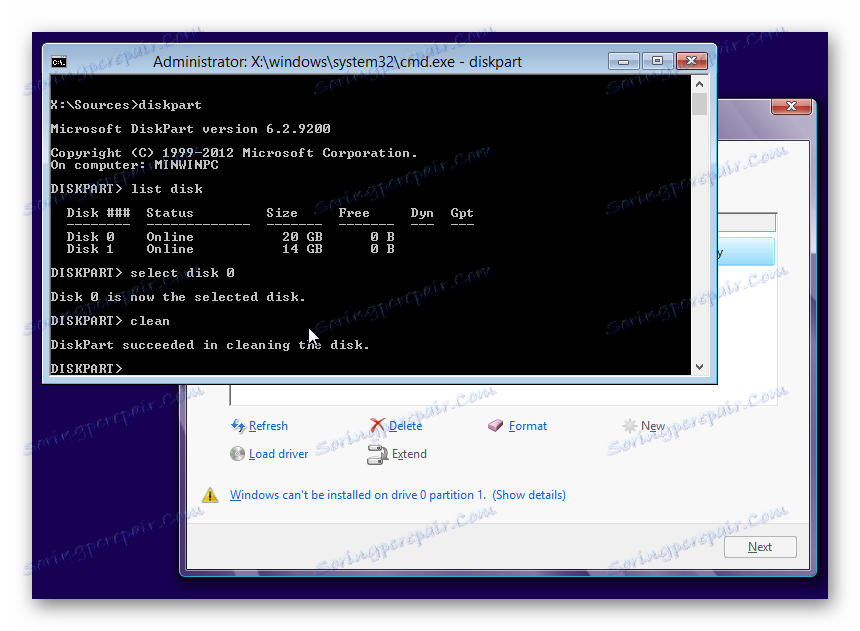Какво да направите, когато твърдият диск не е форматиран
Форматирането на твърдия диск е лесен начин за бързо изтриване на всички съхранени на него данни и / или промяна на файловата система. Също така форматирането често се използва за "почистване" на инсталацията на операционната система, но понякога може да има проблем, при който Windows не може да изпълни тази процедура.
съдържание
Причините, поради които твърдият диск не е форматиран
Има няколко ситуации, при които не можете да форматирате устройството. Всичко зависи от това кога потребителят се опитва да започне форматирането, дали има софтуерни или хардуерни грешки, свързани с работата на твърдия диск.
С други думи, причините може да са невъзможността за изпълнение на процедурата поради определени параметри на операционната система, както и поради проблеми, причинени от софтуерната част или физическото състояние на устройството.
Причина 1: Системният диск не е форматиран
Най-лесно решен проблем, който обикновено срещат само новодошлите: се опитвате да форматирате HDD, от който операционната система в момента работи. Естествено, в работния режим Windows (или друга операционна система) не може да се премахне.
Решението е много просто: трябва да заредите от USB флаш устройството, за да извършите процедурата за форматиране.
Моля, обърнете внимание! Това действие се препоръчва, преди да инсталирате нова версия на операционната система. Не забравяйте да запазите файловете на друго устройство. След форматирането вече няма да можете да заредите операционната система, която сте използвали по-рано.
Урокът: Създаване на стартираща USB Flash Windows 10 в UltraISO
Урокът: Създаване на стартираща USB Flash Windows 10 в UltraISO
Конфигурирайте BIOS за зареждане от флаш устройството.
Прочетете повече: Как да заредите от USB флаш устройство в BIOS
След това стъпките ще бъдат различни, в зависимост от операционната система, която искате да използвате. Освен това, форматирането може да се извърши или за последващата инсталация на операционната система, или без допълнителна манипулация.
За форматиране и инсталиране на операционната система (например Windows 10):
- Следвайте стъпките, които предлага инсталационната програма. Изберете езиците.
![Инсталиране на Windows 10 - Избор на език]()
- Кликнете върху бутона "Инсталиране" .
![Инсталиране на Windows 10 - Потвърждаване на инсталацията]()
- Въведете ключа за активиране или пропуснете тази стъпка.
![Инсталиране на Windows 10 - Въвеждане на ключа за активиране]()
- Изберете версията на операционната система.
![Инсталиране на Windows 10 - Избиране на версия]()
- Приемете условията на лицензионното споразумение.
![Инсталиране на Windows 10 - Лицензно споразумение]()
- Изберете типа на инсталацията "Update" .
![Инсталиране на Windows 10 - Тип инсталация]()
- Ще бъдете отведени до прозореца, където трябва да изберете местоположението на инсталацията на операционната система.
- На екрана по-долу е показано, че може да има няколко секции, където трябва да се движите през колоните с размери и тип. Секции от малък размер - система (резервно копие), останалите - по поръчка (те също ще бъдат инсталирани в системата). Определете дяла, който искате да изчистите, и щракнете върху бутона Format .
![Инсталиране на Windows 10 - дялове]()
- След това можете да изберете инсталационния дял за Windows и да продължите процедурата.
За форматиране без инсталация на OS:
- След като стартирате инсталатора, натиснете Shift + F10, за да стартирате cmd.
- Или кликнете върху връзката "Възстановяване на системата" .
![Възстановяване на системата за инсталиране на Windows]()
- Изберете "Отстраняване на неизправности" .
![Отстраняване на неизправности преди стартиране на Windows]()
- След това - "Допълнителни параметри" .
![Още опции преди стартирането на Windows]()
- Стартирайте помощната програма за командния ред .
![Командния ред преди стартирането на Windows]()
- Разберете истинската буква на дяла / диска (може да не съвпада с тази, която е била показана в OS Explorer). За да направите това, въведете:
wmic logicaldisk get deviceid, volumename, size, description![Командата wmic localdisk в командния ред]()
Можете да определите буквата по размера на обема (в байтове).
- За бързо форматиране на твърдия диск пишете:
format /FS:NTFS X: /qили
format /FS:FAT32 X: /q![Командата за форматиране в командния ред]()
Вместо X заменяйте желаното писмо. Използвайте първата или втората команда, в зависимост от вида на файловата система, която искате да присвоите на диска.
Ако искате да изпълните пълен формат, не добавяйте / q .
Причина 2: Грешка: "Windows не може да завърши форматирането"
Тази грешка може да се появи при работа с главното устройство или с втори (външен) твърд диск, например след внезапно прекъсване на инсталирането на системата. Често (но не непременно) форматът на твърдия диск става RAW и освен това не работи, за да се форматира системата обратно към файловата система NTFS или FAT32 по стандартния начин.
В зависимост от тежестта на проблема може да са необходими няколко стъпки. Така че нека да отидем от прости до сложни.
Стъпка 1: Безопасен режим
Поради стартиране на програми (например антивирус, услуги на Windows или потребителски софтуер), не е възможно завършването на стартирания процес.
- Стартирайте Windows в безопасен режим.
Прочетете повече:
Как да стартираме Windows 8 в безопасен режим
Как да изтеглите Windows 10 в безопасен режим - Направете форматирането на удобен вариант за вас.
Прочетете още: Как да форматирате диска правилно
Стъпка 2: chkdsk
Тази вградена програма помага да се премахнат съществуващите грешки и да се лекуват счупени блокове.
- Кликнете върху "Старт" и напишете cmd .
- Кликнете върху резултата с десния бутон на мишката, за да изведете контекстното меню, където изберете опцията "Изпълни като администратор" .
![Стартиране на cmd]()
- въведете:
chkdsk X: /r /fВместо X, заменете буквата на дяла / диска, който искате да проверите.
![Проверка на устройството чрез cmd]()
- След сканиране (и евентуално възстановяване), опитайте да преформатирате отново диска по същия начин, както предишния път.
Стъпка 3: Командния ред
- Можете също така да форматирате устройството чрез cmd. Изпълнете го, както е посочено в стъпка 1 .
- В прозореца пишете:
format /FS:NTFS X: /qили
format /FS:FAT32 X: /qв зависимост от вида на файловата система, от която се нуждаете.
![Форматиране чрез cmd]()
- За пълно форматиране можете да премахнете параметъра / q.
- Потвърдете действията си, като въведете Y , след което натиснете Enter.
- Ако видите известието "Грешка по данните (CRC)" , прескочете следните стъпки и прочетете информацията в Метод 3 .
Стъпка 4: Системна дискова програма
- Натиснете Win + R и въведете diskmgmt.msc
- Изберете вашия HDD и стартирайте функцията "Format" като кликнете върху областта с десния бутон на мишката (PCM).
- В настройките изберете желаната файлова система и премахнете отметката от квадратчето "Бърз формат" .
- Ако дисковото пространство е черно и има състояние "Неразпределени" , обадете се в менюто за бърз достъп на RMC и изберете "Създаване на прост звук" .
- Ще се стартира програма, която ще ви помогне да създадете нов дял със задължително форматиране.
- На този етап трябва да изберете колко искате да дадете, за да създадете нов обем. Оставете всички полета, попълнени по подразбиране, да използват цялото свободно място.
![Изберете силата на звука, за да създадете сила на звука]()
- Изберете желаната буква на устройството.
![Избиране на буква за създаване на том]()
- Конфигурирайте опциите за форматиране, както е показано на екрана по-долу.
![Опции за форматиране на обема]()
- Затворете помощната програма.
![Завършване на съветника за опростен том]()
- Ако възникнат грешки в резултат на форматирането, вече не можете да се появявате, тогава можете да започнете да използвате свободно пространство по Ваша преценка. Ако тази стъпка не помогне, вървим към следващата стъпка.
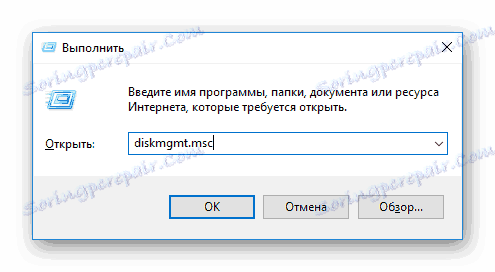
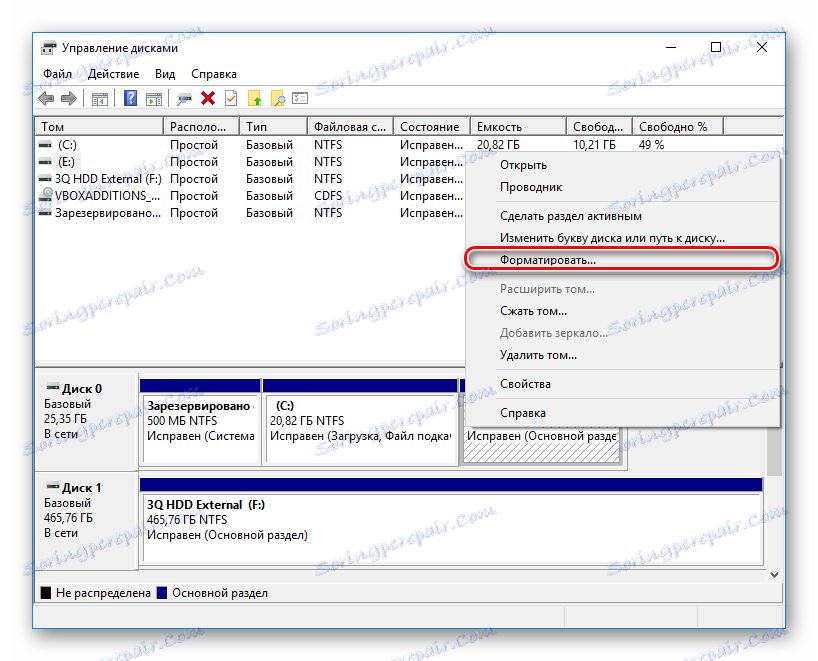

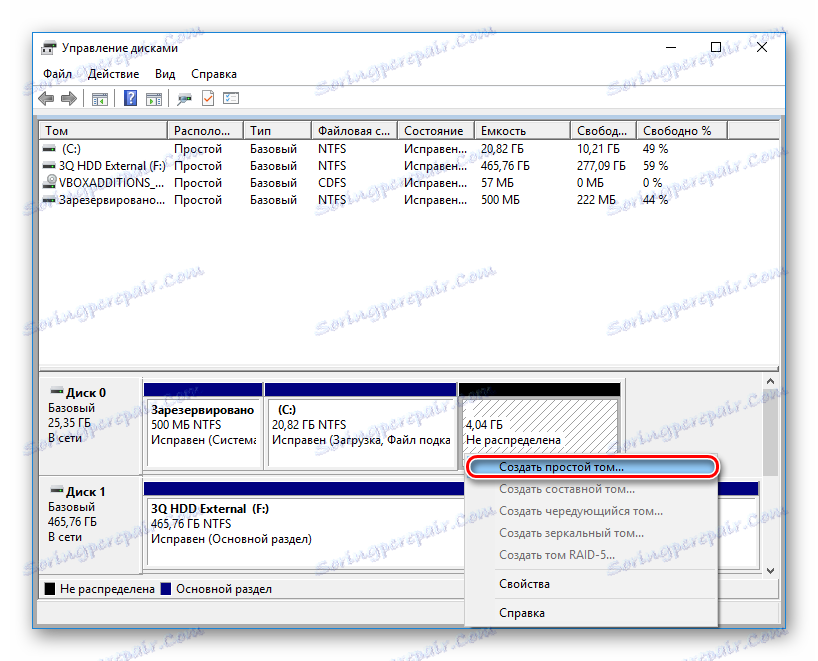
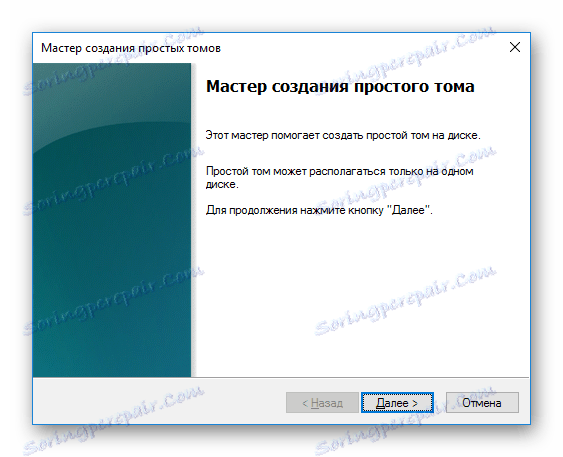
Стъпка 5: Използване на програма на трета страна
Можете да опитате да използвате софтуер на трета страна, защото в някои случаи успешно се справя с форматирането, когато стандартните помощни програми на Windows откажат да го направят.
- Директор на Disk Acronis често се използва при решаване на различни проблеми с твърдия диск. Той има прост и интуитивен интерфейс, както и всички необходими инструменти за форматиране. Основният недостатък е, че трябва да платите за използването на програмата.
- Изберете проблемния диск в долната част на прозореца и всички налични манипулации се показват в лявата колона.
![Избиране на диск за форматиране в Acronis Disk Director]()
- Кликнете върху операцията "Форматиране" .
![Стартиране на дисково форматиране в Acronis Disk Director]()
- Задайте необходимите стойности (обикновено всички полета се попълват автоматично).
![Опции за форматиране в Acronis Disk Director]()
- Ще бъде създадена предстояща задача. Стартирайте го сега, като кликнете върху бутона за отметка в главния прозорец на програмата.
![Стартиране на спряна задача в диск директора на Acronis]()
- Изберете проблемния диск в долната част на прозореца и всички налични манипулации се показват в лявата колона.
- Безплатна програма Съветник за разделянето на MiniTool също е подходящ за задачата. Самият процес на изпълнение на тази задача между програмите не е много различен, така че няма съществена разлика в избора.
В друга статия имаме ръководство за това как да форматираме твърдия диск с тази програма.
Урокът: Форматиране на диск с помощта на помощника за разделяне на MiniTool
- Една проста и добре позната програма Инструмент за форматиране на ниско ниво на HDD ви позволява да изпълнявате бързо и пълно (това се нарича в програмата "ниско ниво") форматиране. В случай на проблеми препоръчваме да използвате така наречената опция за ниско ниво. По-рано вече написахме как да го използваме.
Урокът: Форматиране на диск от инструмента за форматиране на ниско ниво на твърдия диск
Причина 3: Грешка: "Грешка по данните (CRC)"
Горните препоръки може да не помогнат да се справите с проблема "Грешка в данните (CRC)" . Можете да го видите, когато се опитате да започнете форматирането чрез командния ред.
Това най-вероятно показва физическа разбивка на диска, така че в този случай е необходимо да го замените с нов. Ако е необходимо, можете да го предоставите на услугата за диагностика, но това може да бъде финансово скъпо.
Причина 4: Грешка: "Неуспешно форматиране на избрания дял"
Тази грешка може да обобщи няколко проблема наведнъж. Разликата тук е в кода, който се намира в квадратни скоби след текста на самата грешка. Във всеки случай, преди да се опитате да отстраните проблема, проверете HDD за грешки от помощната програма chkdsk. Как да направите това, прочетете по-горе в Метод 2 .
- [Грешка: 0x8004242d]
Най-често се появява, когато опитате да преинсталирате Windows. Потребителят не може да извършва форматиране нито чрез инсталационната програма на операционната система, нито чрез безопасен режим, нито по стандартния начин.
За да го коригирате, първо трябва да премахнете проблемния дял, след това да създадете нов и да го форматирате.
В прозореца Windows Installer можете да направите следното:
- Натиснете клавиша Shift + F10 на клавиатурата, за да отворите cmd.
- Напишете командата за стартиране на помощната програма за диска:
diskpartи натиснете Enter.
- Напишете команда, за да видите всички монтирани томове:
list diskи натиснете Enter.
- Напишете команда, която избира проблемния дял на твърдия диск:
select disk 0и натиснете Enter.
- Напишете команда, която изтрива неформатиран обем:
cleanи натиснете Enter.
- След това напишете два пъти изхода и затворете командния ред.
![Diskpart при инсталирането на WIndows]()
След това отново ще се върнете в Windows Installer на една и съща стъпка. Кликнете върху Обновяване и създаване (ако е необходимо) на дялове. Инсталацията може да продължи.
- [Грешка: 0x80070057]
Той се появява и когато опитате да инсталирате Windows. Това може да се случи, дори ако дяловете вече са били изтрити (както в случая на подобна грешка, посочена по-горе).
Ако методът на програмата не успее да се отърве от тази грешка, това означава, че тя е хардуерна. Проблемите могат да бъдат обхванати както от физическата неефективност на твърдия диск, така и от захранването. Можете да проверите операцията, като се обърнете към квалифицирана помощ или към себе си, като свържете устройствата към друг компютър.
Прегледахме основните проблеми, които възникват при опит за форматиране на твърд диск в среда на Windows или при инсталиране на операционна система. Надяваме се, че тази статия е полезна и информативна за вас. Ако грешката не е била коригирана, кажете ни къде се намирате в коментарите и ще се опитаме да помогнем за разрешаването му.