Изчистване на браузъра Mozilla Firefox
Ако има проблеми с работата на браузъра Mozilla Firefox, най-простият и достъпен начин за решаването му е да се почисти браузърът. Тази статия е за това как да извършите цялостно почистване на уеб браузъра Mozilla Firefox.
Ако трябва да почистите браузър Mazil за решаване на проблеми, например, ако изпълнението е паднало драматично, важно е да се изпълни по сложен начин, т.е. Случаят трябва да се отнася както за изтеглената информация, така и за инсталираните добавки, теми, настройки и други компоненти на уеб браузъра.
съдържание
Как да изчистя Firefox?
Стъпка 1: Използване на функцията за почистване на Mozilla Firefox
За да извърши почистването, Mozilla Firefox има специален инструмент, чиито задачи включват изтриване на следните елементи на браузъра:
1. Запазени настройки;
2. инсталирани разширения;
3. Изтегляне на дневници;
4. Настройки за сайтове.
За да използвате този метод, кликнете върху бутона за меню на уеб браузъра и кликнете върху иконата с въпросителен знак.
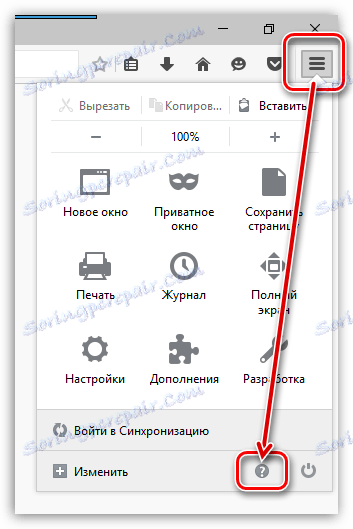
Тук ще има още едно меню, в което трябва да отворите "Информация за решаване на проблеми".
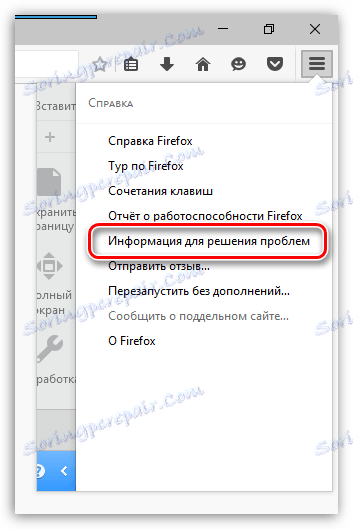
В горния десен ъгъл на страницата, която се показва, кликнете върху бутона "Изчистване на Firefox" .

Ще се появи прозорец, в който ще потвърдите намерението си да изчистите Firefox.

Стъпка 2: Изчистване на натрупаната информация
Сега е време да изтриете информацията, която Mozilla Firefox се натрупва с течение на времето - това са кеша, бисквитките и историята на сърфирането.
Кликнете върху бутона за меню на уеб браузъра и отворете раздела "Вход" .
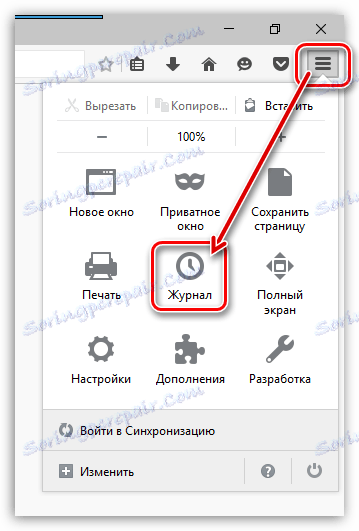
В същата област на прозореца ще се покаже допълнително меню, в което трябва да изберете "Изтриване на историята" .
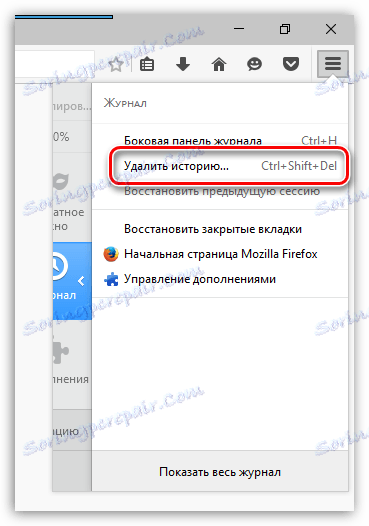
В прозореца, който се отваря, близо до елемента "Изтриване", изберете опцията "Всички" и след това отбележете всички опции. Прекратете изтриването, като кликнете върху бутона "Изтриване сега" .

Стъпка 3: изтрийте отметките
Кликнете в горния десен ъгъл на уеб браузъра върху иконата на отметка и в прозореца "Показване на всички отметки", който се показва.

На екрана се показва прозорец за управление на отметките. В лявата част се намират папки с отметки (стандартни и персонализирани), а вдясно ще се показва съдържанието на папка. Изтрийте всички потребителски папки, както и съдържанието на стандартните папки.
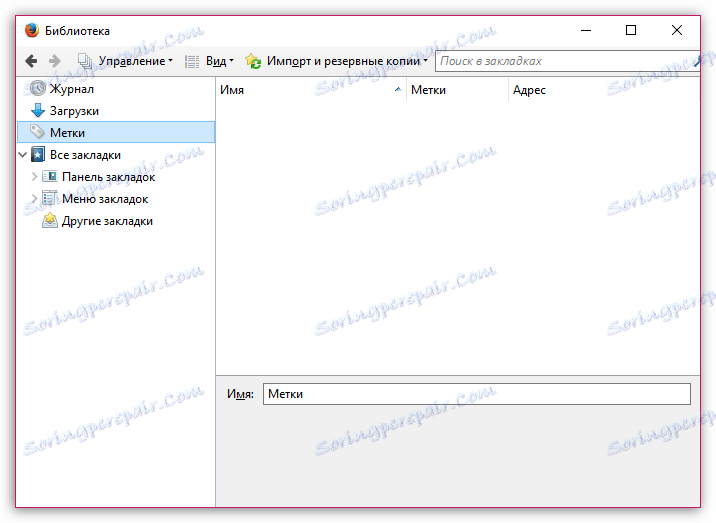
Стъпка 4: изтриване на пароли
С помощта на функцията за запазване на пароли не е необходимо да въвеждате данните си за вход и парола всеки път, когато отидете на уеб ресурс.
За да изтриете запазените пароли в браузъра, кликнете върху бутона за меню на уеб браузъра и отидете в секцията "Настройки" .
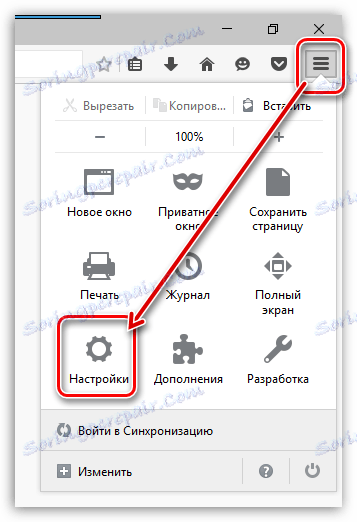
В лявата част на прозореца отидете в раздела "Защита" и кликнете с десния бутон върху бутона "Запаметени логвания" .
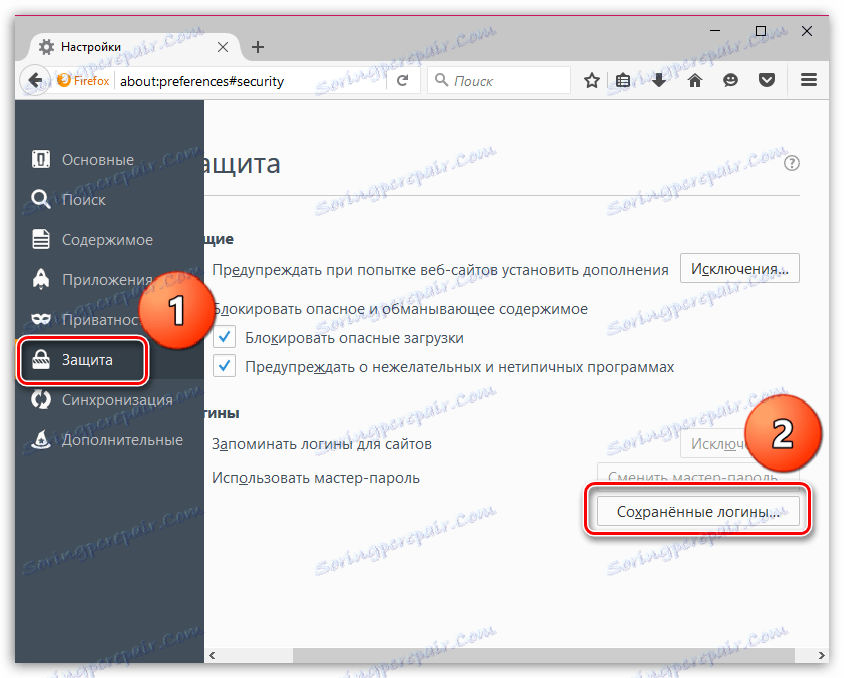
В прозореца, който се отваря, кликнете върху бутона "Изтриване на всички" .
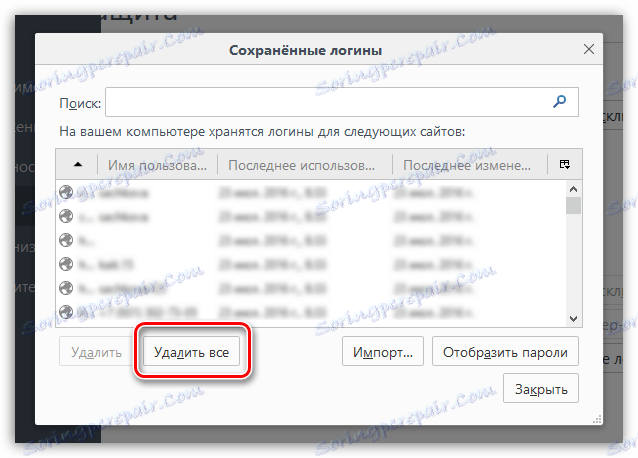
Завършете процеса на изтриване на пароли, потвърждавайки намерението си да изтриете окончателно тази информация.

Стъпка 5: Почистване на речника
Mozilla Firefox има вграден речник, който ви позволява да подчертаете грешките, открити при написването в браузъра.
Ако обаче не сте съгласни с речника на Firefox, можете да добавите тази или тази дума към речника, като по този начин създавате персонализиран речник.
За да възстановите запазените думи в Mozilla Firefox, кликнете върху бутона за менюто на браузъра и отворете иконата с въпросителен знак. В прозореца, който се показва, кликнете върху бутона "Информация за решаване на проблеми" .
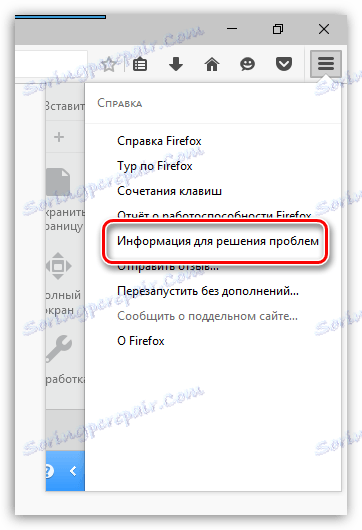
В отворения прозорец кликнете върху бутона "Показване на папката" .
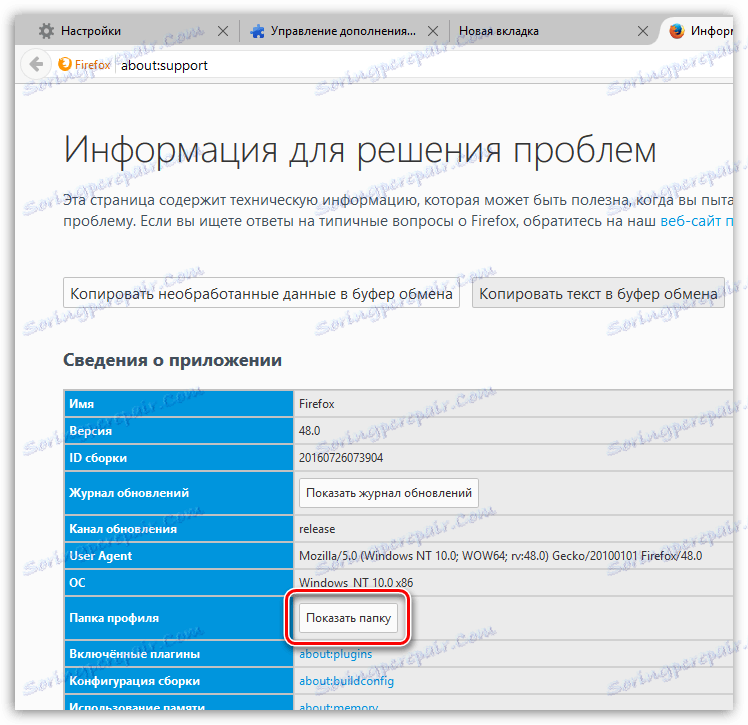
Затворете браузъра напълно, след което се върнете в папката с профили и потърсете файла persdict.dat в него. Отворете този файл с помощта на който и да е текстов редактор, например стандартен WordPad.
Всички думи, запазени в Mozilla Firefox, ще бъдат показани на отделен ред. Изтрийте всички думи и след това запишете направените промени във файла. Затворете папката на потребителския профил и стартирайте Firefox.
И накрая
Несъмнено методът за почистване на Firefox, описан по-горе, не е най-бързият. Най-бързият начин да направите това е, ако създадете нов профил или преинсталирайте Firefox на компютъра си.
За да създадете нов Firefox профил и да изтриете стария, затворете напълно Mozilla Firefox и след това се обадете в прозореца "Run" с помощта на пряк път Win + R.
В прозореца, който се отваря, трябва да въведете следната команда и натиснете Enter:
firefox.exe -P
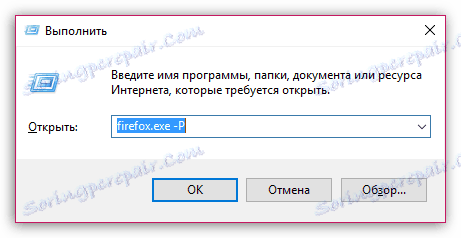
Прозорецът за работа с Firefox профили ще се появи на екрана. Преди да изтрием стария профил или съответно профили, трябва да създадем нов. За да направите това, кликнете върху бутона "Създаване" .
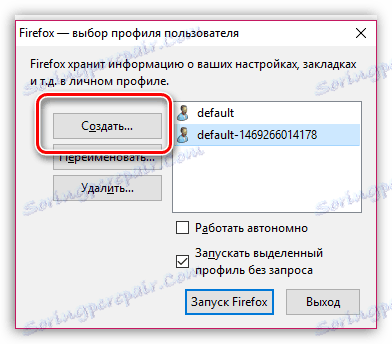
В прозореца за създаване на нов профил, ако е необходимо, променете оригиналното име на потребителския профил, така че ако създадете повече от един профил, това е по-лесно за навигация. По-долу можете да промените местоположението на папката с подпрофили, но ако това не е необходимо, то този елемент е най-добре оставен, както е.
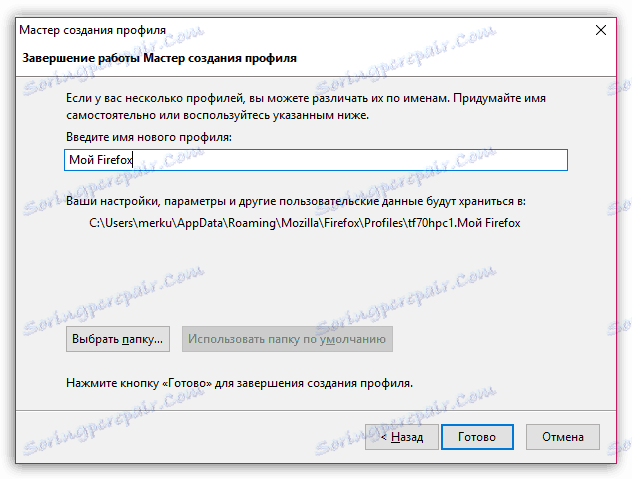
Когато се създаде нов профил, можете да продължите с премахването на ненужните. За да направите това, кликнете върху ненужния профил веднъж с левия бутон на мишката, за да го изберете, след което кликнете върху бутона "Изтриване" .
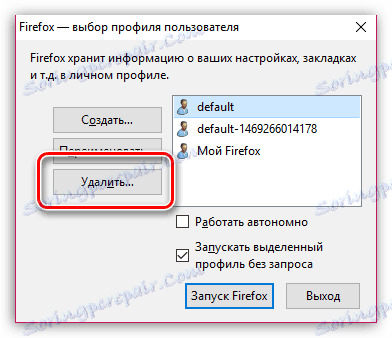
В следващия прозорец кликнете върху бутона "Изтриване на файлове", ако искате цялата съхранена в папката на потребителския профил файл да бъде изтрита заедно с профила от Firefox.
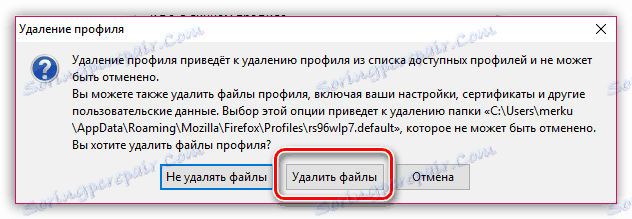
Когато имате само необходимия ви профил, изберете го с едно кликване и изберете "Стартиране на Firefox" .
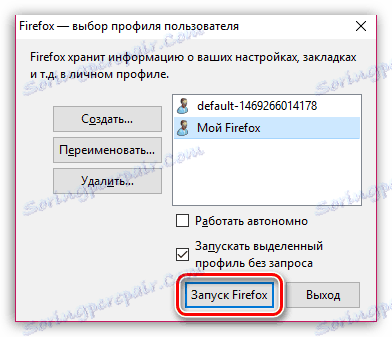
Като използвате тези препоръки, можете напълно да почистите Firefox в първоначалното му състояние, като по този начин възстановявате браузъра до предишната му стабилност и производителност.
