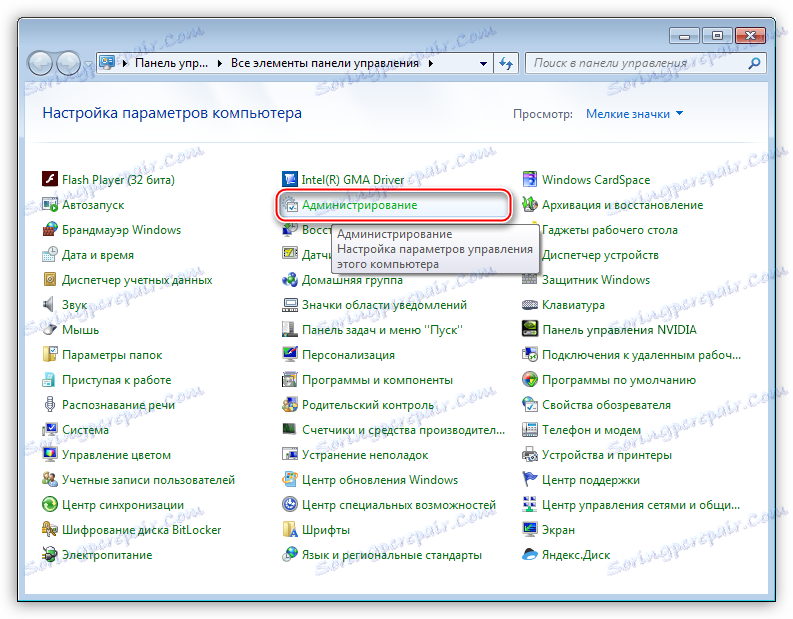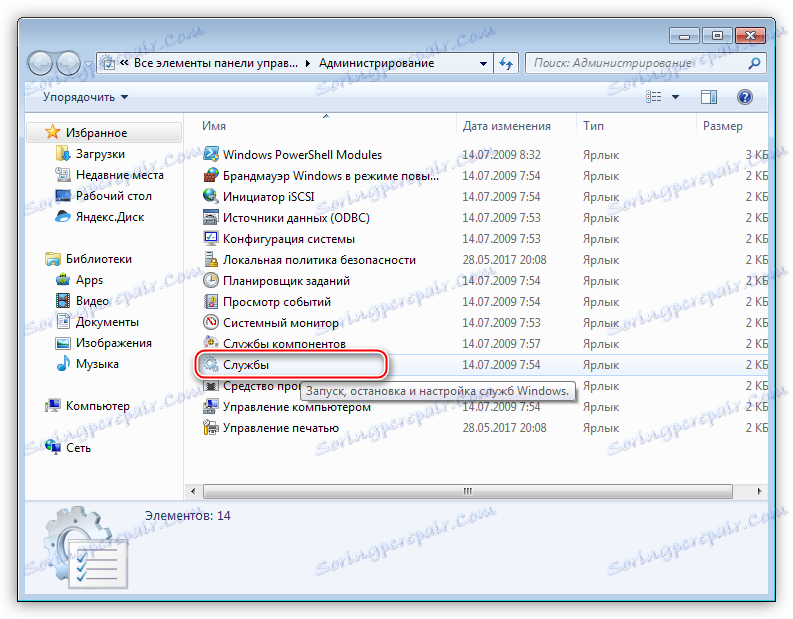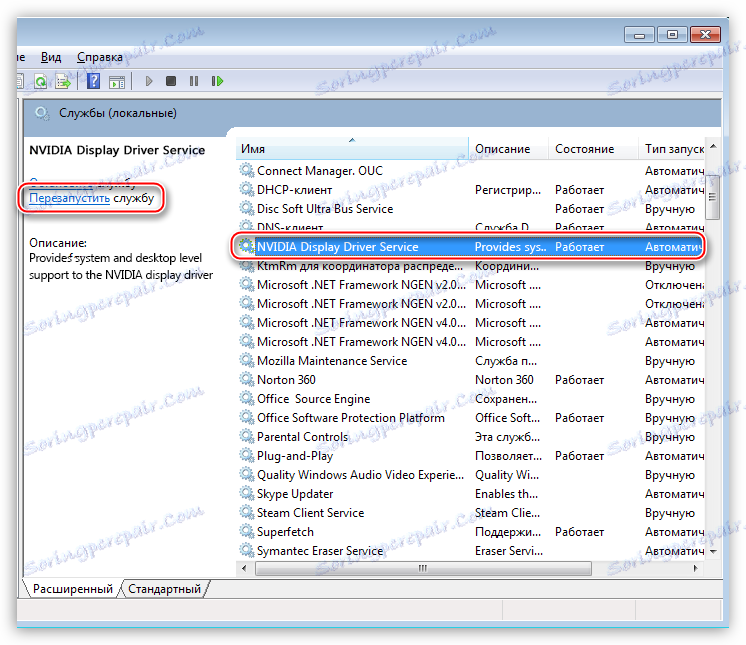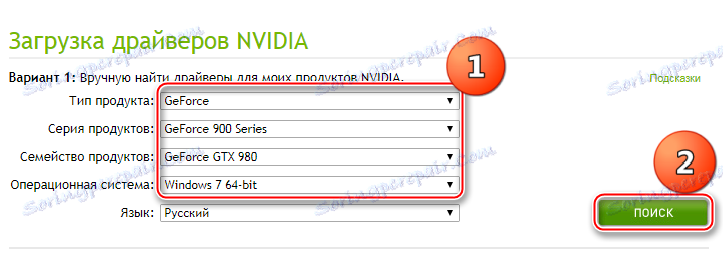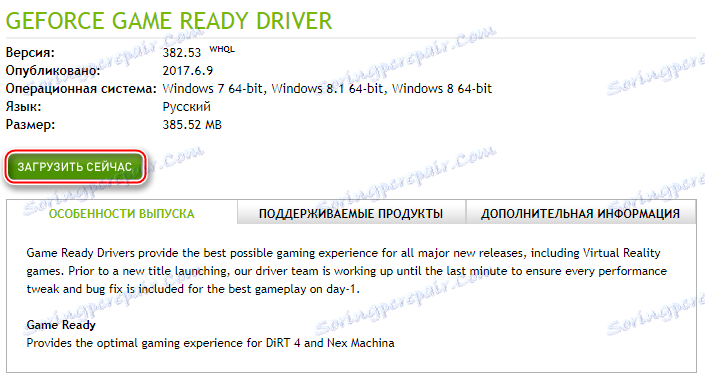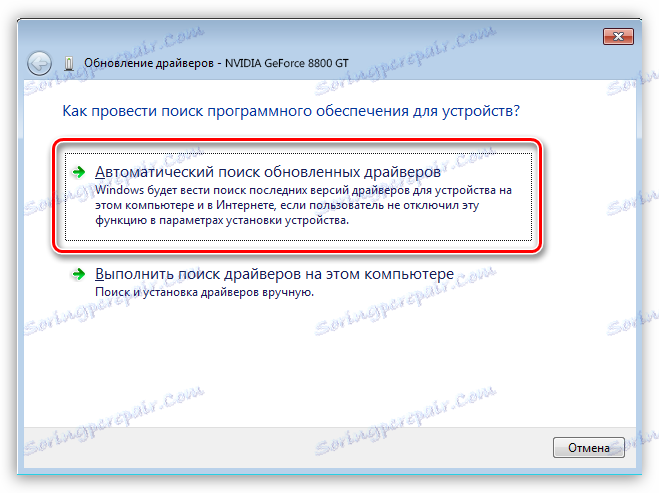Проблеми с контролния панел на Nvidia
Контролният панел на Nvidia е патентован софтуер, който ви позволява да персонализирате параметрите на видеокартата и монитора. Тази програма, както и всяка друга, може да работи неправилно, да "откаже" или да откаже да започне изобщо.
В тази статия нека да поговорим защо Nvidia Control Panel не се отваря, за причините за появата и решаването на този проблем.
съдържание
Не може да се стартира контролния панел на Nvidia
Нека да разгледаме основните причини за катастрофите при стартирането на контролния панел на Nvidia , като има няколко от тях:
- Случайна повреда на операционната система.
- Има проблеми със системните услуги, инсталирани с драйвера ( "Nvidia Display Driver Service" и "Nvidia Display Container LS" ).
- Несъвместимост на инсталираната версия на панела на Nvidia с помощната програма NET Framework .
- Видео драйверът не съвпада с видеокартата.
- Някои програми за контролиране на монитора от програмисти на трети страни може да са в конфликт със софтуера на Nvidia.
- Заразяване с вируси.
- Хардуерни причини.
Неуспех на операционната система
Такива проблеми се срещат доста често, особено за онези потребители, които експериментират много с инсталирането и премахването на различни програми. След като деинсталирате приложенията, системата може да има "опашки" под формата на библиотечни файлове или драйвери или ключове в системния регистър.
Тези проблеми се решават чрез просто рестартиране на работната машина. Ако проблемът възникне веднага след инсталирането на драйвера, то компютърът трябва да се рестартира безпроблемно, тъй като някои промени, направени в системата, могат да бъдат приложени само след това действие.
Системни услуги
Когато инсталирате софтуера за видеокарта, услугите Nvidia Display Driver Service и Nvidia Display ContainerLS (и двете или и двете) са инсталирани в списъка на системните услуги, което на свой ред може да се провали поради редица причини.
Ако подозрението се дължи на неправилна работа на услугите, тогава е необходимо да рестартирате всяка услуга. Това се прави така:
- Отворете "Контролния панел" на Windows и отворете секцията "Администриране" .
![Административен аплета в контролния панел на Windows]()
- Търсим "Услуги" в списъка с добавки.
![Инструментът Snap-in под управлението на контролния панел на Windows]()
- Изберете правилната услуга и разгледайте състоянието й. Ако състоянието е "Работещо" , то в десния блок кликнете върху връзката "Рестартиране на услугата" . Ако в този ред няма стойност, трябва да започнете услугата, като кликнете върху връзката "Стартиране на услугата" на едно и също място.
![За да рестартирате услугата Nvidia в секцията "Услуги" в раздела Администриране на контролния панел на Windows]()
След перфектното действие, можете да опитате да отворите контролния панел на Nvidia , след което да рестартирате компютъра и отново да проверите функционалността на софтуера. Ако проблемът не бъде решен, преминете към други опции.
NET Framework
NET Framework - софтуерна платформа, необходима за работата на някакъв софтуер. Продуктите на Nvidia не са изключение. Може би новият софтуер, инсталиран на вашия компютър, изисква по-нова версия на платформата .NET . Във всеки случай винаги трябва да имате текущата версия.
Актуализацията е както следва:
- Отидете на страницата за изтегляне на пакета на уеб сайта на Microsoft и изтеглете последната версия. Към днешна дата това е .NET Framework 4 .
Изтеглете страницата на пакета на официалния сайт на Microsoft
- След като стартирате инсталирания от вас инсталатор, трябва да го изпълните и да изчакате да завърши инсталацията, което е точно същото като инсталирането на друга програма. След като процесът приключи, рестартирайте компютъра.
Невалиден драйвер за видео
Когато избирате драйвер за новата (или не) видеокарта на официалния сайт на Nvidia, бъдете внимателни. Необходимо е правилно да се определи серията и семейството (модел) на устройството.
Прочетете повече:
Определете продуктовата линия на графичните карти на Nvidia
Как да разберете модела на вашата видеокарта в Windows 10
Търсене на водачи:
- Отидете на страницата за изтегляне на драйверите на официалния сайт на Nvidia.
- В падащите списъци избираме серия и семейство от карти (прочетете статиите, посочени по-горе), както и вашата операционна система (не забравяйте и за дълбочината на битовете). След като въведете стойностите, натиснете бутона "Търсене" .
![Потърсете действителния драйвер на страницата за изтегляне на официалния уеб сайт на Nvidia]()
- На следващата страница кликнете върху Изтегли сега .
![Изтеглете най-новия драйвер на официалния уеб сайт на Nvidia]()
- След друг автоматичен преход, ние приемаме лицензионното споразумение, изтеглянето ще започне.
![Потвърждаване на лицензионното споразумение при изтегляне на текущия драйвер на официалния уеб сайт на Nvidia]()
Ако не сте сигурни по ваш избор, можете да инсталирате софтуера автоматично чрез "Device Manager" , но преди да е необходимо напълно да премахнете стария драйвер за видеокарта. Това се прави с помощта на специален софтуер за деинсталиране на драйвери на дисплей. Как да работите с програмата е описано в тази статия ,
- Обадете се на "Control Panel" и отидете в "Device Manager" .
![Отидете в Диспечера на устройства от контролния панел на Windows]()
- Намираме нашата видеокарта в секцията "Видео адаптери" , кликнете върху нея в PCM и изберете връзката "Update drivers" в падащото меню.
![Актуализирайте драйверите в Windows Device Manager]()
- Ще се отвори прозорец, който ви подканва да изберете начин за търсене на софтуера. Интересуваме се от първата точка. Избирайки го, позволяваме на самата система да търси водача. Не забравяйте да се свържете с интернет.
![Конфигуриране на автоматичното търсене на действителните драйвери за видеокартата в Windows Device Manager]()
След това Windows ще направи всичко: намерете и инсталирайте текущия софтуер и предложете да рестартирате.
Мониторинг програми за контрол
Ако използвате софтуер на трета страна, за да коригирате настройките на монитора (яркост, гама и т.н.), като MagicTune или Display Tuner, те могат да причинят конфликти в системата. За да изключите такава опция, трябва да премахнете софтуера, да рестартирате и тествате панела на Nvidia .
вируси
Най-неприятната причина за неуспехи и неизправности в работата на програмите са вирусите. Вредителят може да повреди файловете на драйвера и прикачения към тях софтуер и да ги замени с техните собствени, заразени. Действията на вирусите са много разнообразни и резултатът е същият: неправилната работа на софтуера.
В случай, че има подозрителен злонамерен код, трябва да сканирате системата с антивируса, който използвате, или да използвате помощните програми от Kaspersky Labs , Dr.Web или подобни.
Прочетете повече: Сканирайте компютъра си за вируси, без да инсталирате антивирусен софтуер
Ако се съмнявате в правилната работа на програмите или нямате опит в обработката на системата, по-добре е да се обърнете към специализирани ресурси, например virusinfo.info или safezone.cc , където можете да се отървете от вируси напълно безплатно.
Хардуерни проблеми
В някои случаи марковият софтуер може да не започне поради факта, че устройството просто не е свързано към дънната платка или свързано, но неправилно. Отворете корпуса на компютъра и проверете стегнатостта на свързването на кабелите и надеждността на видеокартата в слота за PCI-E .
Прочетете повече: Как да инсталирате видеокарта в компютър
Разгледахме няколко причини за неуспеха на контролния панел на Nvidia , които в голямата си част не са сериозни и се решават съвсем просто. Важно е да запомните, че повечето от проблемите са причинени от баналното невнимание или неопитност на потребителя. Ето защо, преди да започнете активни операции за премахване и инсталиране на софтуер, проверете устройството и опитайте да рестартирате устройството.