Възстановете изгубените данни на картата с памет
Загубата на данни е неприятен проблем, който може да възникне при всяко цифрово устройство, особено ако използва карта с памет. Вместо да попаднете в депресия, просто трябва да се справите с възстановяването на изгубени файлове.
съдържание
Възстановяване на данни и снимки от карта с памет
Трябва да се отбележи, че 100% от изтритата информация не може винаги да бъде върната. Това зависи от причината за изчезването на файловете: нормално премахване, форматиране, грешка или неизправност на картата с памет. В последния случай, ако картата с памет не показва признаци на живот, не се определя от компютъра и не се вижда в нито една програма, шансовете за възстановяване на нещо са много малки.
Важно! Не се препоръчва да напишете нова информация на тази карта с памет. Поради това старите данни могат да бъдат презаписани, което повече няма да е подходящо за възстановяване.
Метод 1: Активно възстановяване на файлове
Една от най-мощните помощни програми за възстановяване на данни от всякакви носители, включително SD карти и MicroSD.
Изтеглете Active File Recovery безплатно
При употреба тя е изключително проста:
- В списъка с устройства изберете картата с памет.
- За начало можете да прибягнете до бързо сканиране, което в повечето случаи е достатъчно. За да направите това, в горния екран щракнете върху бутона "QuickScan" .
- Може да отнеме време, ако на картата има много информация. В резултат ще видите списък с липсващи файлове. Можете да изберете един от тях или всички наведнъж. За да започнете възстановяването, кликнете върху бутона "Възстановяване" .
- В прозореца, който се показва, посочете местоположението, където се показва папката с възстановените файлове. За да отворите тази папка веднага, трябва да проверите "Преглед на изходната папка ..." . След това кликнете върху "Възстановяване" .
- Ако такова сканиране не доведе до резултати, тогава можете да използвате "SuperScan" - разширено, но по-дълго търсене на файлове, които са изтрити след форматиране или по други по-сериозни причини. За да започнете, кликнете върху "SuperScan" в горния панел.
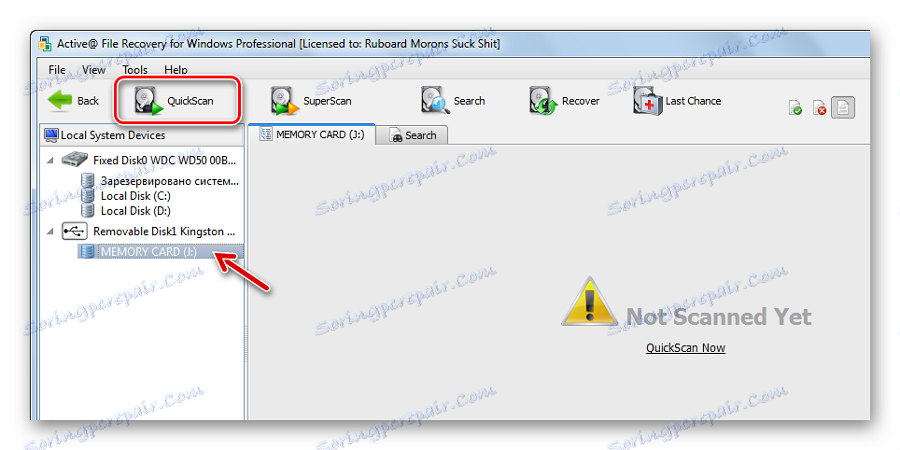

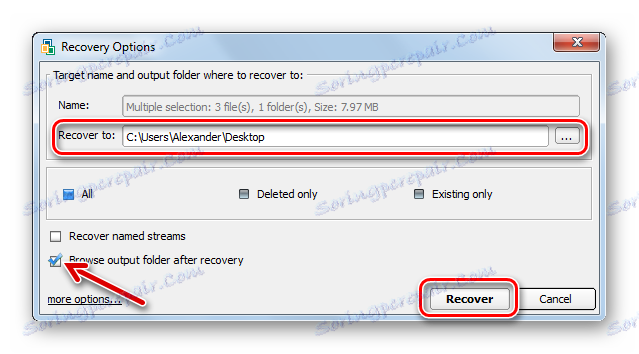
Метод 2: Възстановяване на файлове от Auslogics
Този инструмент е подходящ и за възстановяване на всички видове загубени файлове. Интерфейсът е на руски, затова разберете какво е лесно:
- Изтеглете, инсталирайте и пуснете Възстановяване на файлове от Auslogics ,
- Маркирайте картата.
- Ако трябва да върнете отделни файлове, можете да търсите само за определен тип, например изображение. Ако трябва да възстановите всичко, оставете маркера на съответната опция и кликнете върху "Напред" .
- Ако си спомняте кога е настъпило изтриването, тогава е желателно да го зададете. Така че търсенето ще отнеме по-малко време. Кликнете върху "Напред" .
- В следващия прозорец можете да въведете името на файла, който търсите. Ако искате да възстановите всичко, просто кликнете върху "Напред" .
- На последния етап от настройките е по-добре да оставяте всичко както е и да кликнете върху "Търсене" .
- Извежда се списък с всички файлове, които можете да върнете. Поставете отметка в квадратчетата и кликнете върху Възстановяване на избраните .
- Остава да се избере местоположението, където тези данни ще бъдат запазени. Стартира се стандартен прозорец за избор на папката на Windows.
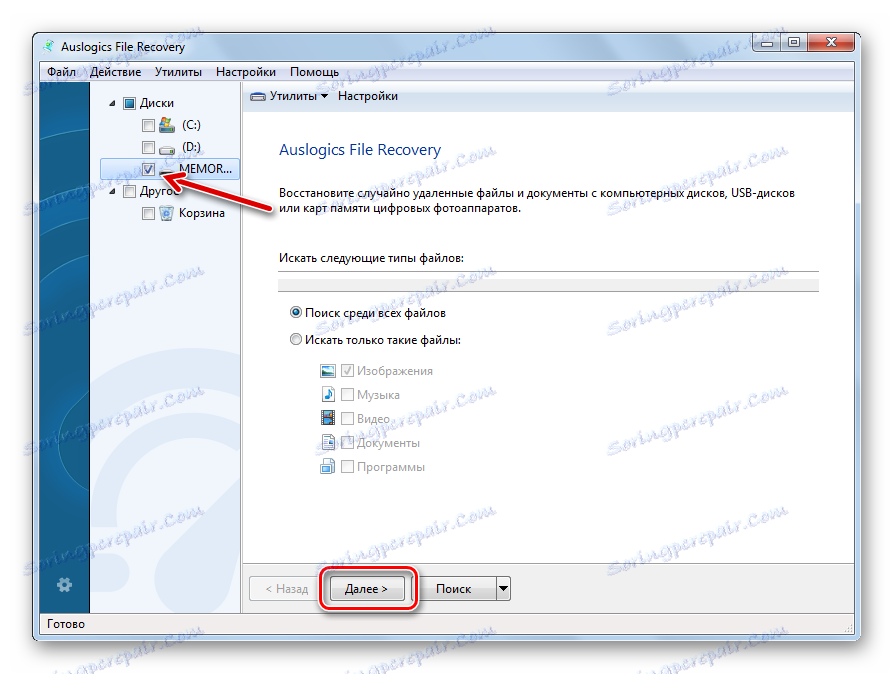
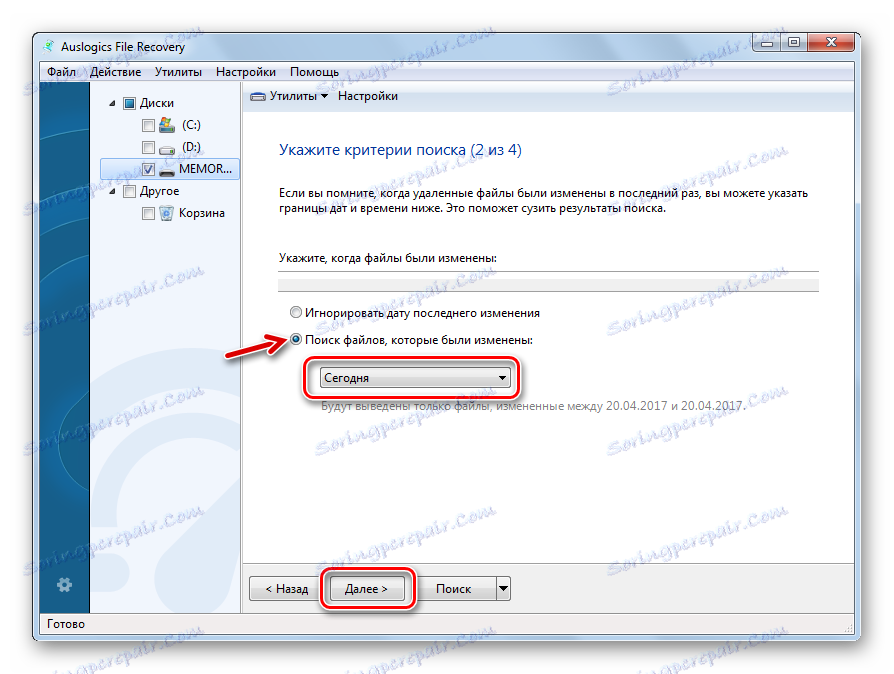
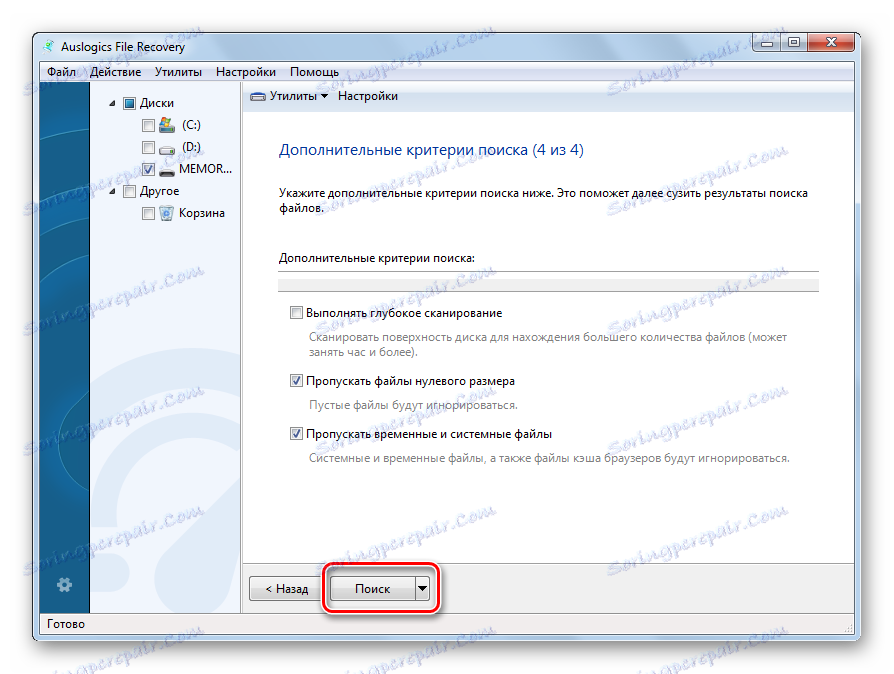
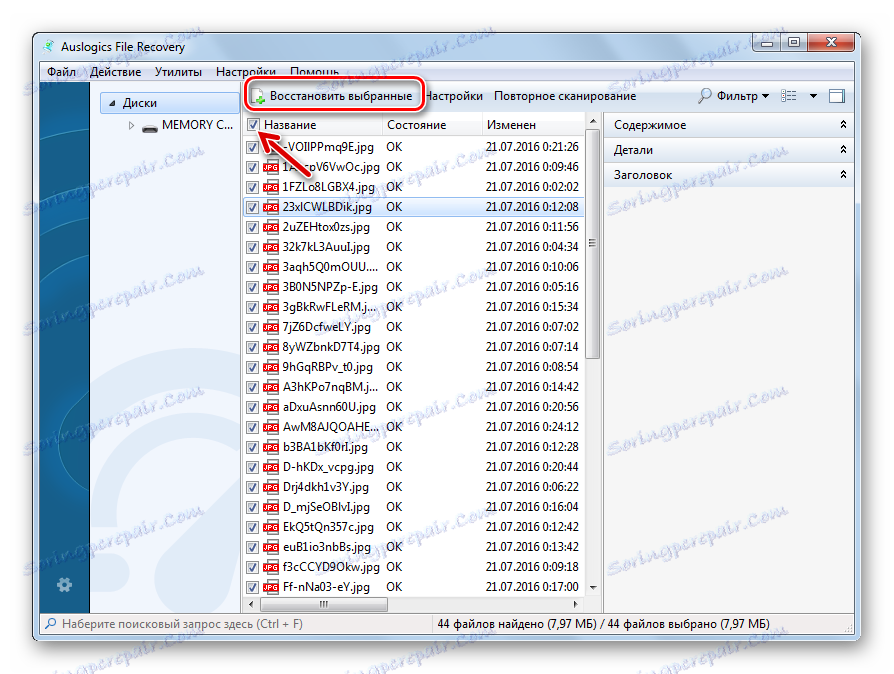
Ако това не е намерено, програмата ще ви предложи дълбоко сканиране. В много случаи това е ефективно.
Съвет: Получавайте правило на определени интервали, за да нулирате натрупаните файлове от картата с памет на компютъра.
Метод 3: CardRecovery
Той е специално проектиран за работа с карти с памет, използвани на цифрови фотоапарати. Въпреки че в случая на други устройства също ще бъде полезно.
Официален сайт на CardRecovery
Възстановяването на файлове включва няколко стъпки:
- Когато се намирате в главния прозорец на програмата, кликнете върху "Напред" .
- В първия блок изберете сменяемия носител.
- Във второто - името на производителя на камерата. Тук можете да отбележите телефона с камера.
- Поставете отметка в квадратчето до желаните типове файлове.
- В блока "Целева папка" трябва да посочите къде ще бъдат извлечени файловете.
- Кликнете върху "Напред" .
- След сканирането ще видите всички налични файлове за възстановяване. Кликнете върху "Напред" .
- Маркирайте необходимите файлове и кликнете върху "Напред" .

В посочената папка ще намерите изтритото съдържание на картата с памет.
Прочетете още: Най-добрите програми за възстановяване на изтрити файлове
Метод 4: Hetman Uneraser
И сега се обръщаме към такива недоброжелатели в света на въпросния софтуер. Например, Hetman Uneraser се отнася до малко известни, но функционалността не е по-ниска от аналозите.
Официален сайт на Hetman Uneraser
Особеността на програмата е нейният интерфейс, оформен като Windows Explorer. Това го прави по-лесна за използване. И за да възстановите файловете, които го използват, направете следното:
- Кликнете върху "Съветник" в горния панел.
- Маркирайте картата с памет и кликнете върху "Напред" .
- В следващия прозорец оставете маркера на нормално сканиране. Този режим трябва да бъде достатъчен. Кликнете върху "Напред" .
- В следващите два прозореца можете да зададете настройки за търсене на конкретни файлове.
- Когато сканирането завърши, се показва списък с наличните файлове. Кликнете върху "Напред" .
- Остава да се избере метод за запазване на файлове. Най-лесният начин е да ги разтоварите на твърдия диск. Кликнете върху "Напред" .
- Посочете пътя и кликнете върху Възстановяване .
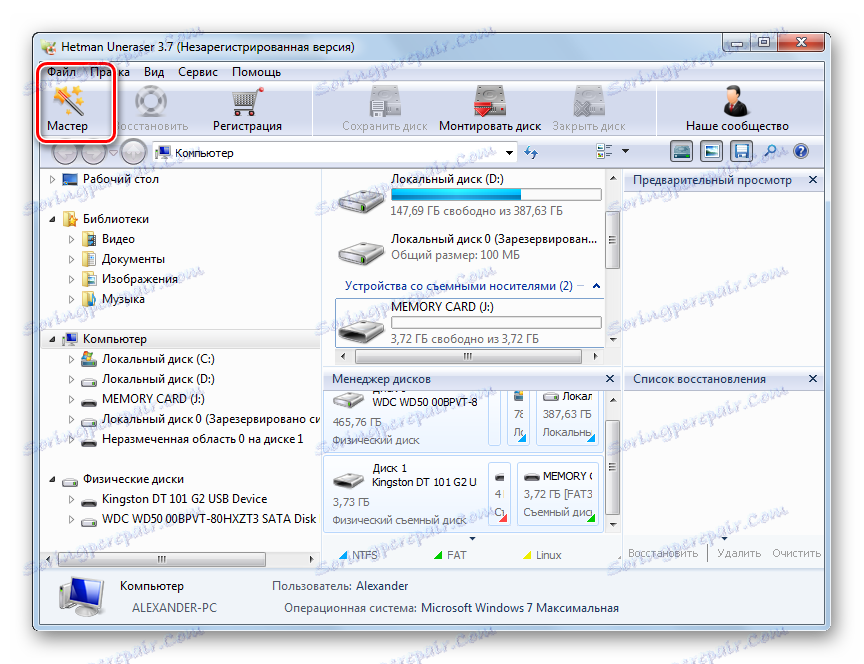
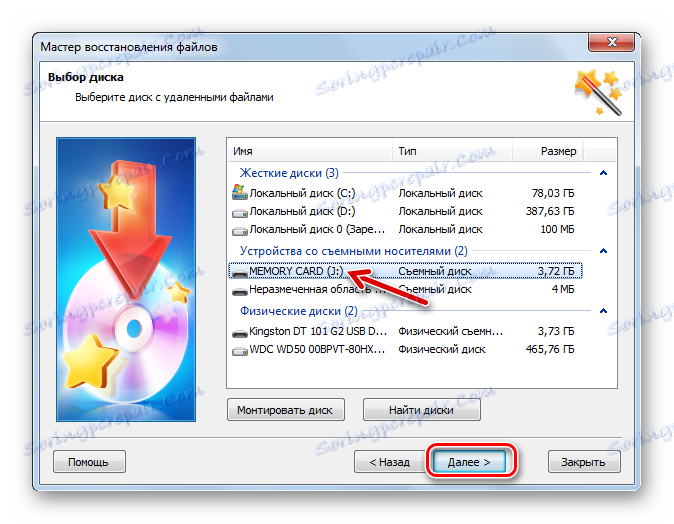
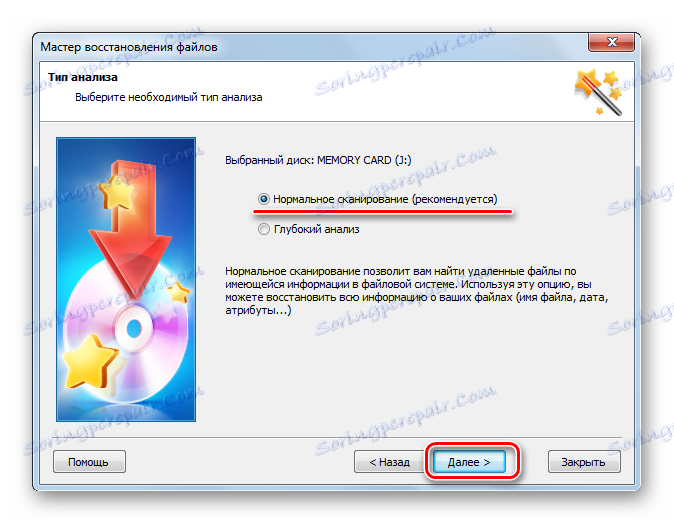
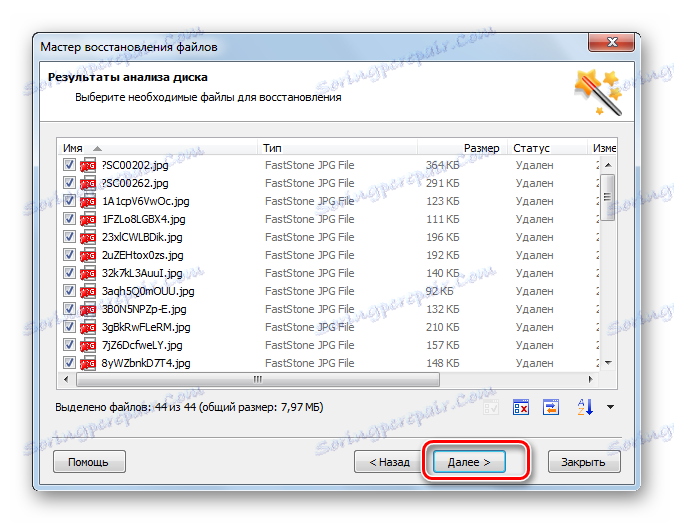
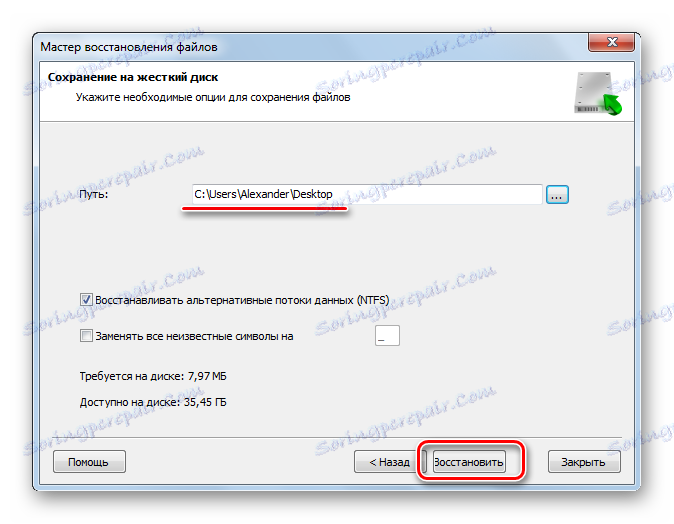
Както можете да видите, Hetman Uneraser е доста интересна и нестандартна програма, но въз основа на обратна връзка, тя много добре възстановява данни от SD карти.
Метод 5: R-Studio
И накрая, помислете за един от най-ефективните инструменти за възстановяване на преносими устройства. В интерфейса за дълго време не е нужно да разбирате.
- Пусни го. R-Studio ,
- Маркирайте картата с памет.
- В горния екран щракнете върху Сканиране .
- Ако помните вида на файловата система, посочете го или я оставете така, както е. Изберете типа сканиране и кликнете върху бутона Сканиране .
- Когато секторното сканиране завърши, кликнете върху Показване на съдържанието на диска .
- Файловете с кръст са изтрити, но могат да бъдат възстановени. Остава да ги маркирате и кликнете върху "Възстановяване на маркираните" .
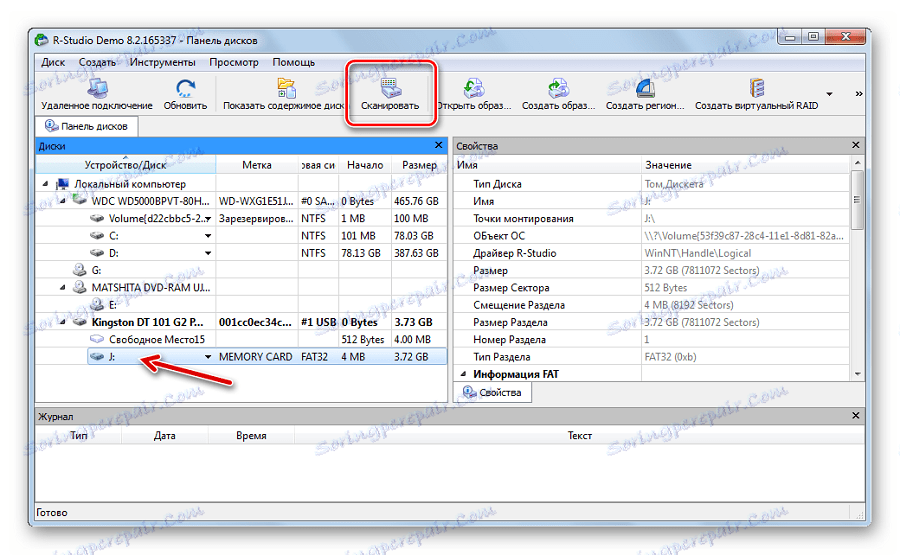
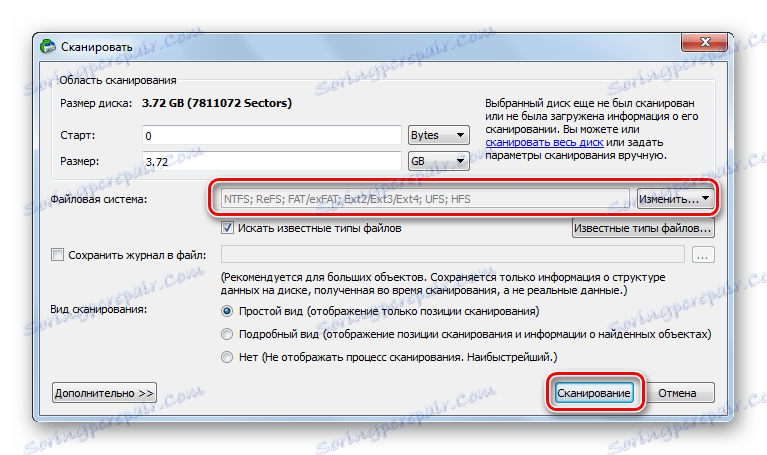
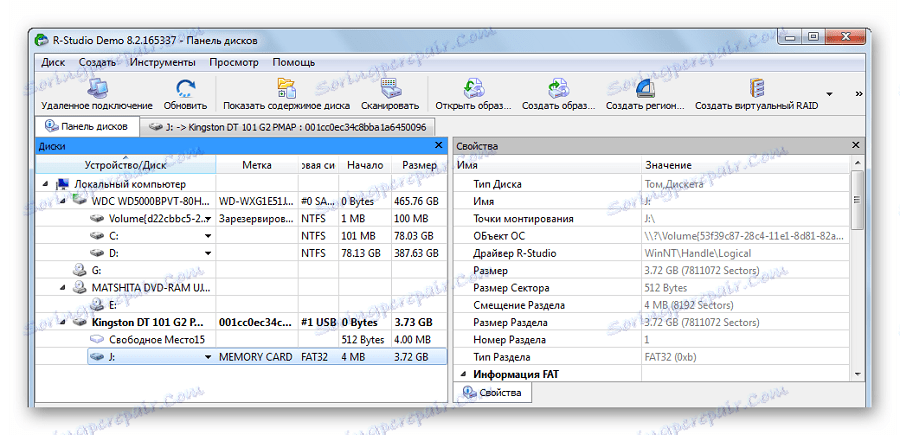

Прочетете още: R-Studio: алгоритъм за използване на програмата
Картата с памет, която по някакъв начин се определя от компютър, най-вероятно е подходяща за възстановяване на данни. Трябва да направите това веднага, преди да се извършат форматирането и качването на нови файлове.
