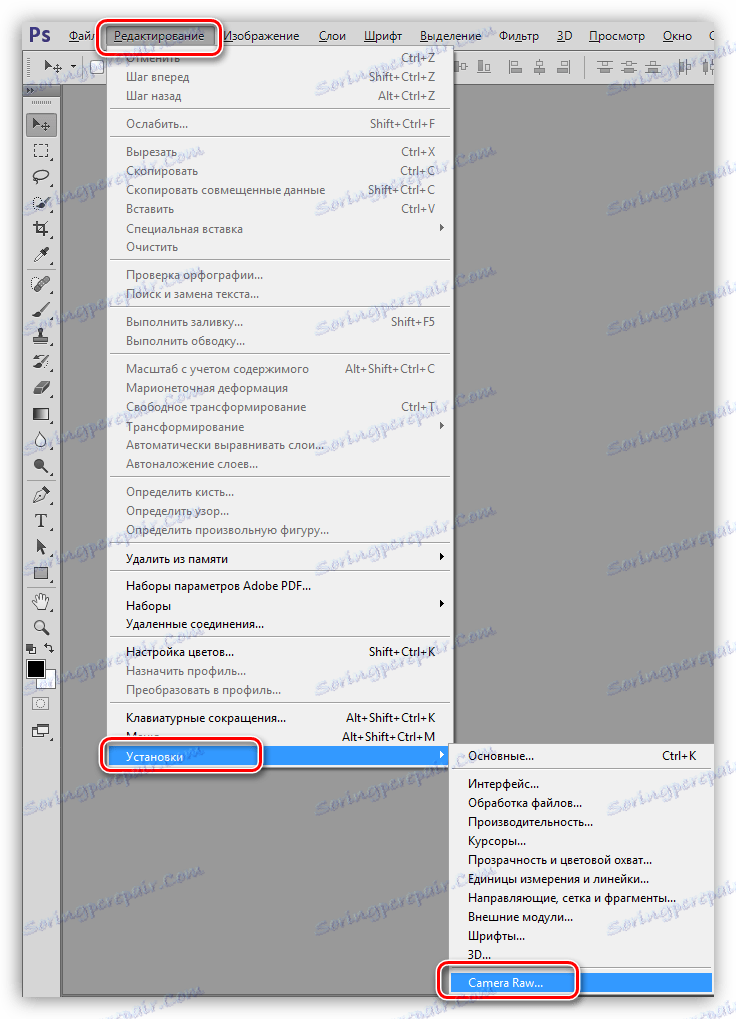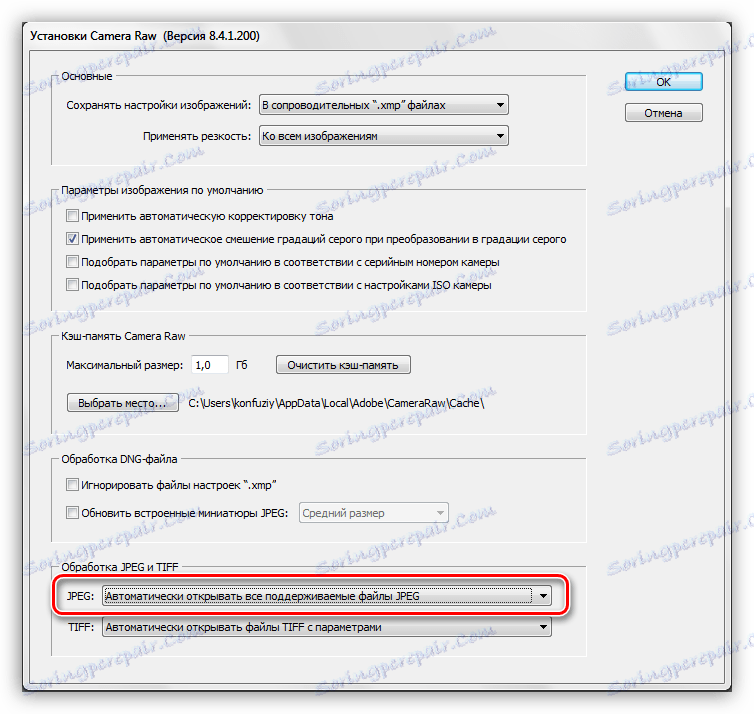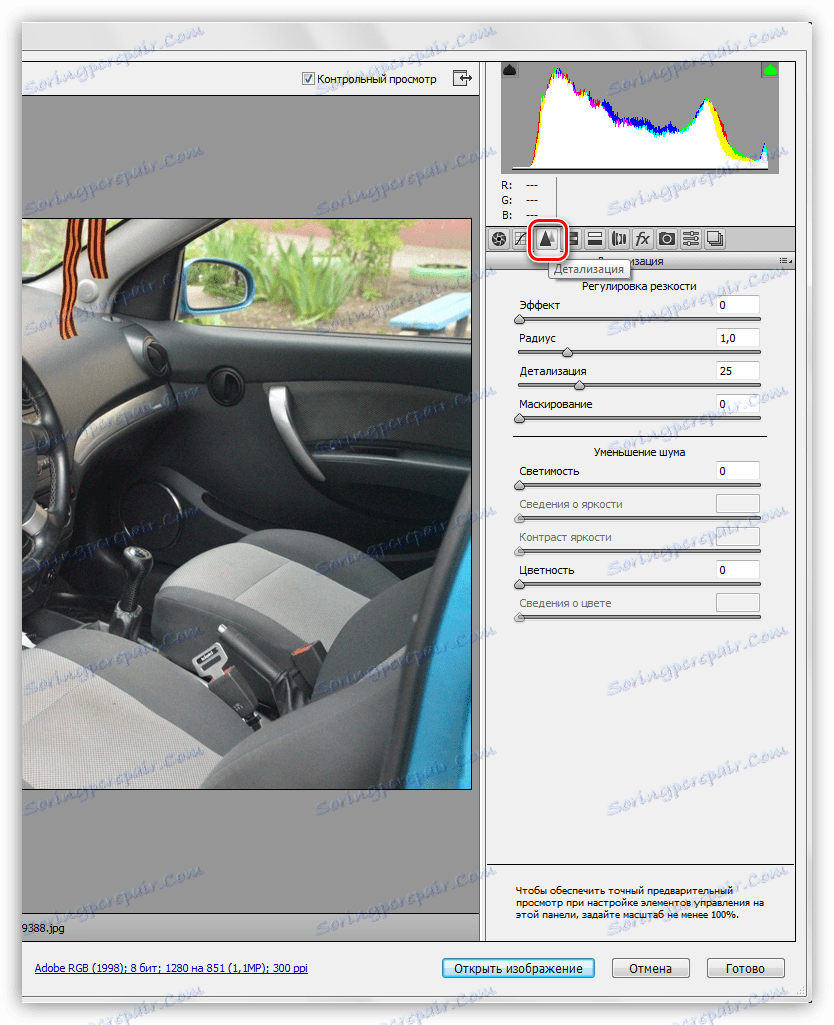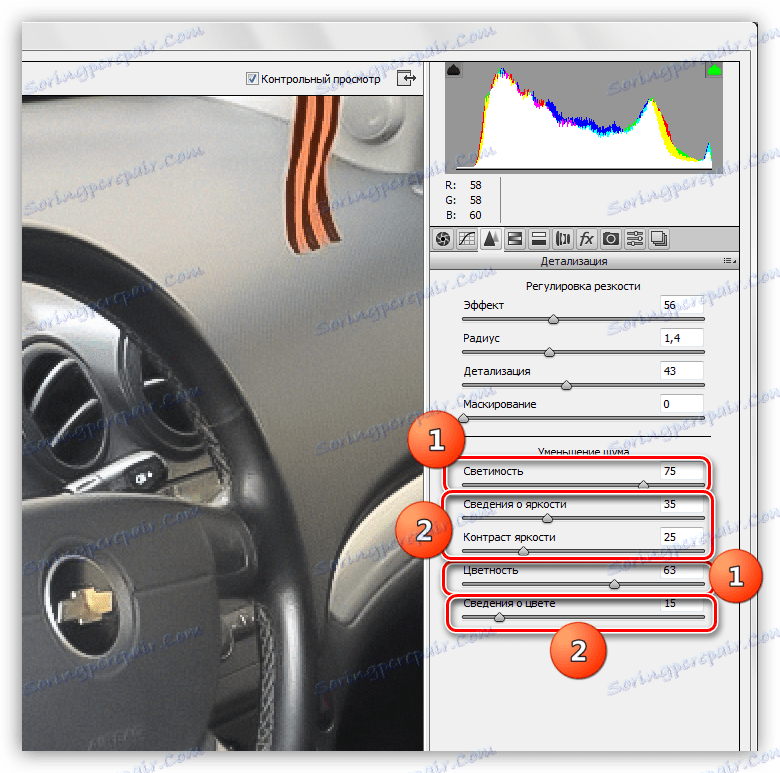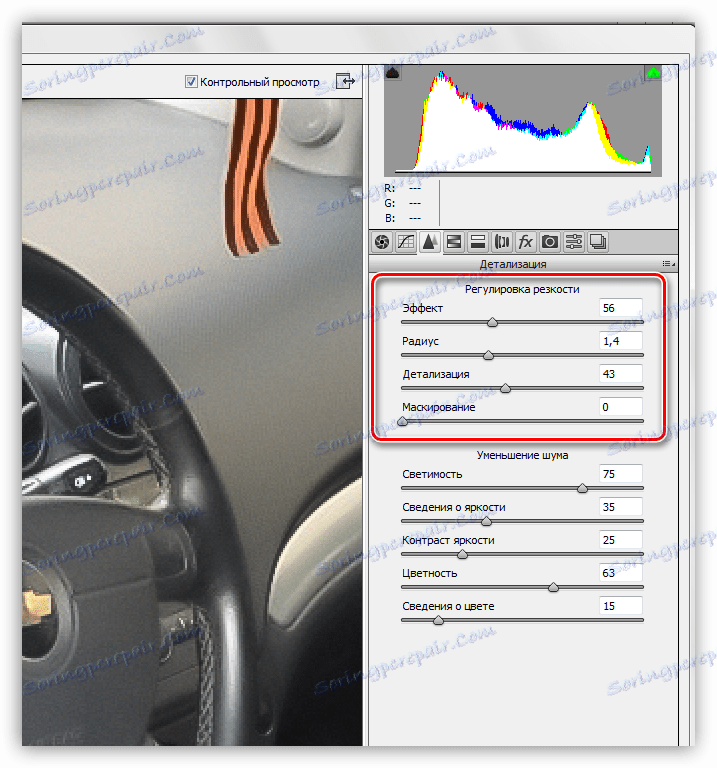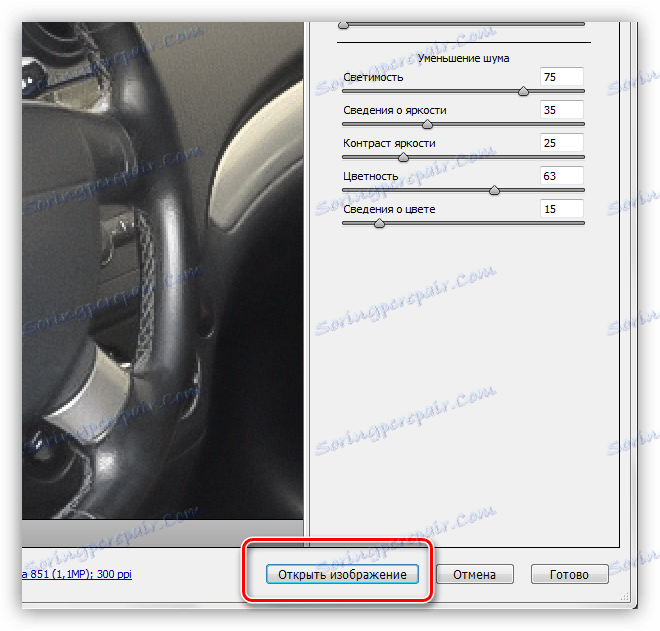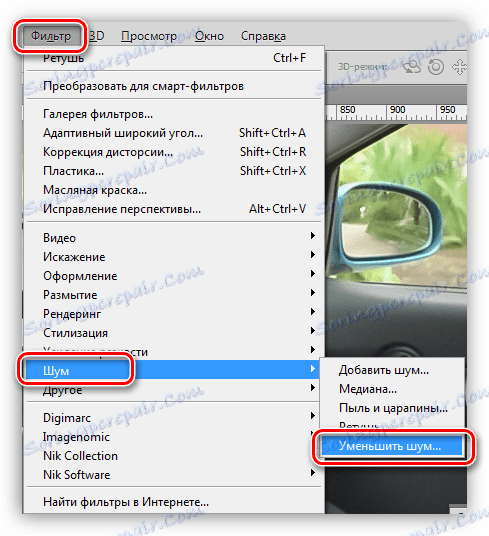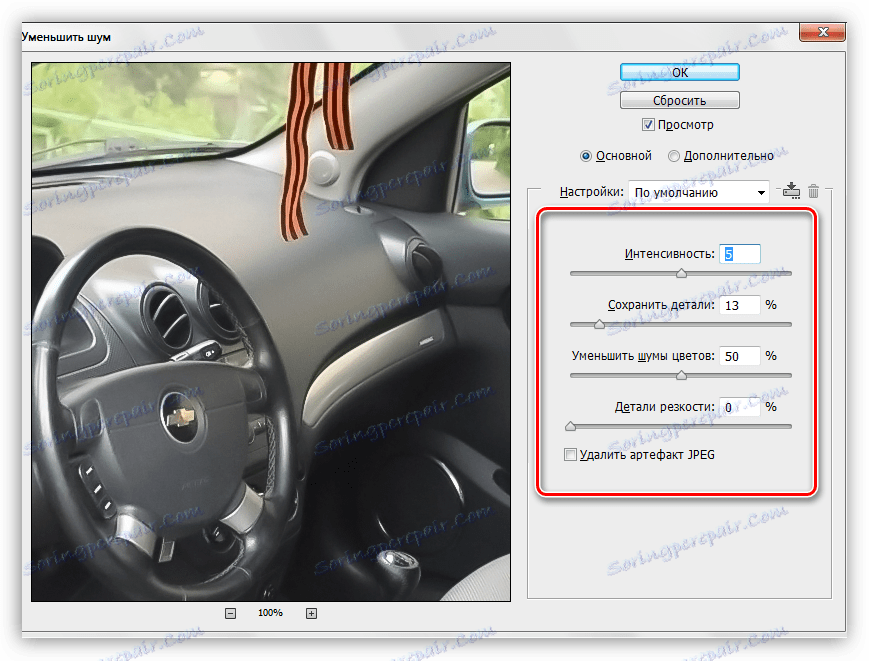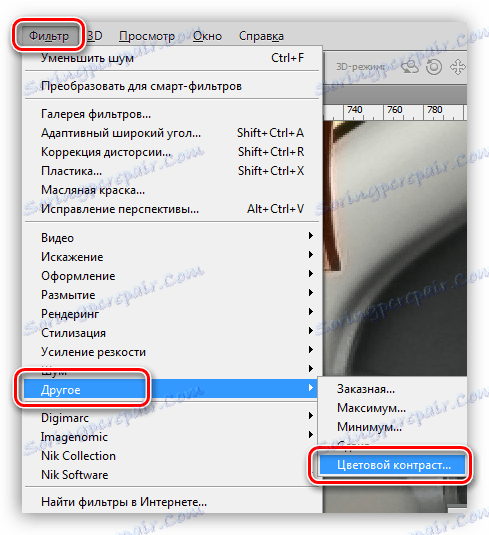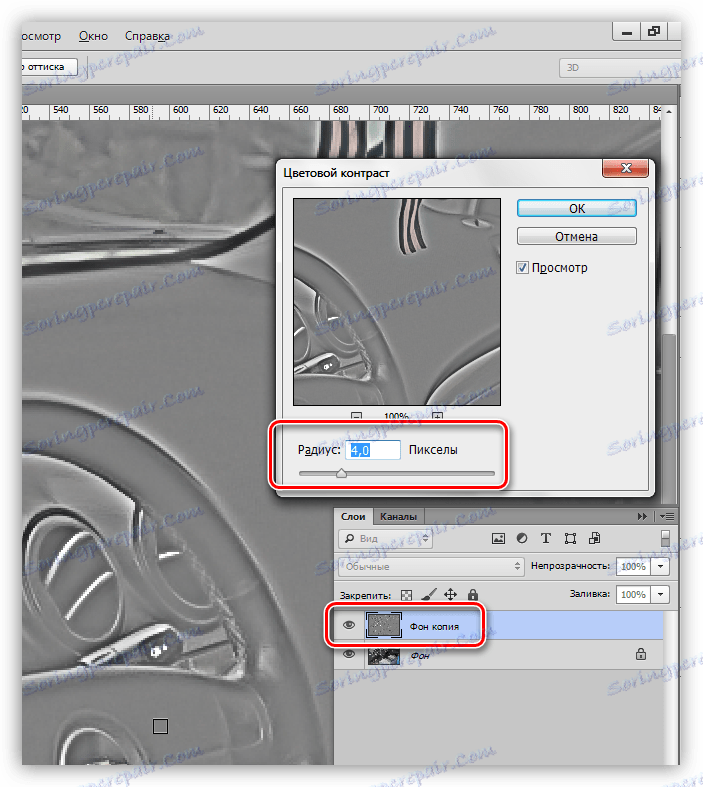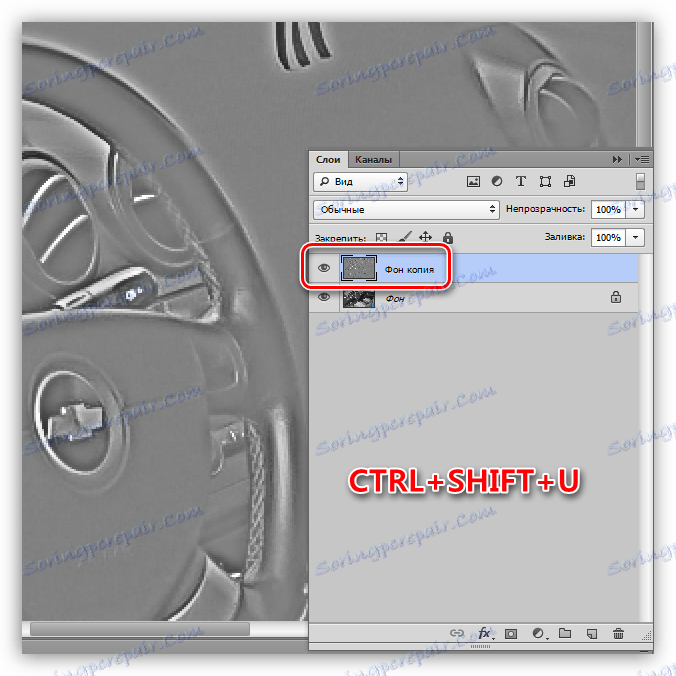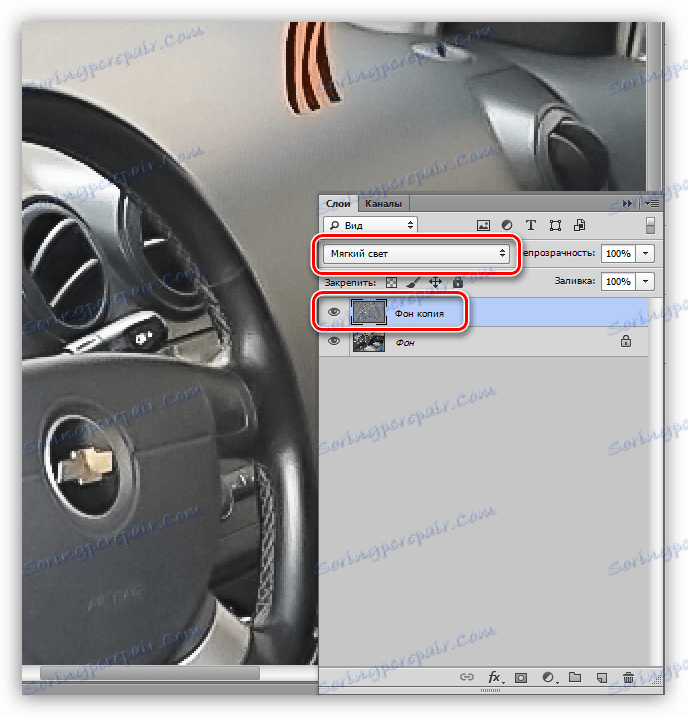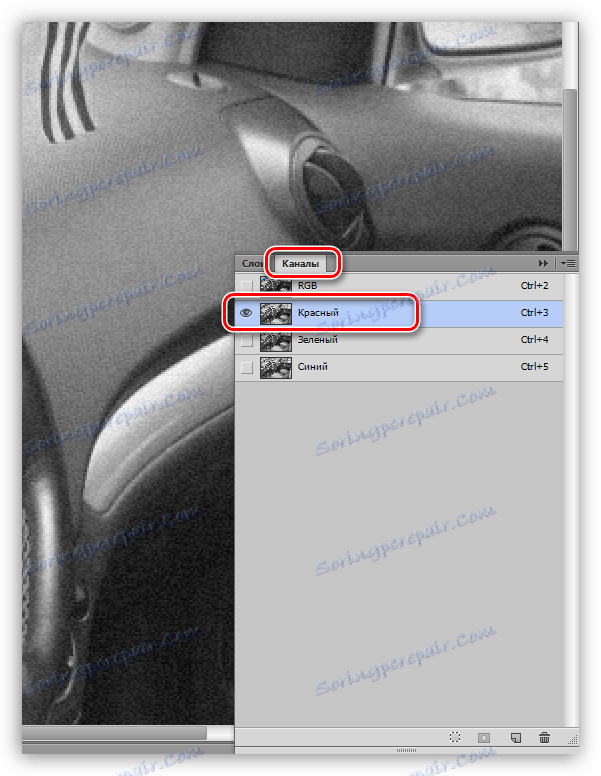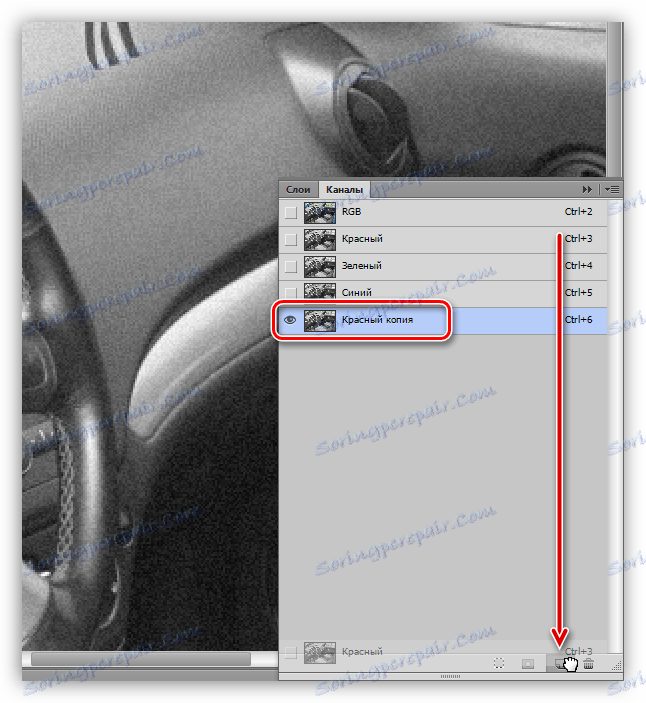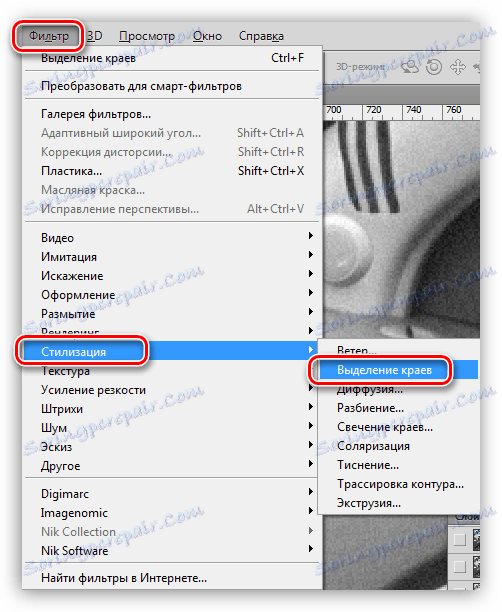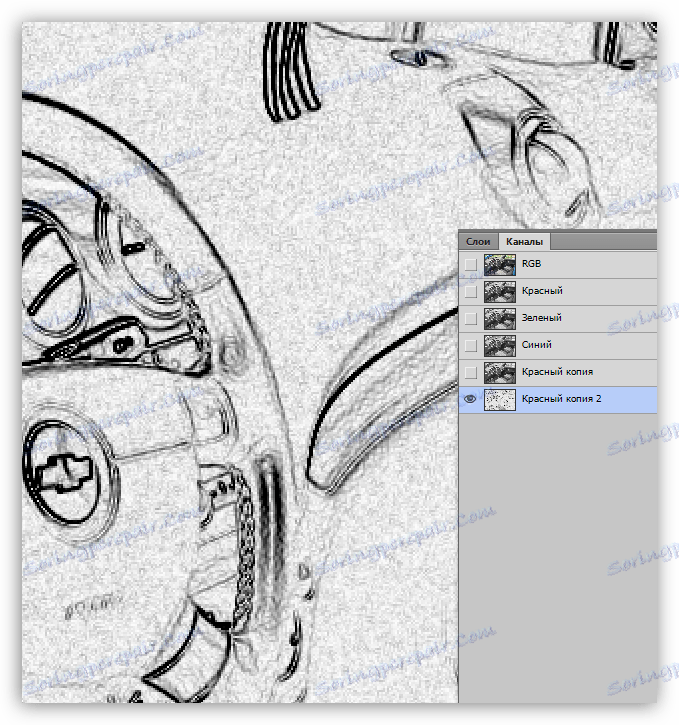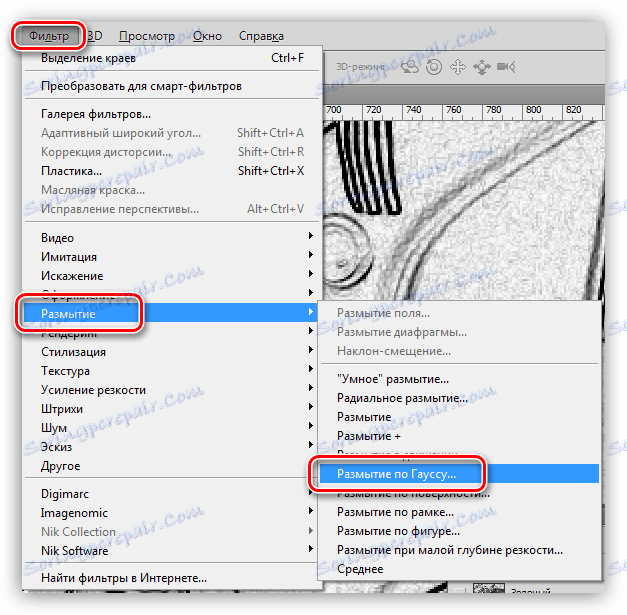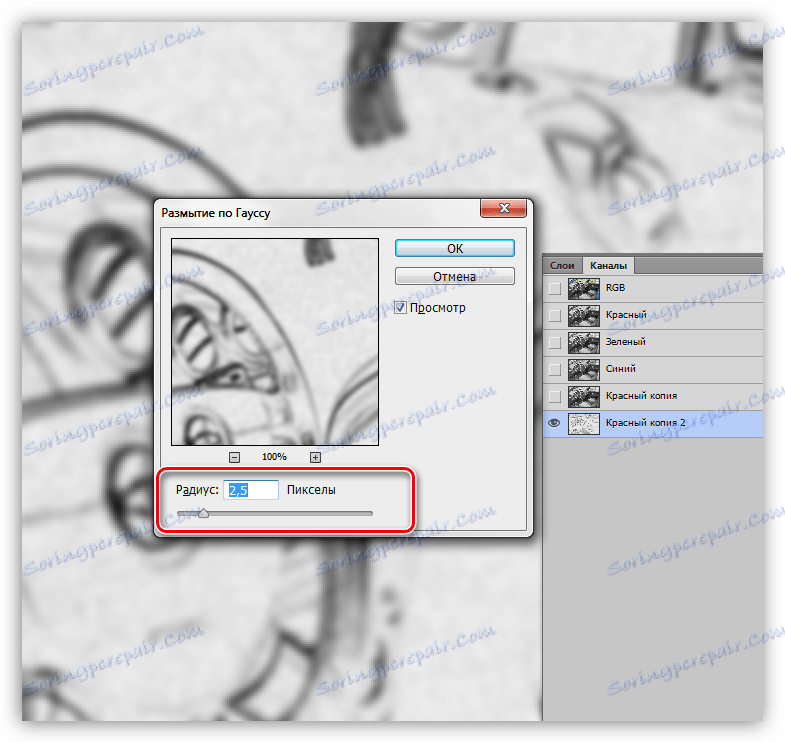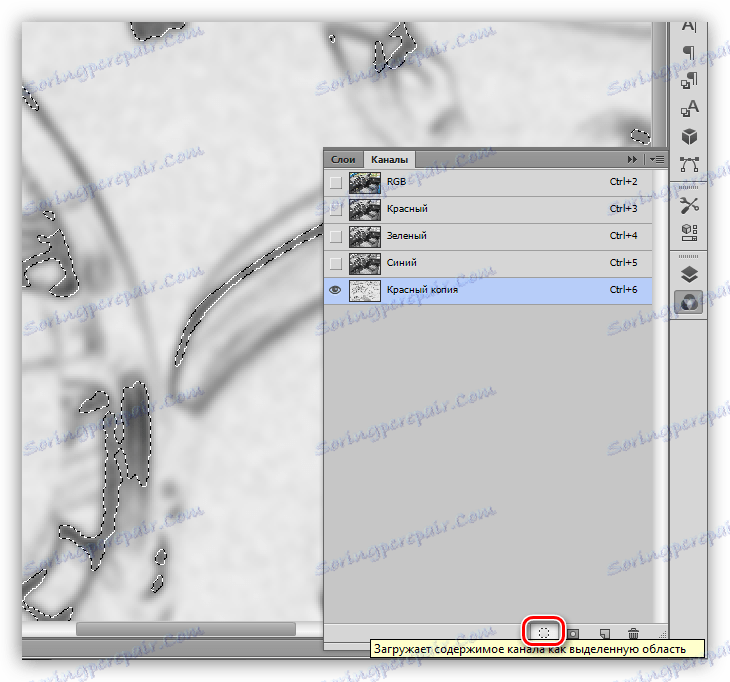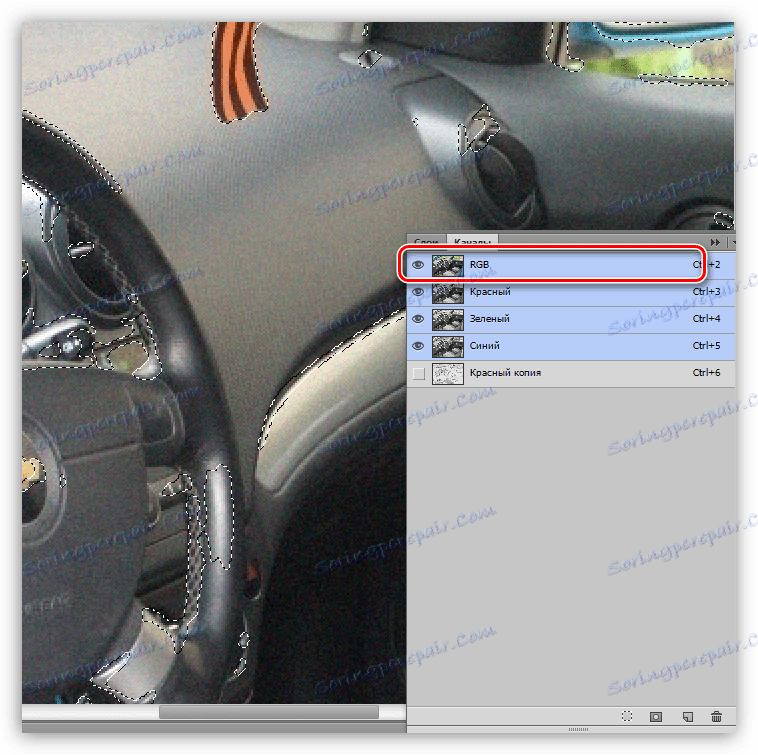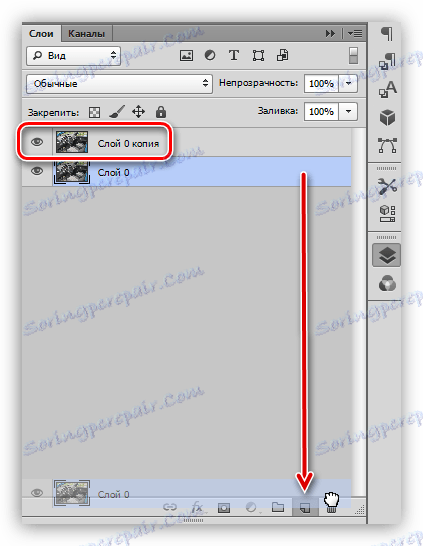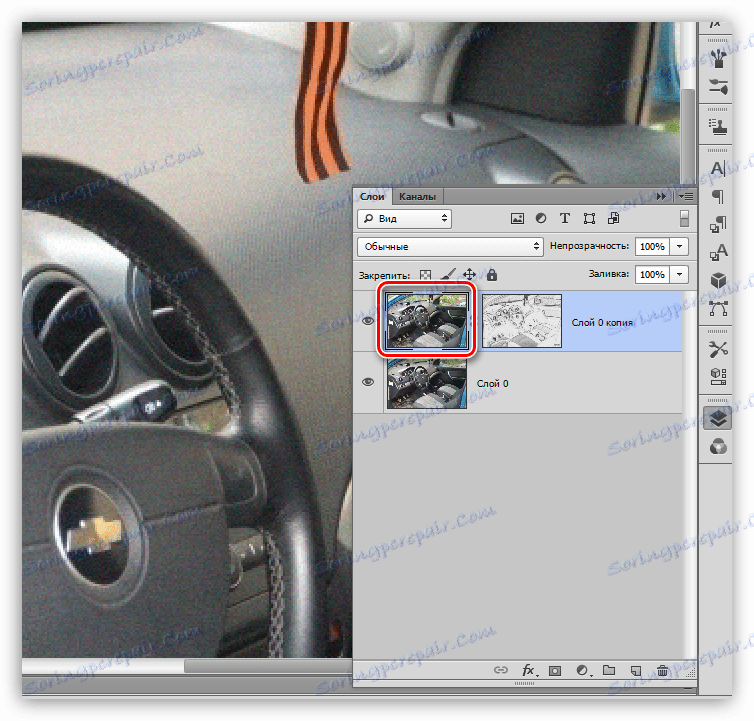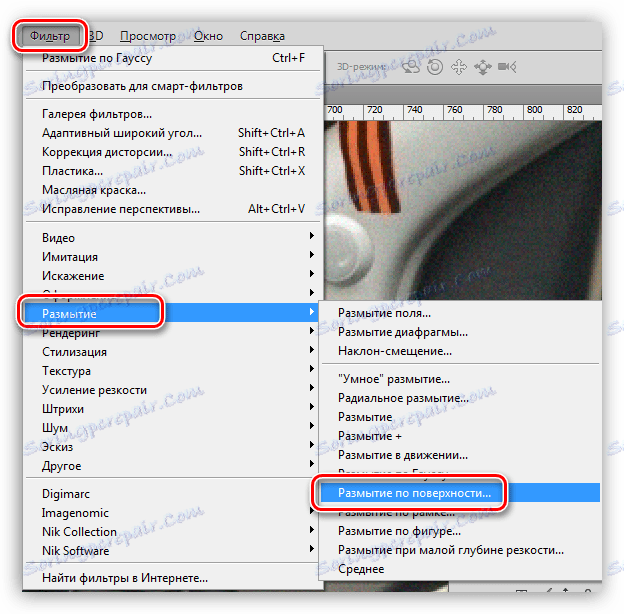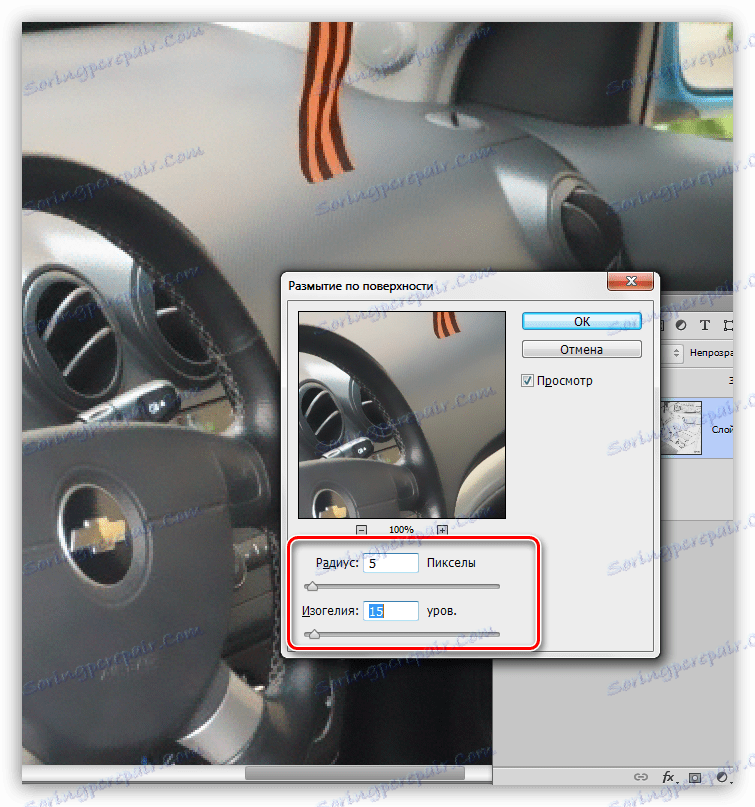Премахнете зърното от снимката във Photoshop
Зърненият или цифровият шум в дадена снимка е смущение, причинено от фотографията. По принцип те се появяват поради желанието да се получи повече информация в картината чрез увеличаване на чувствителността на матрицата. Естествено, колкото по-висока е чувствителността, толкова повече шум получаваме.
Освен това може да възникне смущения и по време на снимане на тъмно или в слабо осветена стая.
Отстраняване на зърното
Най-ефективният начин за справяне с подробностите е да се опитате да предотвратите появата им. Ако с пълна старание се появят шумове, те ще трябва да бъдат премахнати чрез обработка в Photoshop.
Ефективни техники за намаляване на шума са два: редактиране на картина в Camera Raw и работа с канали.
Метод 1: Необработена камера
Ако никога не сте използвали този вграден модул, няма да можете да отворите JPEG снимката в Camera Raw без определени манипулации.
- Отидете в настройките на Photoshop в "Редактиране - Настройки" и отворете секцията "Camera Raw" .
![Camera Raw настройки в менюто с настройки в Photoshop]()
- В прозореца за настройки в полето "Обработване на JPEG и TIFF" в падащия списък изберете "Автоматично отваряне на всички поддържани JPEG файлове" .
![Настройване на автоматично отваряне на JPEG файлове в Camera Raw в Photoshop]()
Тези настройки се прилагат незабавно, без рестартиране на Photoshop. Сега приставката е готова да обработва снимките.
Отворете снимката в редактора по удобен начин и тя автоматично ще се зареди в Camera Raw .
Урокът: Качване на снимка в Photoshop
- В настройките на плъгина отидете в раздела "Подробности" .
![Разделът "Детайл" в настройките на плъгина Camera Raw, за да премахнете подробностите в Photoshop]()
Всички настройки се правят в скала на изображението от 200%
- Този раздел има настройки за намаляване на шума и регулиране на остротата. Първата стъпка е да се увеличи осветеността и индексът на цветовете. След това с плъзгачите "Информация за яркостта" , "Цветова информация" и "Контраст на яркостта" регулирайте нивото на експонация. Тук трябва да обърнете специално внимание на малките детайли на изображението - те не трябва да страдат, по-добре е да оставите малко шум в картината.
![Настройване на намаляването на цифровия праг на шума, като използвате Plug-in Camera Raw в Photoshop]()
- Тъй като след предишни действия сме загубили детайлност и острота, ще коригираме тези параметри с помощта на плъзгачите в горния блок. Екранната снимка показва настройките за тренировъчното изображение, вашето може да се различава. Опитайте се да не излагате твърде големи стойности, тъй като задачата на тази стъпка е да върнете оригиналното изображение в картината, колкото е възможно, но без шум.
![Конфигуриране на запазването на детайлите след потискане на цифрови шумове с Plug-in Camera Raw в Photoshop]()
- След като завършите настройките, трябва да отворите снимката директно в редактора, като кликнете върху бутона "Отваряне на изображение" .
![Отворете редактираната снимка Plug-in Camera Raw в Photoshop]()
- Продължаваме обработката. Тъй като след редактирането в Camera Raw има няколко зърна, оставени на снимката, те трябва да бъдат внимателно избърсвани. Нека да направим филтъра "Намаляване на шума" .
![Филтър Намалете шума, за да премахнете песъчинките от снимка в Photoshop]()
- Когато настройвате филтъра, трябва да следвате същия принцип, както при Camera Raw , т.е. да избягвате да губите малки детайли.
![Регулирайте филтъра Намалете шума, за да премахнете зърното от снимка в Photoshop]()
- След всички манипулации в снимката неизбежно ще се появи особена мъгла или мъгла. Отстранява се от филтъра "Цветен контраст" .
![Филтър за цветен контраст за премахване на зърното от снимка в Photoshop]()
- Първо, копирайте фоновия слой с комбинацията CTRL + J , след което се обадете на филтъра. Избираме радиуса по такъв начин, че да са видими контурите на големи детайли. Твърде малка стойност ще върне шума, а твърде много може да предизвика нежелан ореол.
![Настройване на радиуса на филтъра Цветен контраст за премахване на зърното от снимката във Photoshop]()
- След като завършите настройката "Цветен контраст" , копието трябва да бъде десетурирано с горещите клавиши CTRL + SHIFT + U.
![Дезориране на копие на фоновия слой след излагане на филтъра Цветен контраст във Photoshop]()
- След това трябва да смените режима на смесване на променения слой на "Soft Light" .
![Променете режима на смесване на слоя на Soft Light при премахване на зърното от снимка в Photoshop]()
Време е да погледнем разликата между оригиналното изображение и резултата от нашата работа.

Както виждате, успяхме да постигнем добри резултати: нямаше почти никакъв шум, а подробностите в снимката останаха.
Метод 2: Канали
Значението на този метод е да редактирате червения канал , който най-често съдържа максималното количество шум.
- Отворете снимката, в панела със слоеве отидете в раздела с канали и с просто щракване активирайте червено .
![Превключете към раздела с канали с активиране на червения канал във Photoshop]()
- Създайте копие на този слой с канала, като го плъзнете до иконата за празен лист в долната част на панела.
![Създайте копие на червения канал, когато премахвате зърното от снимката във Photoshop]()
- Сега се нуждаем от филтъра "Edge selection" . Като останете на канала, отворете менюто "Филтър - Стилизиране" и в този блок ние търсим необходимия plug-in.
![Филтър Изберете ръбовете от полето "Стилизиране", за да премахнете песъчинката от снимка във Photoshop]()
Филтърът работи автоматично, без да е необходимо настройване.
![Резултатът от прилагането на филтъра Edge при премахване на зърното от снимка във Photoshop]()
- След това малко измийте копие от червения канал от Гаус. Отново отидете в менюто "Филтър" , отидете до блока "Blur" и изберете плъгина със съответното име.
![Филтрирайте Gaussian blur, за да премахнете зърното от снимка в Photoshop]()
- Стойността на радиуса на размазване е около 2 - 3 пиксела .
![Регулирайте радиуса на филтъра Gaussian blur, за да премахнете зърното от снимката във Photoshop]()
- Създайте селекция, като кликнете върху иконата с пунктируеми кръгове в долната част на панела на канала.
![Изтегляне на съдържанието на канала като област за избор при изтриване на зърното от снимка в Photoshop]()
- Кликваме върху RGB канала, включително видимостта на всички цветове, и изключваме копието.
![Активиране на видимостта на RGB каналите при премахване на зърното от снимка във Photoshop]()
- Отворете палитрата за слоеве и направете копие на фона. Обърнете внимание, че копието трябва да бъде създадено чрез плъзгане на слоя до съответната икона, в противен случай, използвайки клавишите CTRL + J , просто копираме селекцията в нов слой.
![Създайте копие на слоя чрез плъзгане, докато премахвате цифровия шум от снимката във Photoshop]()
- Докато сте в копието, създайте маска с бял цвят. Това става с едно кликване върху иконата в долната част на палитрата.
- Тук трябва да сте по-внимателни: трябва да излезем от маската до главния слой.
![Преминаване от маската към основния слой при премахване на цифров шум от снимка в Photoshop]()
- Отворете познатото меню "Филтър" и отидете до блока "Blur" . Нуждаем се от филтър, наречен "Blur on the surface" .
![Филтърно размазване на повърхността, за да премахнете цифровия шум от снимка в Photoshop]()
- Условията са еднакви: когато настройваме филтъра, ние се опитваме да спестим колкото е възможно повече малки детайли, като същевременно намалим шума. Стойността на "Isogelia" , в идеалния случай, трябва да бъде три пъти по-голяма от стойността на "Radius" .
![Настройки за филтри Размазване на повърхността при премахване на цифров шум от снимка в Photoshop]()
- Вероятно вече сте забелязали, че в този случай имахме мъгла. Да се отървем от него. Създайте копие на всички слоеве с горещата комбинация CTRL + ALT + SHIFT + E и след това приложете филтъра "Цветен контраст" със същите настройки. След като промените наслагването за горния слой на "Soft Light" , получаваме следния резултат:
![Резултатът от премахването на цифрови шумове чрез редактиране на канали в Photoshop]()
По време на премахването на шума не се стремим да постигнем пълното им отсъствие, тъй като този подход може да изглади много малки фрагменти, които неизбежно водят до неестествени образи.
Решете сами, кой начин да използвате, те са приблизително еднакви в ефективността на премахване на зърното от снимките. В някои случаи Camera Raw ще ви помогне и някъде, където не можете да правите, без да редактирате канали.