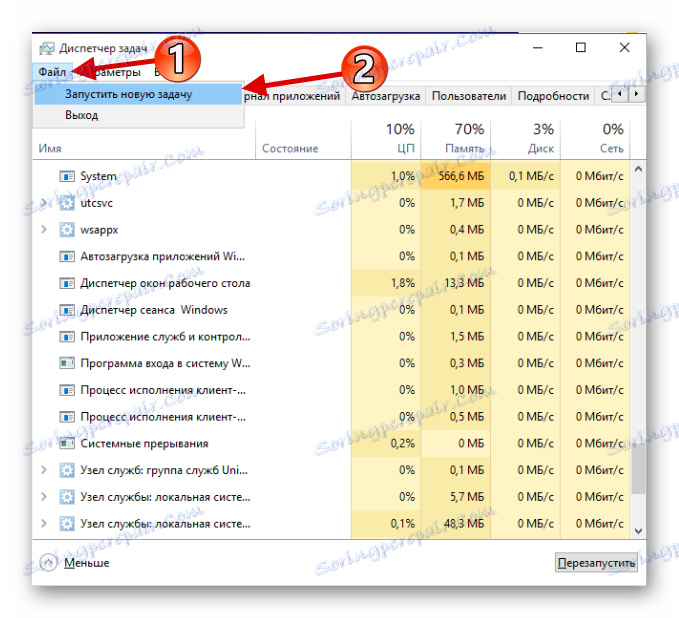Решаване на проблема с бутона за стартиране с увреждания в Windows 10
Разработчиците на Windows 10 се опитват бързо да коригират всички недостатъци и да добавят нови функции. Но потребителите все още могат да се сблъскат с проблеми в тази операционна система. Например, грешката на бутона "Старт".
съдържание
Отстранете проблема с бутона за стартиране с увреждания в Windows 10
Има няколко начина за отстраняване на тази грешка. Microsoft, например, дори пусна помощна програма, за да открие причината за проблема с бутона "Старт" .
Метод 1: Използвайте официалната помощна програма от Microsoft
Това приложение помага да се намерят и автоматично да се решат проблемите.
- Изтеглете официалната помощна програма от Microsoft , като изберете елемента, показан на екранната снимка по-долу, и го изпълнявате.
- Кликнете върху бутона "Напред" .
- Ще има процес на търсене при грешки.
- След като ще получите отчет.
- Можете да научите повече в секцията "Преглед на допълнителна информация" .
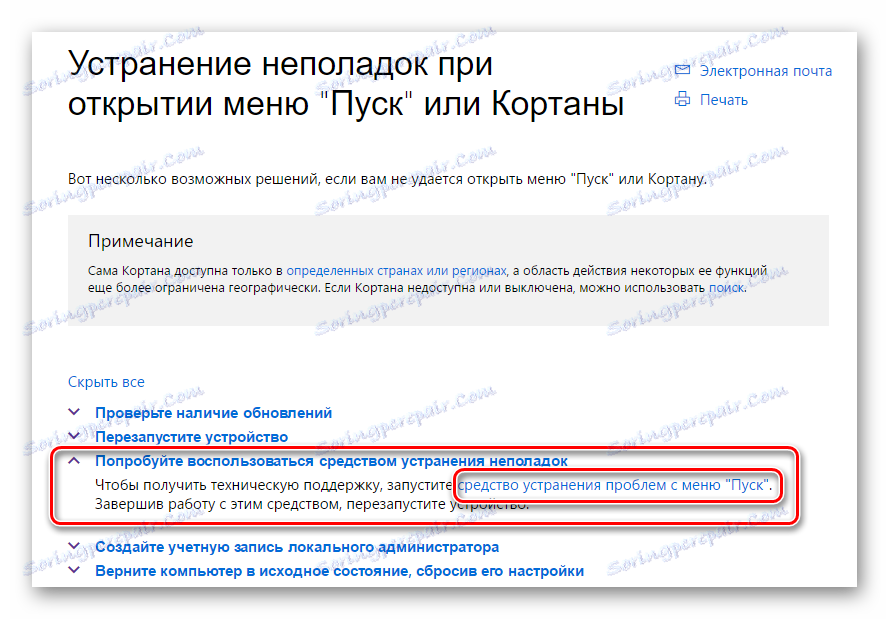
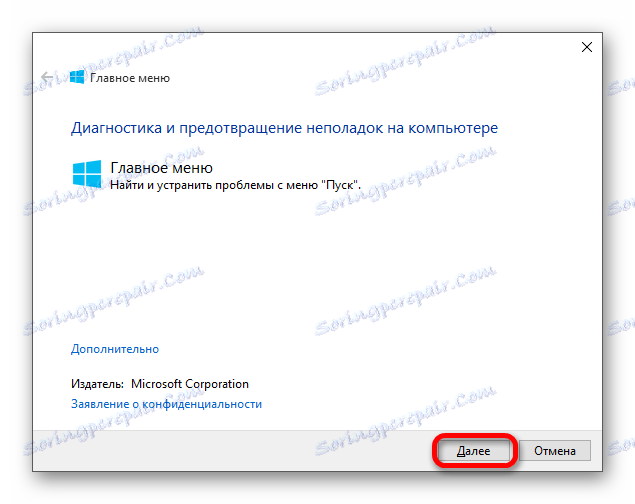
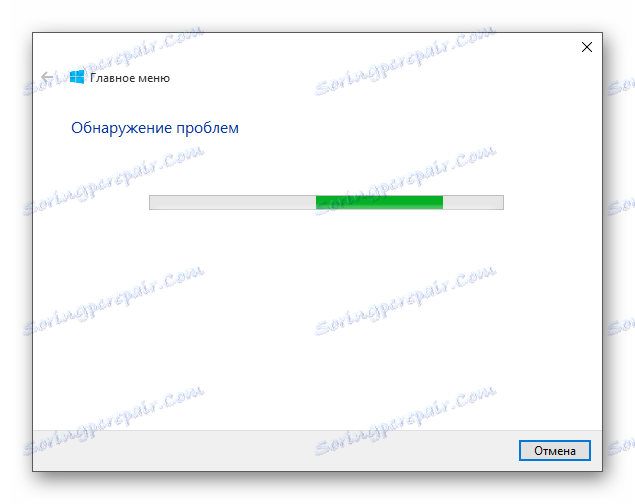
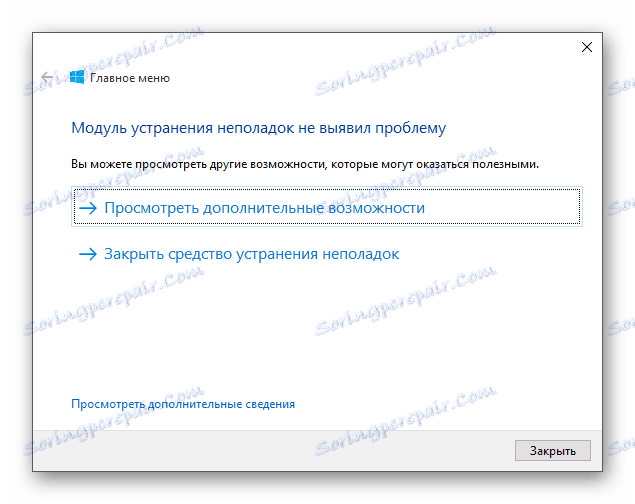
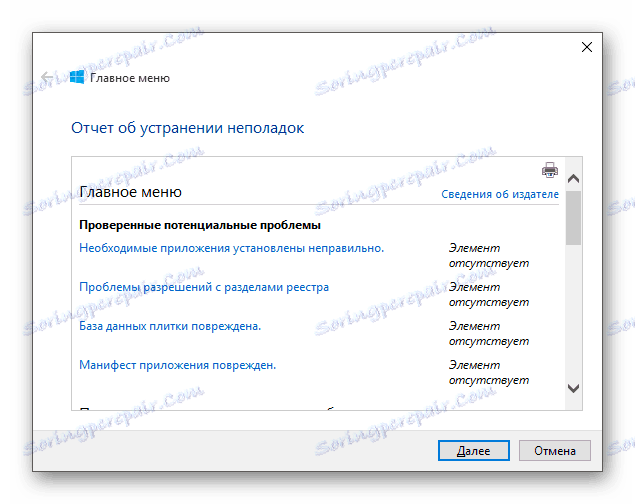
Ако бутонът все още не е натиснат, преминете към следващия метод.
Метод 2: Рестартирайте GUI
Рестартирането на интерфейса може да реши проблема, ако е незначителен.
- Изпълнете комбинацията Ctrl + Shift + Esc .
- В "Мениджър на задачите" намерете "Explorer" .
- Моля, рестартирайте го.
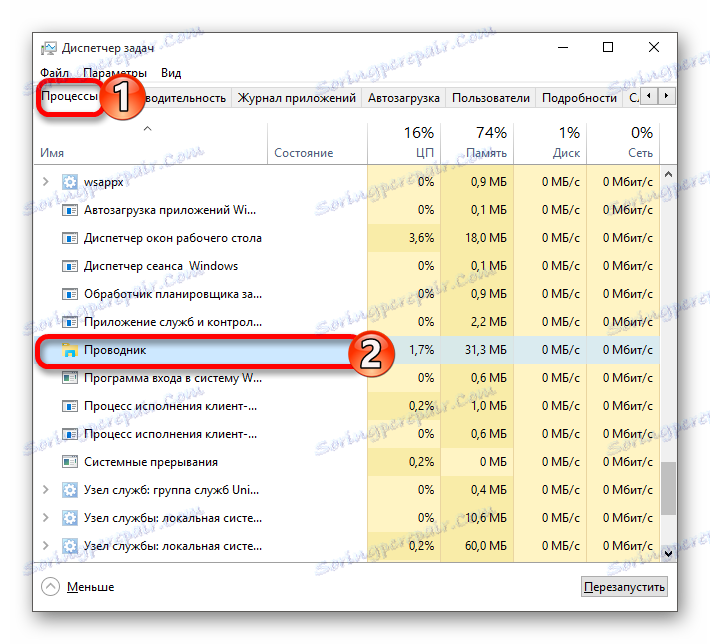
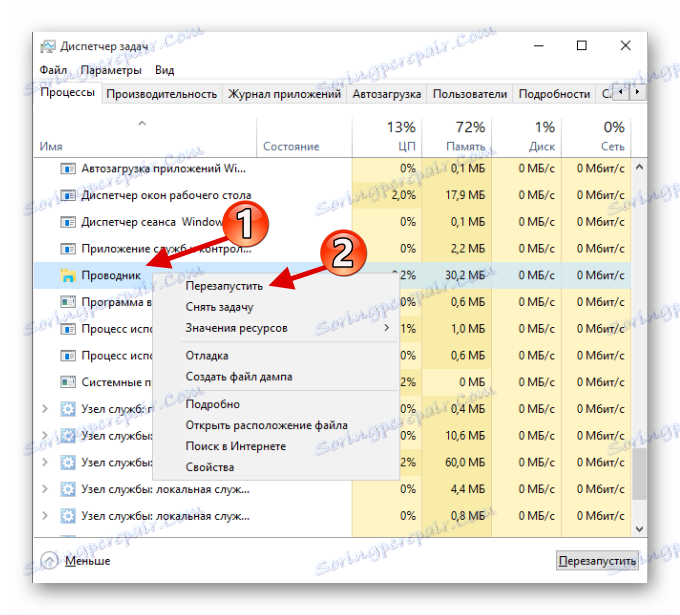
В случай че "Старт" не се отвори, опитайте следващата опция.
Метод 3: Използване на PowerShell
Този метод е доста ефективен, но нарушава правилната работа на програмите от магазина на Windows 10.
- За да отворите PowerShell, отидете на пътя
Windows System32 WindowsPowerShell v1.0 - Обадете се в контекстното меню и отворете програмата като администратор.
![Пускане в действие на администратор]()
Или създайте нова задача в "Диспечера на задачите" .
![Стартиране на нова задача в Windows Task Manager 10]()
Напиши PowerShell .
- Въведете следната команда:
Get-AppXPackage -AllUsers | Foreach {Add-AppxPackage -DisableDevelopmentMode -Register “$($_.InstallLocation)AppXManifest.xml”} - След това натиснете Enter .

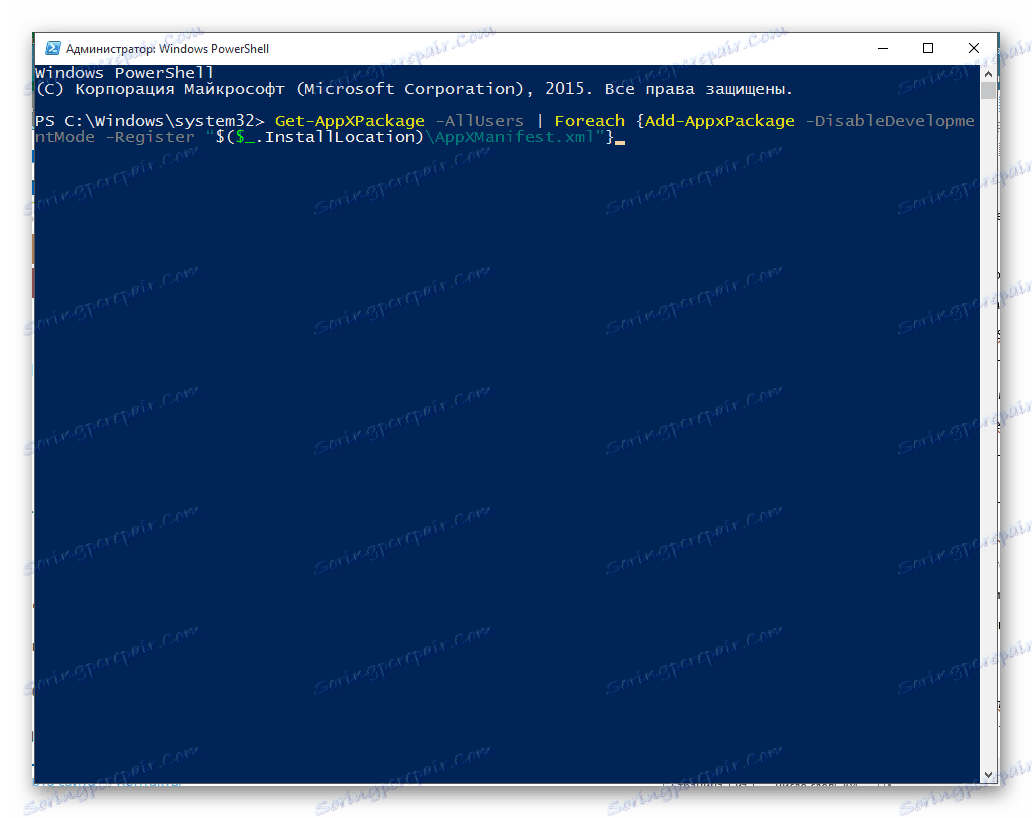
Метод 4: Използване на редактора на системния регистър
Ако никое от горните не помогне, опитайте да използвате редактора на системния регистър. Тази опция изисква внимание, защото ако направите нещо нередно, това може да се превърне в големи проблеми.
- Изпълнете комбинацията от Win + R и въведете regedit .
- Сега отидете на пътя:
HKEY_CURRENT_USERSoftwareMicrosoftWindowsCurrentVersionExplorerAdvanced - Кликнете с десния бутон върху празното пространство, създайте параметъра, зададен в екранната снимка.
- Назовете го EnableXAMLStartMenu и го отворете.
- В полето Стойност въведете 0 и запазете.
- Рестартирайте устройството.
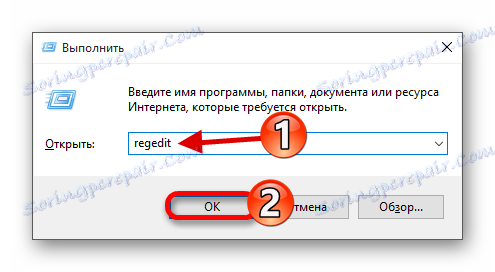
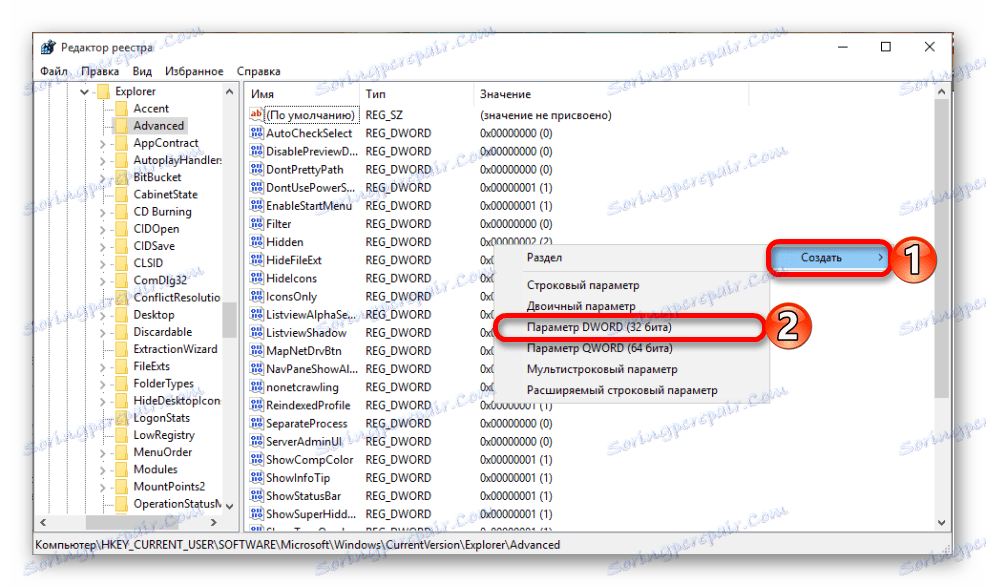
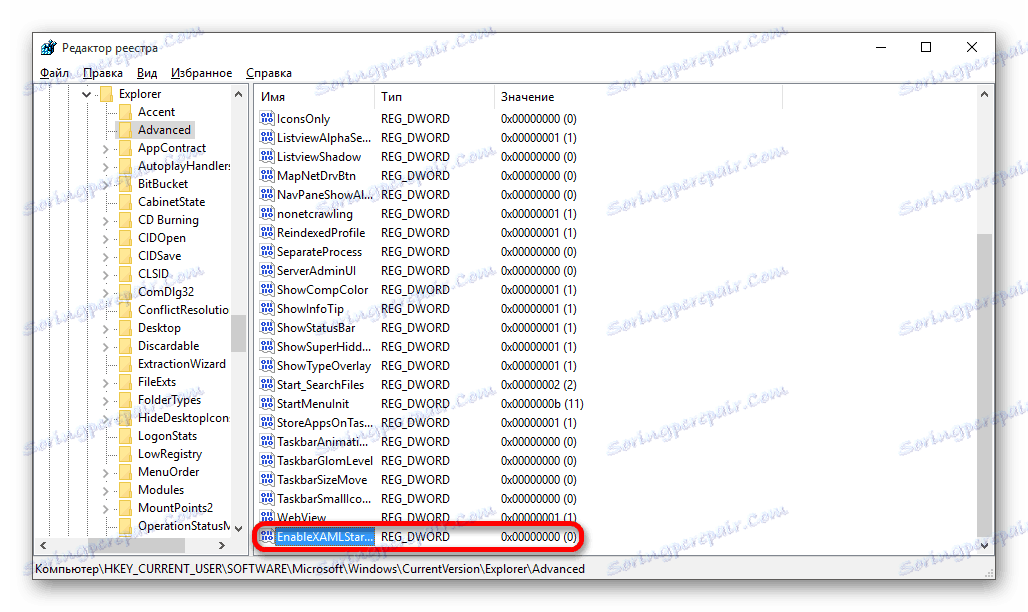

Метод 5: Създайте нов профил
Може би можете да помогнете за създаването на нов профил. Тя не трябва да съдържа кирилица в нейното име. Опитайте се да използвате латинската азбука.
- Пусни Win + R.
- Тип контрол .
- Изберете "Промени в типа на профила" .
- Сега отидете на връзката, показана в екранната снимка.
- Добавете профила на друг потребител.
- Попълнете задължителните полета и кликнете върху "Напред", за да завършите процедурата.
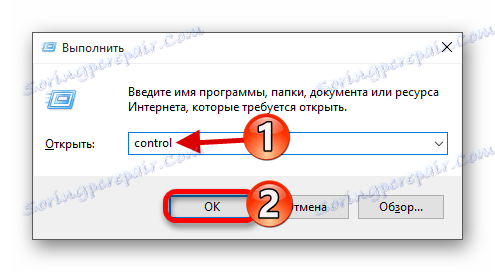
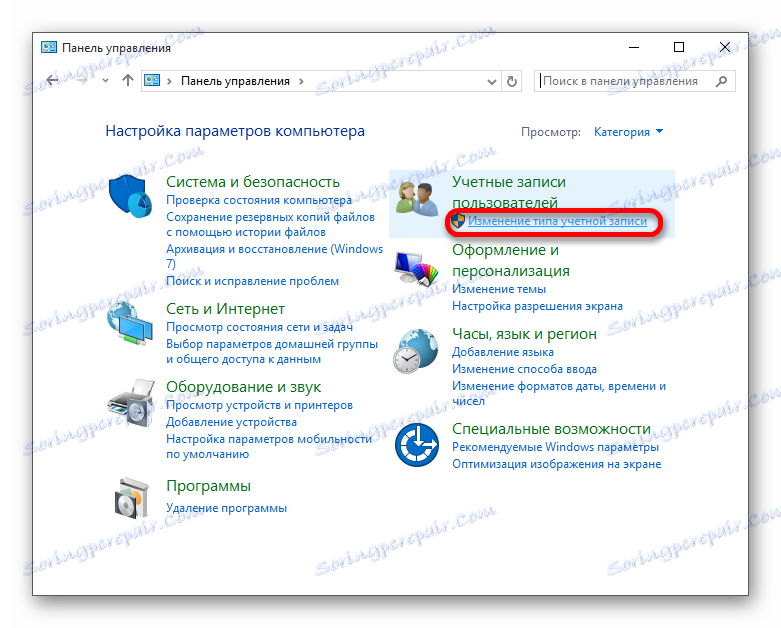
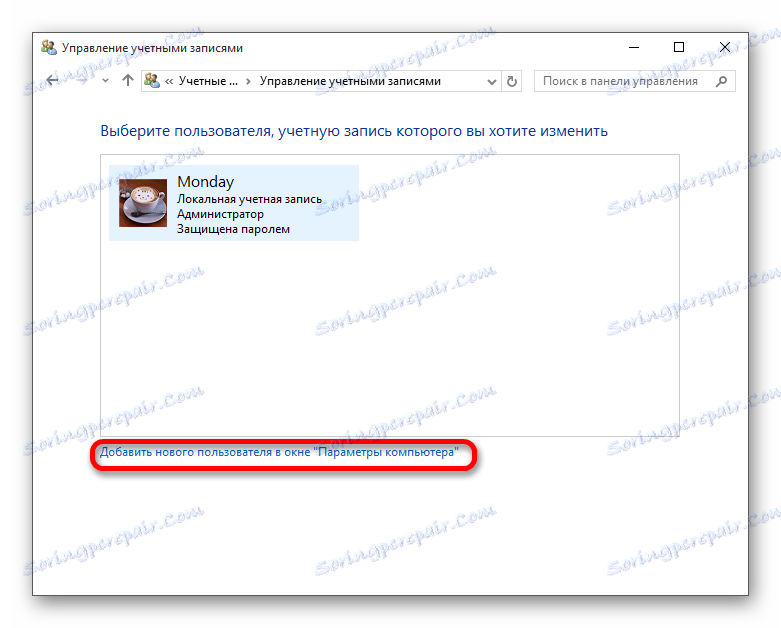
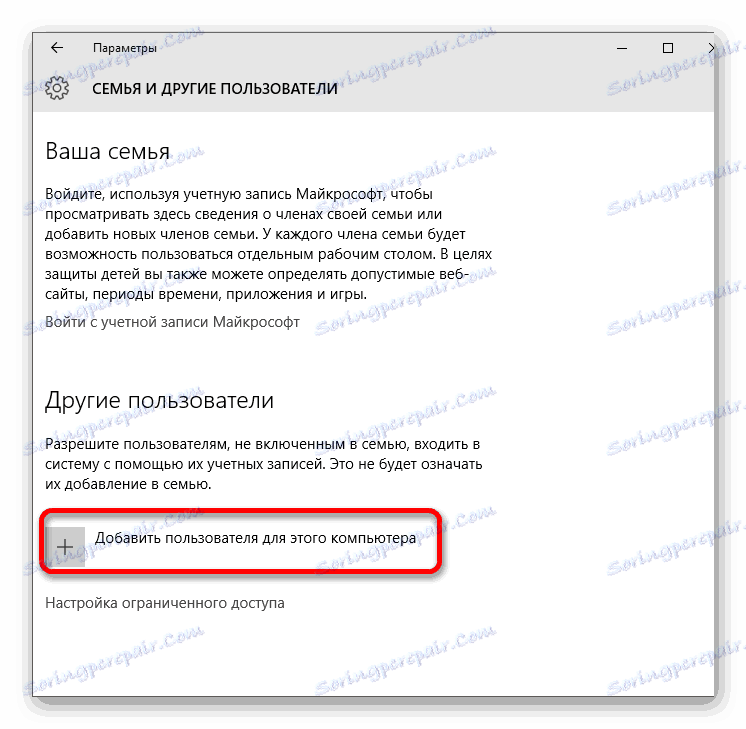
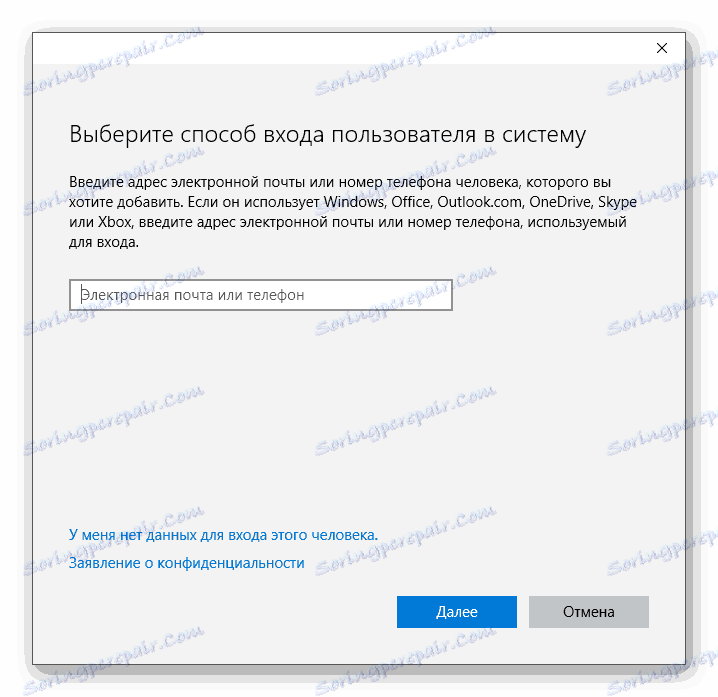
Тук бяха изброени основните начини за възстановяване на работата на бутона "Старт" в Windows 10. В повечето случаи те трябва да помогнат.