Отстраняване на неизправности "WaitforConnectFailed" в TeamViewer
TeamViewer - стандартната и най-добрата програма сред тези, използвани за управление на отдалечен компютър. Когато работите с него, има грешки, ще говорим за един от тях.
съдържание
Същността на грешката и елиминирането й
Когато стартира стартирането, всички програми се присъединяват към сървъра на TeamViewer и изчакайте какво ще направите по-нататък. Когато зададете правилния идентификационен номер и парола, клиентът ще започне да се свързва с правилния компютър. Ако всичко е наред, ще бъде направена връзка.
В случай че нещо се обърка, може да получите грешка "WaitforConnectFailed" . Това означава, че един от клиентите не може да чака връзката и прекъсва връзката. По този начин няма връзка и съответно няма възможност за контрол на компютъра. След това нека поговорим по-подробно за причините и методите за елиминиране.
Причина 1: Програмата не работи правилно
Понякога програмните данни може да са повредени и да не работят правилно. След това следва:
Или трябва да рестартирате програмата. За да направите това:
- Кликнете върху елемента от менюто "Връзка" и след това изберете "Изход от TeamViewer".
- След това намерете иконата на програмата на работния плот и кликнете върху нея два пъти с левия бутон на мишката.
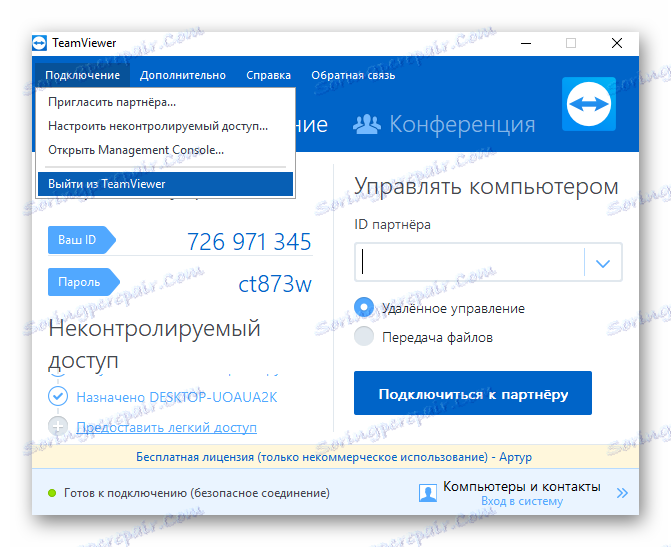
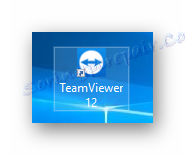
Причина 2: Липса на интернет
Връзките няма да бъдат, ако поне една от партньорите няма връзка с интернет. За да проверите това, кликнете върху иконата в долния панел и вижте дали има връзка или не.
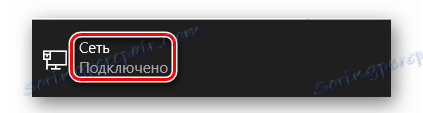
Причина 3: Рутерът не работи правилно
С рутера това се случва често. Първото нещо, което трябва да направите, е да го рестартирате. Това означава, че натиснете двукратно бутона за захранване. Може да се наложи да активирате функцията UPnP в рутера. Тя е необходима за много програми, а TeamViewer не е изключение. След активирането, самият маршрутизатор ще присвои номер на порт за всеки софтуер. Често функцията вече е активирана, но трябва да сте сигурни в това:
- Влизаме в настройките на маршрутизатора, като напишете адресната лента на браузъра 192.168.1.1 или 192.168.0.1 .
- Там, в зависимост от модела, трябва да потърсите функцията UPnP.
- За TP-Link изберете "Forwarding" , след това "UPnP" и там "Enabled" .
- За маршрутизаторите на D-Link изберете "Разширени настройки" , има "Допълнителни мрежови настройки" , след това "Активиране на UPnP" .
- За ASUS изберете "Forwarding" , след това "UPnP" и там "Enabled" .
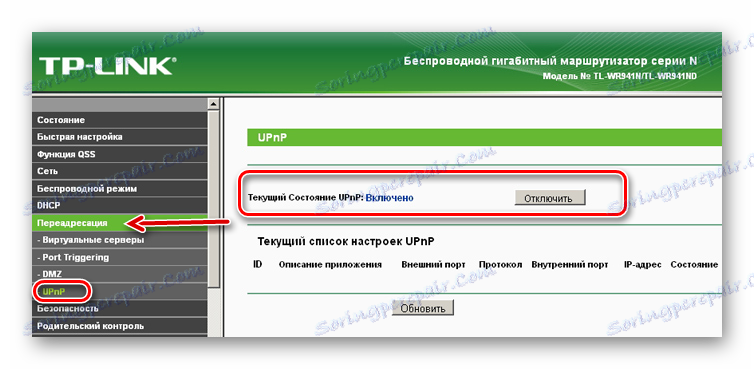
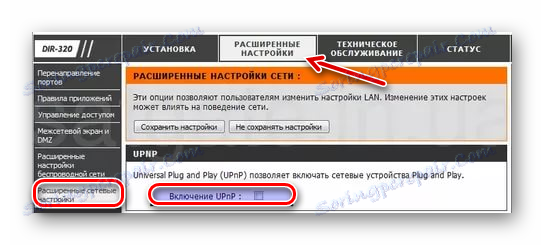
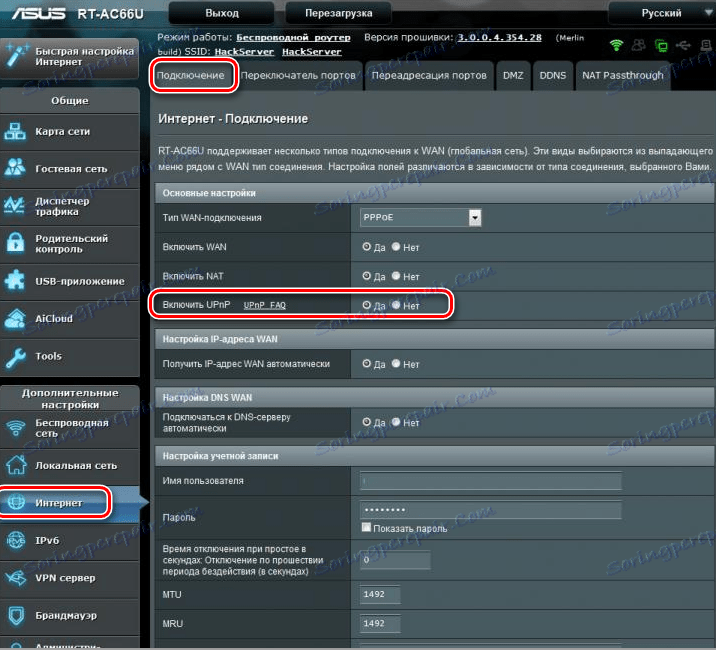
Ако настройките на рутера не помогнат, свържете интернет кабела директно към мрежовата карта.
Причина 4: Старата версия на програмата
Тъй като нямаше проблеми при работа с програмата, е необходимо и двата партньора да използват най-новите версии. За да проверите дали имате най-новата версия, трябва:
- Изберете "Помощ" в менюто на програмата.
- След това кликнете върху "Проверка за нова версия" .
- Ако има по-нова версия, ще се покаже съответният прозорец.

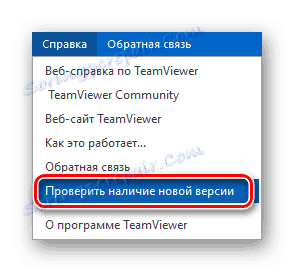
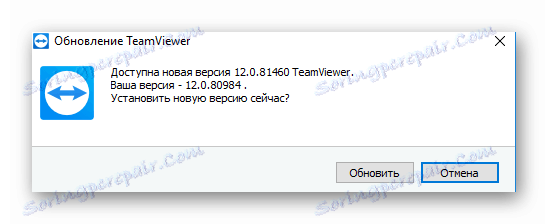
Причина 5: Неправилна работа с компютъра
Може би това се дължи на провала на самия компютър. В този случай е желателно да рестартирате и да се опитате отново да извършите необходимите действия.
Рестартирайте компютъра
заключение
Грешката "WaitforConnectFailed" се случва рядко, но дори доста опитни потребители понякога не могат да го решат. Така че сега имате опция за решение и тази грешка вече не е за вас.
