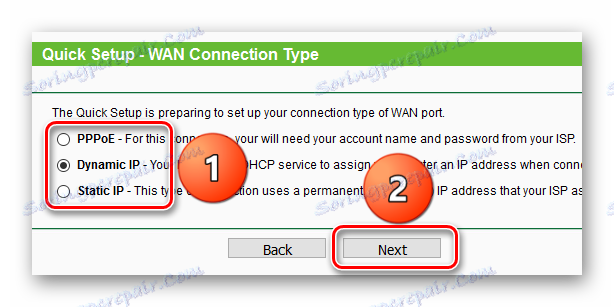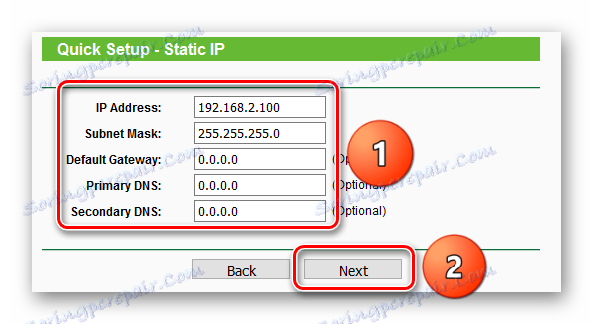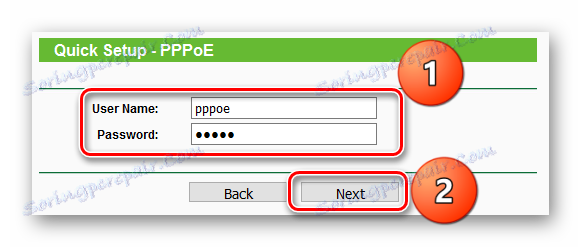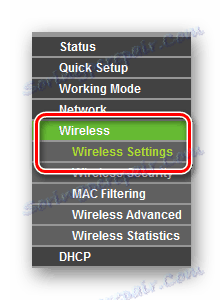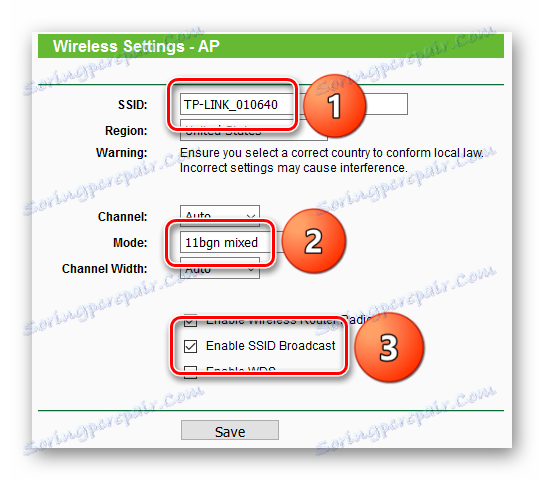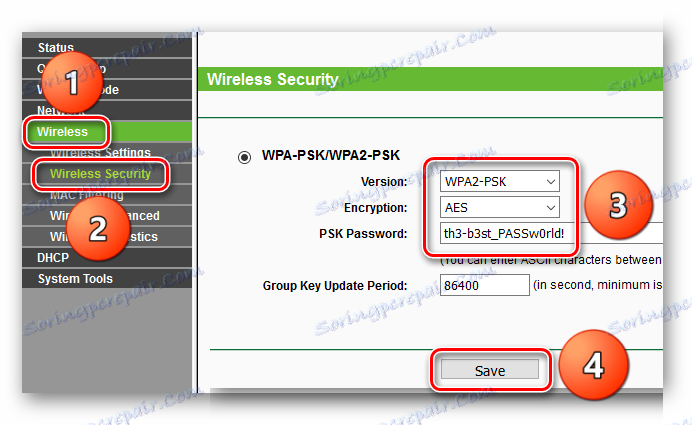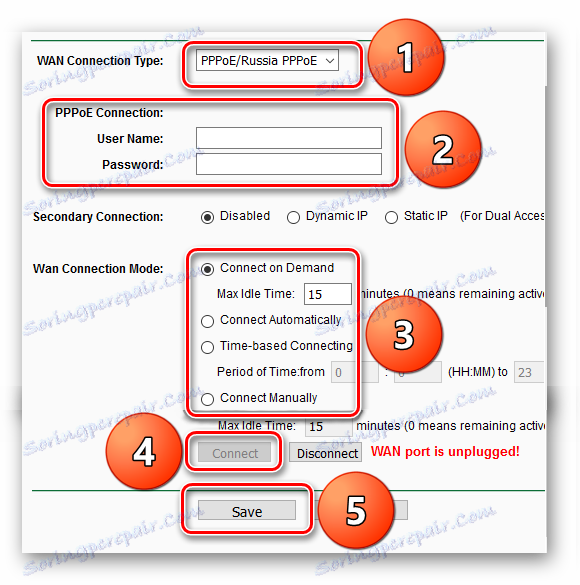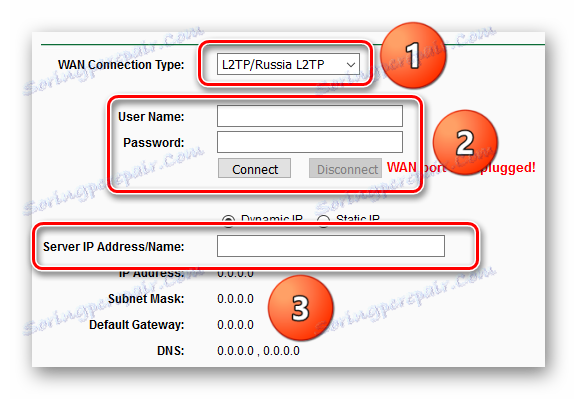Конфигуриране на TP-LINK TL-WR702N
Безжичният маршрутизатор TP-LINK TL-WR702N се вписва в джоба ви, като същевременно осигурява добра скорост. За да конфигурирате маршрутизатора така, че интернет да работи на всички устройства, можете да го направите след няколко минути.
съдържание
Първоначална настройка
Първото нещо, което трябва да направите с всеки рутер, е да определите къде ще стои, така че интернет да работи навсякъде в стаята. В този случай трябва да има изход. След като направите това, устройството трябва да бъде свързано към компютъра посредством Ethernet кабел.
- Сега отворете браузъра и въведете следния адрес в адресната лента:
tplinklogin.net
Ако нищо не се случи, можете да опитате следното:
192.168.1.1
192.168.0.1 - Показва се страница за разрешаване, ще бъдете помолени да въведете вашето потребителско име и парола. И в двата случая това е администратор .
- Ако е направено правилно, можете да видите следващата страница, където се показва информация за състоянието на устройството.
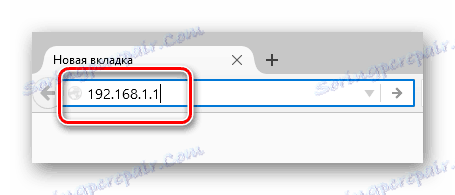
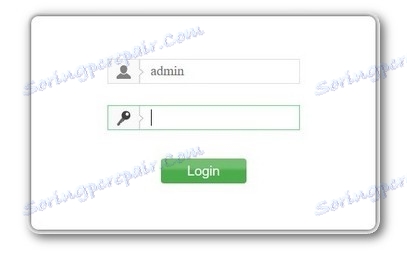

Бърза настройка
Има много различни доставчици на интернет, някои от тях смятат, че техният интернет трябва да работи извън кутията, а именно веднага щом устройството е свързано с него. В този случай "Бърза настройка" е много подходяща, където в диалоговия режим можете да направите необходимата конфигурация на параметрите и интернет ще работи.
- Лесно е да започнете настройването на основните компоненти, това е вторият елемент отляво в менюто на рутера.
- На първата страница можете веднага да натиснете бутона "Напред" , защото обяснява какво представлява този елемент от менюто.
- На този етап трябва да изберете в кой режим ще работи маршрутизаторът:
- В режима на точката за достъп маршрутизаторът продължава да поддържа кабелната мрежа и благодарение на това всички устройства могат да се свързват с интернет. Но в същото време, ако нещо трябва да бъде настроено за интернет, ще трябва да се направи на всяко устройство.
- В режима на маршрутизатора маршрутизаторът работи по различен начин. Настройките за интернет се извършват само веднъж, можете да ограничите скоростта и да включите защитната стена, както и много повече. Нека разгледаме всеки режим един по един.
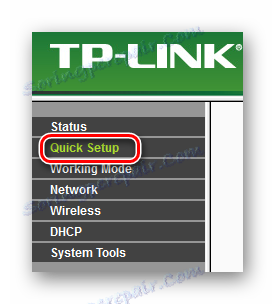
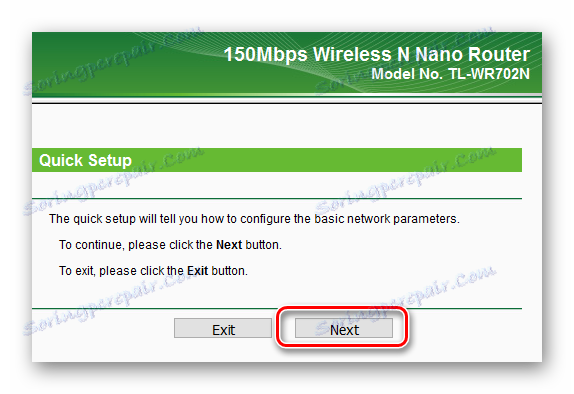
Режим на точка за достъп
- За да работите с маршрутизатора в режим на точка за достъп, изберете "AP" и кликнете върху бутона "Next" .
- По подразбиране някои от параметрите вече ще бъдат както трябва, а останалите трябва да бъдат попълнени. Особено внимание трябва да се обърне на следните области:
- "SSID" е името на WiFi мрежата, ще се показва на всички устройства, които искат да се свържат към рутера.
- "Режим" - определя кои протоколи мрежата ще работи. Най-често се изискват 11 бг за работа с мобилни устройства.
- "Опции за защита" - показва дали можете да се свържете с безжична мрежа без парола или да я въведете.
- Опцията "Деактивиране на сигурността" ще ви позволи да се свържете без парола, с други думи, безжичната мрежа ще бъде отворена. Това е оправдано, когато мрежата е първоначално конфигурирана, когато е важно да конфигурирате всичко възможно най-бързо и да се уверите, че връзката работи. В повечето случаи паролата е по-добре да се постави. Сложността на паролата се определя най-добре в зависимост от шансовете за избор.
След като установите необходимите параметри, можете да кликнете върху бутона "Напред" .
- Следващата стъпка е рестартирането на маршрутизатора. Можете да направите това веднага, като кликнете върху бутона "Рестартиране" , но можете да преминете към предишните стъпки и да промените нещо.
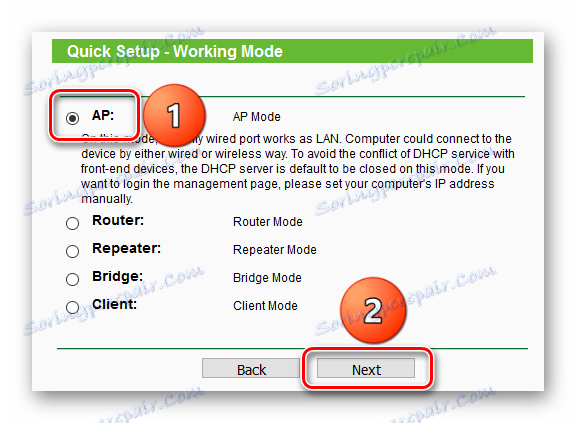
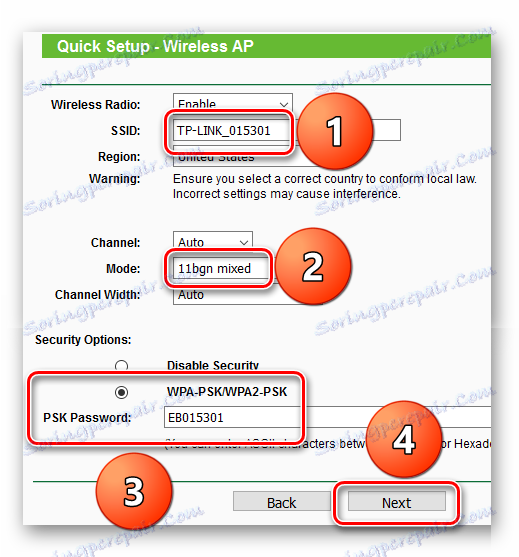
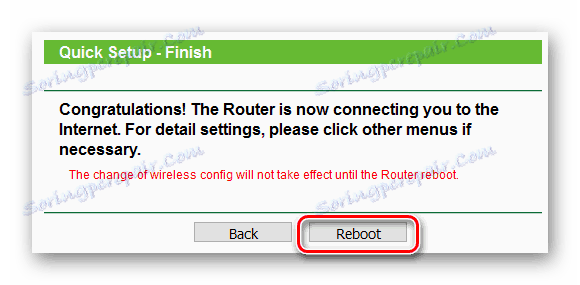
Режим на рутер
- За да може маршрутизаторът да работи в режим маршрутизатор, изберете елемента "Router" и кликнете върху бутона "Next" .
- Процесът на конфигуриране на безжичната връзка е точно същият като в режима на точката за достъп.
- На този етап трябва да изберете типа връзка към Интернет. Обикновено можете да получите информация от доставчика. Нека разгледаме всеки тип поотделно.
![TP-LINK TL-WR702N _ Бърза настройка_Мрежов режим_Програма на свързване]()
- Типът връзка "Динамичен IP" означава, че доставчикът автоматично ще издаде IP адрес, т.е. няма какво да се направи тук.
- С "Static IP" трябва да въведете всички параметри ръчно. В полето "IP Address" трябва да въведете адреса, зададен от доставчика, "Subnet Mask" трябва да се покаже автоматично, "Default Gateway" посочва адреса на маршрутизатора на доставчика, чрез който можете да се свържете с мрежата и в "Primary DNS" .
![TP-LINK TL-WR702N _ Стандартен адрес за бърза настройка_Ратер.]()
- "PPPOE" се конфигурира чрез въвеждане на потребителско име и парола, които маршрутизаторът ще използва за свързване към шлюзовете на доставчика. Данните за връзката PPPOE могат да бъдат намерени най-често от договор с доставчик на интернет услуги.
![TP-LINK TL-WR702N _ Бърза настройка_Потребителски режим_Настройка на pppoe]()
- Настройката завършва точно както в режим на точка за достъп - трябва да рестартирате маршрутизатора.
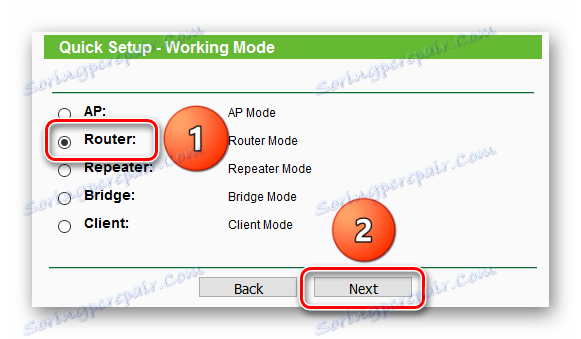
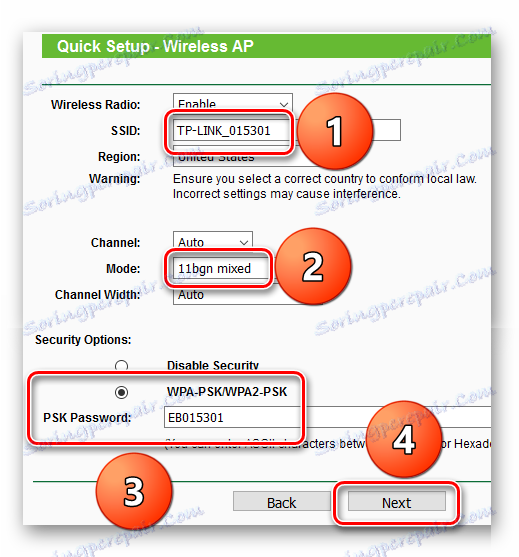
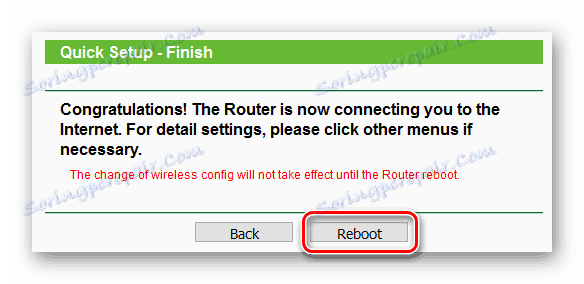
Ръчна конфигурация на маршрутизатора
Конфигурирането на рутера ръчно ви позволява да зададете всеки параметър поотделно. Това дава повече възможности, но на свой ред ще трябва да отворите различни менюта.
Първо трябва да изберете в кой режим маршрутизаторът да работи, можете да направите това, като отворите третия елемент от менюто на рутера вляво. 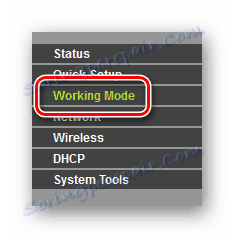
Режим на точка за достъп
- Ако изберете "AP" , трябва да кликнете върху бутона "Запазване" и ако преди маршрутизаторът да е бил в друг режим, той ще се рестартира и след това можете да продължите към следващата стъпка.
- Тъй като режимът на точката на достъп предполага продължаване на кабелната мрежа, трябва само да конфигурирате безжичната връзка. За да направите това, изберете "Wireless" в менюто отляво - ще се отвори първият елемент "Wireless Settings" .
- Тук, на първо място, посочвате "SSI D" или името на мрежата. След това "Режим" - режимът, в който работи безжичната мрежа, най-добре е да се уточни "11bgn смесен", така че всички устройства да могат да се свързват. Можете да обърнете внимание и на опцията "Активиране на разпространението на SSID" . Ако е изключена, тази безжична мрежа ще бъде скрита, няма да бъде показана в списъка с наличните WiFi мрежи. За да се свържете с него, ще трябва да напишете ръчно името на мрежата. От една страна, е неудобно, от друга страна, шансовете са много намалени, че някой ще вдигне паролата в мрежата и ще се свърже с нея.
- След като зададете необходимите параметри, преминете към конфигурацията на паролата за свързване към мрежата. Това се прави в следващия параграф "Безжична защита" . В този параграф от самото начало е важно да изберете представения алгоритъм за сигурност. Така се оказа, че рутерът ги изброява, като се увеличава по отношение на надеждността и сигурността. Затова най-добре е да изберете WPA-PSK / WPA2-PSK. Сред представените параметри трябва да изберете версията на WPA2-PSK, AES криптиране и да зададете паролата.
- Това завършва настройката в режима на точката за достъп. Като кликнете върху бутона "Запазване" , можете да видите в горната част на съобщението, че настройките няма да работят, докато рутера не се рестартира.
- За да направите това, отворете "Системни инструменти" , изберете елемента "Рестартиране" и кликнете върху бутона "Рестартиране" .
- След като рестартирането завърши, можете да опитате да се свържете с точката за достъп.
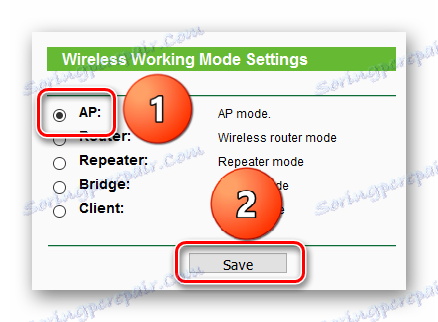
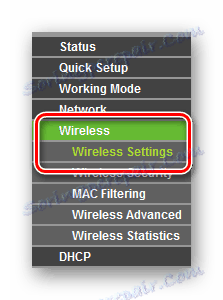
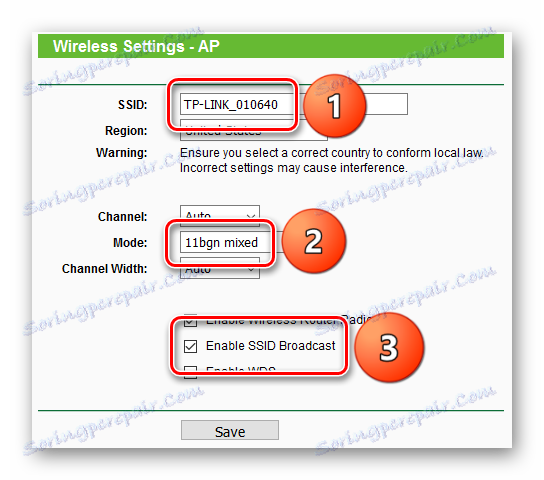
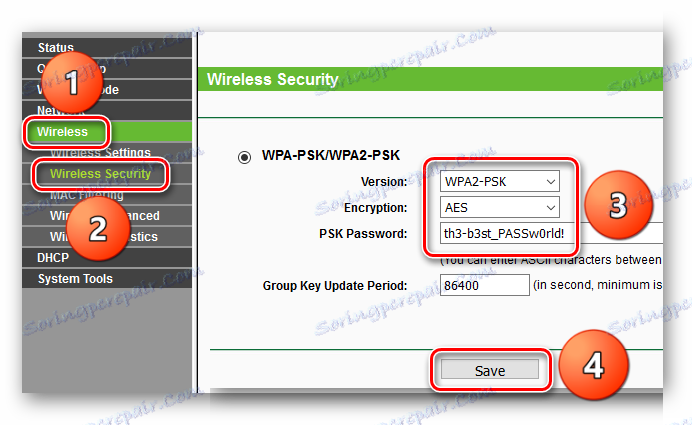
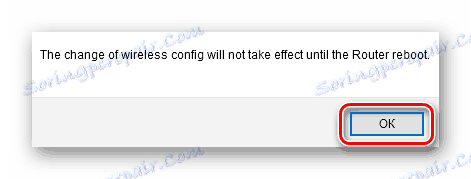
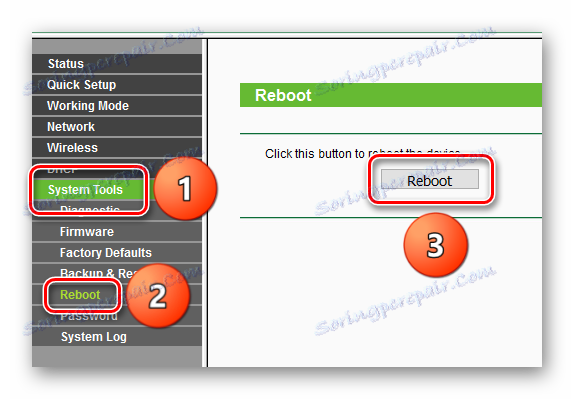
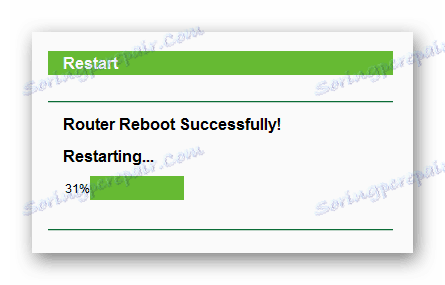
Режим на рутер
- За да превключите в режим маршрутизатор, изберете "Router" и натиснете бутона "Save" .
- След това ще се появи съобщение, че устройството ще се рестартира и по този начин ще работи малко по-различно.
- В режима на маршрутизатора конфигурацията на безжичната връзка е същата като в режим точка за достъп. Първо трябва да отидете на "Безжична връзка" .
![TP-LINK TL-WR702N _ Ръчно настройване_Рутер Режим_Офис_Wifi меню]()
След това задайте всички необходими настройки на безжичната мрежа.![TP-LINK TL-WR702N _ Ръчен режим Tuning_Router _ Настройки SSID]()
И не забравяйте да конфигурирате паролата, за да се свържете с мрежата.![TP-LINK TL-WR702N _ Ръчни настройки_Потребителски настройки за сигурност]()
Също така ще има съобщение, че преди рестартирането нищо няма да работи, но на този етап не е необходимо да рестартирате, за да можете да продължите към следващата стъпка. - След това конфигурирайте връзката към шлюза на доставчика. Кликването върху елемента "Мрежа" ще отвори "WAN" . В "Типа на WAN връзката" е избран типът връзка .
- Настройките за "Динамичен IP" и "Статичен IP" са същите като за бърза настройка.
- Когато настройвате "PPPOE", вие посочвате потребителското име и паролата. В "Режим на WAN връзка" трябва да укажете как ще се установи връзката, "Свързване при поискване" означава свързване при поискване, "Автоматично свързване" - автоматично "Връзка по време " - за интервали от време и "Ръчно свързване" . След това кликнете върху бутона "Свързване", за да установите връзката и "Запазване", за да запазите настройките.
![TP-LINK TL-WR702N _ Ръчен режим на настройка_процедура_PPPOE]()
- В "L2TP" посочвате потребителското име и паролата, адреса на сървъра в "Адрес / име на сървъра " , след което можете да кликнете върху "Свързване" .
![TP-LINK TL-WR702N _ Ръководство за настройка_Рутер_L2TP]()
- Параметрите за операцията "PPTP" са подобни на предишните типове връзки: потребителското име и парола, адреса на сървъра и режима на свързване са посочени.
- След като конфигурирате връзката с интернет и безжичната мрежа, можете да продължите с конфигурирането на издаване на IP адреси. Това може да стане, като отидете на "DHCP" , където "DHCP Settings" ще се отвори незабавно. Тук можете да активирате или деактивирате издаването на IP адреси, да посочите в какъв диапазон ще бъдат издавани адресите, шлюза и сървър за имена на домейни.
- Като правило тези стъпки обикновено са достатъчни, за да може маршрутизаторът да функционира нормално. Ето защо последният етап ще бъде последван от рестартиране на рутера.
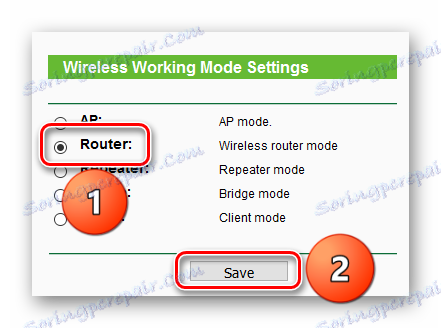
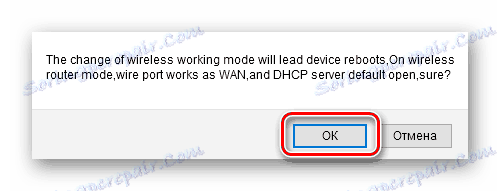
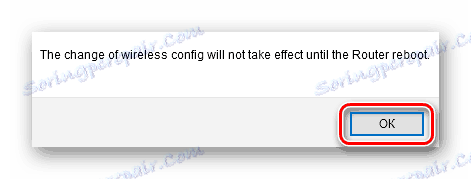
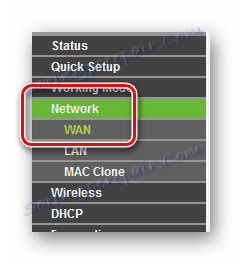
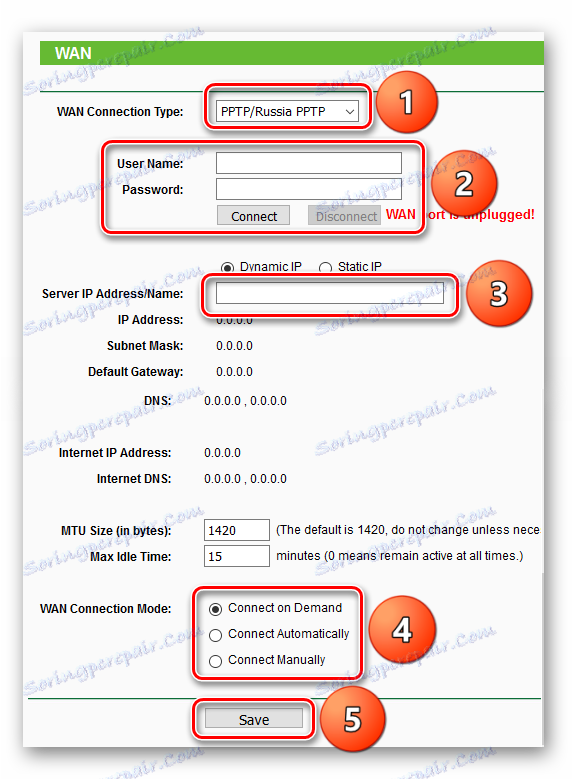
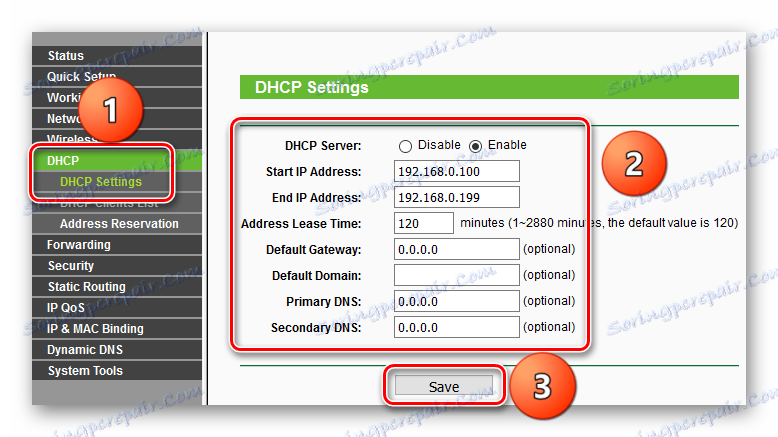
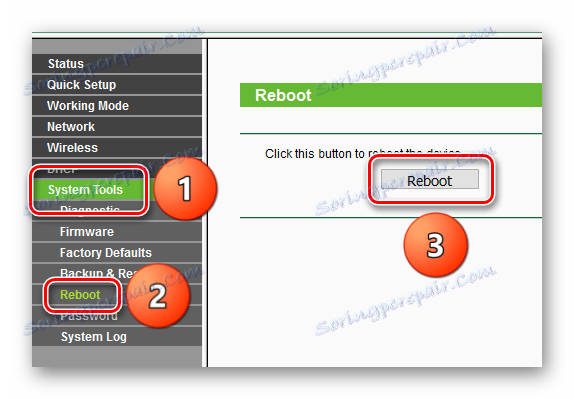
заключение
Това завършва настройката на джобния маршрутизатор TP-LINK TL-WR702N. Както можете да видите, можете да направите това с бърза настройка или ръчно. Ако доставчикът не изисква нещо специално, можете да го конфигурирате по какъвто и да е начин.