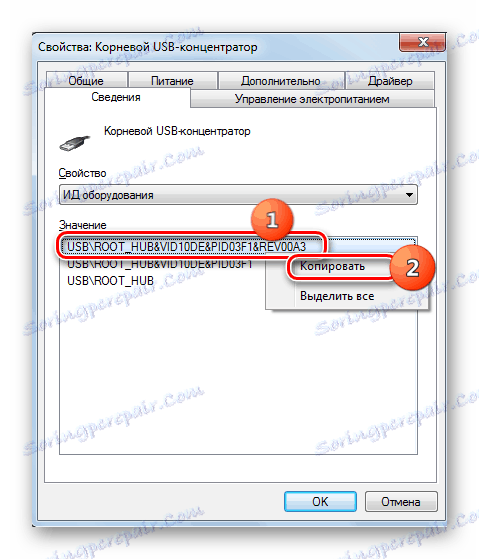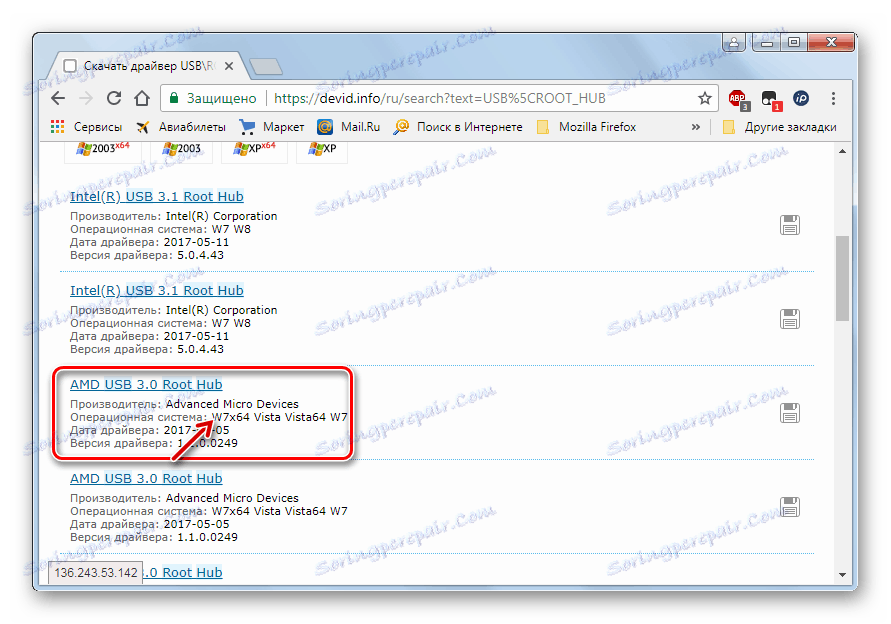Решаване на проблеми с USB след инсталиране на Windows 7
Непосредствено след инсталирането на операционната система Windows 7 някои потребители забелязват, че USB портовете не работят на компютъра си. Нека да разберем какви действия трябва да предприемем, за да можем да свързваме устройства към компютъра, като използваме горния протокол.
съдържание
Начини за активиране на връзката чрез USB
Само забележете, че тази статия ще говори за конкретен проблем след инсталирането, преинсталирането или актуализирането на Windows 7, т.е. ситуацията, при която всичко преди инсталирането на операционната система работи добре, и след изпълнение на посочените процедури - престана да функционира. Няма да се замисляме за други възможни неизправности, свързани с факта, че компютърът не вижда USB устройството. Посоченият проблем на сайта е посветен на отделен урок.
Урокът: Windows 7 не вижда USB устройство
Проблемът, който изучаваме, има две основни причини:
- Липса на необходимите шофьори;
- Неправилни записи в системния регистър (след надстройване на Vista на Windows 7).
След това ще обсъдим конкретни начини за преодоляването му.
Метод 1: Забраняване на USB
Това решение е подходящо само ако сте надстроили Windows 7 от по-ранна операционна система. В този случай записите в системния регистър могат да бъдат записани за предишните връзки на USB устройства, които в актуализираната операционна система ще бъдат неправилни, което ще доведе до проблеми с по-нататъшни опити за свързване. В този случай всички записи от предишните връзки трябва да бъдат изтрити. Най-лесният начин да направите това е с помощната програма USB Oblivion, която е създадена точно за тази цел.
Преди да извършите манипулации със системния регистър, препоръчваме ви създайте точка за възстановяване на системата за да може да се върне с непредвидени резултати от процедурата.
- Разархивирайте изтегления пощенски архив и изпълнете файла, съдържащ се в него, което съответства на битовата дълбочина на вашата операционна система.
- Прозорецът на програмата е активиран. Изключете всички USB устройства от компютъра и излезте от всички останали програми (ако те се изпълняват), след като запазите данните. Поставете отметка в квадратчето до "Направете истинско почистване" . Ако не го направите, тогава действителното почистване няма да се случи и ще се извърши само симулация. В почти всички останали точки маркерите са зададени по подразбиране и не се препоръчва да бъдат премахнати. След това кликнете върху "Почистване" .
- След това започва операцията по почистване, след което компютърът автоматично ще се рестартира. Сега можете да свържете устройствата и да проверите оперативността на взаимодействието им с компютъра чрез USB протокол.
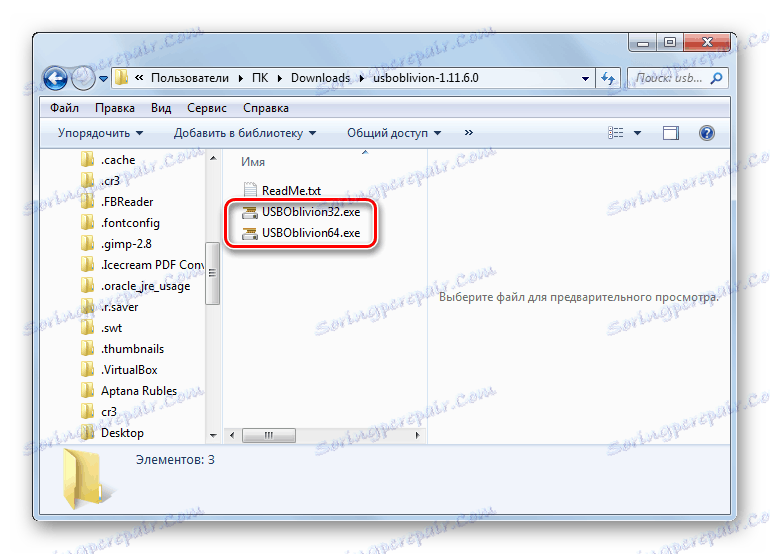
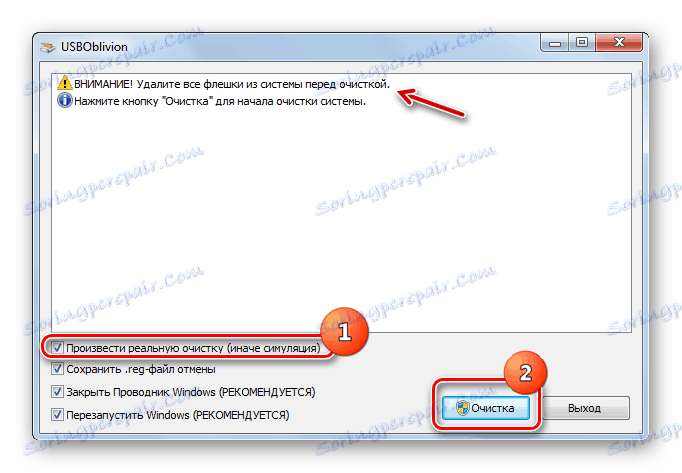
Метод 2: USB инструмент за отстраняване на неизправности от Microsoft
Microsoft има свой собствен USB инструмент за отстраняване на неизправности. За разлика от предишната програма, тя може да помогне не само след инсталирането на операционната система, но и в много други случаи.
Изтеглете инструмента за отстраняване на неизправности
- След изтеглянето, стартирайте файла, наречен "WinUSB.diagcab" .
- Отваря се прозорецът за зададения инструмент. Кликнете върху Напред .
- Помощната програма ще търси проблеми, които не ви позволяват да свързвате през USB. Ако бъдат намерени, проблемите ще бъдат фиксирани.
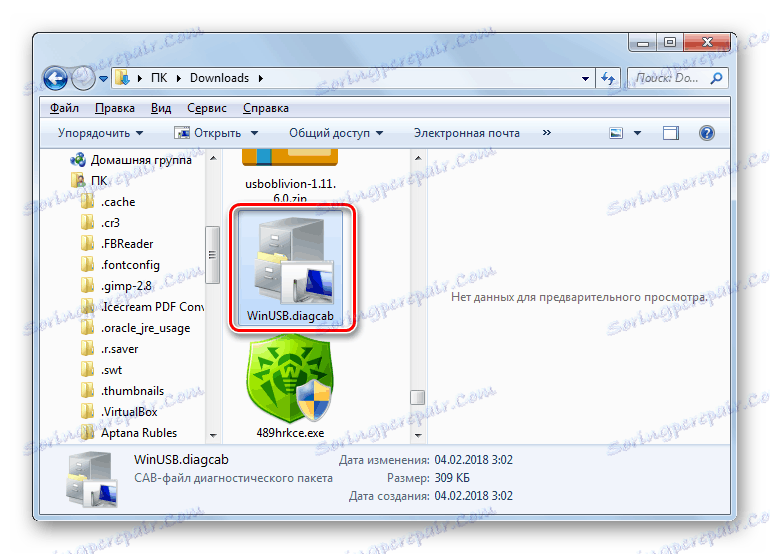
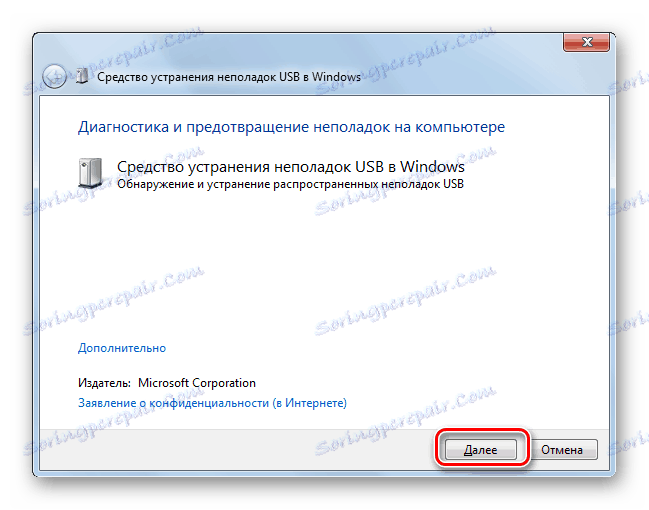
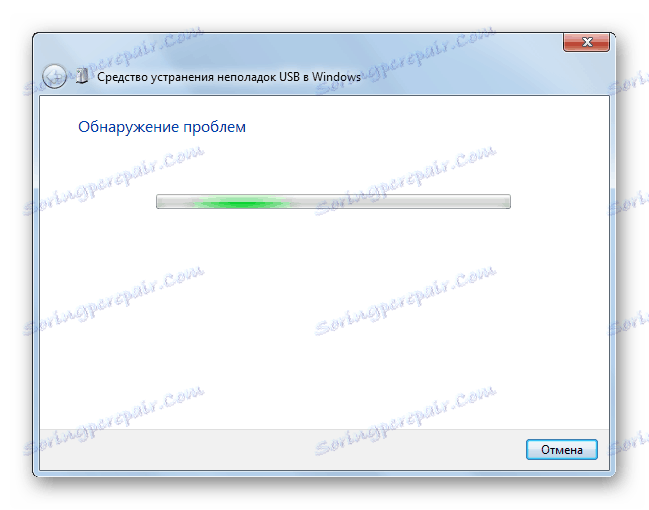
Метод 3: Решение на DriverPack
След инсталирането на Windows 7 е възможно вашият компютър да не може да получава и предава данни чрез USB протокола поради липсата на необходимите драйвери. Особено тази ситуация често се изпълнява, ако на стационарен компютър или лаптоп са инсталирани USB 3.0 съединители. Факт е, че Windows 7 е разработен още преди масовото въвеждане на стандарта. Поради тази причина, в базовата версия на посочената операционна система, веднага след инсталирането няма необходими драйвери. В този случай те трябва да бъдат инсталирани.
Най-лесният начин да разрешите този проблем е, ако имате диск с необходимите драйвери. В този случай просто трябва да го поставите в устройството и да разопаковате съдържанието му на компютъра, като използвате показаните съвети. Работният капацитет на USB портовете ще бъде възстановен. Но какво ще стане, ако няма достатъчно диск под ръка? Действията, които трябва да бъдат предприети в тази ситуация, ще разгледаме допълнително.
Най-простата задача е да се реши проблемът специални програми , предназначени за търсене и инсталиране на липсващи драйвери на компютъра. Едно от най-добрите приложения в този клас е DriverPack Solution ,
- Пуснете програмата. Когато е активиран, той едновременно сканира системата за свързани устройства и открива липсващи драйвери.
- Кликнете върху бутона "Автоматично конфигуриране на компютъра" .
- След това самата програма ще създаде точка за възстановяване в случай, че има грешка по време на конфигурирането или просто искате да се върнете към старите параметри в бъдеще.
- След това ще се извърши процедурата за инсталиране на драйверите и настройка на определени параметри на компютъра.
- След края на процедурата ще се появи съобщение, че всички необходими настройки са завършени и липсващите драйвери са инсталирани.
- Сега трябва да рестартирате компютъра си. Кликнете върху Старт . След това кликнете върху иконата на триъгълника, намираща се от дясната страна на бутона "Изключване" . Кликнете върху "Рестартиране" .
- След като рестартирате, можете да проверите дали USB портовете работят или не.
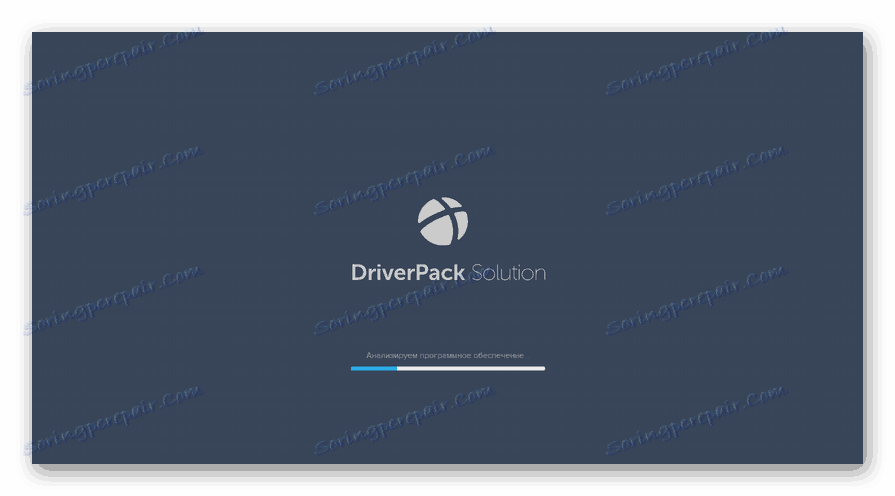
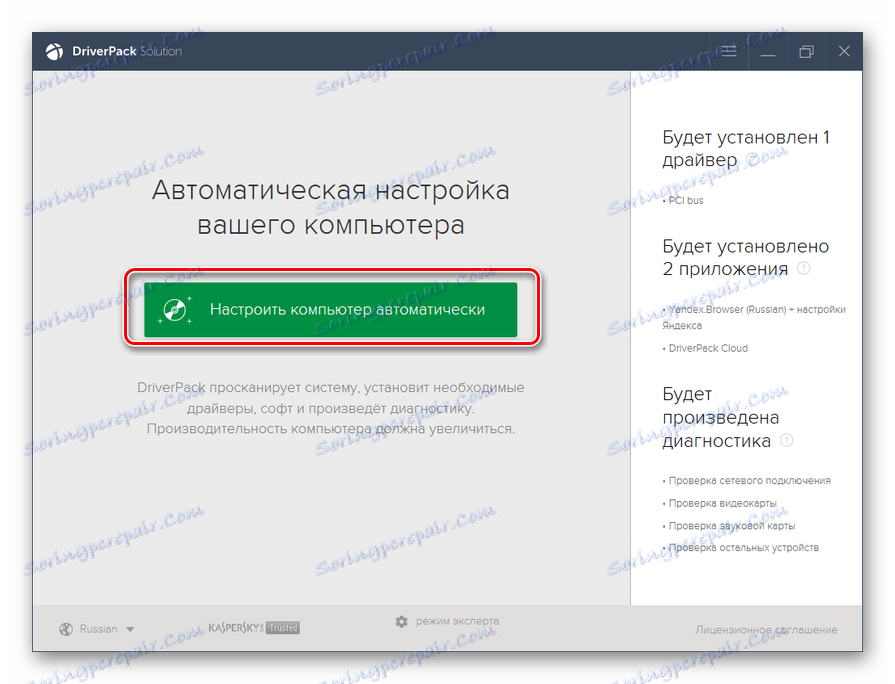
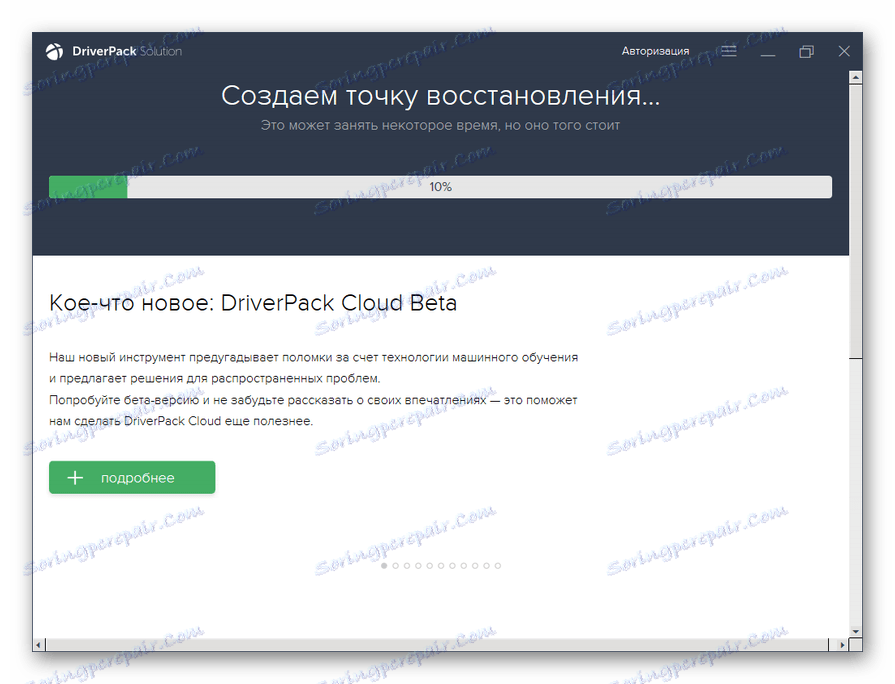

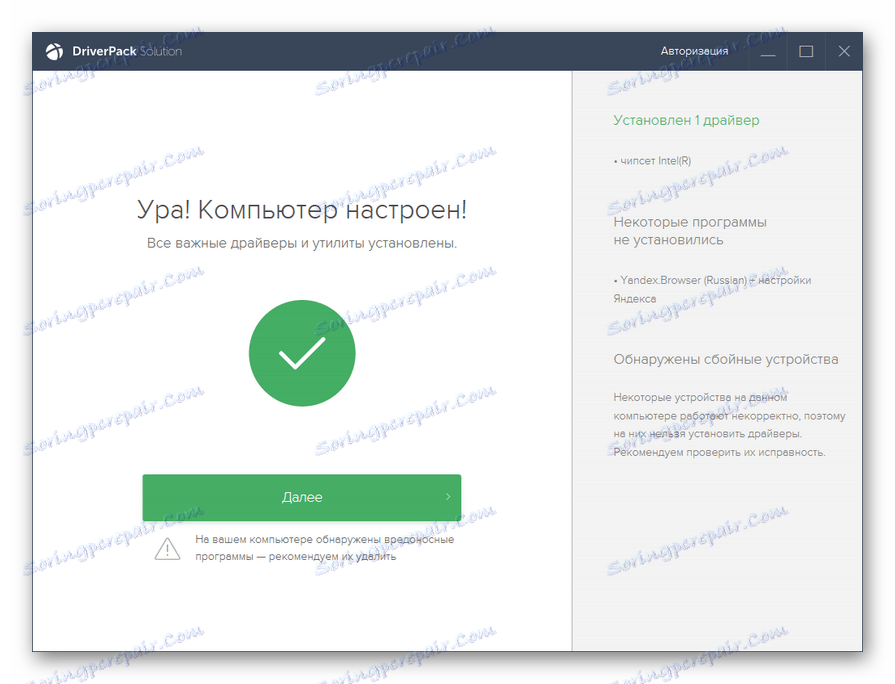
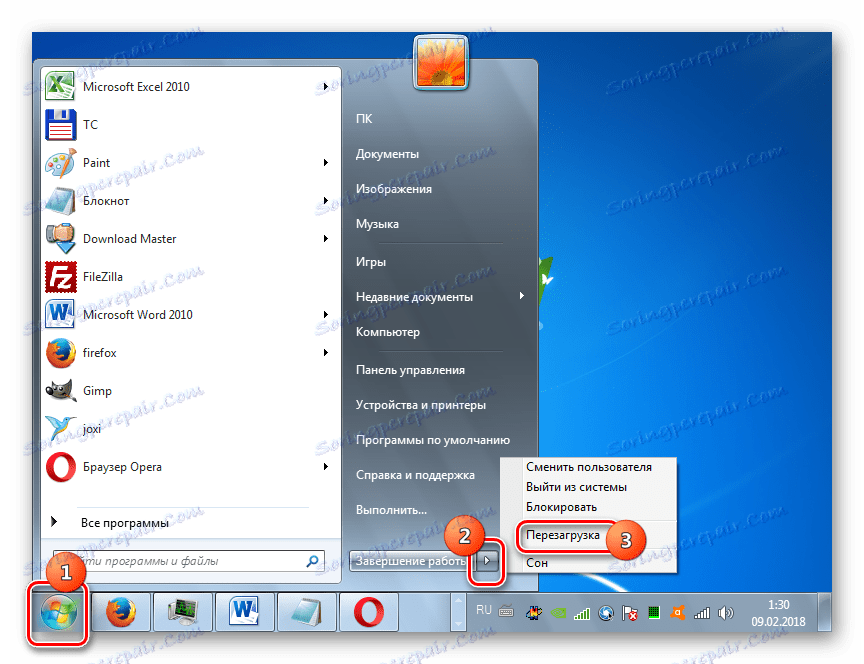
Урокът: Инсталиране на драйвери на компютър с помощта на DriverPack Solution
Метод 4: Ръчно инсталиране на драйверите
Необходимите драйвери могат да бъдат инсталирани, без да се инсталира допълнителен софтуер, за да се гарантира търсенето им. Но за това ще трябва да се размърдате малко повече.
- Кликнете върху Старт . Влезте в "Контролен панел" .
- Отидете на "Система и сигурност" .
- В списъка с инструменти "System" кликнете върху елемента "Device Manager" .
- Появява се интерфейсът "Device Manager" . В отворената обвивка ще видите списък с различни типове устройства, които понастоящем са свързани с вашия настолен компютър или лаптоп. Кликнете върху името на групата "USB контролери" .
- Отваря се списък с елементи. В списъка трябва да се намери едно от следните имена:
- Генеричен USB концентратор;
- Основен USB концентратор;
- USB корен контролер.
Това са типовете пристанища. Най-вероятно списъкът ще бъде едно от тези имена, но може да бъде представен няколко пъти, в зависимост от броя на USB изводите на компютъра ви. Въпреки това е достатъчно да направите следната процедура с един от идентичните елементи, тъй като драйверите на компютъра са инсталирани за всички пристанища от същия тип. Ако има няколко различни имена на елементи от горния списък, тогава всеки от тях ще трябва да извърши манипулации поотделно.
Затова кликнете с десния бутон върху името на елемента и изберете Properties от списъка.
- Ще се отвори прозорец, в който трябва да кликнете върху името на раздела "Детайли" .
- След това в полето "Свойства" от падащия списък изберете опцията "Идент . Оборудване" . В полето "Стойност" се показва ID на устройството, т.е. в нашия случай USB порт.
- Трябва да запазите тези данни. Те могат да бъдат написани или копирани. За да изпълните втората опция, просто кликнете върху съдържанието на полето "Стойност" и изберете "Копирай" от менюто.
![Копиране на стойността на хардуерния идентификатор в раздела "Детайли" в прозореца със свойства на елементите в Диспечер на устройства в Windows 7]()
Моля, обърнете внимание! Основното е, че след това не копирайте повече данни, докато не приключи операцията за намиране на правилните драйвери. В противен случай просто замествате информацията в "клипборда" за идентификатора на драйвера с нови данни. Ако все пак трябва да копирате нещо друго по време на процедурата, след това предварително да поставите данните от прозореца на свойствата в Notepad или в друг текстов редактор. Така че, ако е необходимо, можете бързо да ги копирате отново.
- Сега можете да започнете директно да намерите необходимите драйвери. Отворете браузъра и отидете на един от популярните онлайн услуги за търсене на водачи - DevID или DevID DriverPack. Необходимо е да въведете в полето за търсене на сайта данните, които сте копирали предварително, и да кликнете върху бутона, който стартира търсенето.
- След това резултатите от издаването ще бъдат отворени. Изберете опцията, която съответства на вашата операционна система (в този случай Windows 7) и нейната дълбочина на битовете (32 или 64 бита), след което щракнете върху нея.
![Избиране на желаната опция от изхода за търсене на услугата DevID чрез браузъра в Windows 7]()
Ако използвате услугата DevID DriverPack, ще трябва да посочите името на операционната система и дълбочината на битовете, преди да започнете търсенето.
- След като сте се преместили на страницата на драйвера, изтеглете го, ако е необходимо, разкомплекте го от архива и го стартирайте на компютъра, следвайки подканите, които ще се показват на монитора. След рестартиране на компютъра, проблемните USB портове трябва да бъдат спечелени. Ако това не се случи, потърсете източника на проблема в неправилните записи в системния регистър, както е описано по-горе.
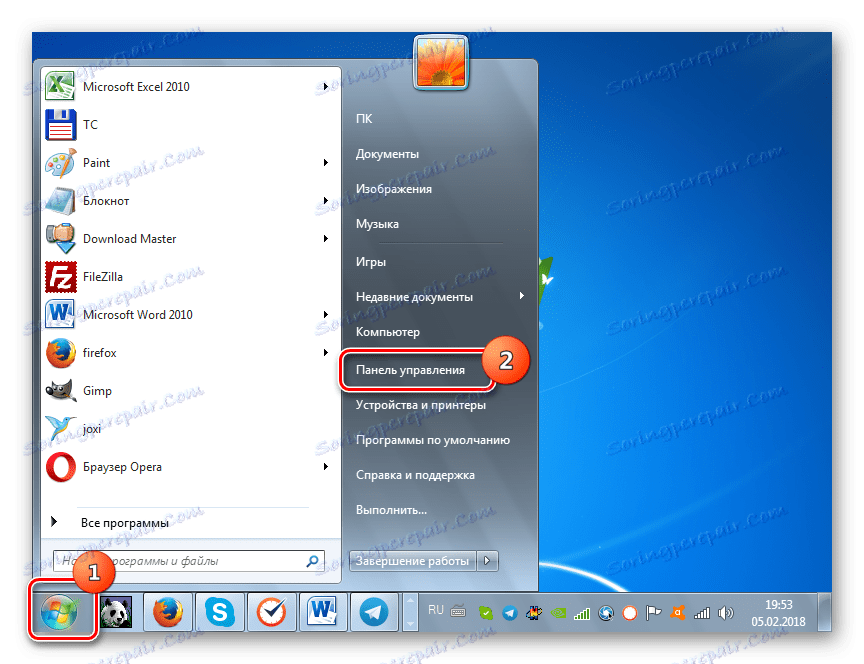
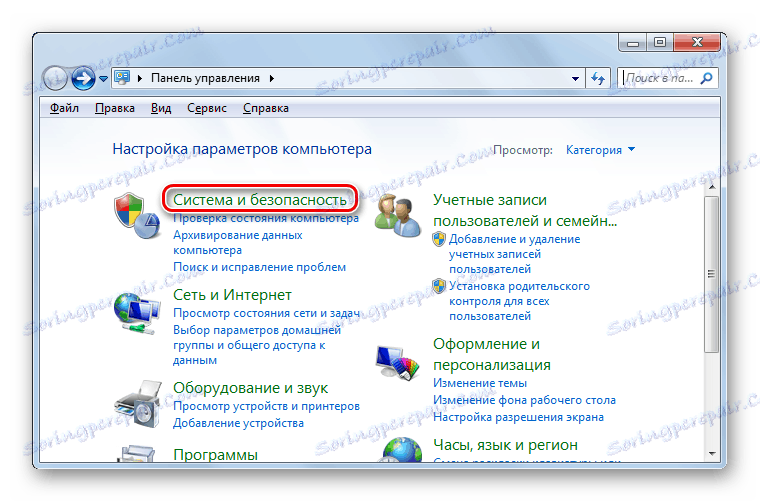

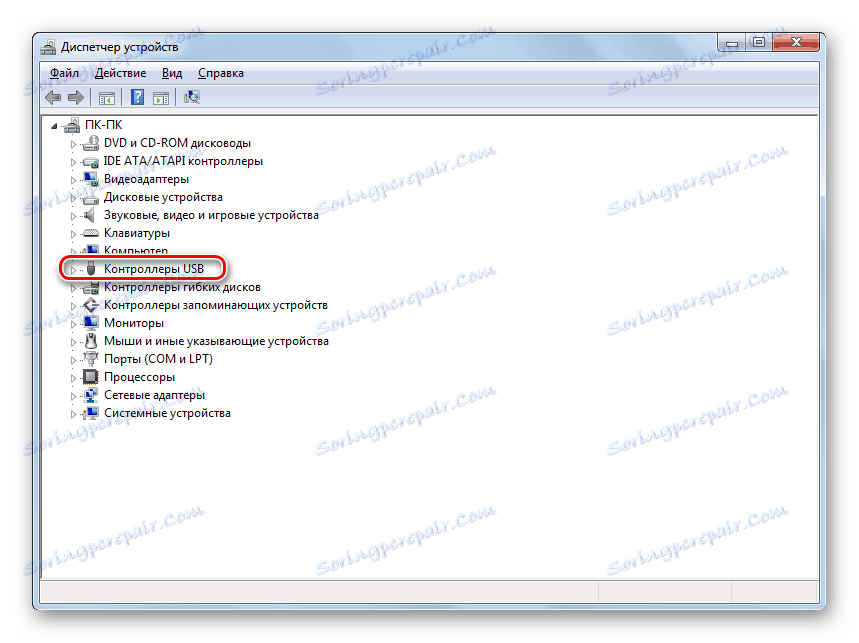
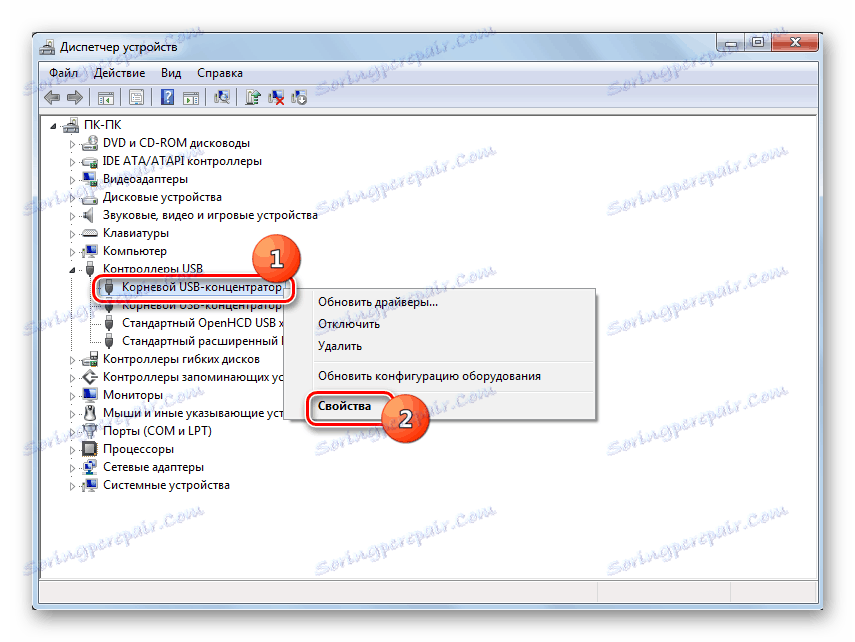
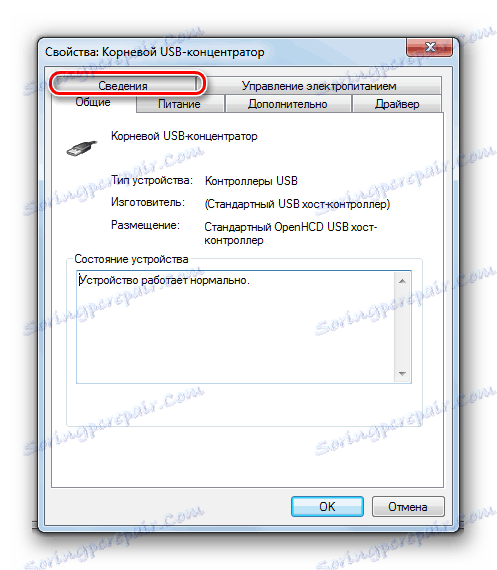
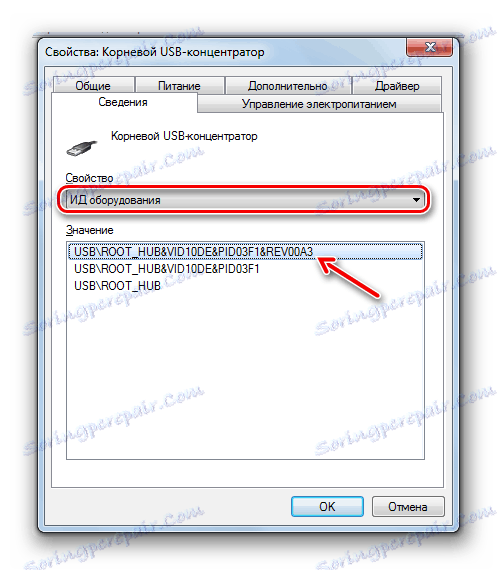
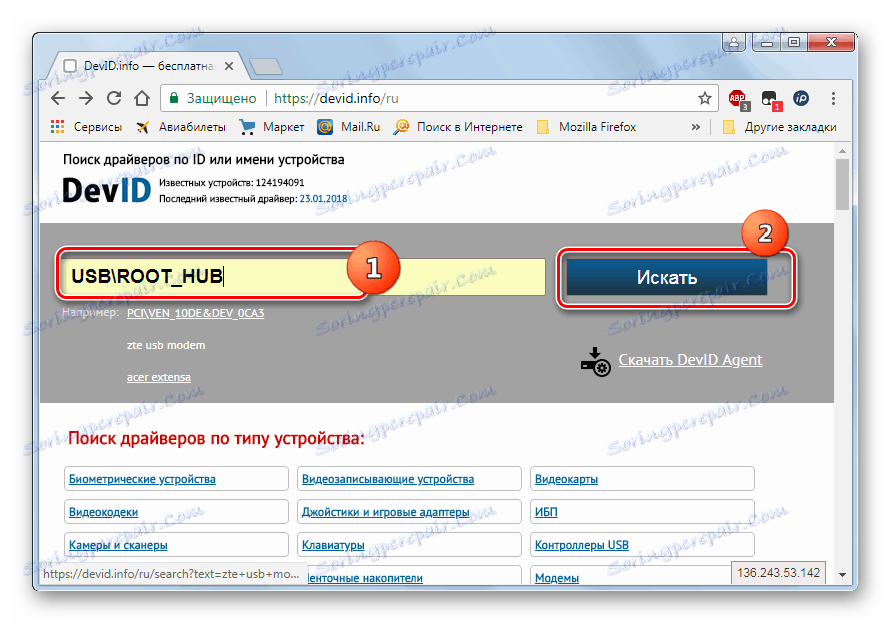
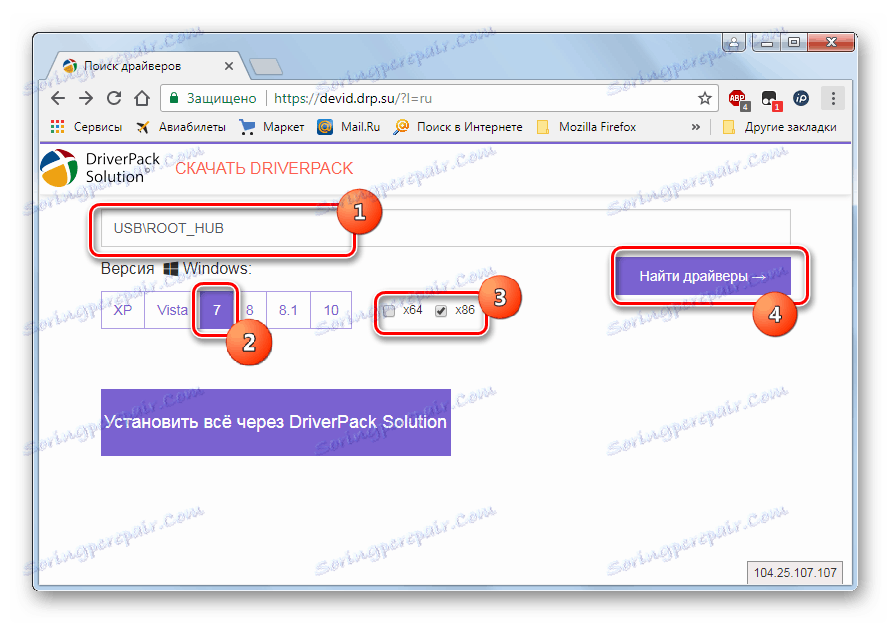
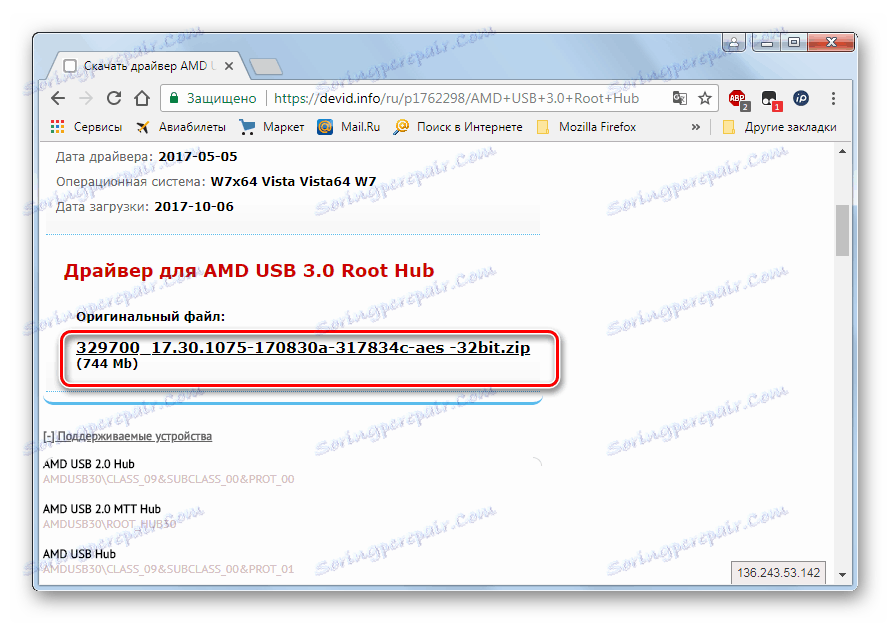
Има още една възможност да изтеглите необходимите драйвери - направете го от официалния сайт на производителя на USB контролери, инсталирани на вашия компютър. Но в този случай определено трябва да разберете адреса на този интернет ресурс, както и точното име на модела на контролера.
Има две основни причини, поради които след инсталирането на Windows 7 е, че USB портовете може да не работят, въпреки че преди това те функционират нормално. Първо, това са неправилни записи в системния регистър, останали от старата операционна система, и второ, липсата на необходимите драйвери. Всеки от тези проблеми се решава по няколко начина, които подробно са описани в тази статия. Така че потребителите, като се запознаят с материала, могат самостоятелно да изберат най-удобния и приемлив за тях вариант за действие.